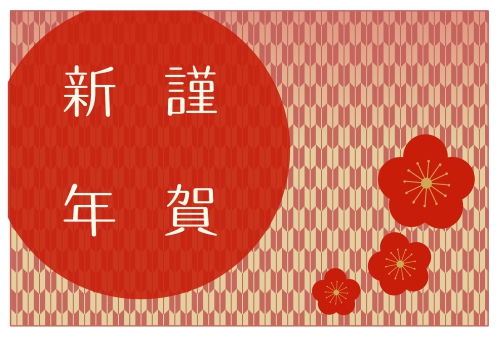2021.05.14
【初心者向け】線画を描いてみよう②線が綺麗に描けないときの対処法【スマホ向け】

線画はイラストを支える柱のようなものです。
線画が変わると、イラストの印象も大きく変わります。
でも、なかなか線が綺麗に描けないと悩んでいる人も多いようです。
なぜか線画が荒く見えたり、汚く見えたりするときは、「線を引く技術」と「アプリの設定」と両方でテコ入れしてしていくのが効果的です。
そこで今回は、技術面・設定面の両方から、線が綺麗に描けないときの対処法をご紹介します。

Index
1.線がガタガタしているとき

こんな風に、「線がなんだかガタガタしている」というときは、アプリの設定を見直していきましょう。
【①アンチエイリアスを有効にする】
線そのものがガタガタになるときは、アンチエイリアスを有効にしましょう。
<アンチエイリアスって何?>
イラストや写真は、pixel(ピクセル)という「色の情報を抱えた小さな箱」がたくさん集まってできています。
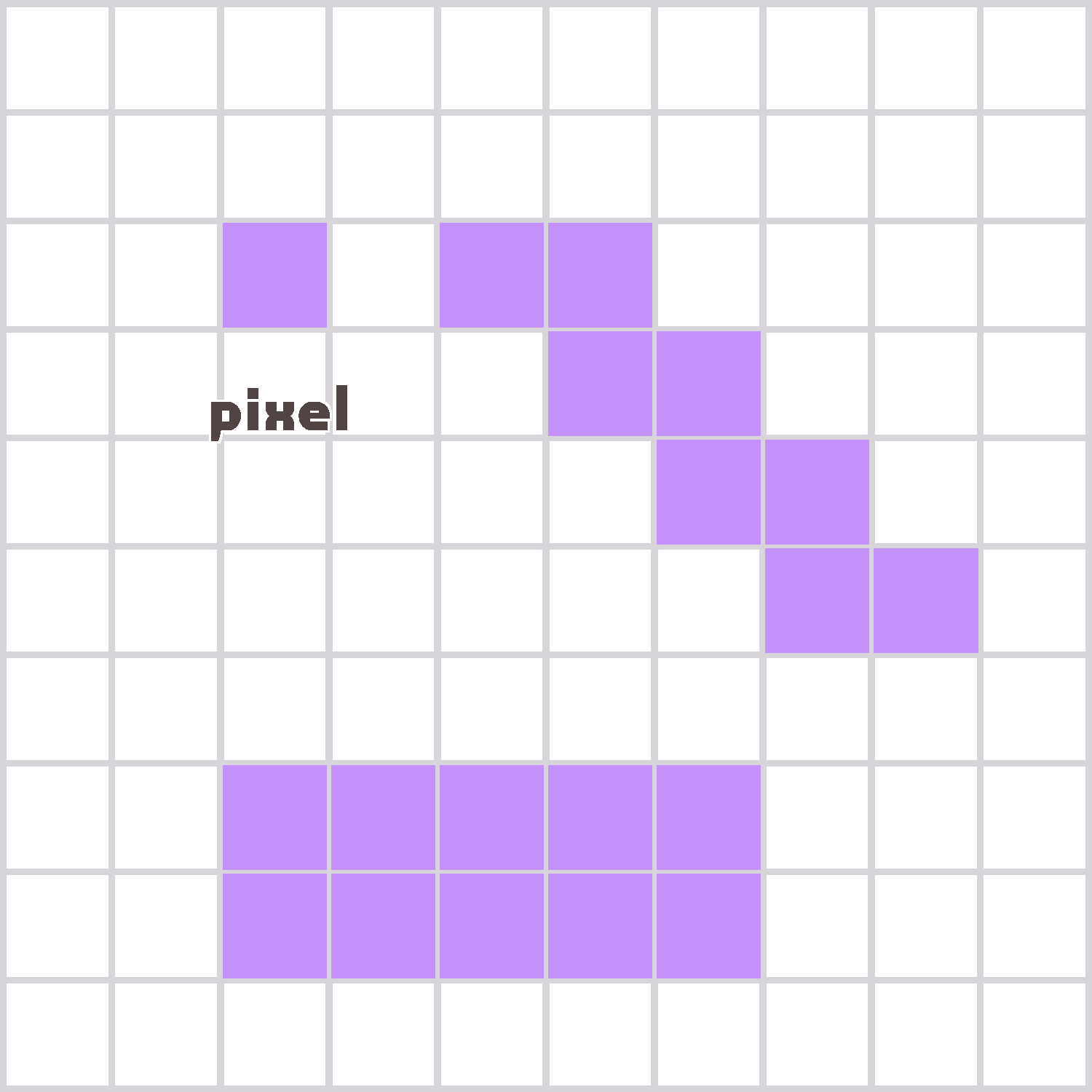
線も、このpixelに色を塗って描くので、本来ガタガタしているものなんです。
「アンチエイリアス」は、このガタガタに薄い色などを補って、線を滑らかに見せてくれる機能です。
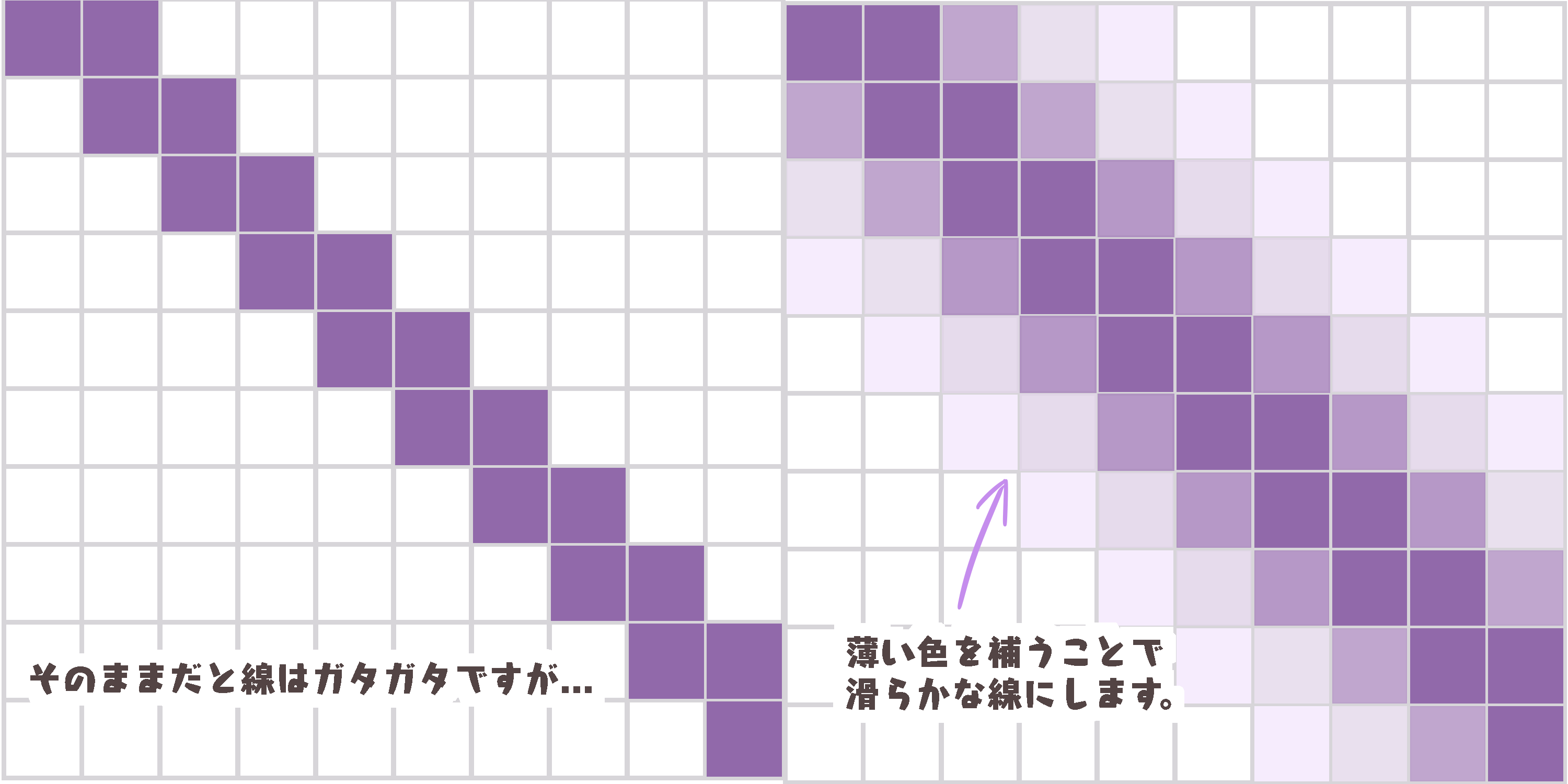
<アンチエイリアスを有効にする方法>
①ペンマークの右側のバーを2回スライドします。
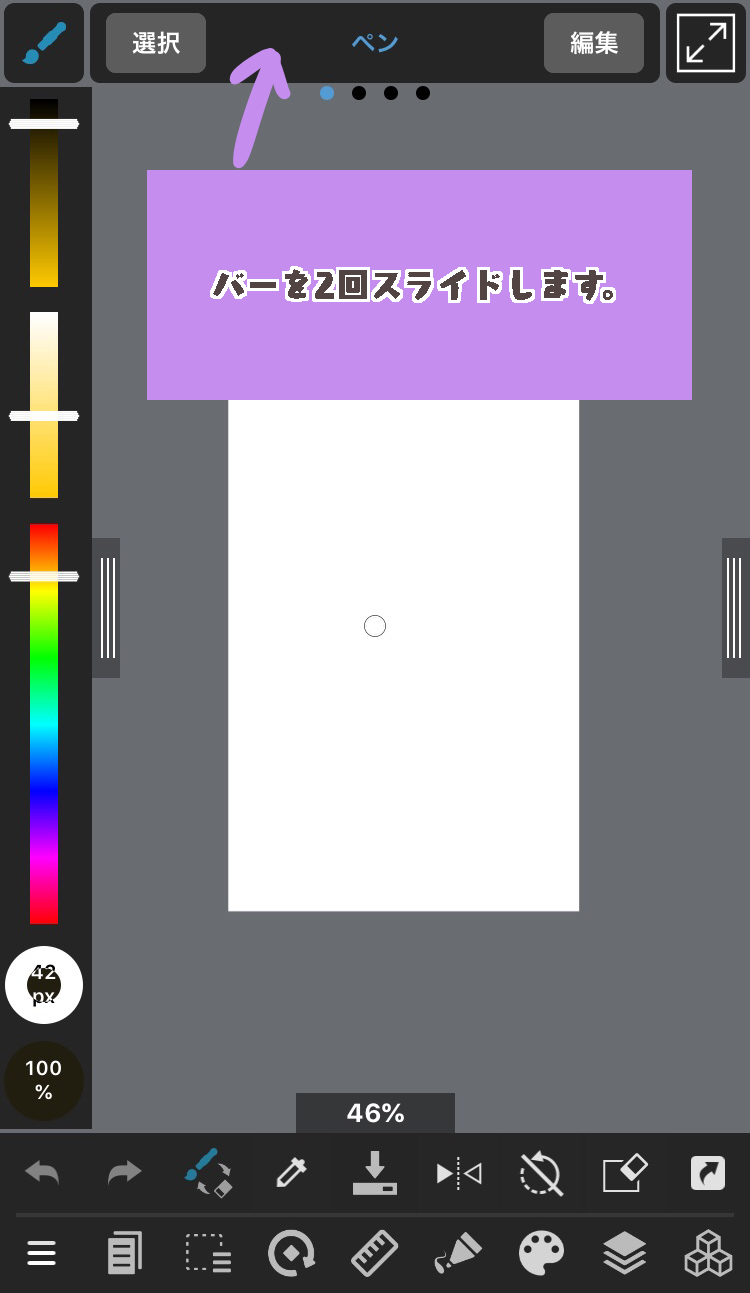
②アンチエイリアスをONにします。
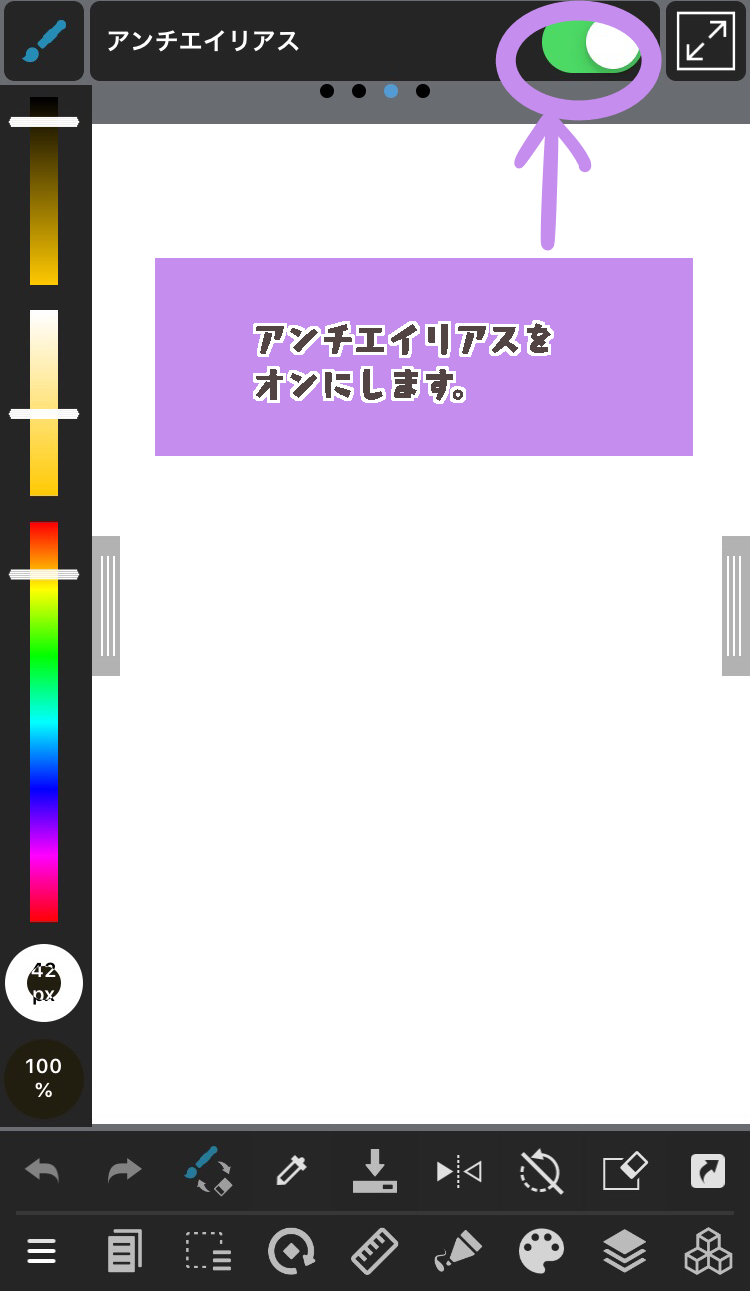
▶︎アンチエイリアスについてこちらも参考にしてみてくださいね。
アンチエイリアシングについて
【②画像サイズを確認する】

画像サイズが小さいと、少し拡大しただけでも線のガタガタが目立ちやすくなるので、キャンバスを選ぶときに小さすぎるサイズを選ばないようにしましょう。
画像サイズをどのくらいにしたらいいかわからない場合は、サイズ指定するときに「プリセット」を選び、描きたいものに近いサイズを選ぶといいですよ。
<プリセットから用紙を選ぶ方法>
①新規作成>プリセットを選ぶ
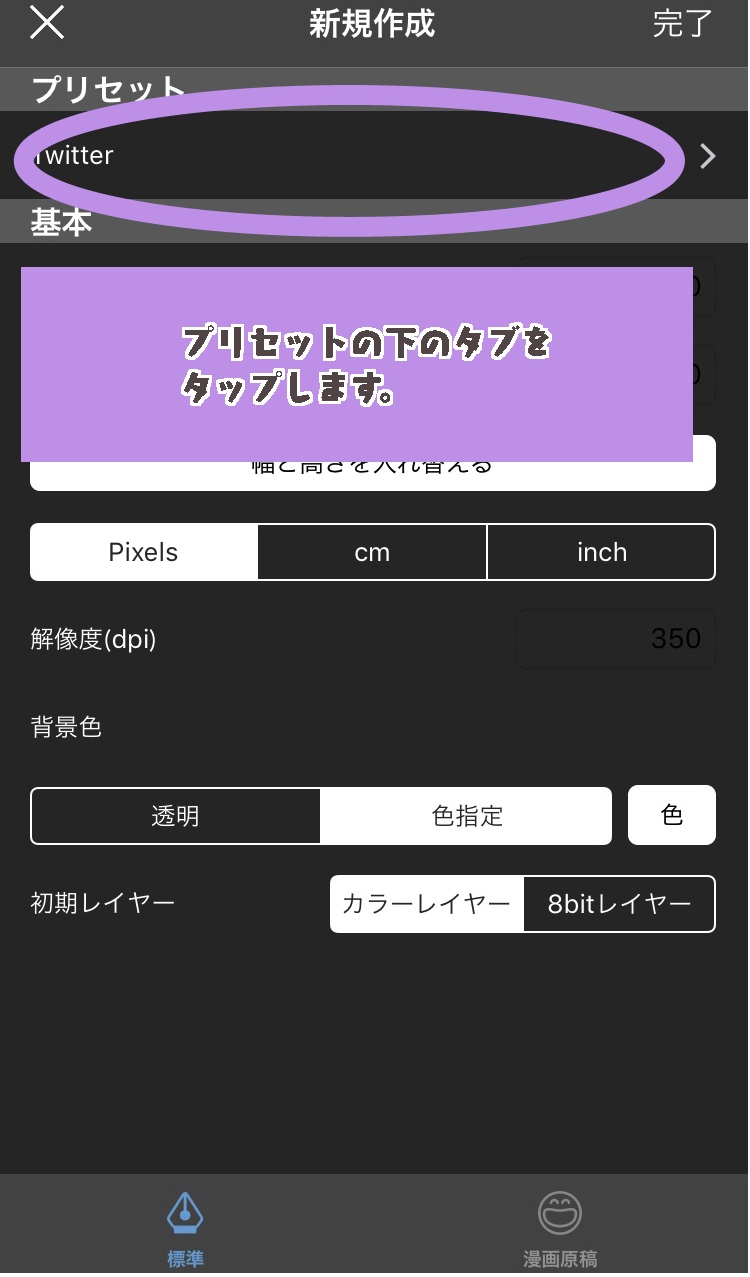
②使用用途に近いものを選ぶ
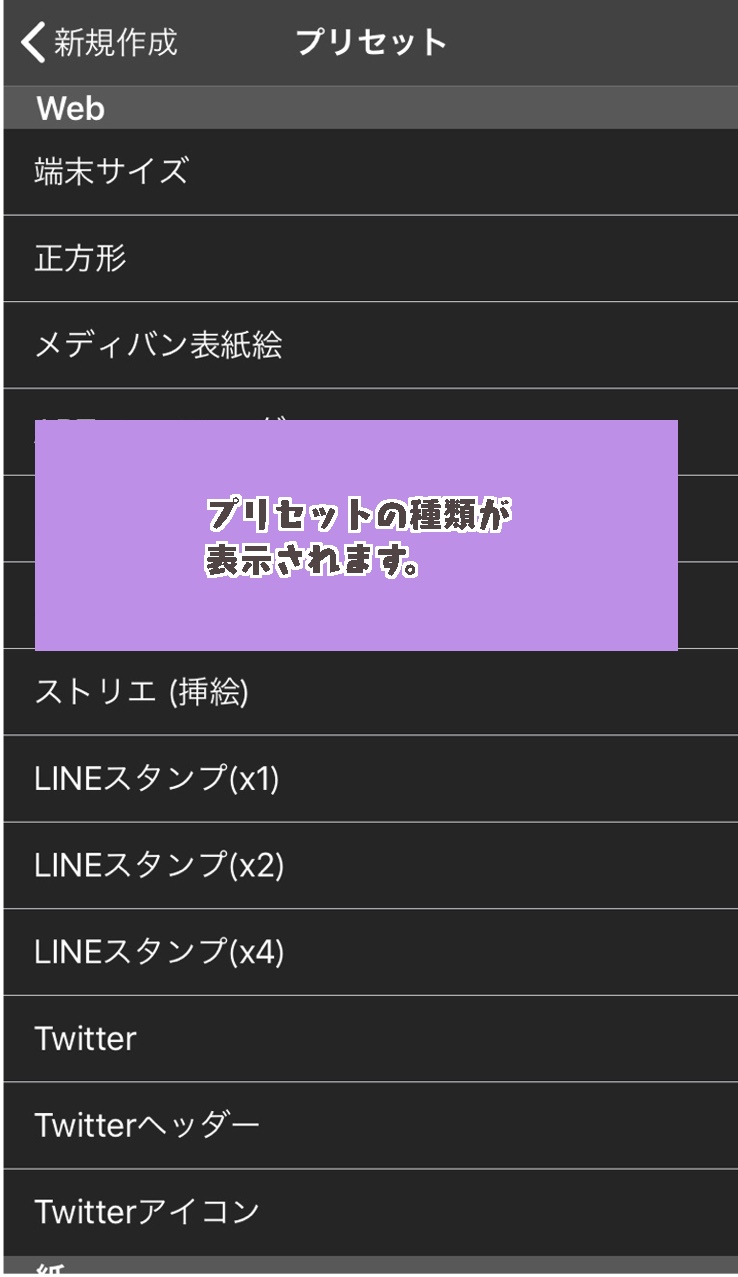
web上だけで使うイラストであれば、1,000〜2,500pixelくらいの範囲で大丈夫かと思います。
気軽なお絵描きであれば、プリセットの「端末サイズ」や「正方形」あたりを使ってみるといいかもしれませんね。
しっかり描き込みたい場合は2,000〜3,000pixelくらいにしてもいいのですが、容量が重くなりペンなどの動きが遅くなることもあるので、注意が必要です。
<Q.途中でキャンバスサイズを変更したら綺麗な線になる?>
キャンバスサイズ100×100に線を描いて、キャンバスサイズ1000×1000にするとこんな感じになります。
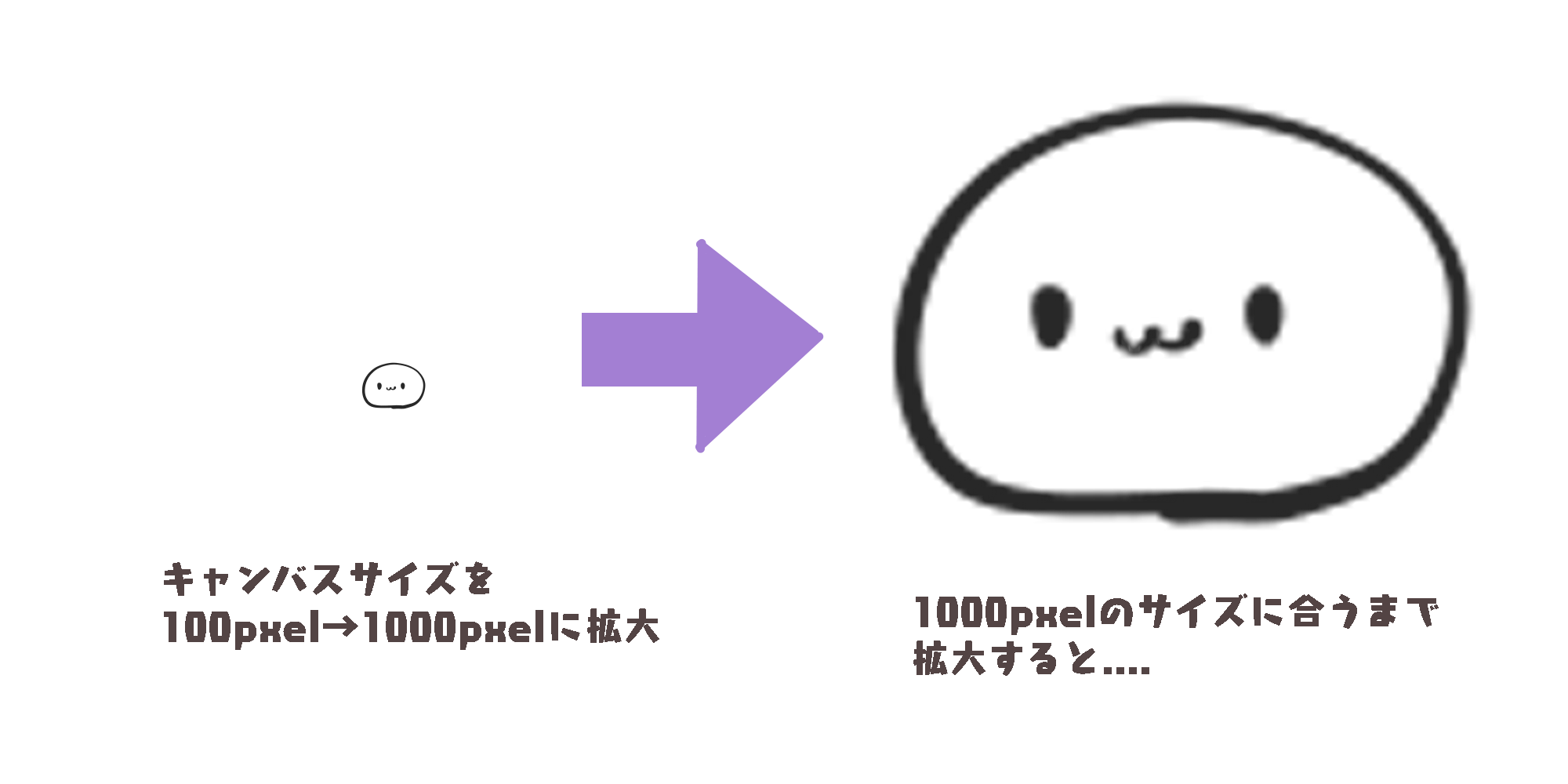
縮小するとガタガタは目立たなくなりますが、イラスト自体も小さくなってしまうため、このまま使うのは厳しい状態です。
画像サイズは、小さいものから大きくすると画像が荒くなってしまいますが、大きいものから小さいものに変更することは可能です。
最初から小さいサイズで画像を作るのは、できるだけ避けるようにしましょう。
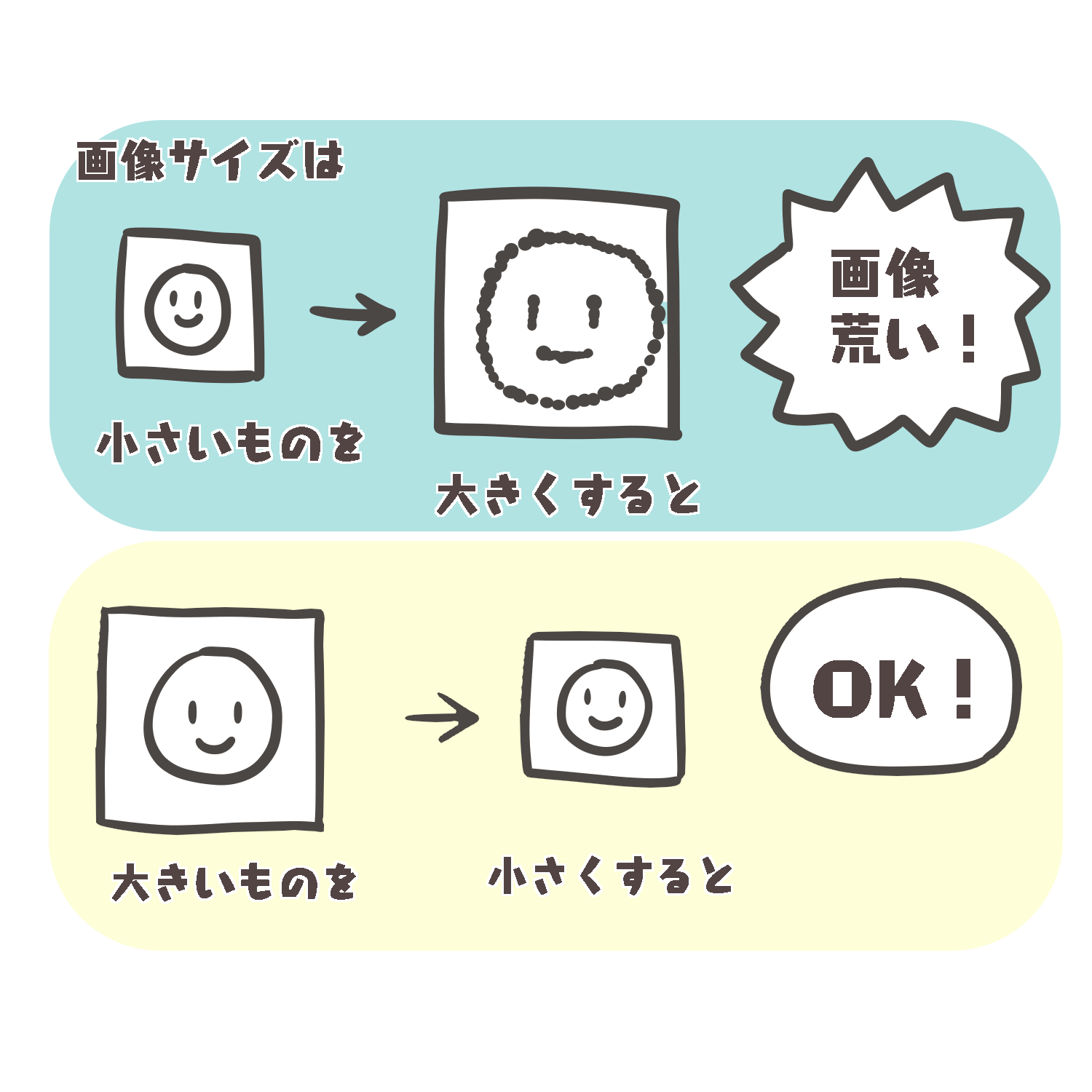
【③表示倍率を確認する】
先ほどもご紹介したように、線はもともとガタガタしているものなので、過剰に拡大するとどうしてもガタガタして見えてしまいます。
そのため、「細かい部分を描くときなどに、画面を拡大したら線がガタガタになった」という場合は、現在の表示倍率がどのくらいになっているかを確認しましょう。
100%に戻してみてガタガタが気にならなければ、基本的にはOKです。

2.線がぶれてヨレヨレするとき
線がぶれてヨレヨレになる場合は、
①手ぶれ補正を機能を使う
②勢いよく描く
③線を引く先を見る
の3つを意識しましょう。
【①手ぶれ補正機能を使う】
手ぶれを自動的に補正してくれる「手ぶれ補正機能」を使うと、線のぶれを大きく抑えることができます。
<手ぶれ補正機能の使い方>
ペンのマークの右のバーを1回スライドし、手ぶれ補正の数値をアップします。

【②勢いよく描く】
線はゆっくり描くよりも、ある程度勢いをつけて描いた方が綺麗に描くことができます。
はみ出たところは消すつもりで、シャッとある程度勢いをつけて描いていきましょう。
ペンを使っている場合は、ペンの上の方を持って手首から動かすイメージで描くと、勢いがつきやすくなります。

【③線を引く先を見る】
線を綺麗に描こうとすると、ペンのすぐ下に意識を向けてゆっくりと描いてしまいがちです。
しかし、ペン先の真下ではなく線が向かう先を見ると、さっと綺麗な線を引きやすくなります。
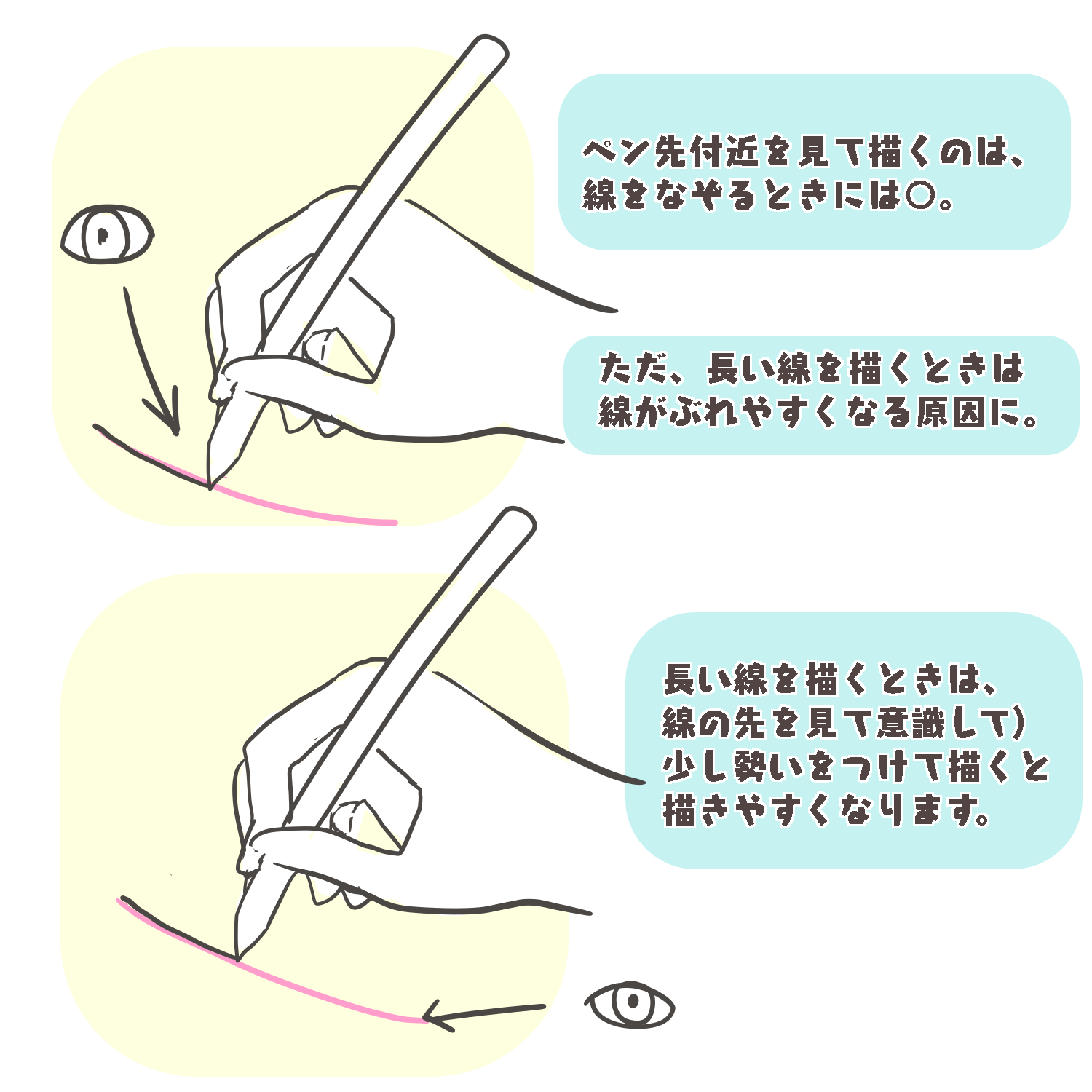
▶︎線画の描き方については、こちらの記事もぜひ参考にしてみてくださいね。
【初心者向け】きれいな線の引き方・線画の描き方
(文・絵/sakaki)
\ 使い方記事の要望を受け付けています /