2021.07.02
【初心者向け】メディバンペイントだけで同人誌を作る方法!


同人誌を作ってみたいけど…
「PCは無い、タブレットしかない…」「有料ペイントソフトを持っていない…」「原稿ってなんだか難しそう…」「普段使い慣れているメディバンペイントで作りたい…」
出来ます!!!
メディバンペイントだけで同人誌の原稿作成〜印刷所への入稿まで全部できちゃいます!
今回は用紙の設定や書き出しの方法など、同人誌を作る上で必要な作業の方法をご紹介します!
Index
①用紙の設定をしよう

まず、出来上がりの本のサイズを決めましょう。
漫画同人誌の場合、A5サイズ・B5サイズのどちらかが一般的です。
自分が好きな大きさを選びましょう。
(正方形の本や豆本など、特殊な形の本にしたい場合は、利用する予定の印刷所のホームページにあるテンプレートを使いましょう。)
本のサイズを決めたら、早速メディバンペイントで用紙の設定をします。
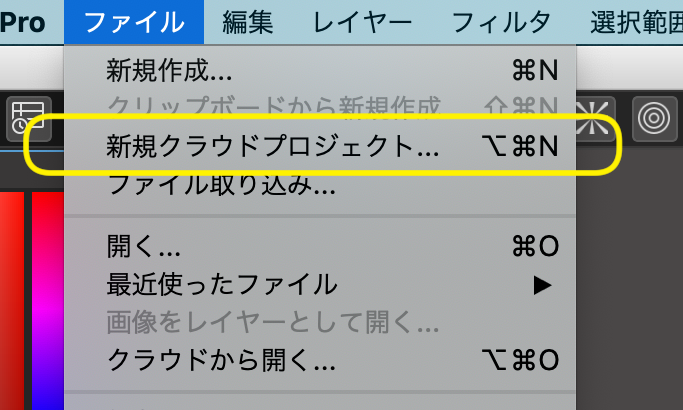
【ファイル】→【新規クラウドプロジェクト】を選びます。
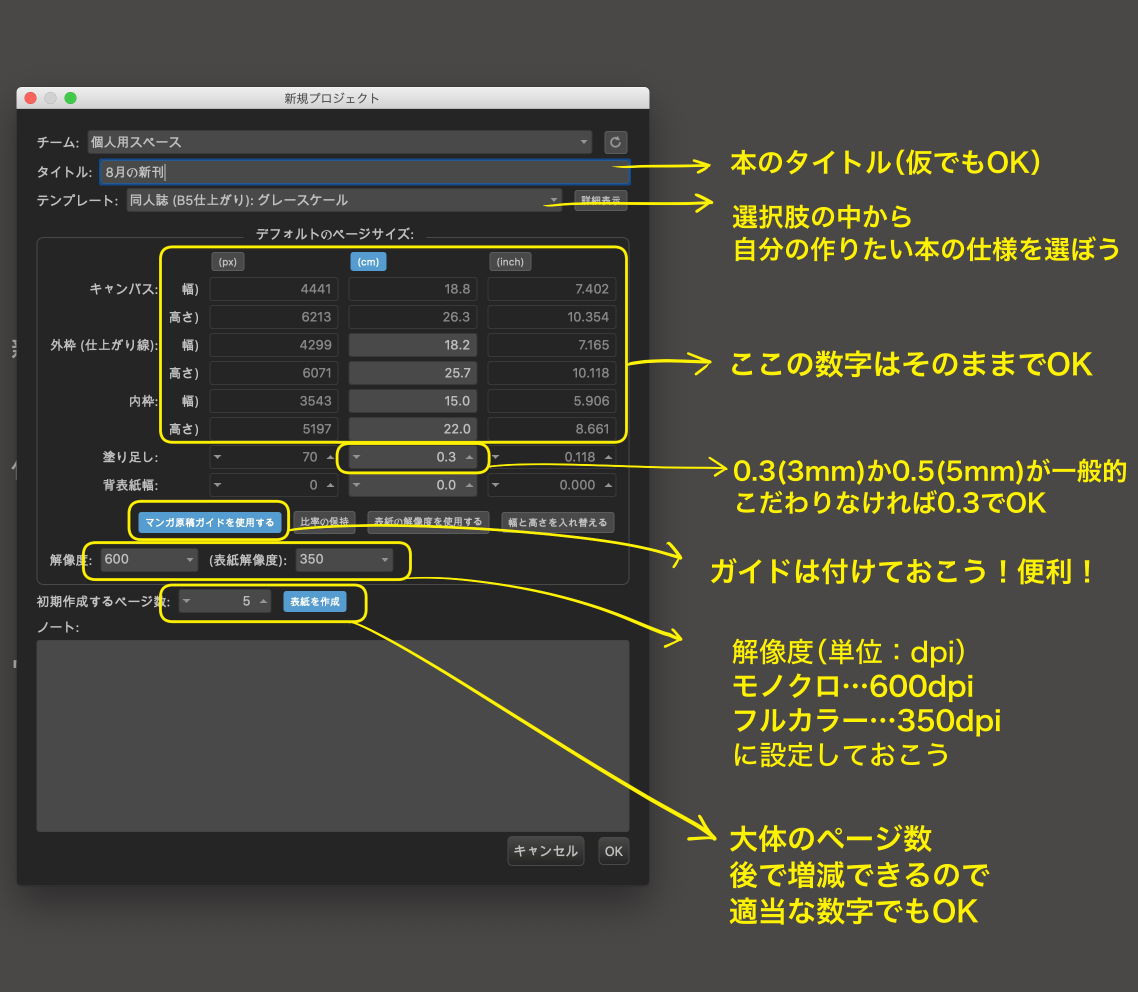
するとこんな画面が出てきました。
『チーム』…個人用スペース のままでいいです。
『タイトル』…漫画のタイトルを入力しましょう。決まっていなければ仮のものを。
『テンプレート』…ここを開くと、用途別に漫画原稿のテンプレートが選べます。
例:B5サイズの同人誌(表紙:フルカラー、本文モノクロ(グレースケール))を作りたい場合
同人誌(B5仕上がり):グレースケール
を選びます。
テンプレートを選んだら、その下に出てくるキャンバス・外枠・内枠サイズの数字はそのままいじらなくてOKです。
☆塗り足し…印刷の時にここで切れますよ、というライン。
はみ出る、見切れる絵は塗り足しの外まできちんと描きましょう。
塗り足しは3mmか5mmで設定することが多いです。
デフォルトで3mmに設定されているので、こだわりがなければここもいじらずOK。
☆背表紙幅…本の背中の厚みのこと。
ものすごく長い漫画にならないのであれば今は考えなくてよし。
☆漫画原稿ガイドを使用する…塗り足しの線や内枠を水色の線でガイドとして表示してくれる。
ONにしておくことをおすすめします。
『解像度』…同人誌として印刷する場合は、モノクロ本文→600dpi、フルカラー表紙→350dpiが一般的です。
『初期作成するページ数』…今のところ大体何ページぐらいになるか入力しましょう。
後で増減できるので、わからなければ適当な数字でOKです。
ここまで設定できたら、右下のOKを押します。
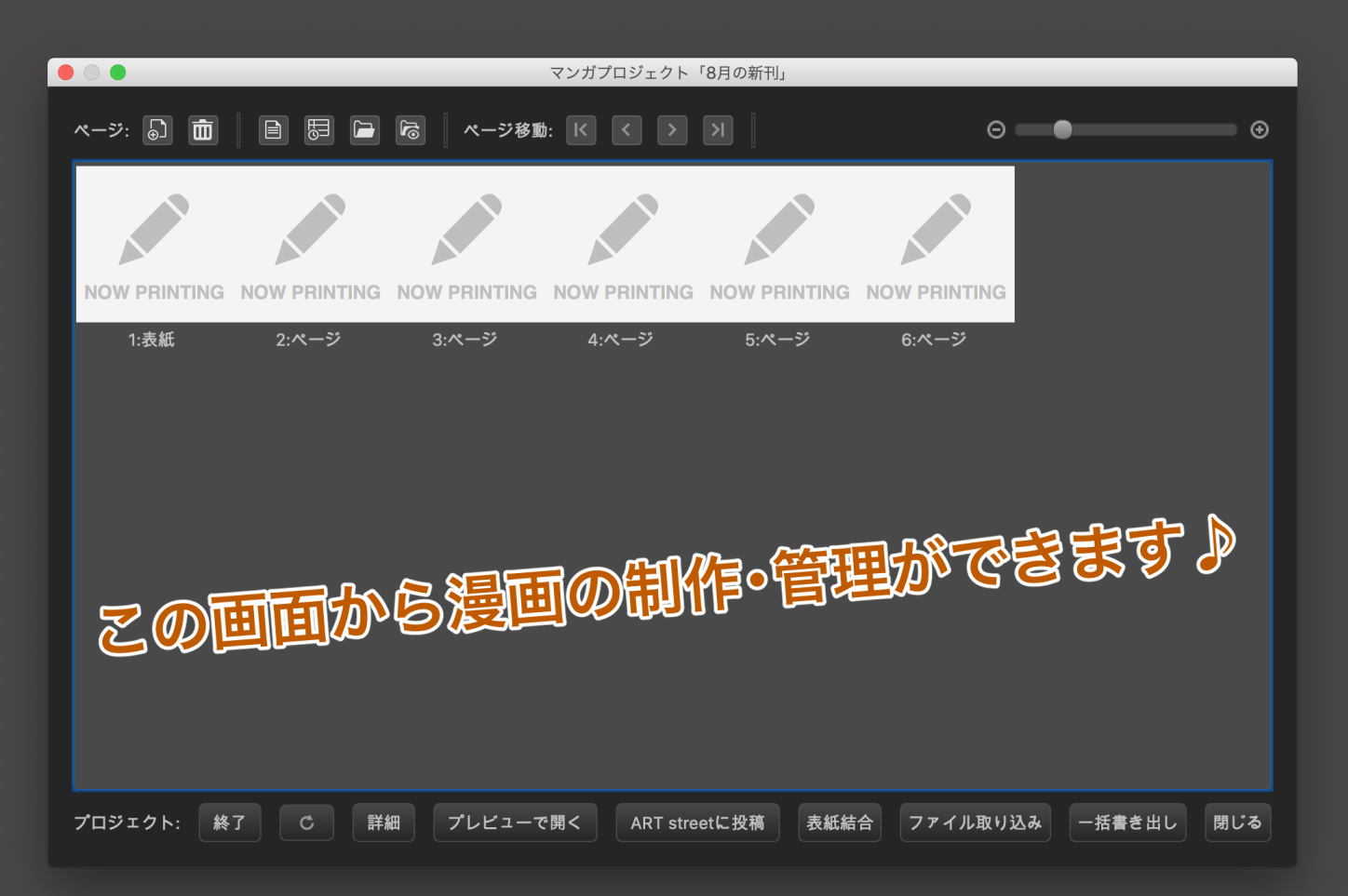
マンガプロジェクトの画面ができました!
この画面で、ページの増減をしたり、描いた原稿のプレビューができます。
②原稿を描こう
用紙の準備ができたので、実際に漫画を描いていきましょう!
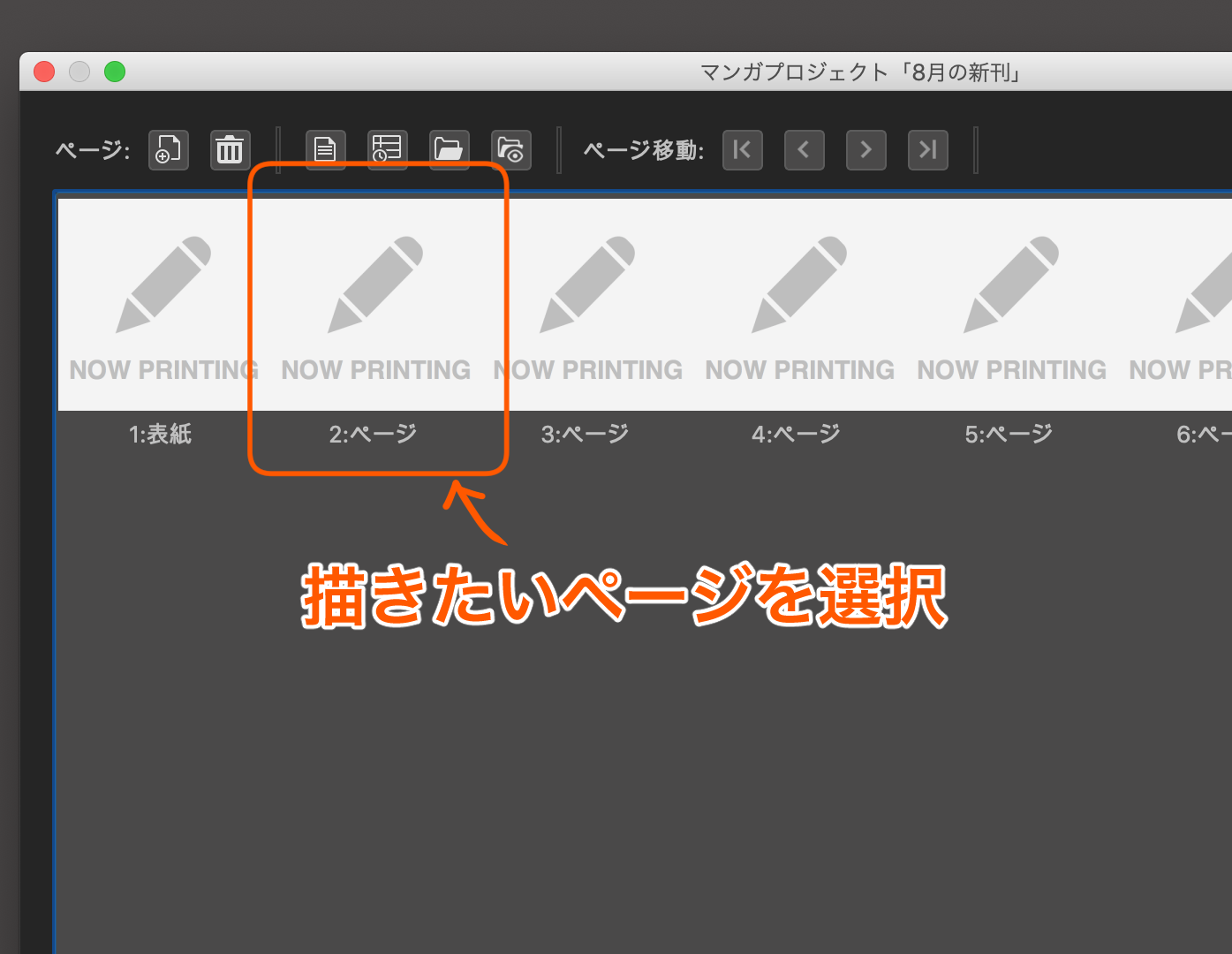
マンガプロジェクトの画面から、描きたいページを選択します。
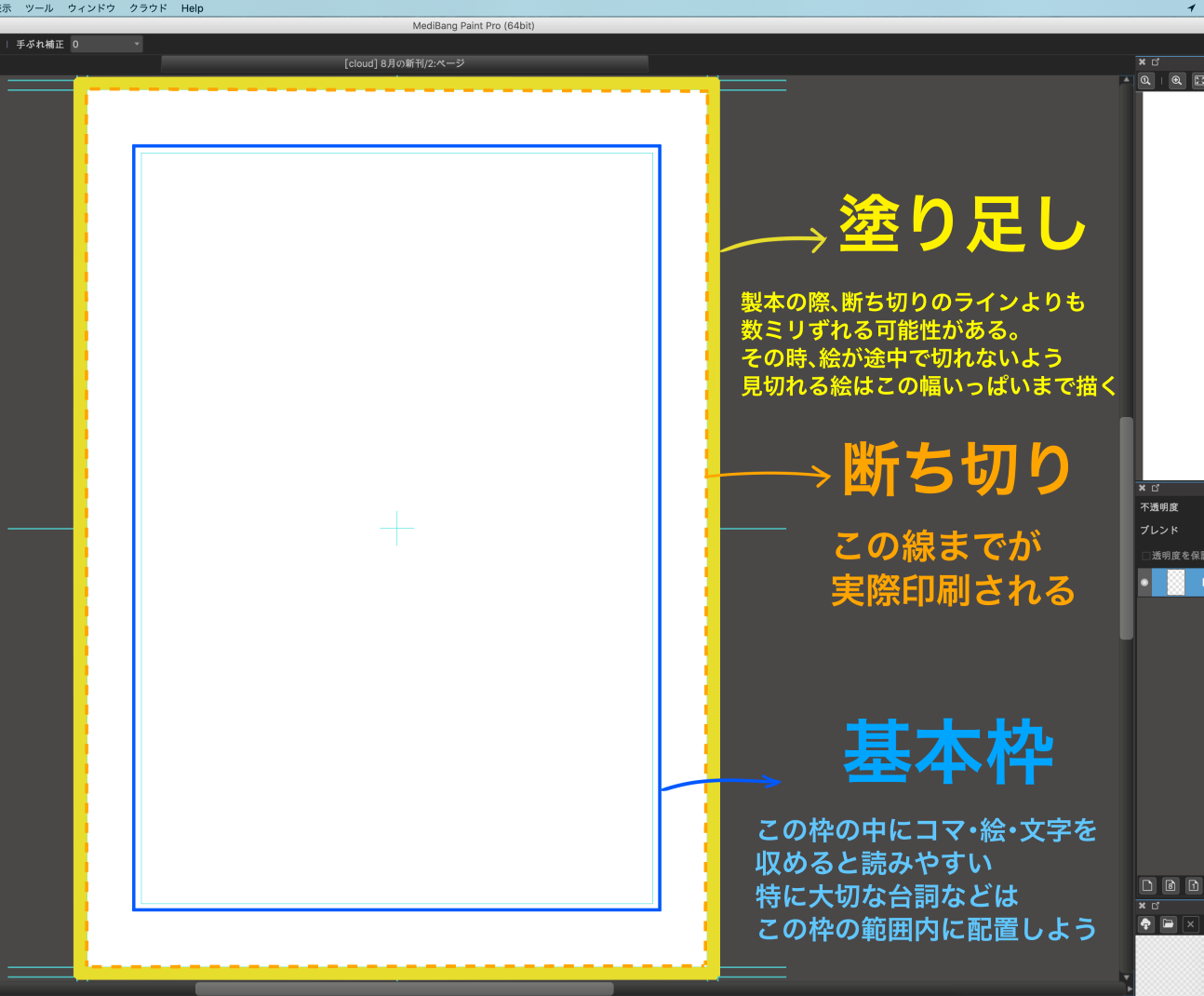
水色の線でガイドラインが表示されています。
1番外の枠が「塗り足し」、塗り足しの内側の線が「断ち切り」、内枠が「基本枠」です。
ガイドの水色の線は画面上でだけ表示されていて、実際の印刷には出ませんので安心してください。
●漫画の描き方、コマ割りの方法などの具体的なやり方はこちらの記事が参考になります●
●同人誌原稿のポイント●
☆「ノド」に注意!
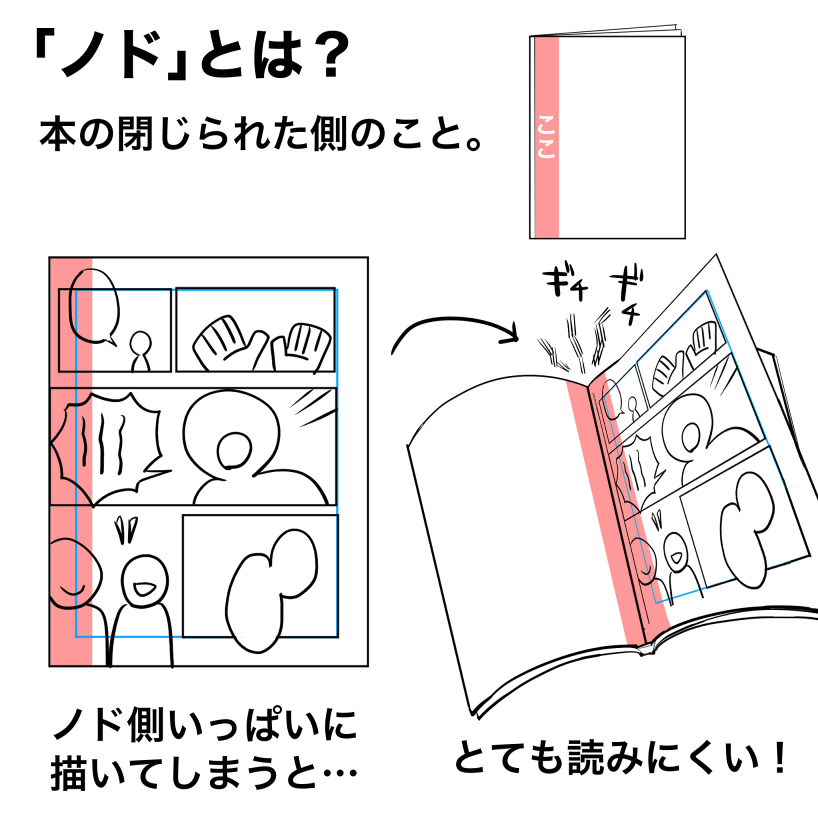
「ノド」とは、本の背中側(閉じている側)のことです。
製本する際、ノド側を糊でくっつけるため、絵や文字が見えにくくなります。
ノド側の絵や文字は内枠の中にできるだけ収めましょう。
また、重要な台詞や絵はノド側に配置しないようにすると良いです。
PCやタブレットで原稿作業をしている時は気にならないので、ついノド側もいっぱい描き込んでしまいたくなりますが、いざ本の形になった時に台詞が読めない…なんてことがよくある失敗です。

また、製本の種類として「右とじ」、「左とじ」があります。
本のどちら側から読み始めるか、の違いです。
一般的に、文字が縦書きの本は右とじ、文字が横書きの本は左とじと言われています。
同人誌は右とじで作られることが多いです。
右とじか左とじかで、ノドの方向も変わるので、必ず確認しましょう。
☆最適な文字の大きさは?
台詞や文字の大きさ、悩みますよね。
これといった正解は無いので自由に作って良いのですが、あまり小さくても大きくても読みづらいです。
普通の会話の台詞は、
A5の同人誌…8〜9ptぐらい
B5の同人誌…9〜11ptぐらい
行間は120%くらい
が読みやすくちょうどいいと言われています。
台詞の量や作風にもよりますが、この範囲に収めておけば問題ないでしょう。
ちなみに私は9ptで統一しています。
基本はこのくらいの大きさで、演出に応じて大きくしたり小さくしたりするとメリハリがつきます。
シーンによってフォントの大きさを変えるのも◎です。
参考記事
③完成した原稿を書き出そう
原稿が出来上がりました!印刷所へ入稿するための準備をしましょう。
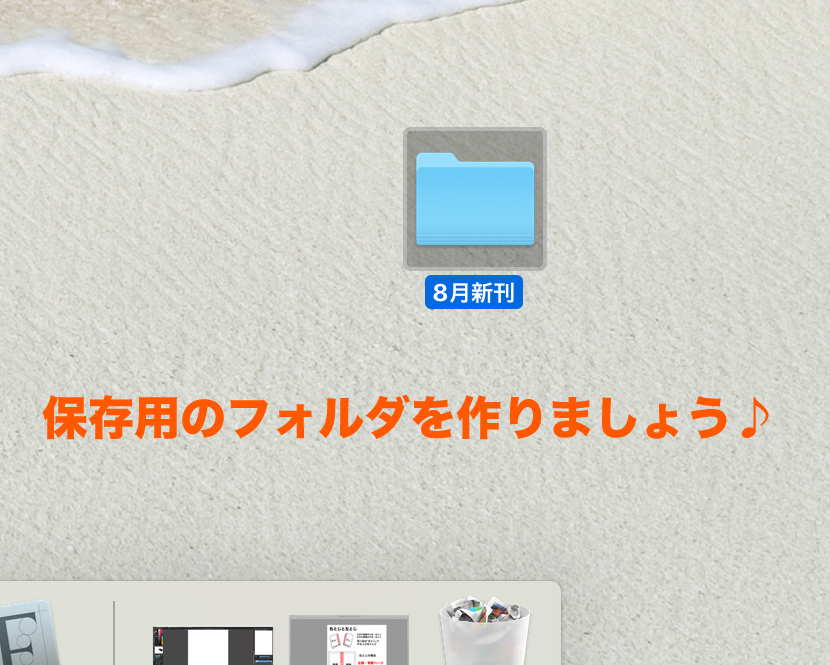
まず、PCやタブレットの中に、データをまとめる用のフォルダを作っておきます。
自分のわかりやすいところならどこでも良いです。
今回はデスクトップに作ってみました。
今のままのデータでは入稿できないので、原稿を印刷所に送れる形式に変換します。
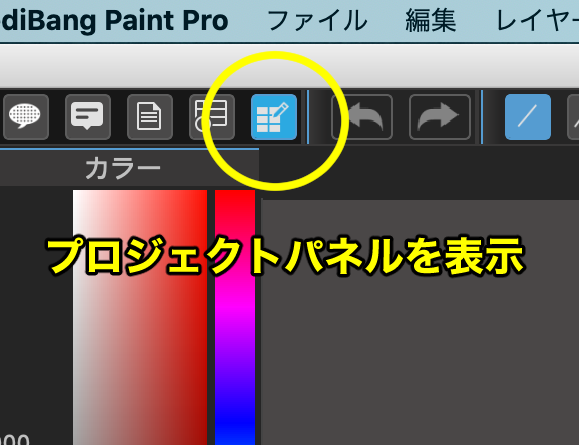
左上から【プロジェクトパネルを表示】を選択
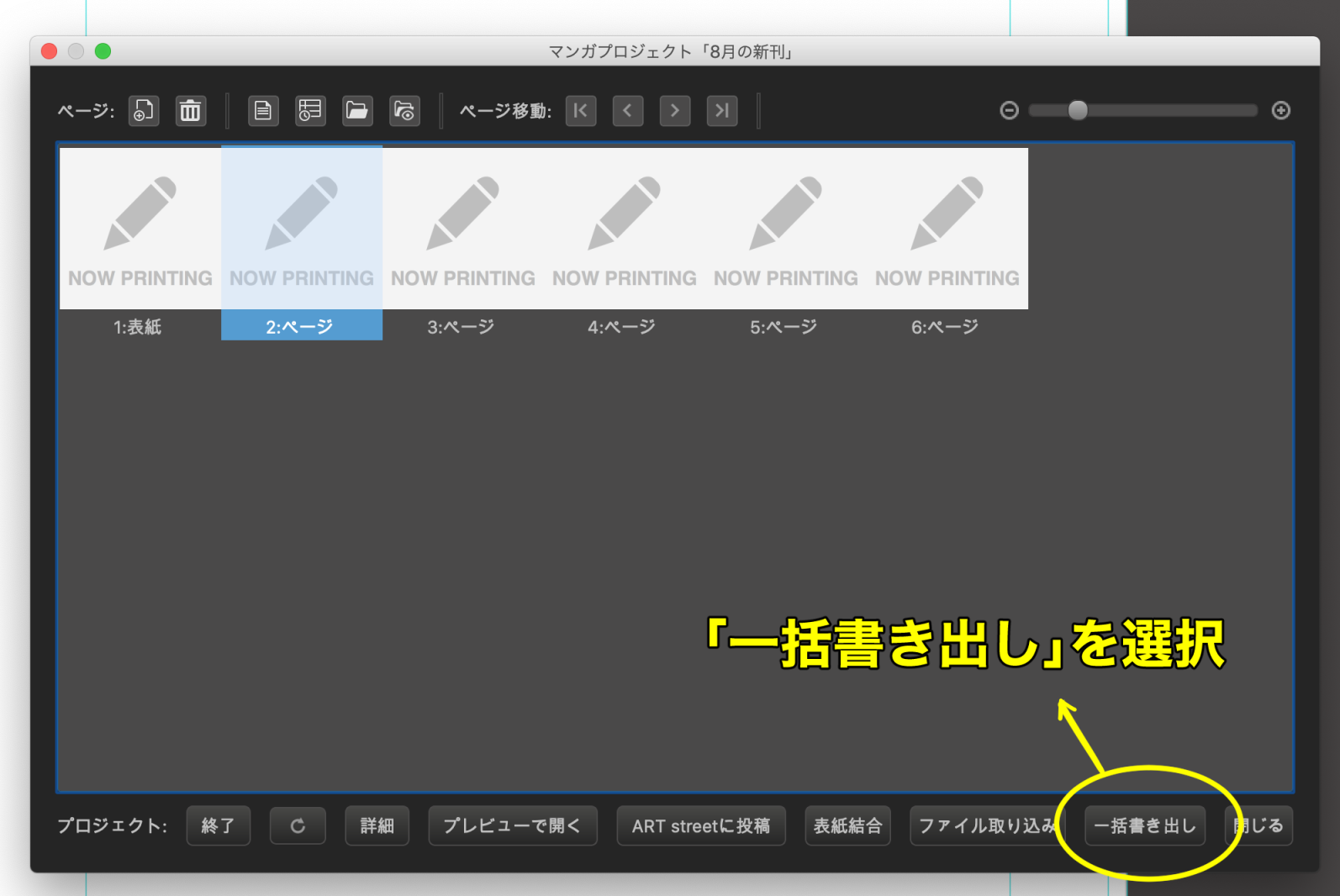
プロジェクトパネルの右下【一括書き出し】を選択
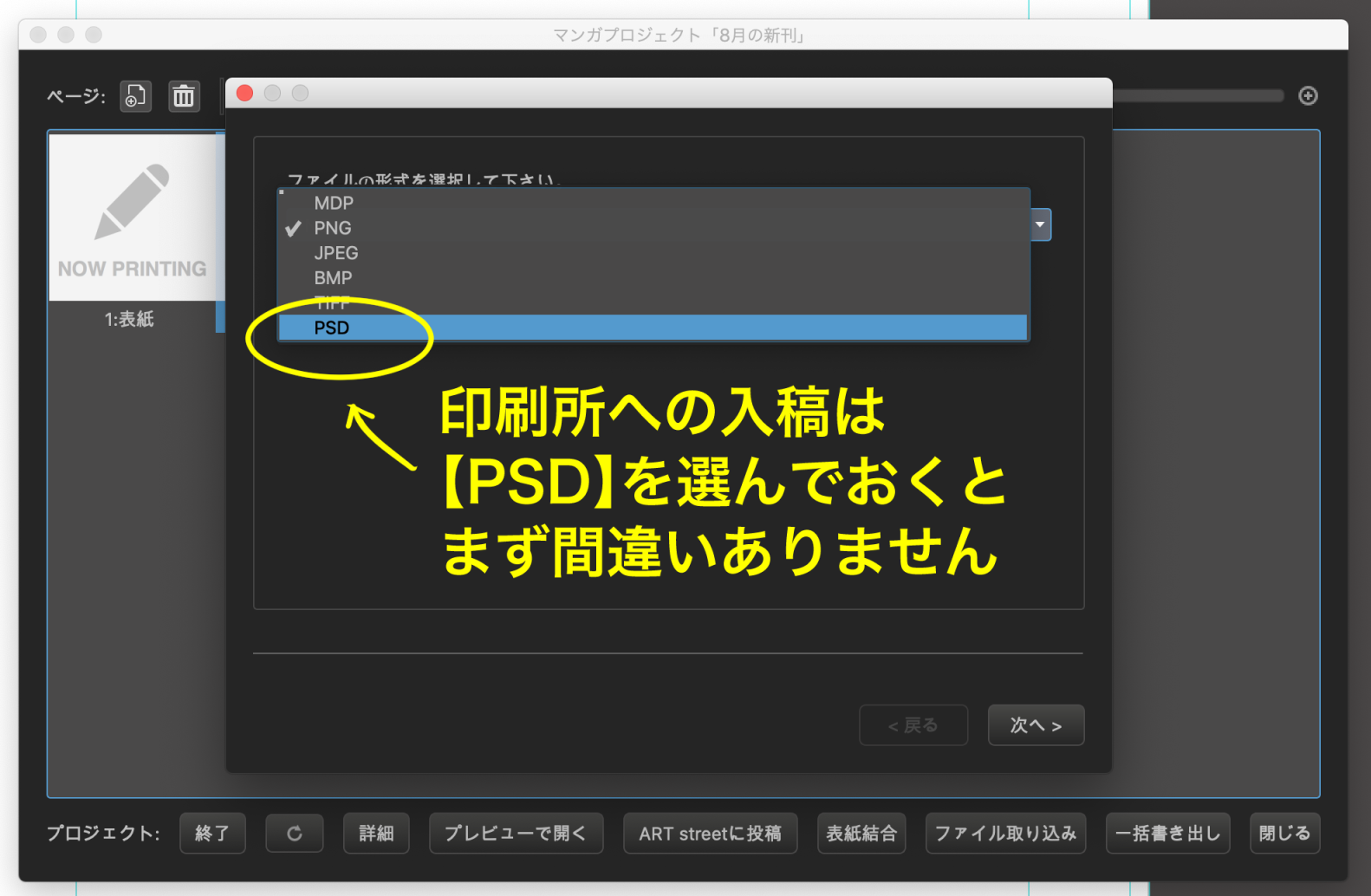
ファイルの形式は【PSD】を選びます。
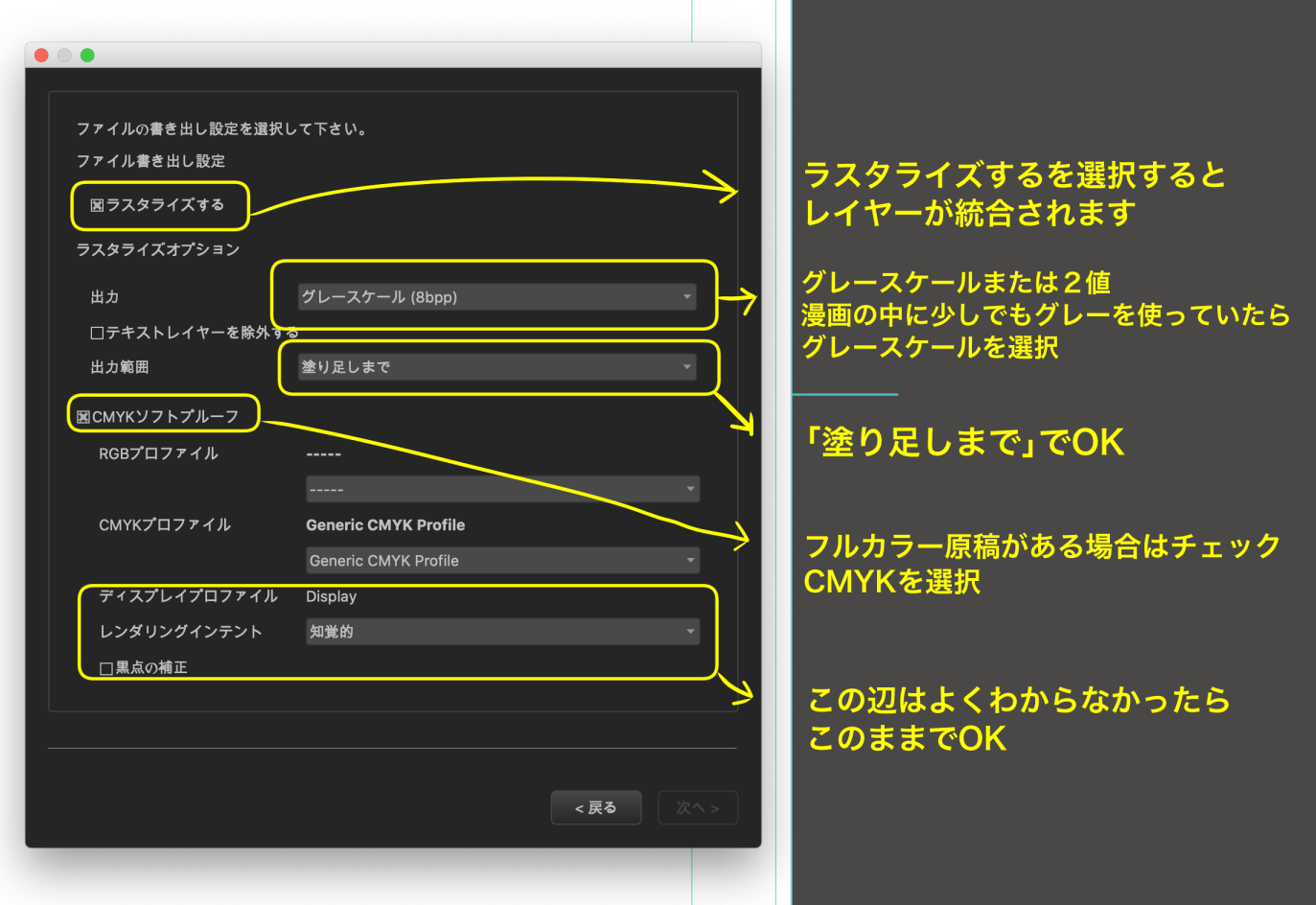
『ラスタライズ』…チェックを入れる
チェックを入れるとレイヤーが統合されます。
『出力』…モノクロ本文の出力形式を選択します。
グレーのトーンや影・加工がある場合→グレースケール
黒100%と白の2色のみ→2値
『出力範囲』…「塗り足しまで」を選択
『CMYKソフトプルーフ』…フルカラー原稿がある時のみチェックを入れる。
その下の部分は初期設定のままで大丈夫です。
設定が全て終わったら、「次へ」を選択します。
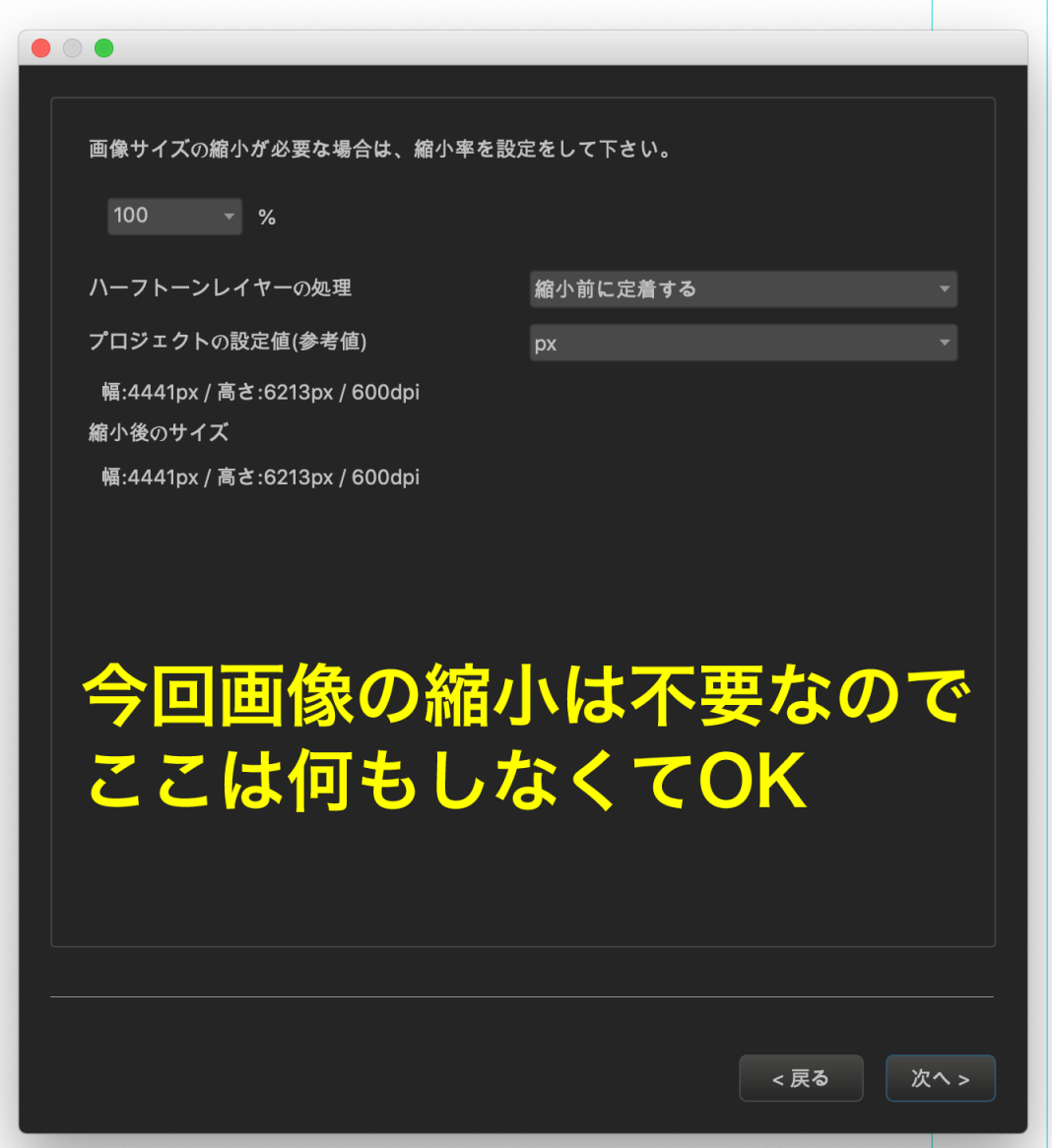
『画像サイズの縮小』…今回は縮小の必要がないので、このまま何も入力せずに「次へ」を選択します。
●ノンブルをつける
印刷所に入稿する時は、ノンブル(ページ番号)が必要です。
これを忘れるとページの順番がわからず製本作業ができないので、必ず入れましょう。
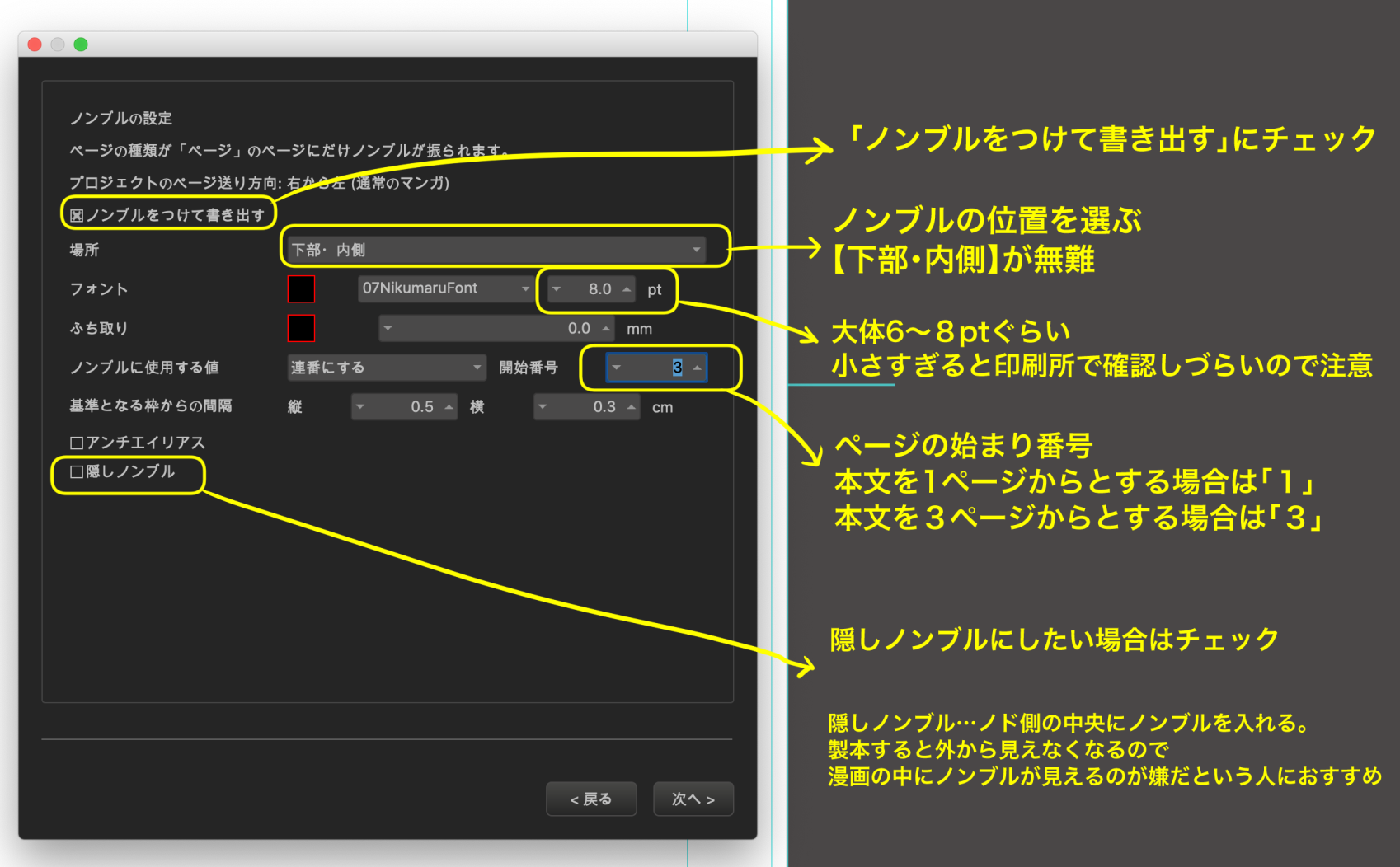
『場所』…いくつか選択肢がありますが、内側(ノド側)に入れると製本時に目立たなくて良いです。
迷ったら「下部・内側」にしておきましょう。
『フォント』…文字の種類は自由です。
大きさは6〜8ptぐらいが良いでしょう。
『ノンブルに使用する値』…「連番にする」を選択
「開始番号」…同人誌の場合、表紙と表紙裏を1、2とカウントし本文を3ページからはじめるパターンが多いです。
この場合、開始番号は「3」となります。
『隠しノンブル』
製本した時にノンブルが見えないようにしたい場合、隠しノンブルと言ってノド側の真ん中あたりの目立たないところに入れることができます。
隠しノンブルにしたい場合はここを選択します。
設定が全て終わったら、「次へ」を選択します。
●保存先を選択する
データの保存先を選択しましょう。
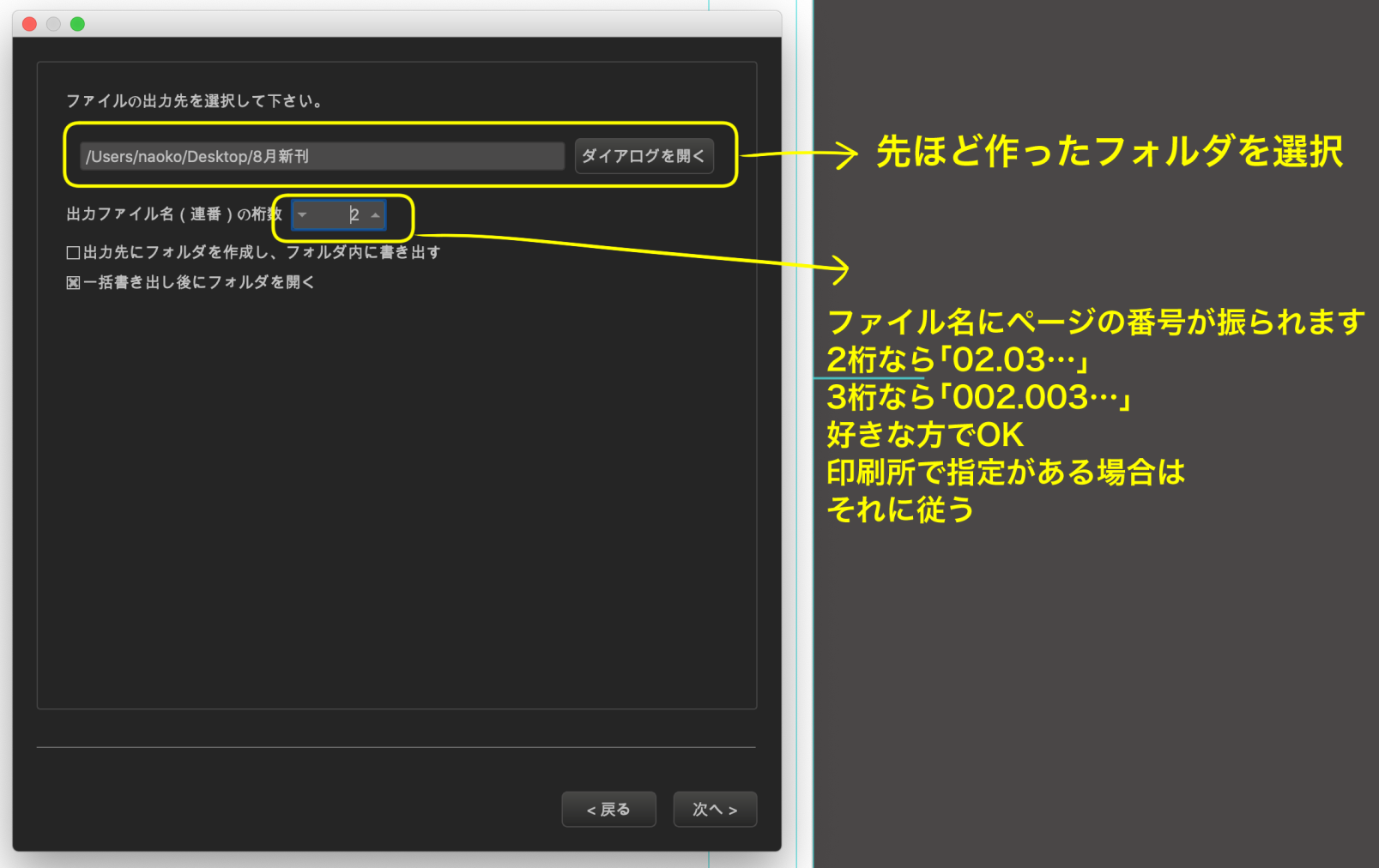
「ダイアログを開く」から、先ほど作ったフォルダを選択します。
『出力ファイル名(連番)の桁数』…データを書き出すと、自動的に「01」「001」などの番号が振られます。
2桁か3桁の好きな方を選びましょう。
印刷所によっては桁数に指定がある場合があるので、ホームページをよく確認しましょう。
『出力先にフォルダを作成し、フォルダ内に書き出す』…特に選択しなくて良いです。
『一括書き出し後にフォルダを開く』…ここにチェックを入れると、書き出し完了後にフォルダが開きます。
ちゃんと書き出されているか確認することができます。
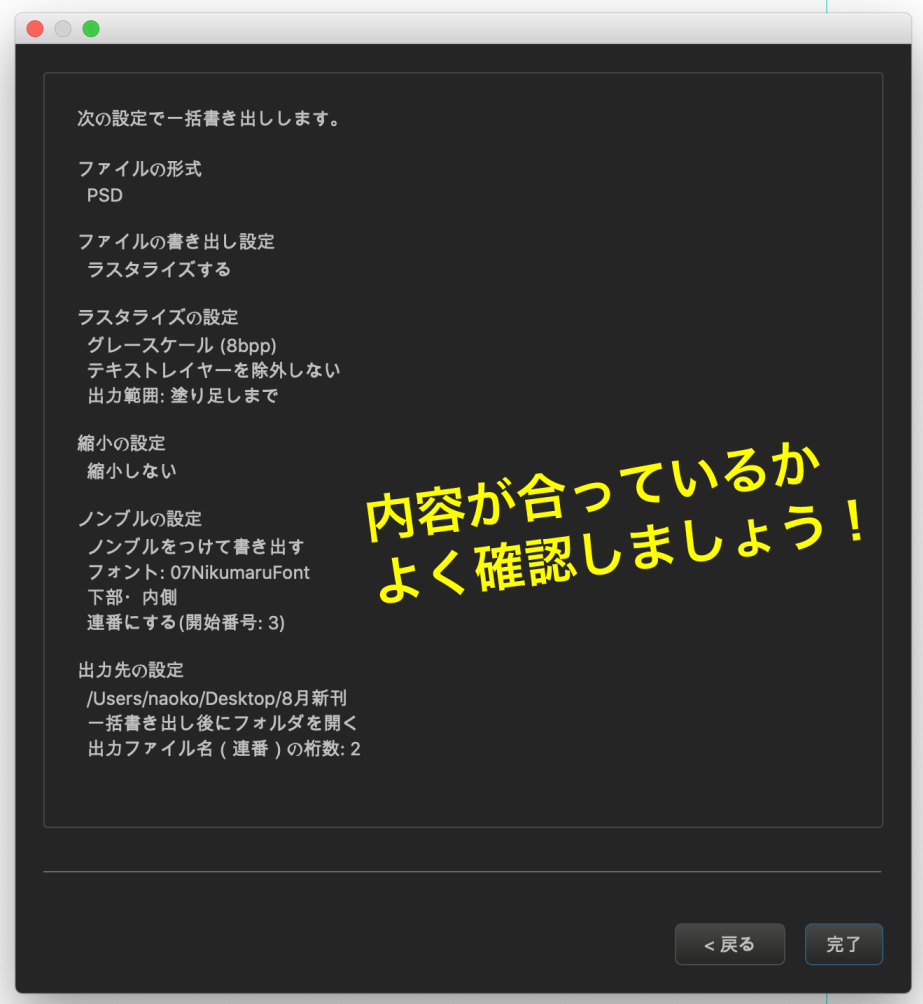
設定が終わったら、「次へ」を選択すると、今まで設定した内容の確認画面が出ます。
間違いが無いかよく確認し、OKなら「完了」を選択します。
書き出しが完了しました!!
あとは、利用する印刷所のホームページから、入稿の方法を確認し、指示に従ってデータを送りましょう!
(印刷所によって入稿方法やデータ作成上の注意が違うので、必ずよく確認しましょう)
メディバンペイントだけでも最初から最後まで同人誌の原稿を作ることができます!
まだチャレンジしたことがないけど興味がある方、一度本を作ってみてはいかがでしょうか?
自分の作品が本になる喜びをぜひ体験してくださいね!
(文・絵/はらなおこ)
twitter:@nao_comic
twitter:https://twitter.com/nao_comic
\ 使い方記事の要望を受け付けています /




























