2021.09.01
綺麗な打ち上げ花火の描き方


夏から秋にかけてお祭りの季節ですね。
お祭りといえば花火。
夜空いっぱいに広がる打ち上げ花火を描けたら、イラストの幅はグッと広がりそうですよね。
描いたことない上に難しそう…、と一歩踏み出すにはなかなかハードルの高い題材ですが、今回は一つ一つ丁寧に解説していきます。
これを機にぜひ挑戦してみてください。
Index
1ベースの空を作成
まずはベースになる空を作成します。
画面上は暗く、下は明るくなるように深い青をおいてください。
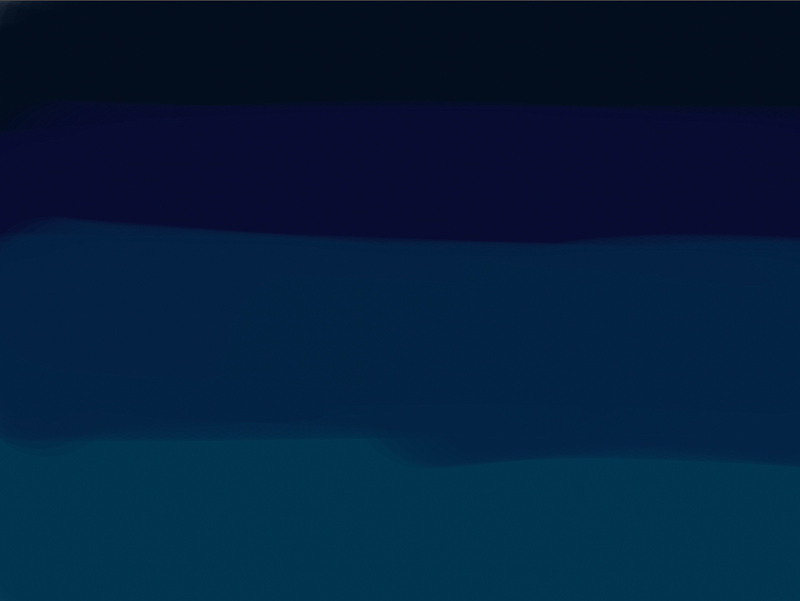
色を水彩ブラシで馴染ませます。
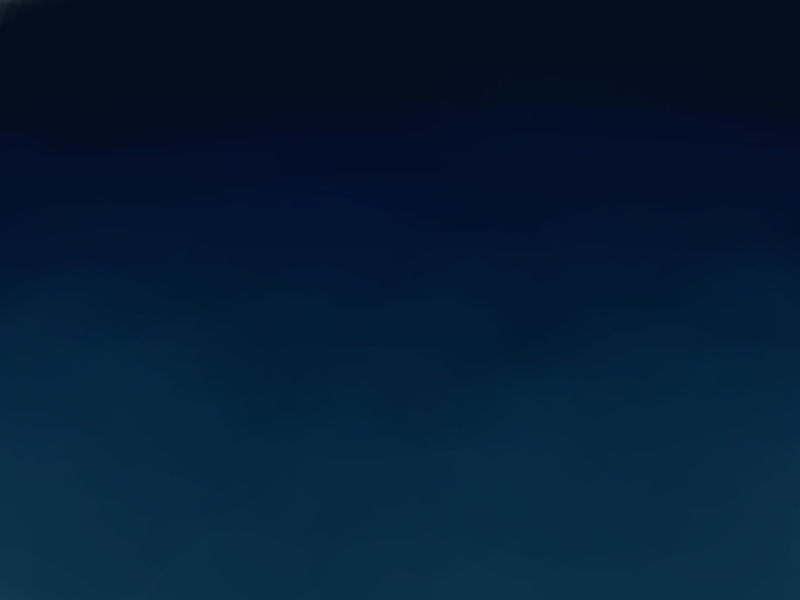
今回は水辺の打ち上げ花火を描きたいので、陸地になる山を黒で描き込みます。
山より上は空・山より下は湖となります。

2ぼかして作る大きな花火
次に花火を作成していきます。
花火を描きたい場所にベースになる明るさを薄く塗ります。
エアブラシを大きく設定し、ふんわり描いてください。

次にブラシツールのペンで花火の広がりを描いていきます。
中心から外側へ広がるようにしてください。

花火の色を変えたいので、クリッピングを使います。
今作成した「模様のレイヤー」の上にレイヤーを新規作成し、クリッピングを選択してください。
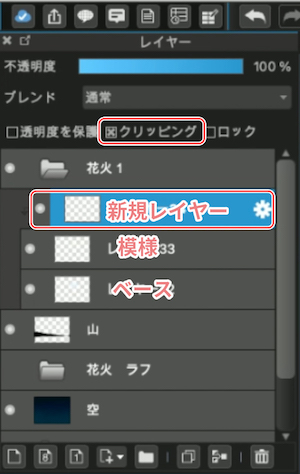
クリッピングをしたレイヤーで新たに色を塗ると、花火にのみ色がつきます。
今回は明るい青を光の先端にのせました。

花火に動きを出すために「ぼかし」をかけます。
【メニューバー→フィルタ】でぼかしの種類を選べます。
動きを出したいので「移動ぼかし」を選択してください。
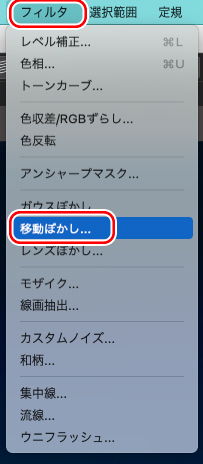
そうするとコンパスが表示されるので、花火が下に落ちる様子がわかるように「上下」になるよう動かしてください。
強度でぼかしの強さが変更できるので様子を見ながら強さを変えてください。
設定が完了したら「O K」で変更完了です。
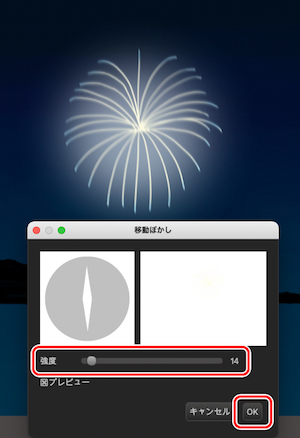
花火の密度を増やすために模様をプラスします。
ブラシの鉛筆でひとまわり小さい模様を黄色で描き込みます。

続いてふちペンで青く模様を増やします。

今描き込んだ模様も移動ぼかしをかけました。

中心を隠すように上からエアブラシでふんわり色をのせます。

エアブラシで描いた模様のレイヤーは【ブレンド→加算・発光】を選択し、不透明度を下げてください。


花火の周りにブラシの鉛筆で火花の周りに広がりを描き込み、空へ登ってきた線を花火の下に引いてください。

今描いた模様も移動ぼかしをかけます。
これで一つ目の花火が完成しました。

今描いた花火をコピーペーストして増やします。
作成した花火のレイヤーをフォルダにまとめて【メニューバー→レイヤー→複製】で簡単にコピーできます。

花火の色を変えたい時は、複製した花火のレイヤーにクリッピングをかけて違った色の花火にしてみてください。
一つ目は青い花火にしたので、二つ目は赤にしました。

3定規で作る花火
次は爆発した瞬間のような勢いのある花火を描きます。
定規ツールの集中線を選択してください。
一つ目と同じようにエアブラシで色をふわりとのせてからその中心に集中線を設定します。

オレンジに設定したふちペンで花火の形を描きます。

その外側を囲むように明るいグリーンで広がった火花を描きます。

その中心にブラシのキラキラで火花の様子を再度描き込みます。
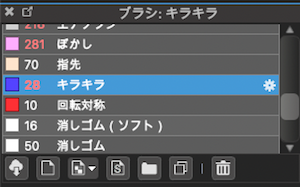

キラキラレイヤーの下にエアブラシで丸く明るい色を描き、一つ目の花火のように【ブレンド→加算・発光】を選択して輝きをプラスします。

次に今までと同じように移動ぼかしをかけてください。

これで2種類目の花火ができました。
今回も複製して増やしてください。

続いて3種類目の花火を作成します。
今回は風になびく花火にしてみました。
ブラシの鉛筆で花火の形を作成してください。

花火の密度・色を変えながら模様を足し、今回もぼかしをかけます。
風でなびいたような花火にしたいので、移動ぼかしで編集する際も角度を斜めにしてみてください。

今回の花火も複製します。
今までと同じ要領で花火をどんどん増やすと夜空が埋まってきました。

4散りばめたキラキラで迫力アップ
もっと画面を花火でいっぱいにするために隙間を埋めていきます。
エアブラシで空間が気になる箇所に色をのせていきます。

色をのせた箇所に、花火でも利用したキラキラで小さい花火を追加していきます。

そのまま花火の周りや夜空の空間にも小さくキラキラを散りばめてください。

そして今回も移動ぼかしをかけます。

これで密度がグッと上がりました。
5水面に映る花火で全体を一層鮮やかに
続いて花火以外の箇所も進めていきましょう。
山にも花火の光をのせていきます。

このように真っ暗の山にあかりを描き込みます。

水辺に町の明かりも散りばめてみてください。

次に湖に映り込んだ花火を作成します。
今まで花火を作成したレイヤーをフォルダにまとめて複製してください。
【メニューバー→レイヤー→フォルダ内を統合】で複製した花火を統合してください。
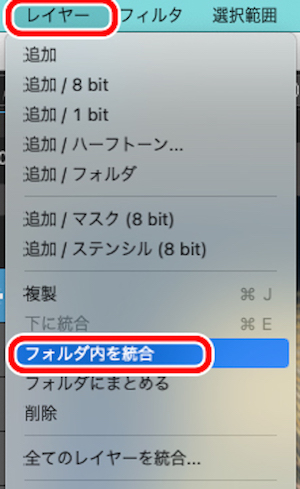
次に【メニューバー→選択範囲→変形】を選択してください。
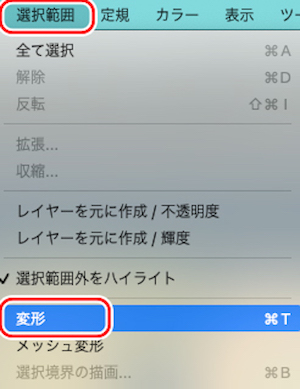
花火の上下を反転し、湖に反射して見えるように下へ移動させます。
変更できたら右下の「OK」を押してください。
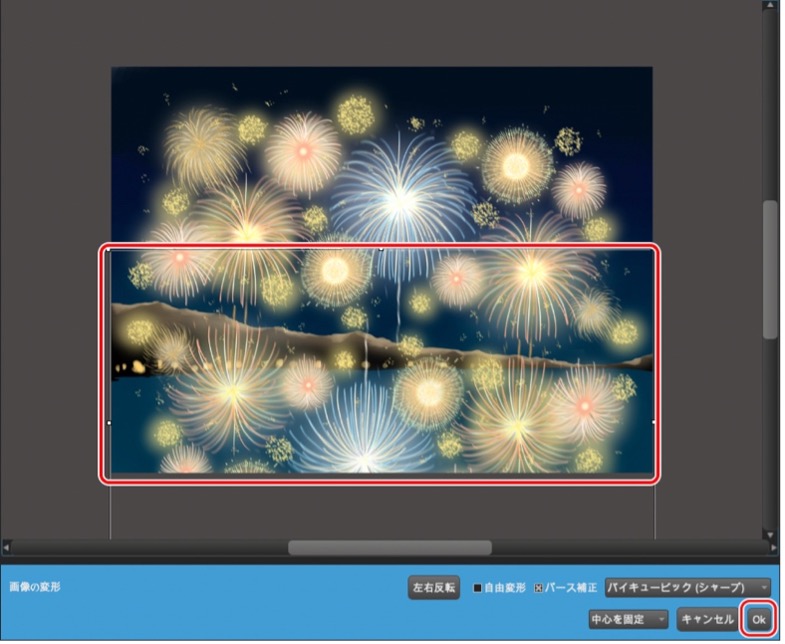
必要のない箇所を消しゴムで消し、「山」のレイヤーより下に移動してください。

ブラシの「指先」で水面を左右になぞります。
陸に接している箇所は細かく、画面下部はなるべく大まかに模様を広げると水面らしさが出てきます。

明るい黄色で花火の光っている箇所を描き込み、明るさをプラスします。
陸と水面の接点もなぞっていきましょう。
水面らしさを出すために深い青で波の模様も足しています。

以上で描き込みが完了しました。
完成がこちらです。

花火を描いて、ぼかして、複製して画面を埋める。
これを覚えれば夜空を埋め尽くす花火を作成するのもハードルが下がったのではないでしょうか。
プラスして周りの景色も描くことで、花火の大きさを表現したり水面に反射する鮮やかさもプラスできます。
花火なんて描いたことない、という方もぜひ挑戦してみてください!
(文・絵/荒金ひろみ)
\ 使い方記事の要望を受け付けています /




























