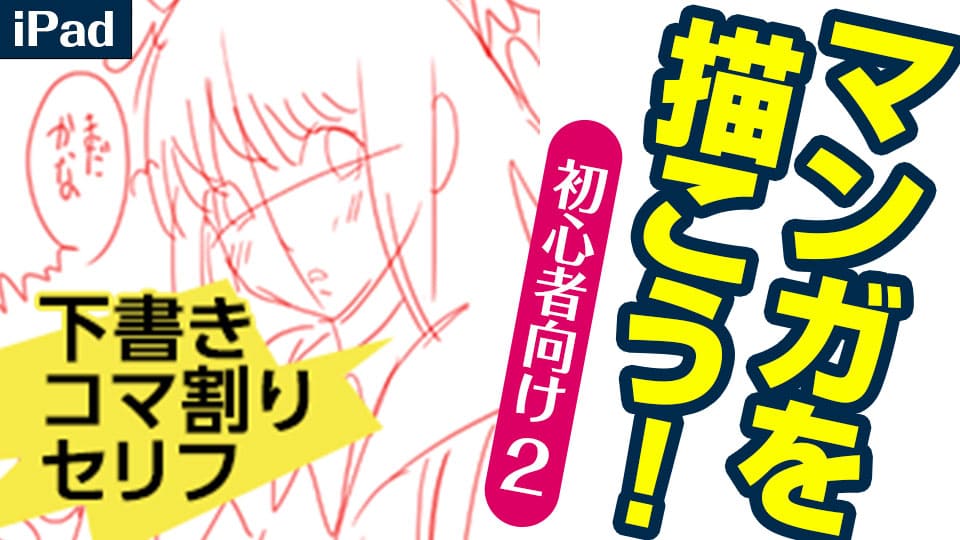2022.01.26
マンガを描こう 初心者向け(3) -ペン入れ〜トーン作業-【iPad版】

Index
8.ペン入れ
コマ割り、吹き出し、セリフ入れが終わったらペンを入れていきます。
1コマ割りの線が邪魔になるので、レイヤーを非表示にします。
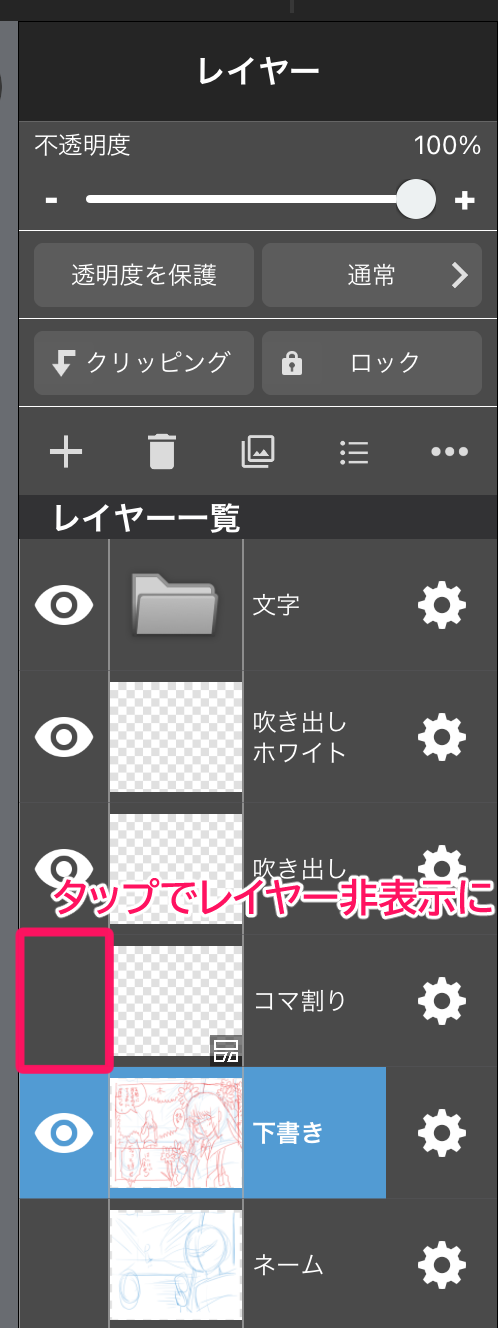
2また、ペン入れの線が見やすくなるように、下書きレイヤーを薄く表示させておきます。
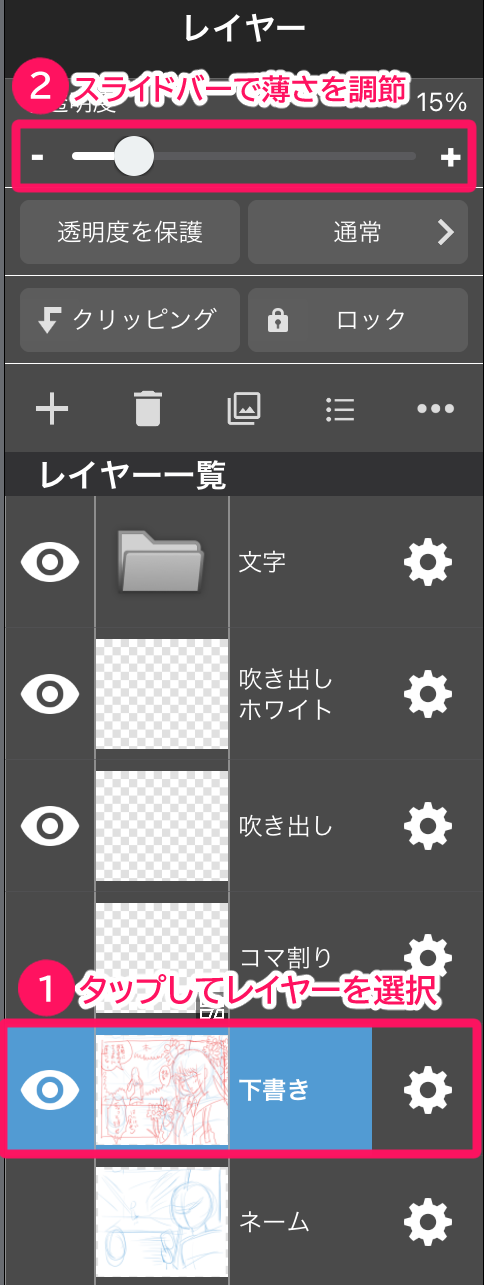
3ペン入れ用レイヤーを作成し、ツールバーのブラシツール![]() をダブルタップし、ブラシウィンドウからブラシの種類は「ペン」を選択してください。
をダブルタップし、ブラシウィンドウからブラシの種類は「ペン」を選択してください。
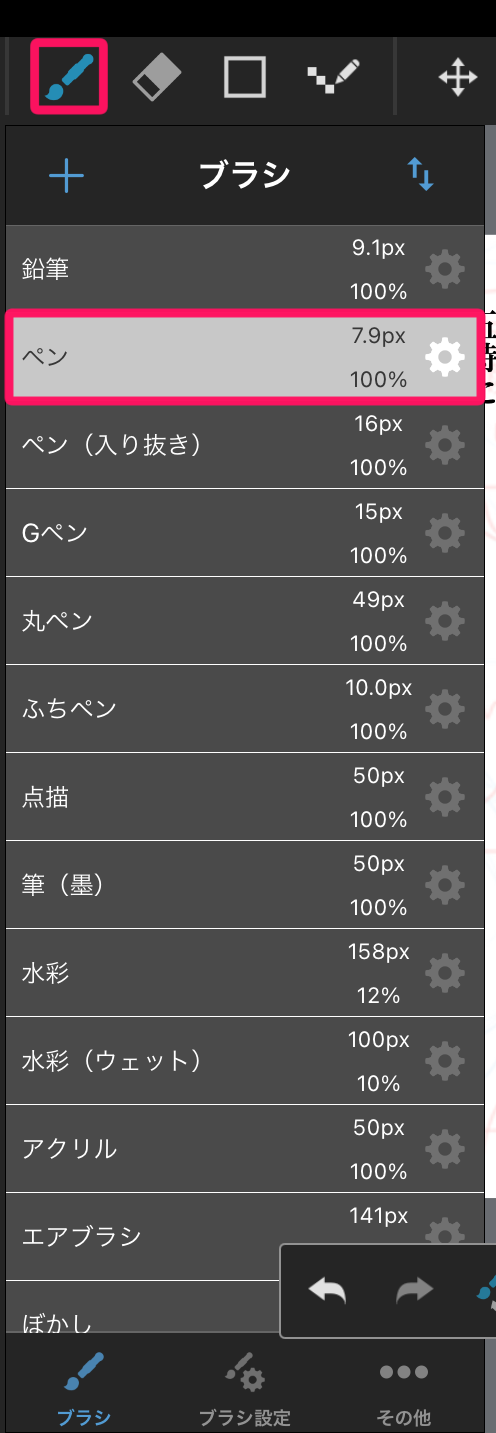
4下書きに沿って描画していきます。

※ブラシの太さの調節などはブラシ設定ウインドウもしくはブラシウインドウの各![]() をタップして行えます。
をタップして行えます。
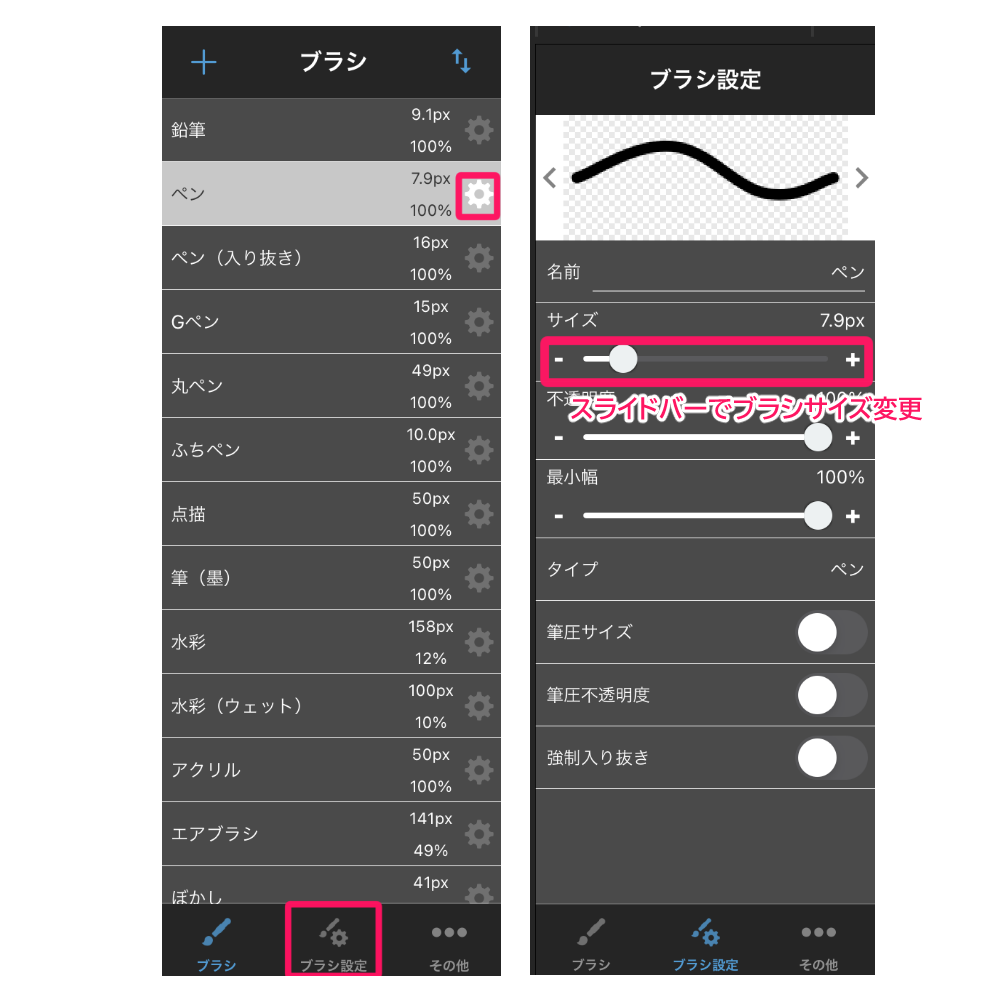
線を消したい場合はツールバーの消しゴムツール![]() を選択してください。
を選択してください。
5ペン入れ完成

※画像はメディバンペイントproで描いたものです。
アンチエイリアシング(アンチエイリアス)とは?
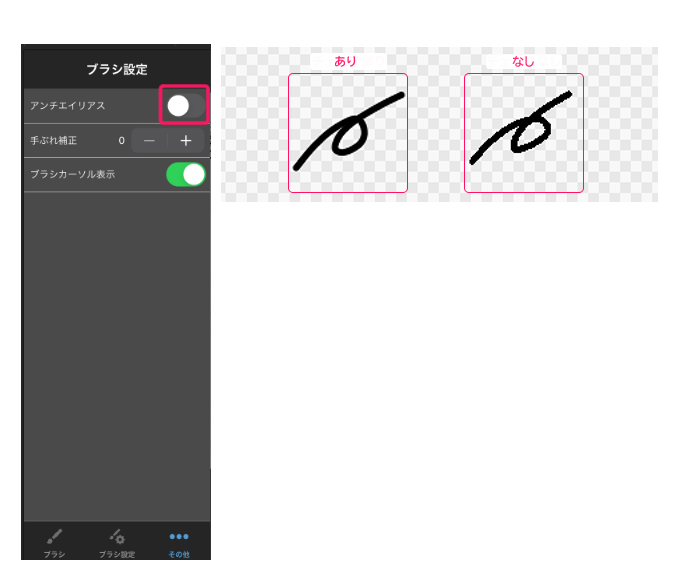
※ブラシウィンドウからその他を選択し、アンチエイリアスをONにして描画すると線がなめらかになり、OFFにして描画すると黒1色の線になります。
9.ベタ
ペン入れが終わったら、ベタを入れていきます。
1ベタ用のレイヤーを作成し、ツールバーのブラシツール![]() を選択し、黒い部分を描画して塗りつぶしていきます。
を選択し、黒い部分を描画して塗りつぶしていきます。

※描画色は「黒」にしてください。
※広範囲なベタはバケツツール![]() を使うと効率的です。
を使うと効率的です。
2ベタ完成

※画像はメディバンペイントproで描いたものです。
10.トーン
次にトーンを貼っていきます。
1トーン用レイヤーを作成し、ツールバーの自動選択ツール![]() をダブルタップして、自動選択ツールウィンドウの「対象」を「キャンバス」にします。
をダブルタップして、自動選択ツールウィンドウの「対象」を「キャンバス」にします。
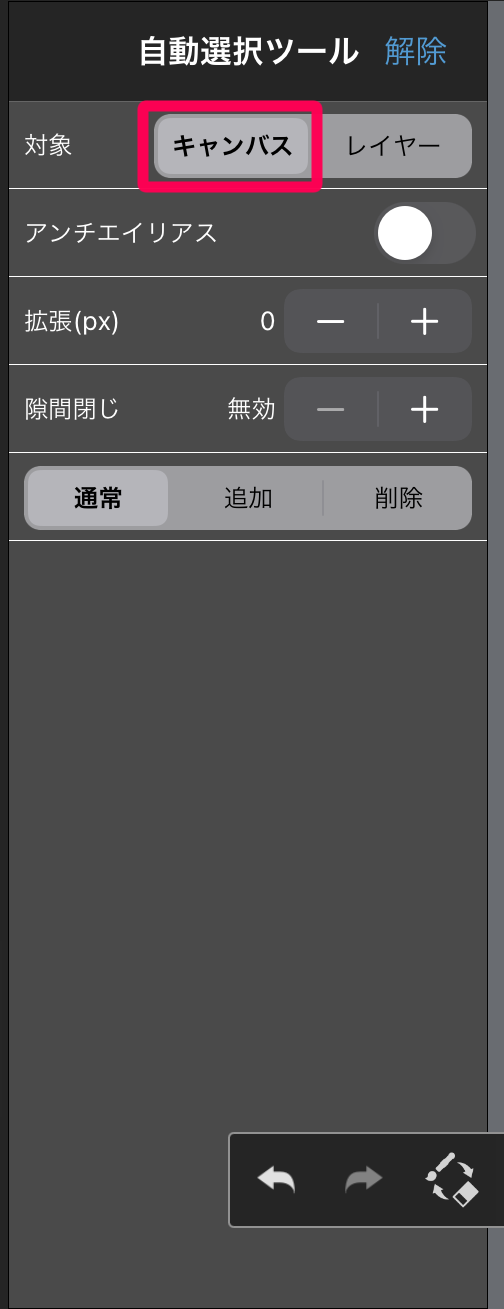
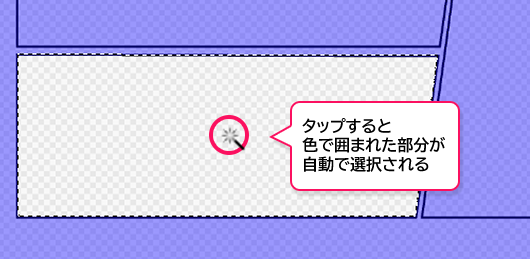
※自動選択ツールを使用すると線で囲まれた部分が選択されます。
選択範囲を少しだけ増やしたい場合は、ツールバーの選択ペンツール![]() 、消したい場合は選択消しツール
、消したい場合は選択消しツール![]() を使用してください。
を使用してください。
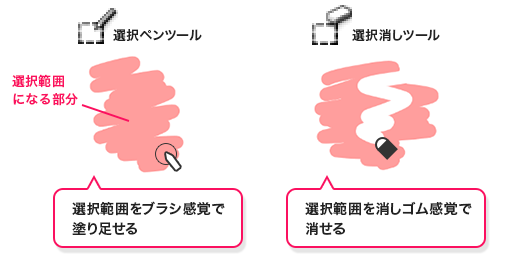
2トーンをはりたい部分を選択したら、画面上部右端の素材ボタンからトーンを押します。
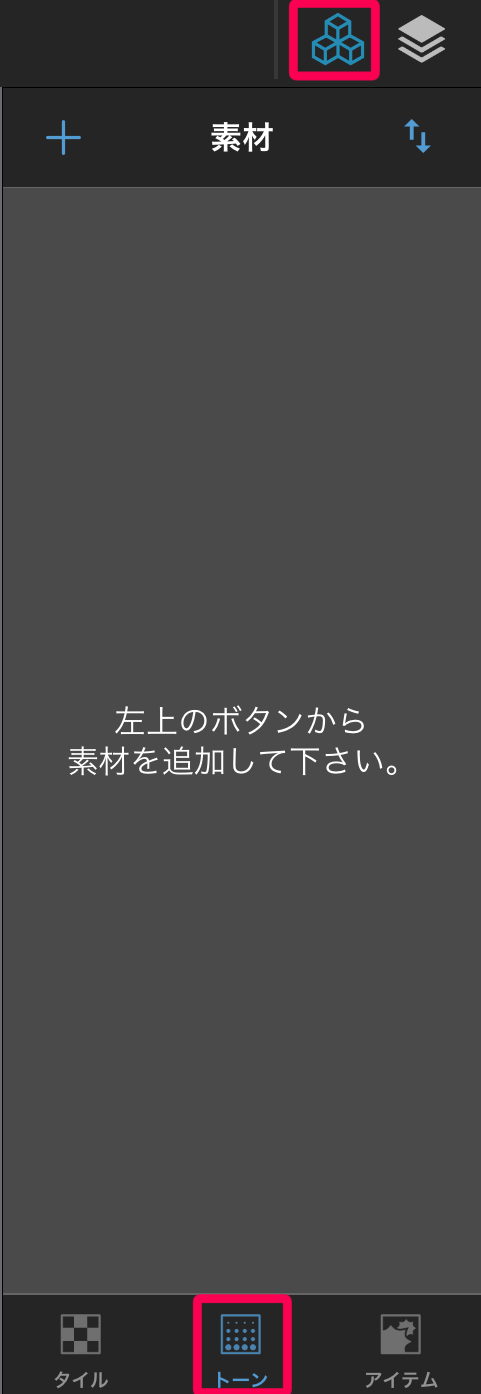
素材がない場合、![]() を押して、素材ダウンロードを選択します。
を押して、素材ダウンロードを選択します。
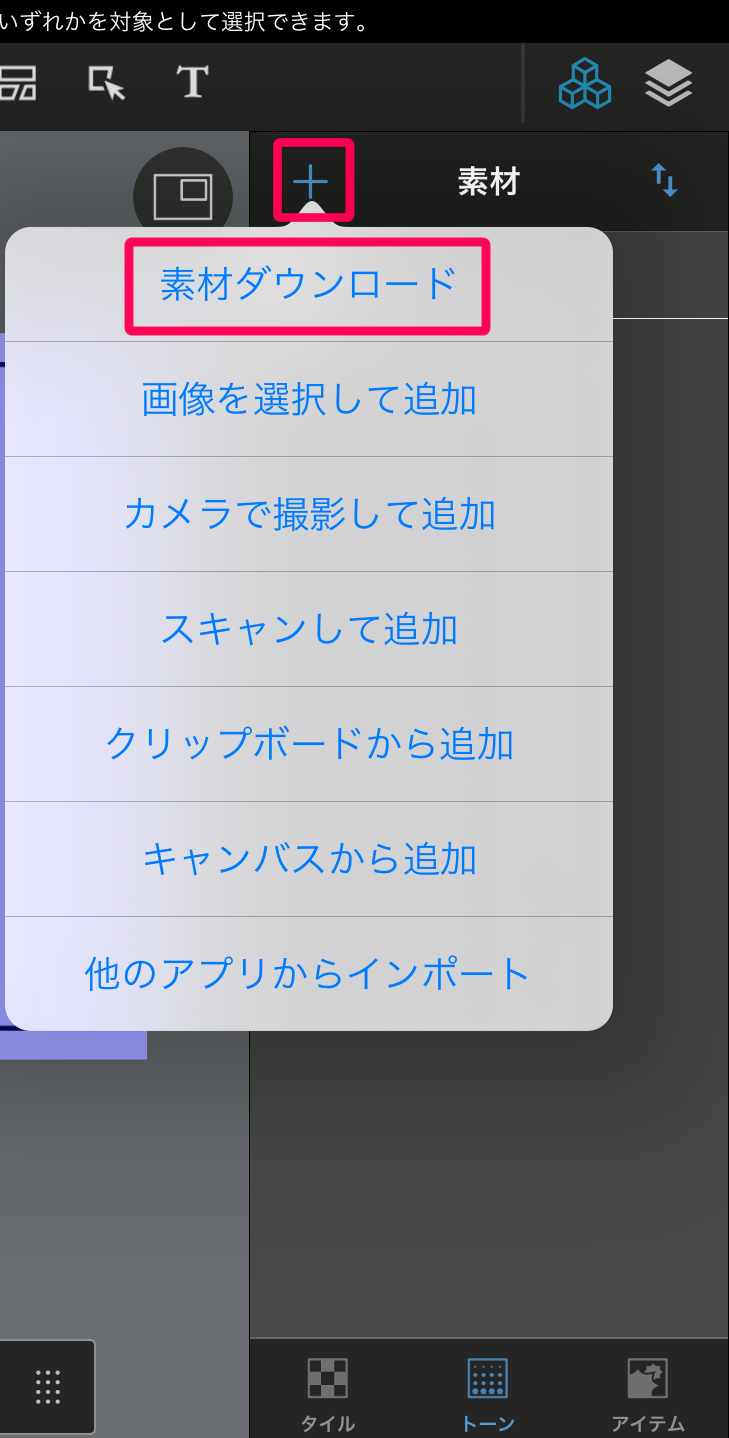
素材ダウンロードの画面になったら好きなトーンをタップし、「保存」を押すとダウンロードできます。
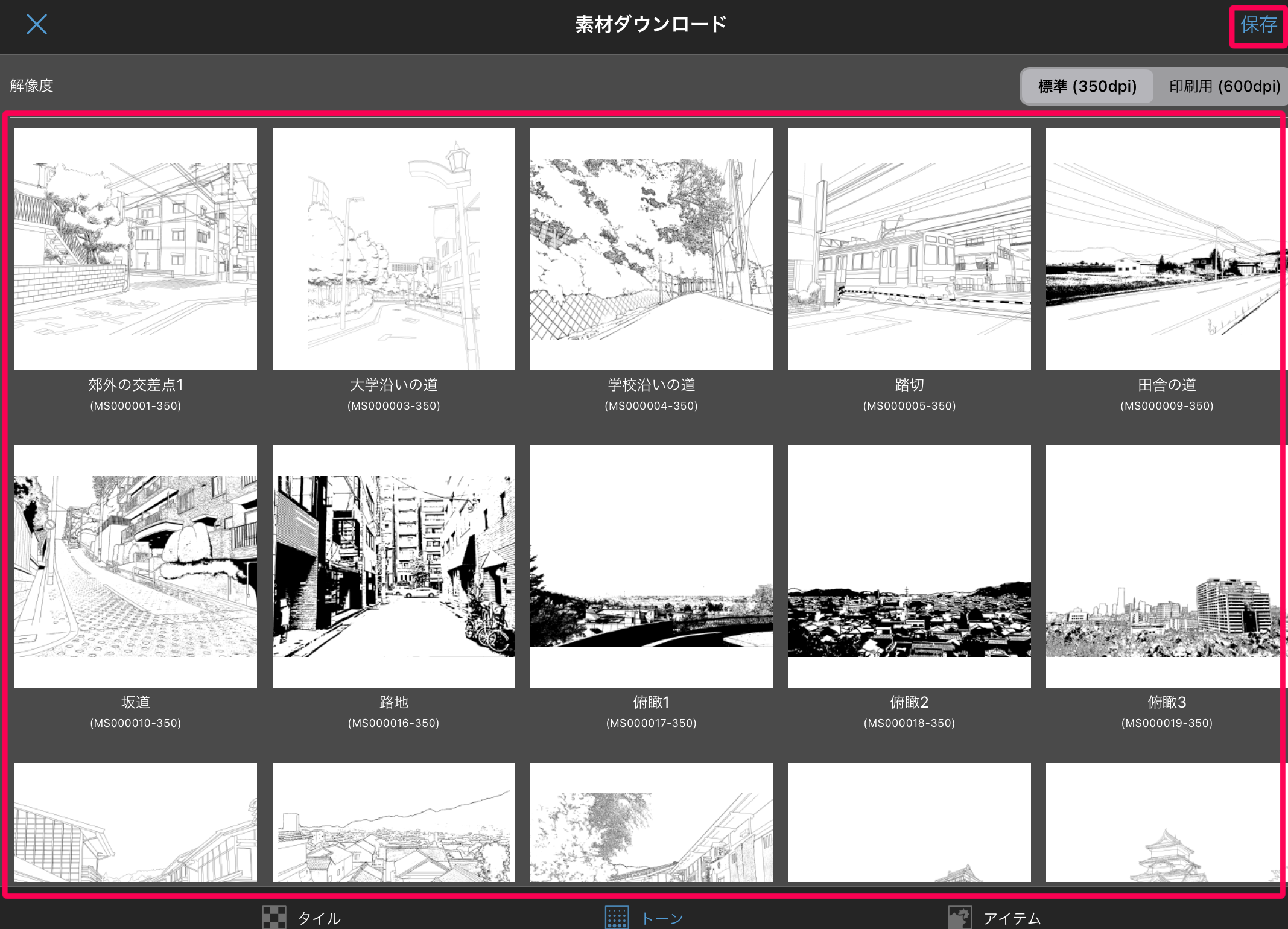
3ダウンロードされた素材は素材ウィンドウに保存されているので、使いたいトーンをタップします。
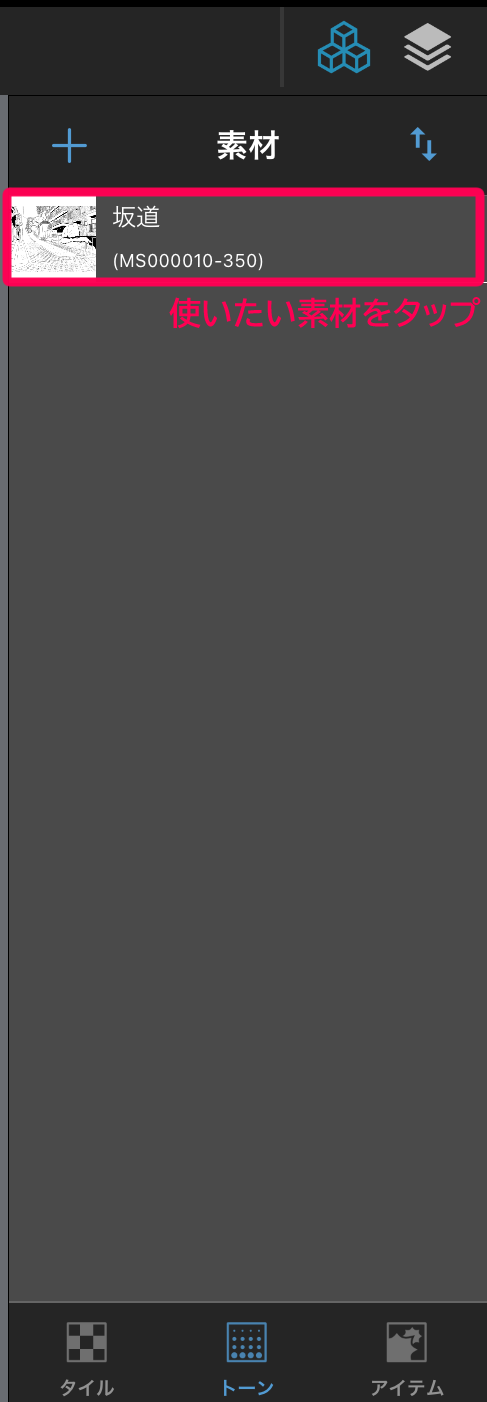
4「プレビュー」が表示されますのでこの画面でトーンの移動、拡大縮小、回転などをする事ができます。
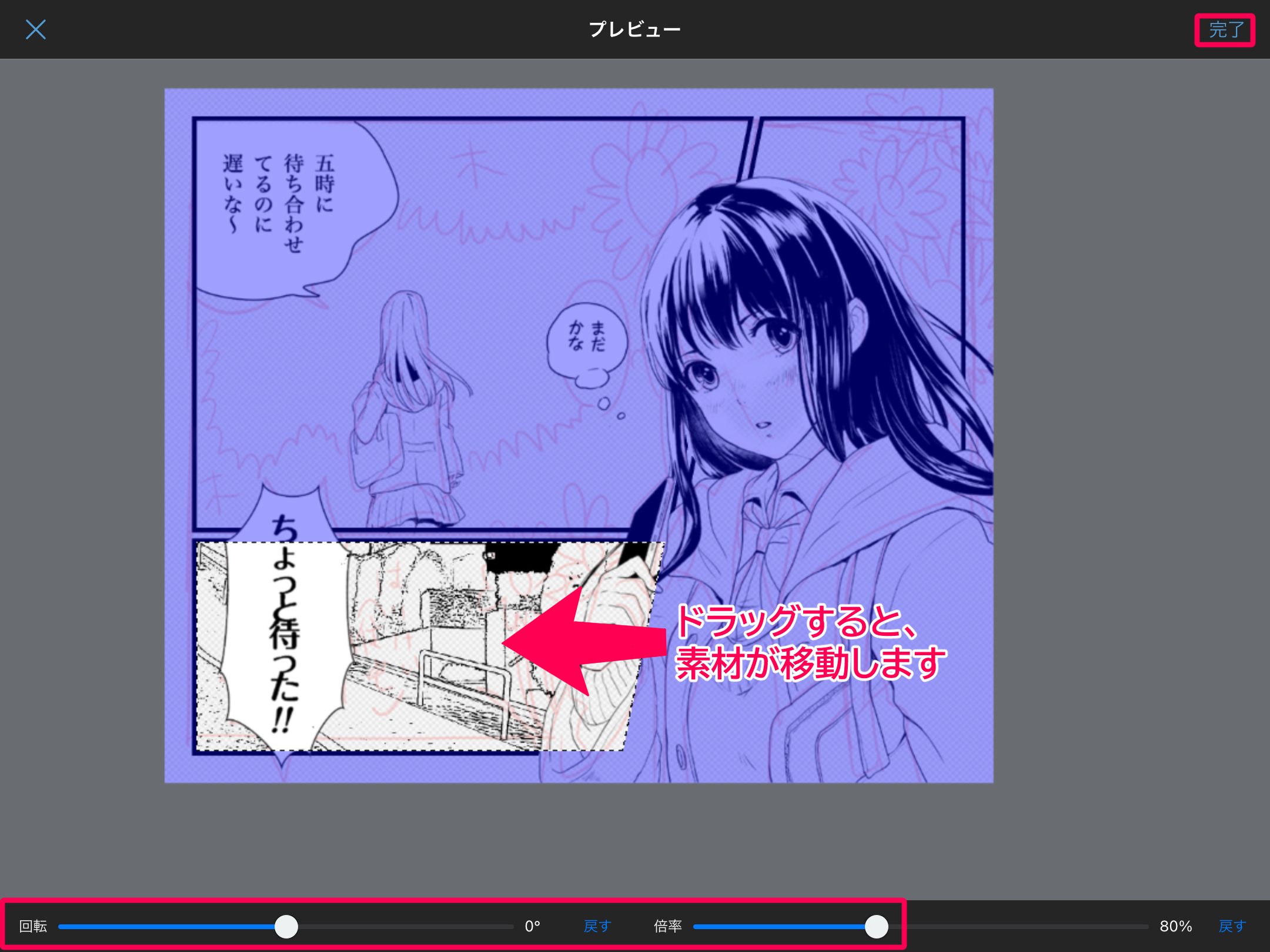
「完了」を押すと確定されます。
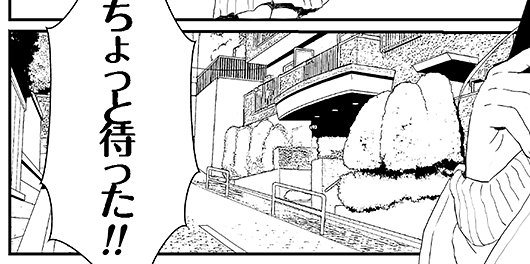
5服や影だけでなく今回は背景もトーンで貼っていきます。
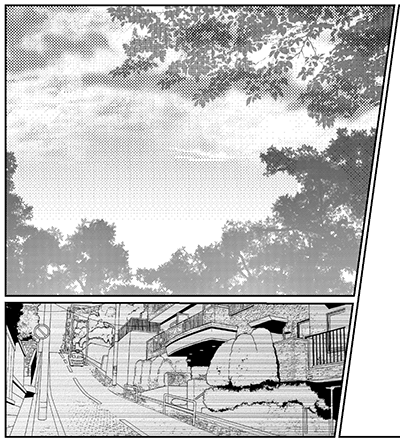
6トーン完成。
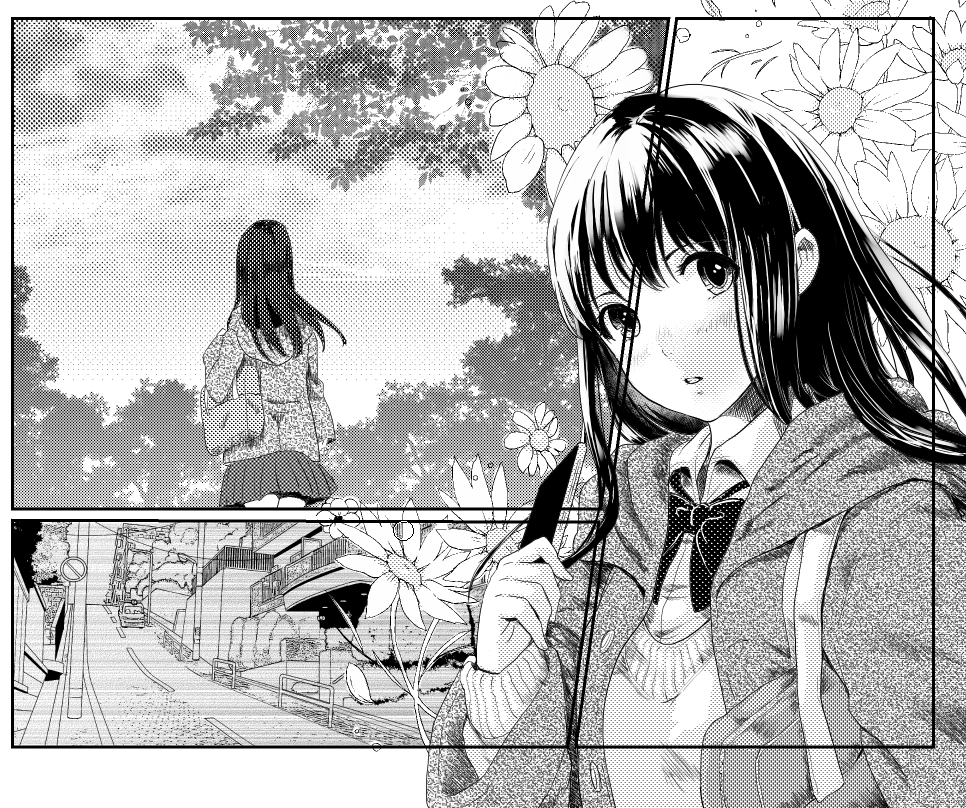
※画像はメディバンペイントproで描いたものです。
ドラッグ&ドロップとは?
画像を選択してスライドさせる事を「ドラッグ」、希望の場所に持って行って落とす事を「ドロップ」といいます。
\ 使い方記事の要望を受け付けています /