2022.03.16
定規ツールでパースを取ろう!背景に使える部屋の描き方


「パースを取る」という言葉をご存じでしょうか?
本やネットで出てくるけれど、詳しくはどうやるの??と思っている人もいるのではないでしょうか。
今回は、メディバンペイントで簡単に切り替え可能な「定規ツール」を使って、背景の和室を描き上げていく工程をご紹介します!
パースの取り方も一緒に学ぶことができますよ♪
Index
1.パースの取り方
まずは、パースの取り方を見ていきましょう。
こちらの画像を見てください。
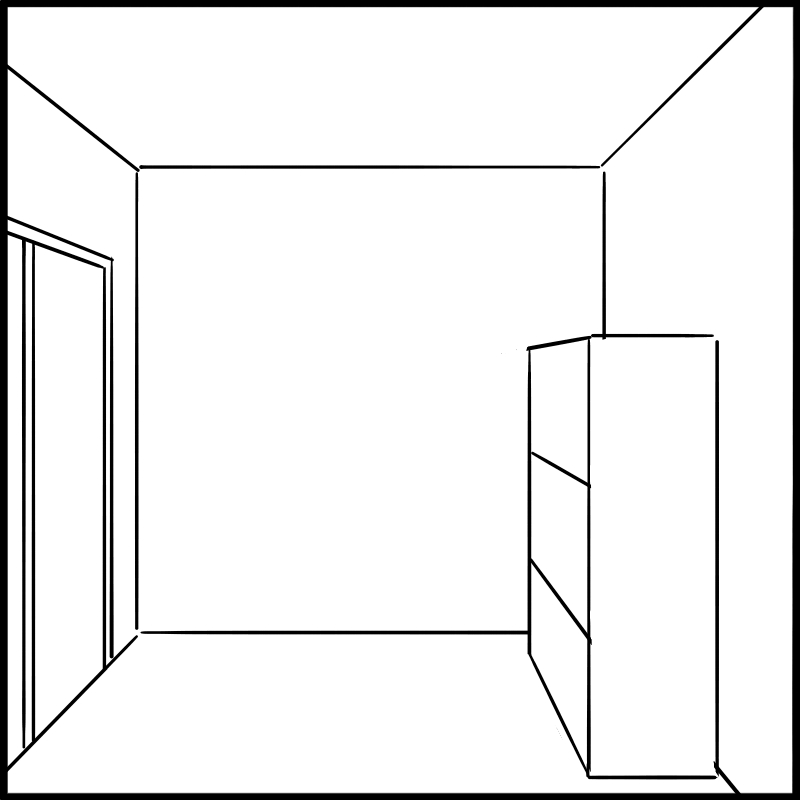
この背景のイラストはどういう構成になっているかというと…
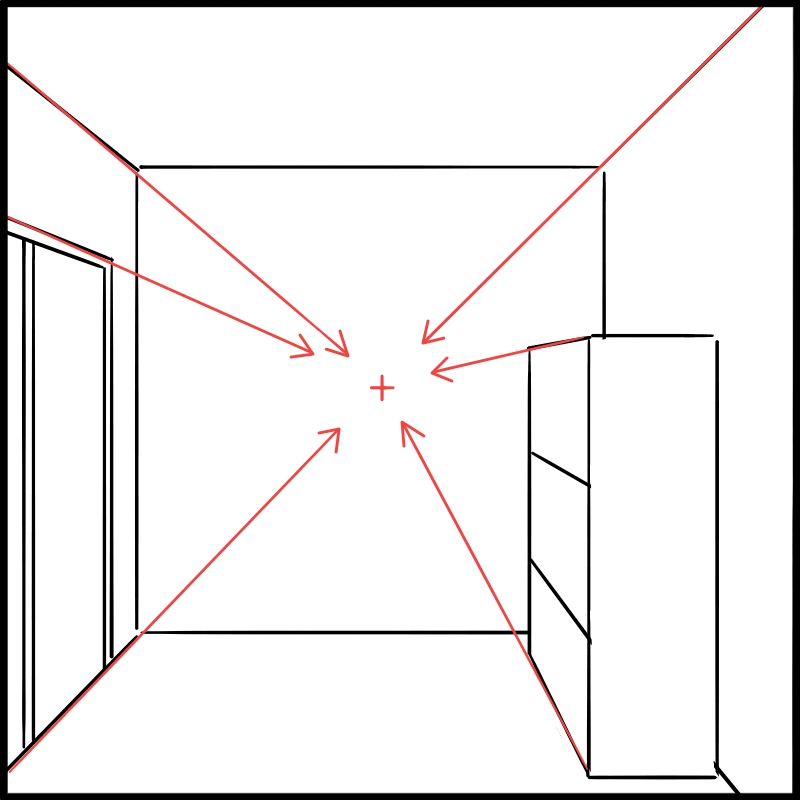
水平線と垂直線に加えて、十字マークに向けて引っ張った線でできています。
この方法は、「1点透視法」といいます。
「2点透視法」という方法もあります。
この場合はまずキャンバスに「アイレベル」という水平線を引きます。

この線を上の方に引くと俯瞰(ふかん)図に、下の方に設定すると煽り図になります。
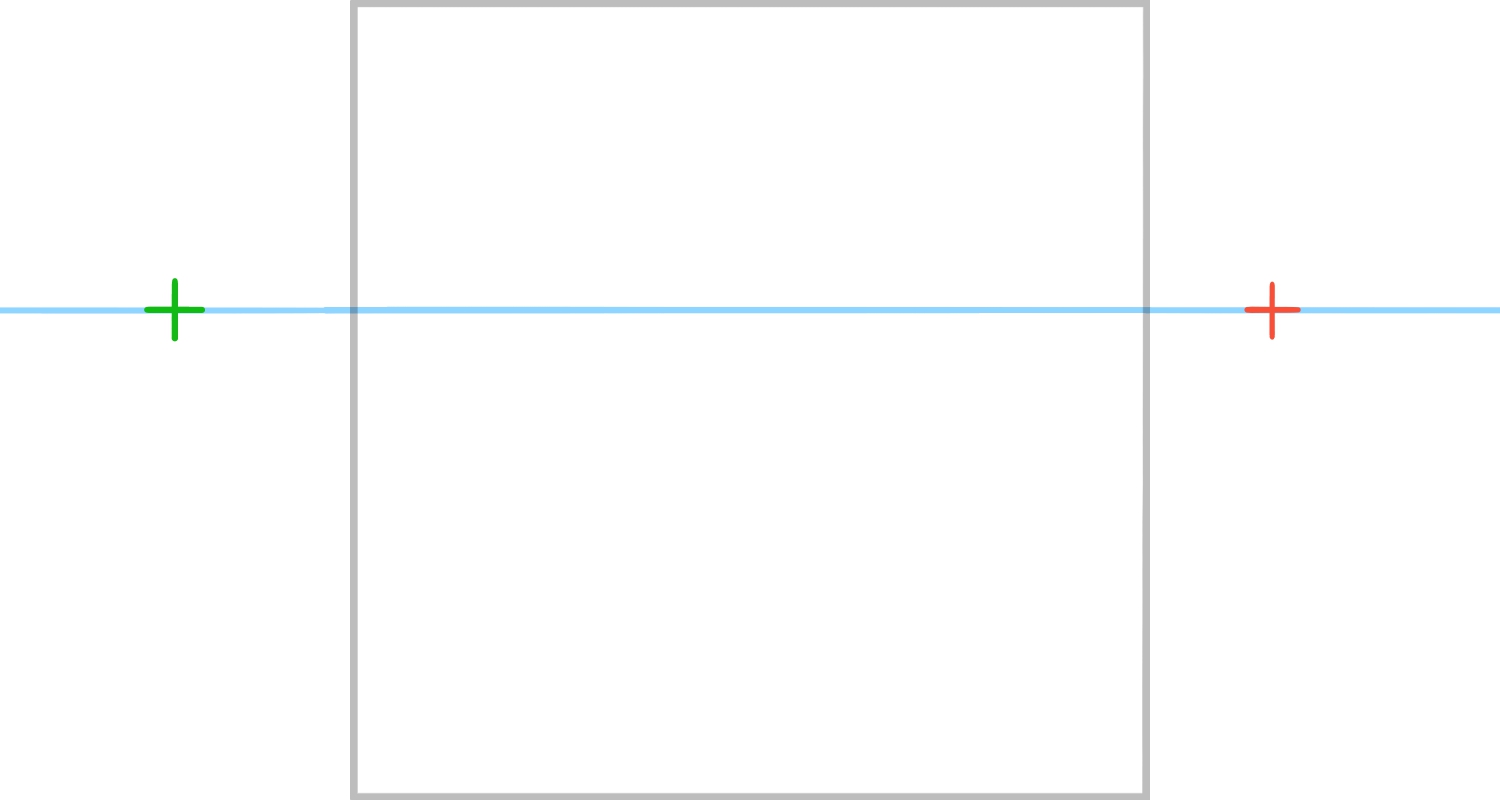
2点透視法はこのアイレベル上に2点を取ります。
たいていは描きたい背景の大きさ(この場合は中央の正方形)より外側に2点を取ります。
そしてこの2点への集中線と、水平線、垂直線を使って背景を描いていきます。
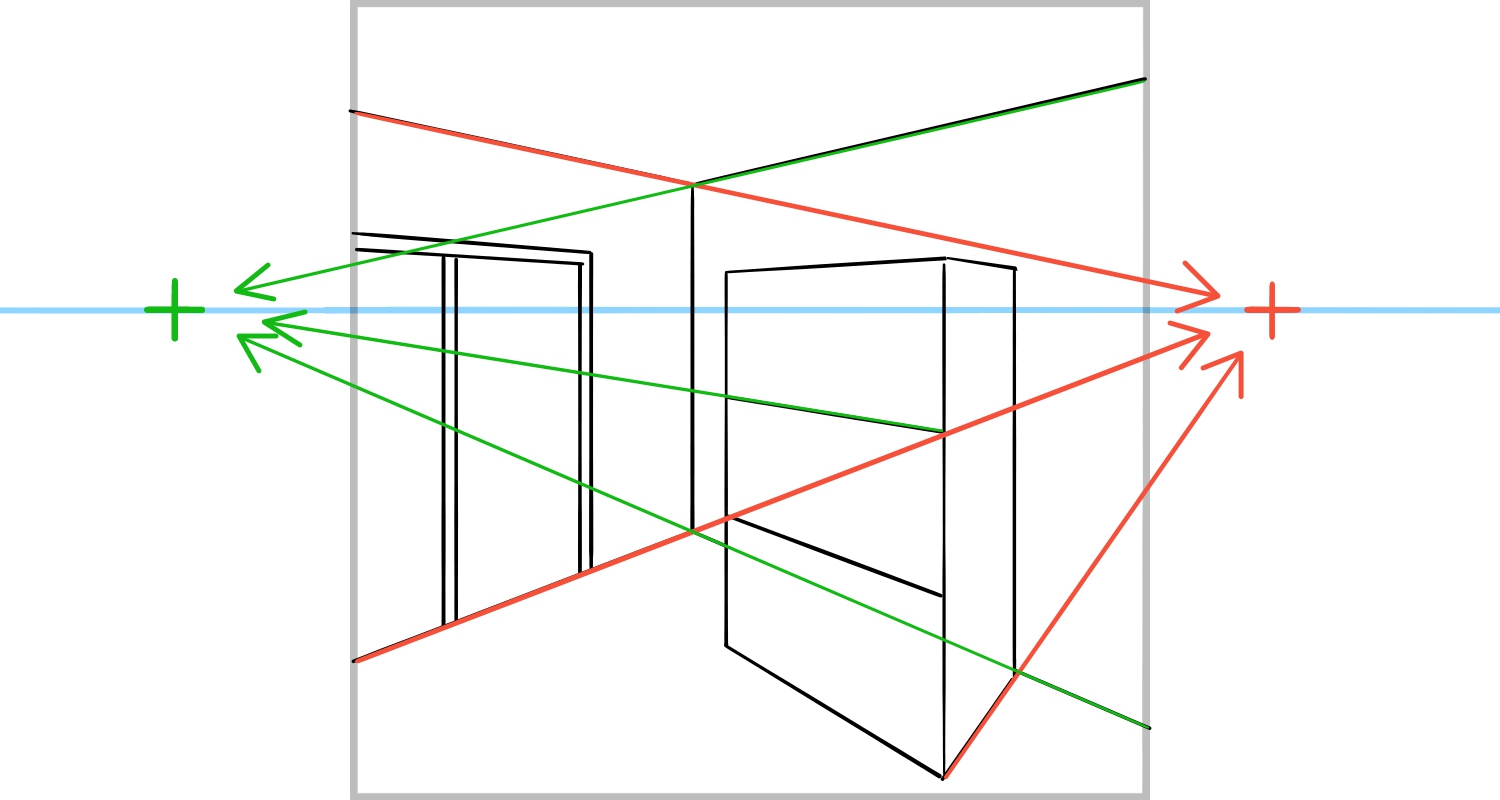
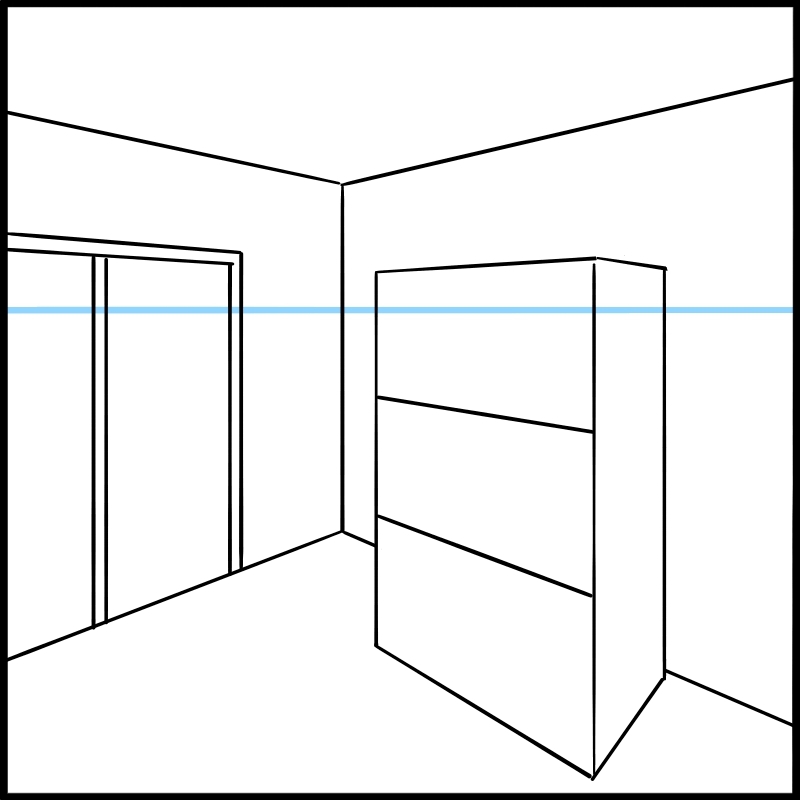
これが基本のパースの取り方です。
部屋の奥の壁を真正面から見るときは「1点透視法」、それ以外は「2点透視法」を使います。
一般的には「2点透視法」が一番使われやすい方法ですね。
「3点透視法」というものもあり、これは左右の2点に加えて上、もしくは下に3点目を取る手法です。
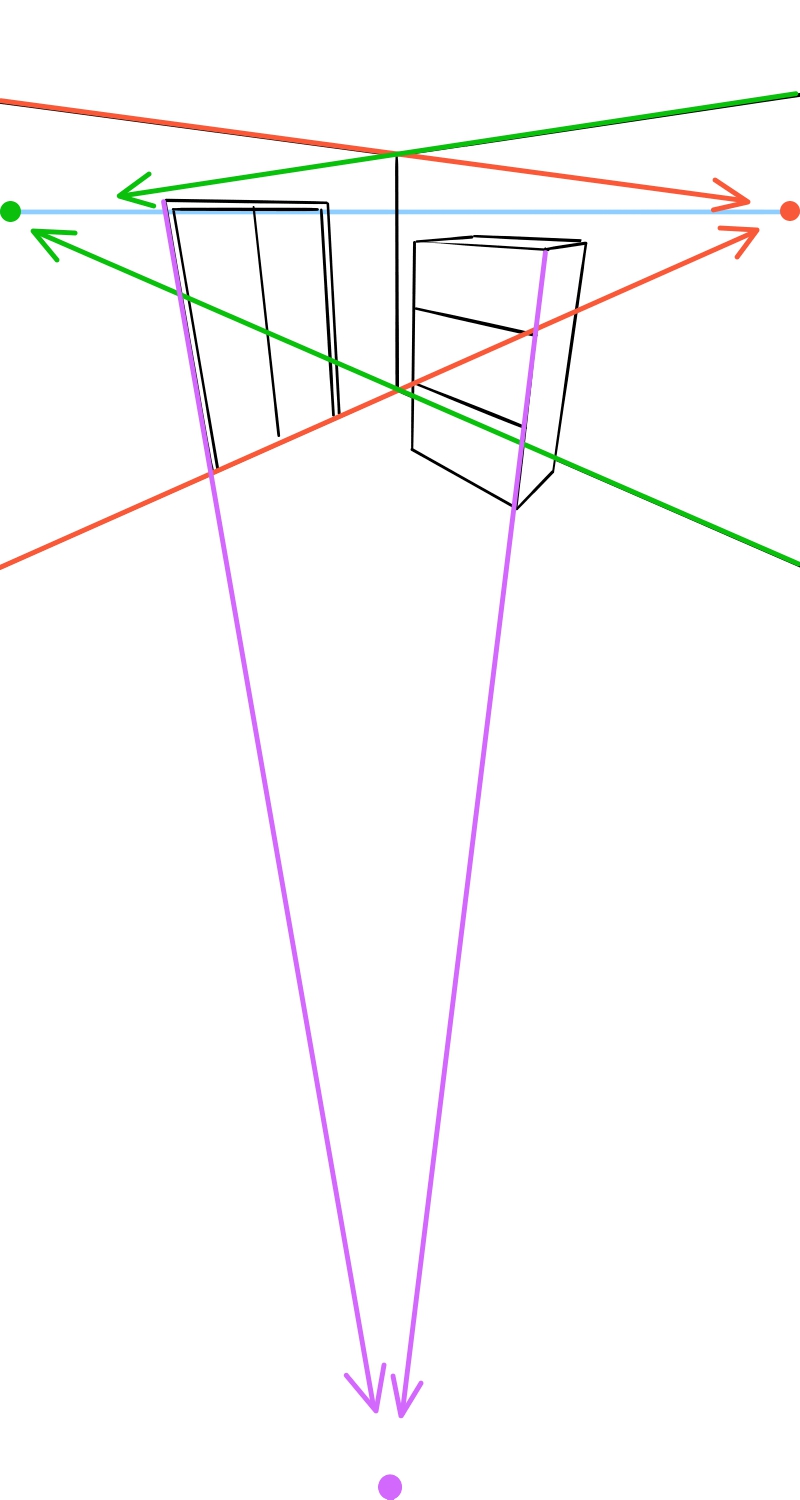
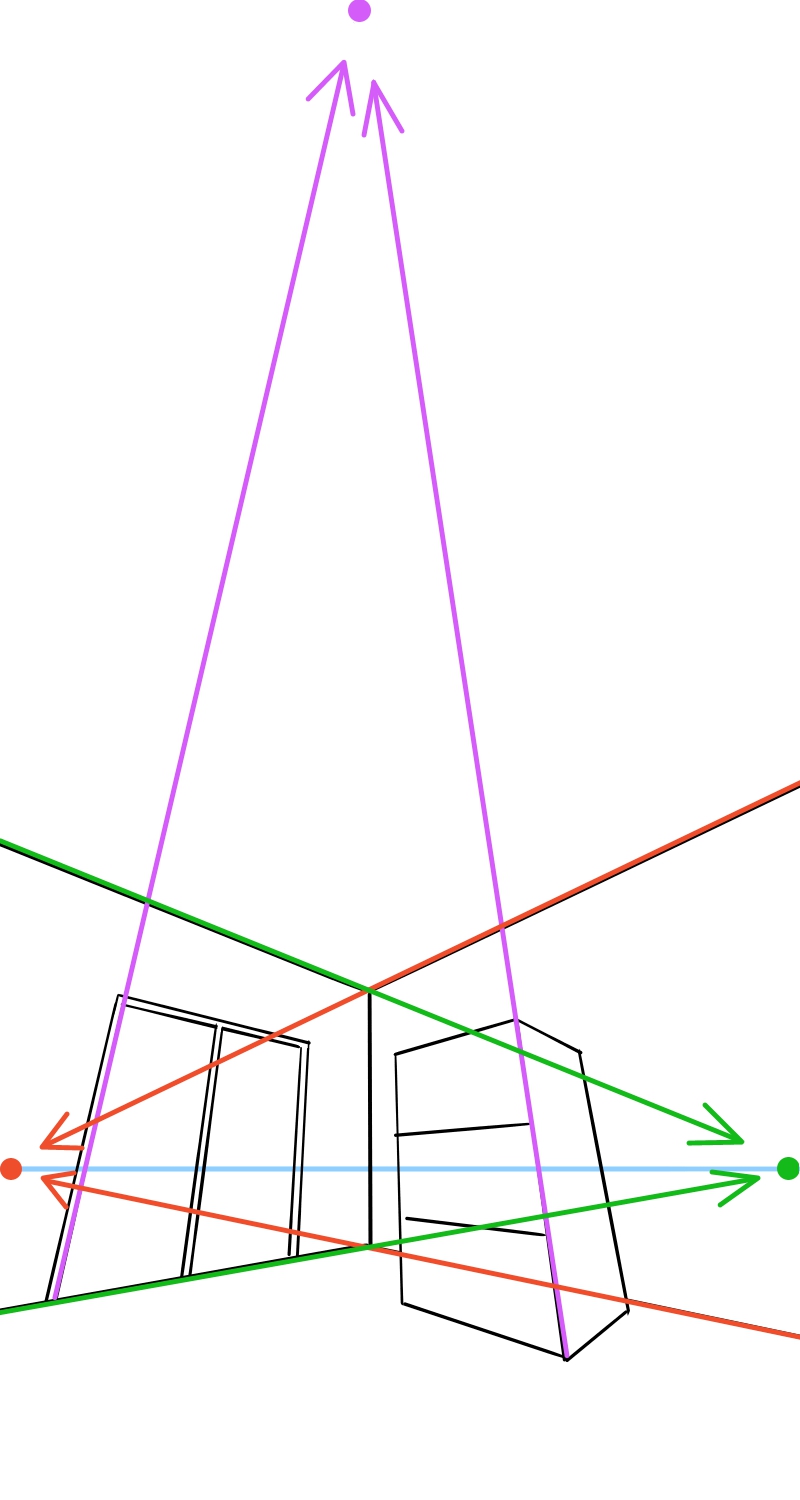
俯瞰(ふかん)図にしたい時は下に、煽り図の時は上側に3点目を取ります。
より臨場感を持ったパースを描きたい時は、3点透視法がおすすめです!
2.定規ツールの使い方
次に、定規ツールの使い方をご説明します。
メディバンペイントを起動すると、上に表示されるバーの中に「定規」メニューがあります。
クリックしてみるといろいろな定規を選択できますね。
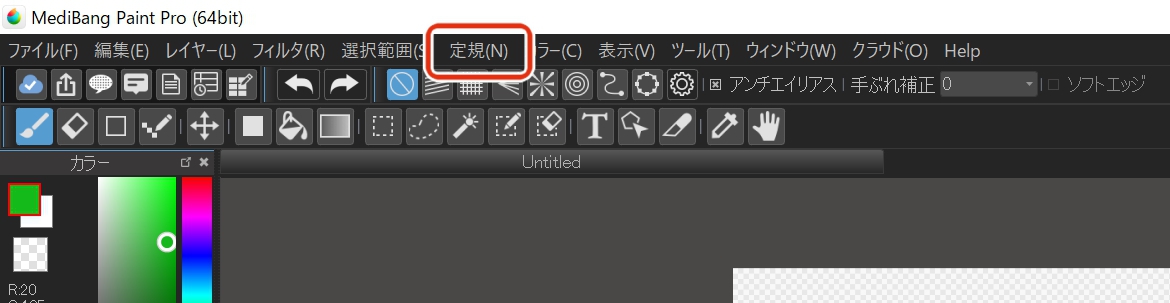
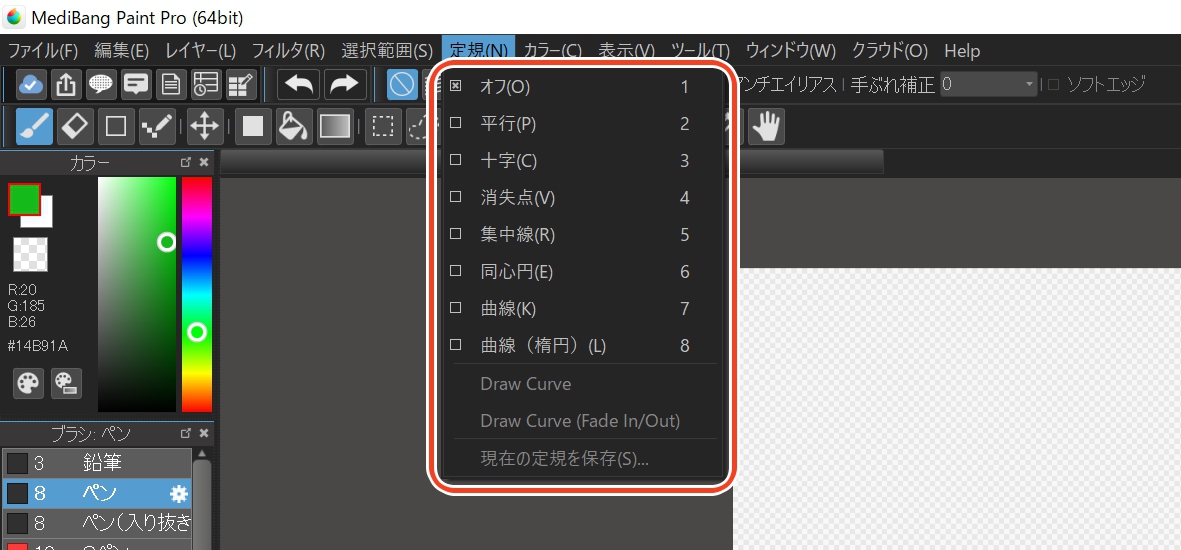
今回使うのはこの中の「消失点」と「十字」という定規です。
集中線を引くときは「消失点」、水平線、垂直線を引くときは「十字」を使います。
「消失点」をクリックすると、どこを起点にするかをユーザーが設定するための十字マークが現れます。
その状態で起点にしたいポイントをクリック→別の場所をクリック(この2点から一本の線が生成される)
さらにもう一度起点にしたいポイントをクリック→別の場所をクリック(もう一本の線が生成)
こうすると2本の線の交差点が消失点と判断され、ガイド線が生成されます。
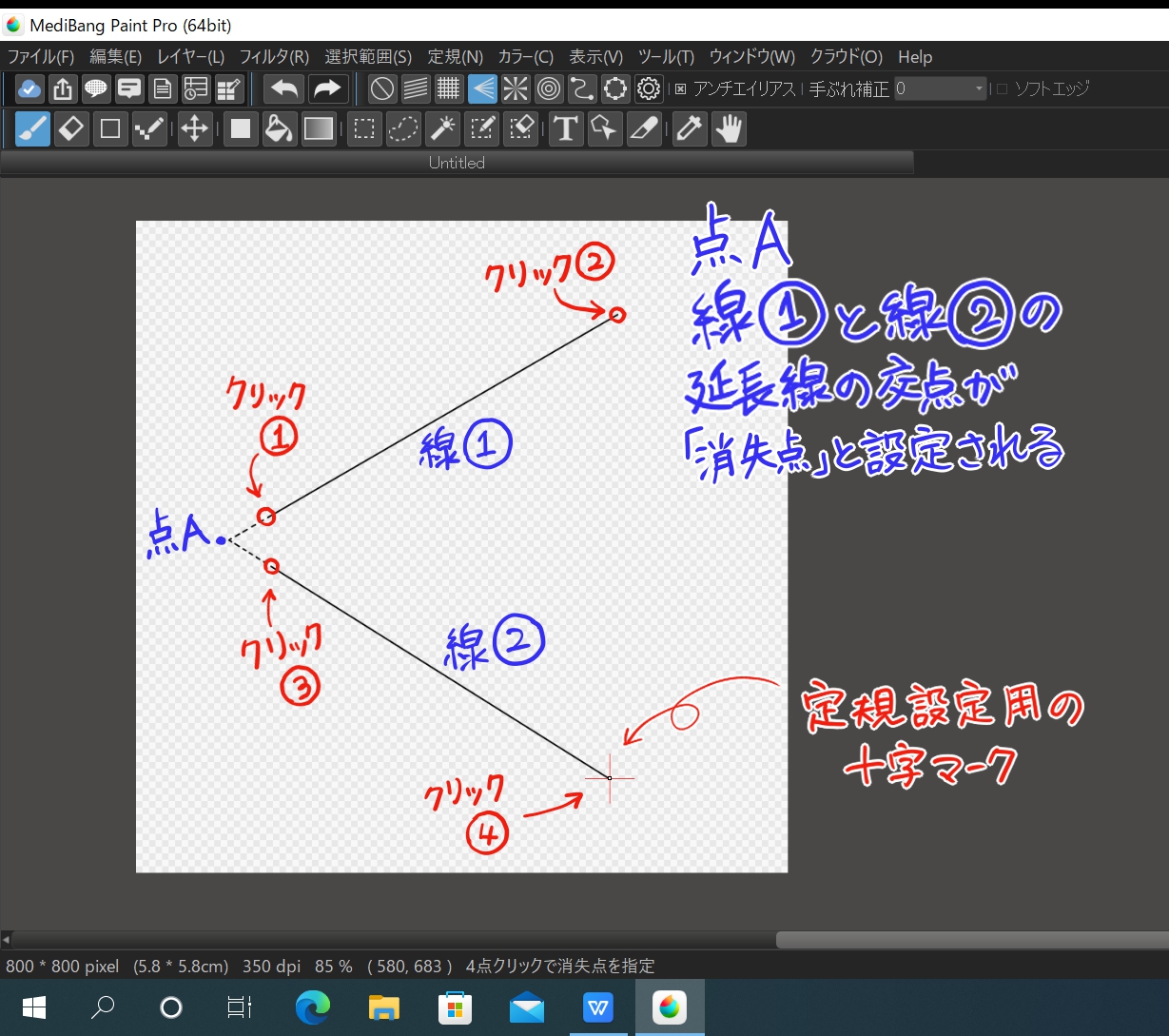
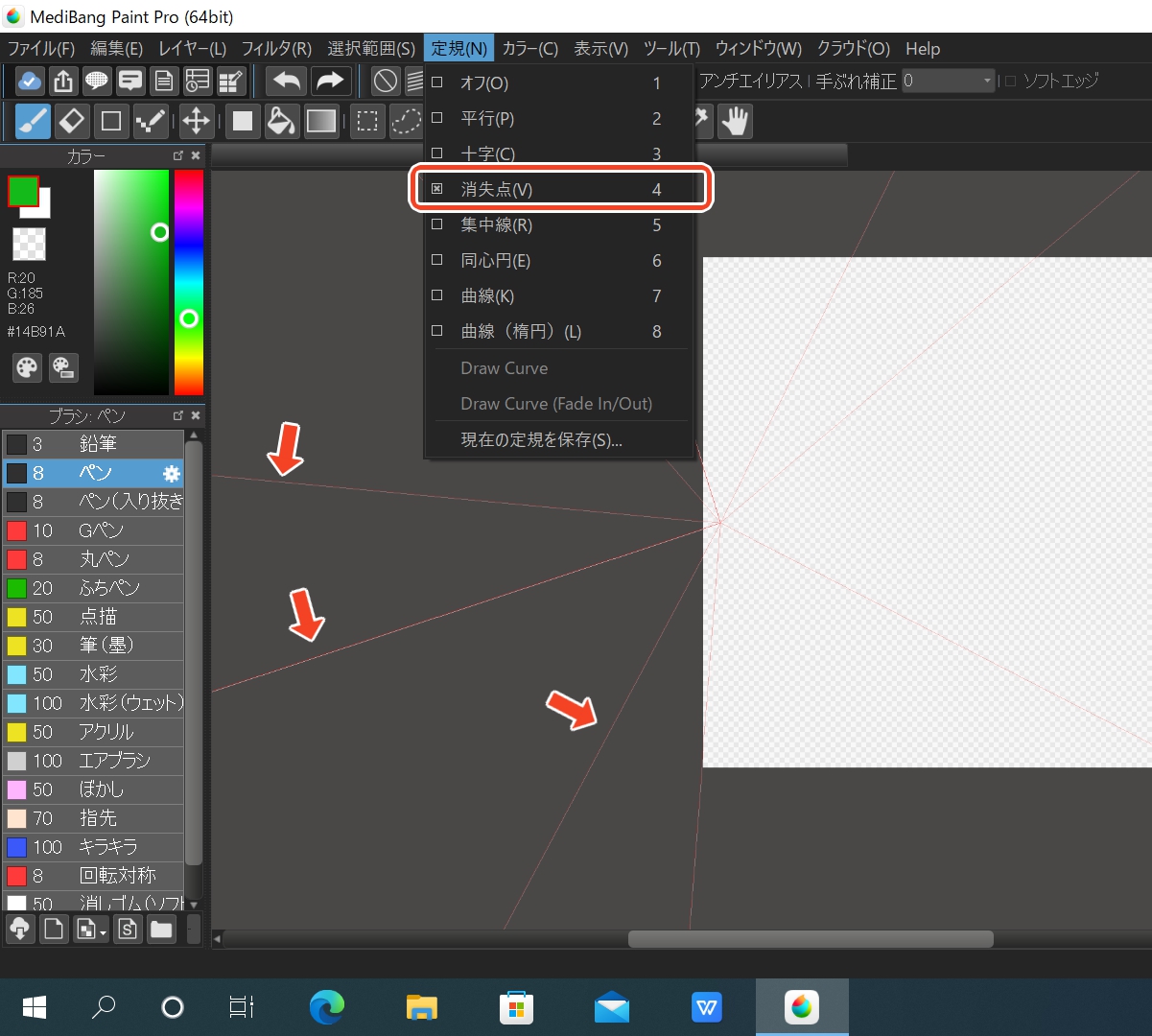
この辺がちょっとややこしいですね。
でも何度か試してみると、すぐ使いこなせるようになりますよ。
ちなみに各定規はアイコンでも選択できます!
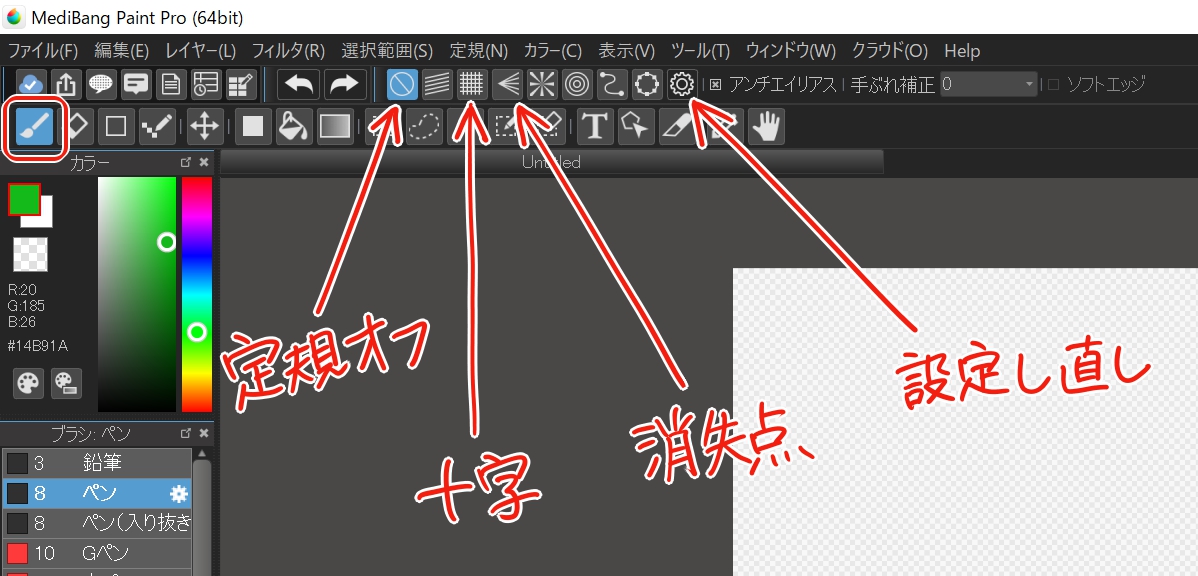
ブラシツールを選択すると現れるアイコンです。
定規をオフにしたい時は左のマークを、消失点を再設定したい時は右の歯車マークをクリックしてください。
3.和室を描こう!
使い方だけではわかりにくいので、実際に背景を描きながら学んでいきましょう。
まずは、少し幅広にキャンバスを新規作成します。
そして、一番最初にアイレベルを設定します。
この時、ブラシツールを選択して「十字」定規をクリックし、中央あたりにフリーハンドで横線を引いてみてください。
本当に定規を使って描いたように綺麗な水平線を描画できます。
できたら、左右の離れたところに2点の印をつけます。
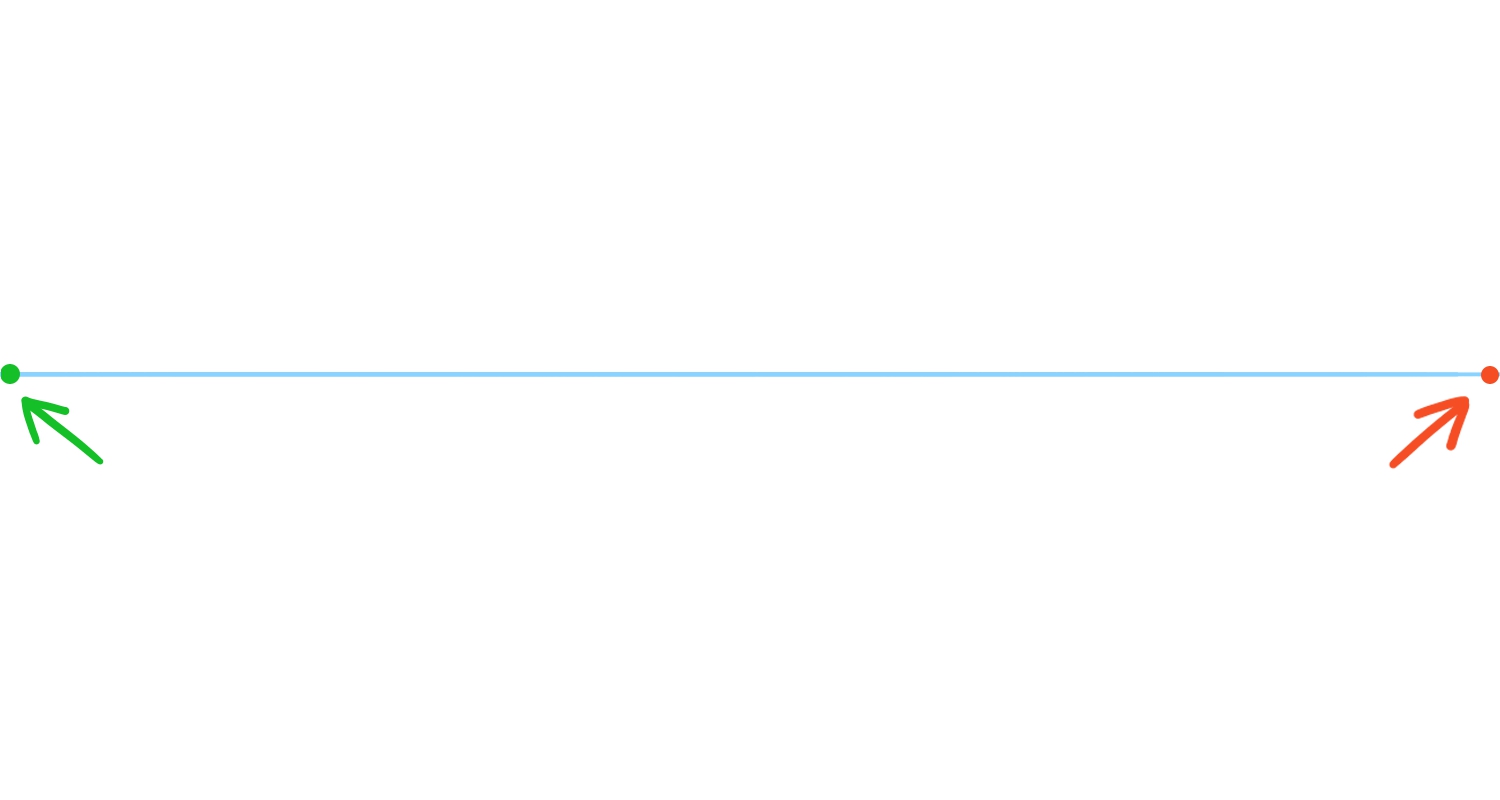
「消失点」定規を選択し、先ほどの要領で右の点を消失点に設定してください。
図のようなガイド線が作られます。
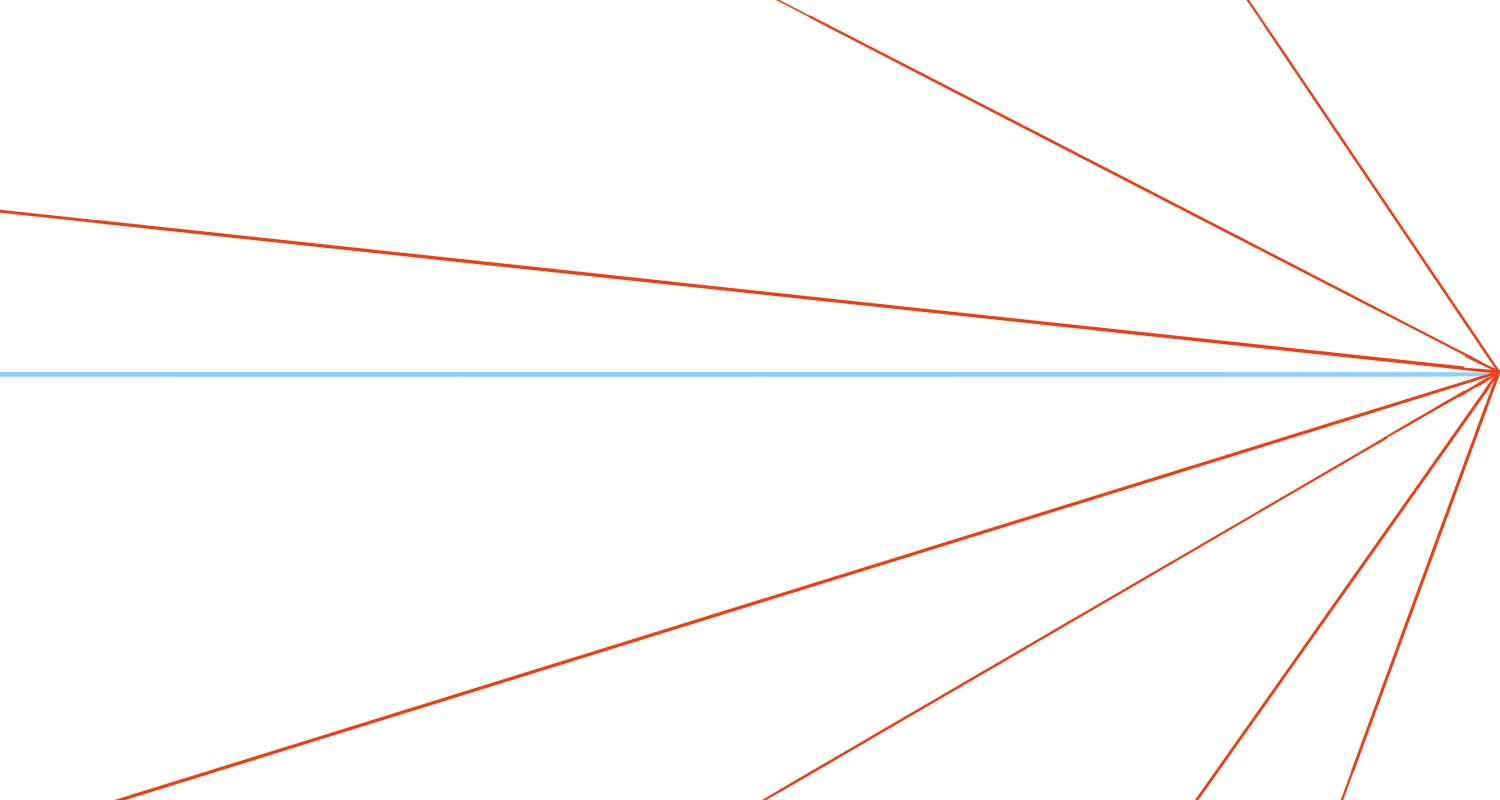
この定規が表示されている状態では、画面のどの位置からマウスを動かしても消失点に向けて直線が引けるようになります。
このガイドは何度もオフにしたり呼び出したりしたいので、便利な保存機能を使います!
定規が表示された状態で、「定規」メニューの一番下、「現在の定規を保存」をクリックします。
名前を設定するポップアップが出てくるので、「右」としておきましょう。
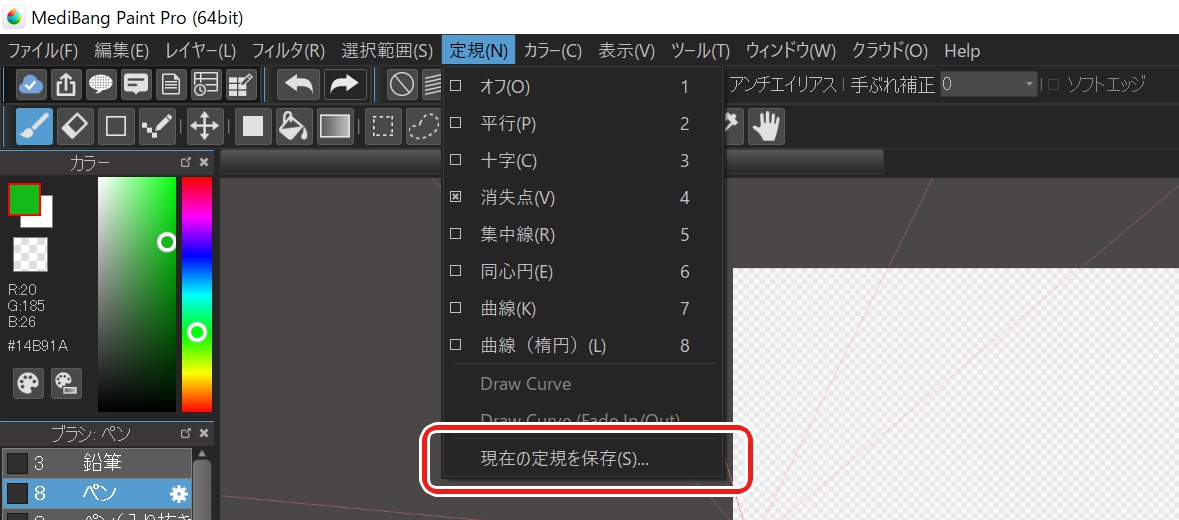
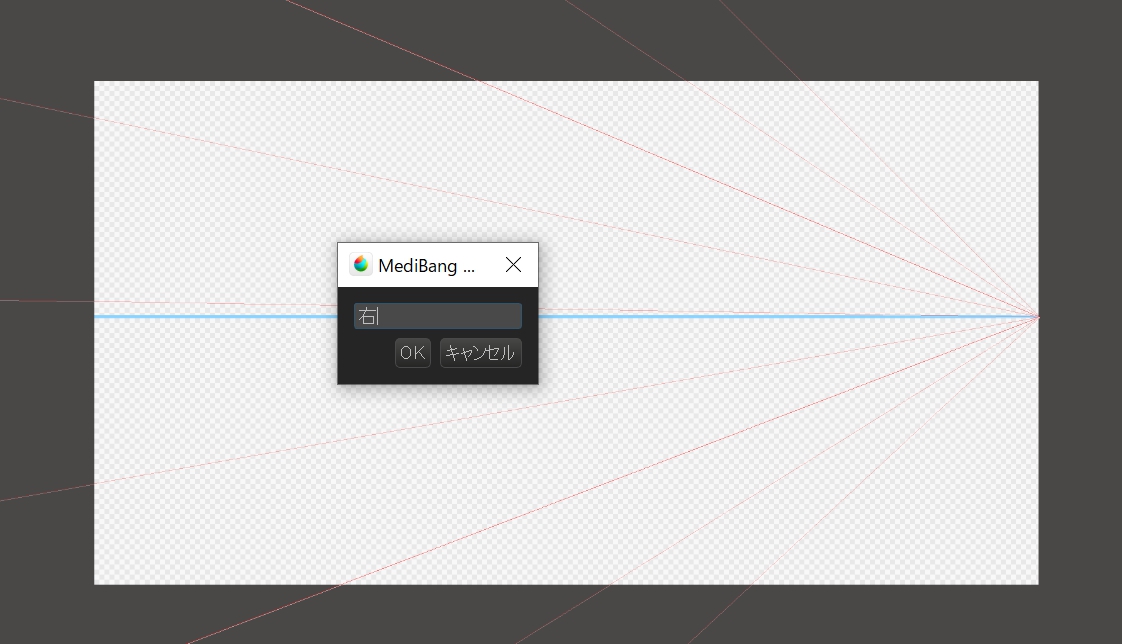
これで、「定規」メニューのポップアップの下に、順番に保存した定規の名前が表示されるようになるので、定規を非表示にしたい時はオフ→呼び出したい時は「定規」メニューから呼び出してください。
同じように「左」の消失点を保存しておきましょう。
そこまでできたら新規レイヤーを置き、いったん定規を「十字」に切り替えます。
そして真ん中あたりに図のように線を引いて下さい。
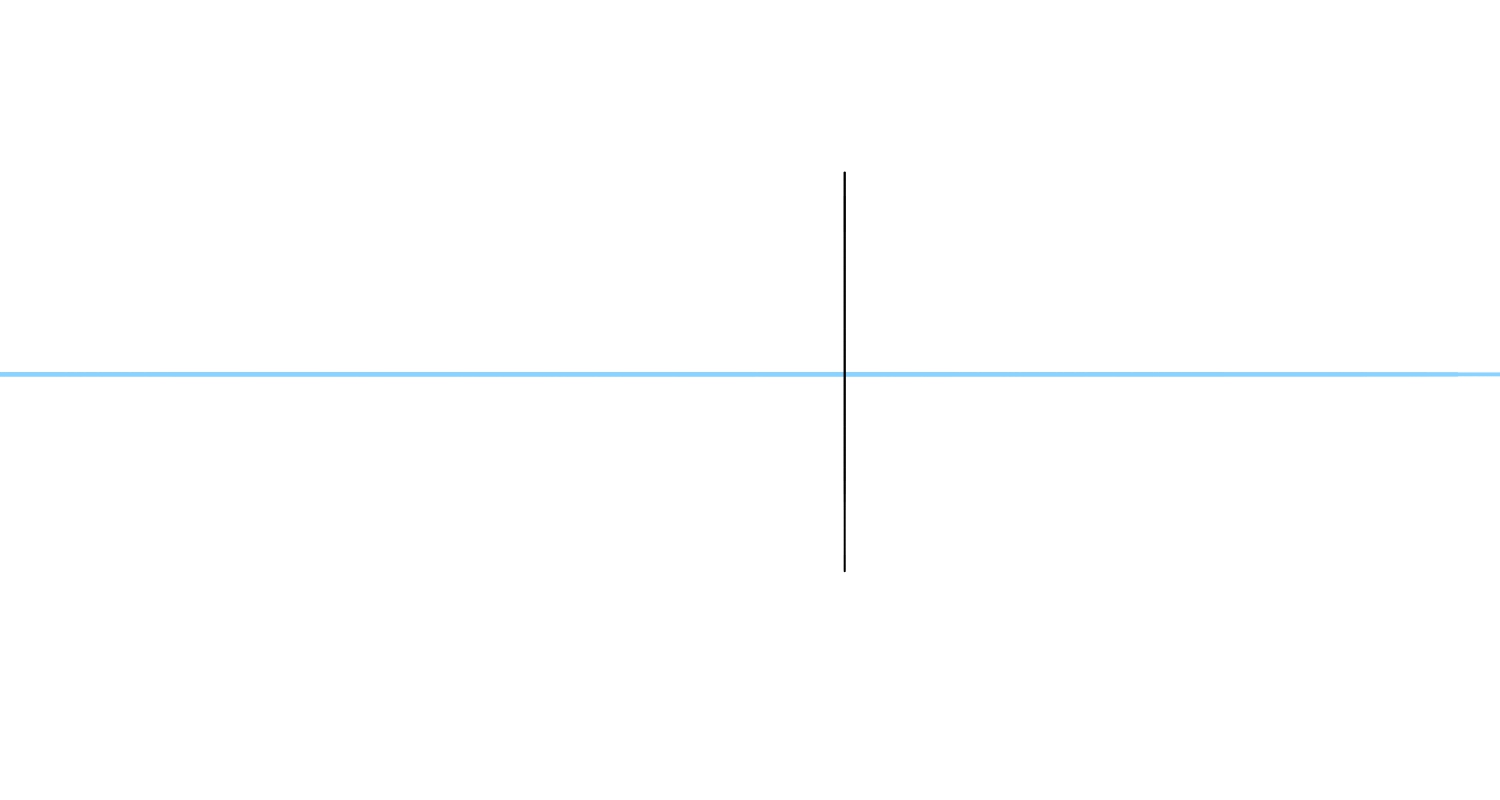
ここでまず「右」の定規を呼び出します。
先ほど描いた線の上端、下端を起点に、左に線を引っ張ります。
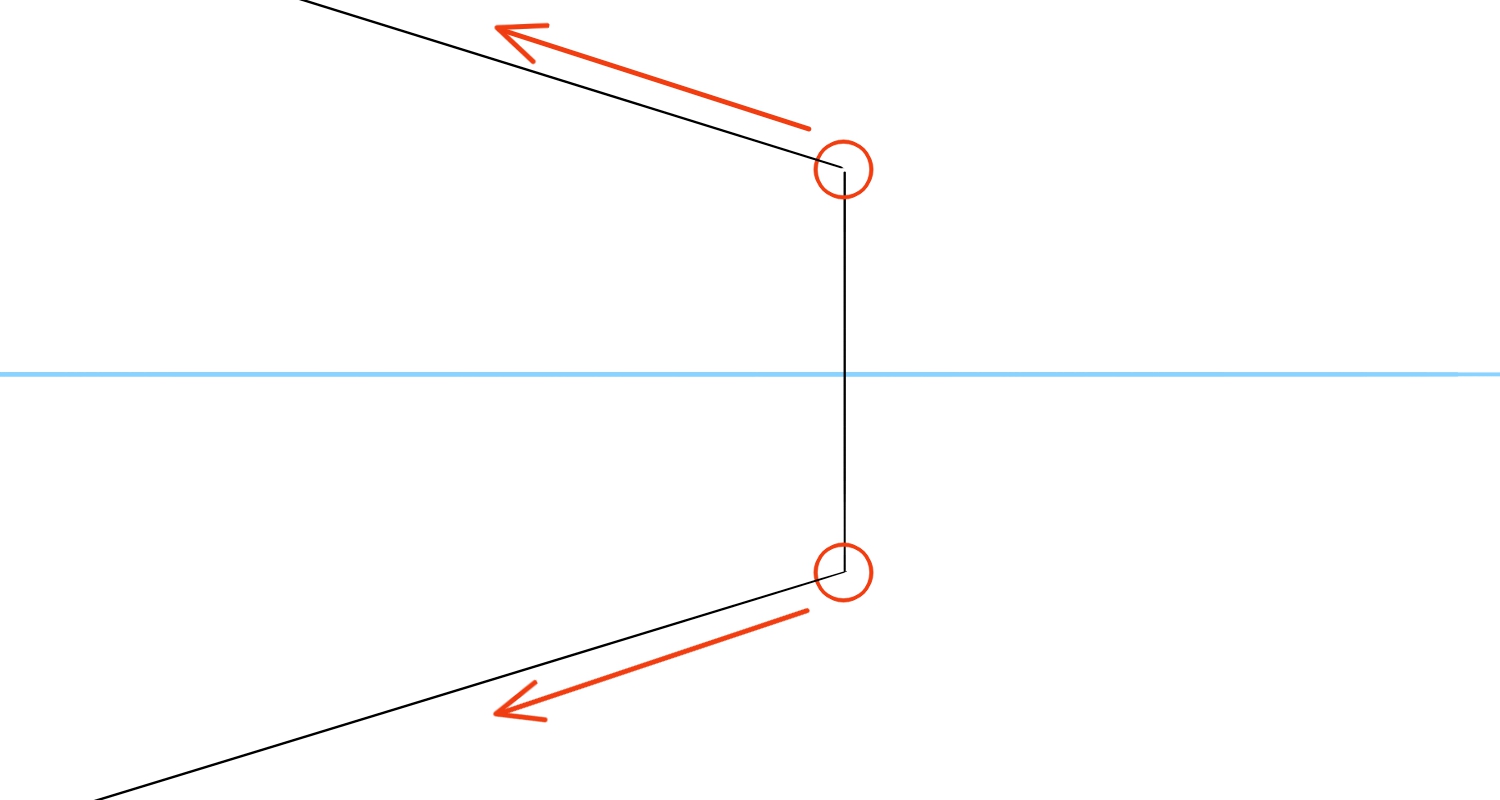
今度は「左」の定規を呼び出し、同じように右側に線を。
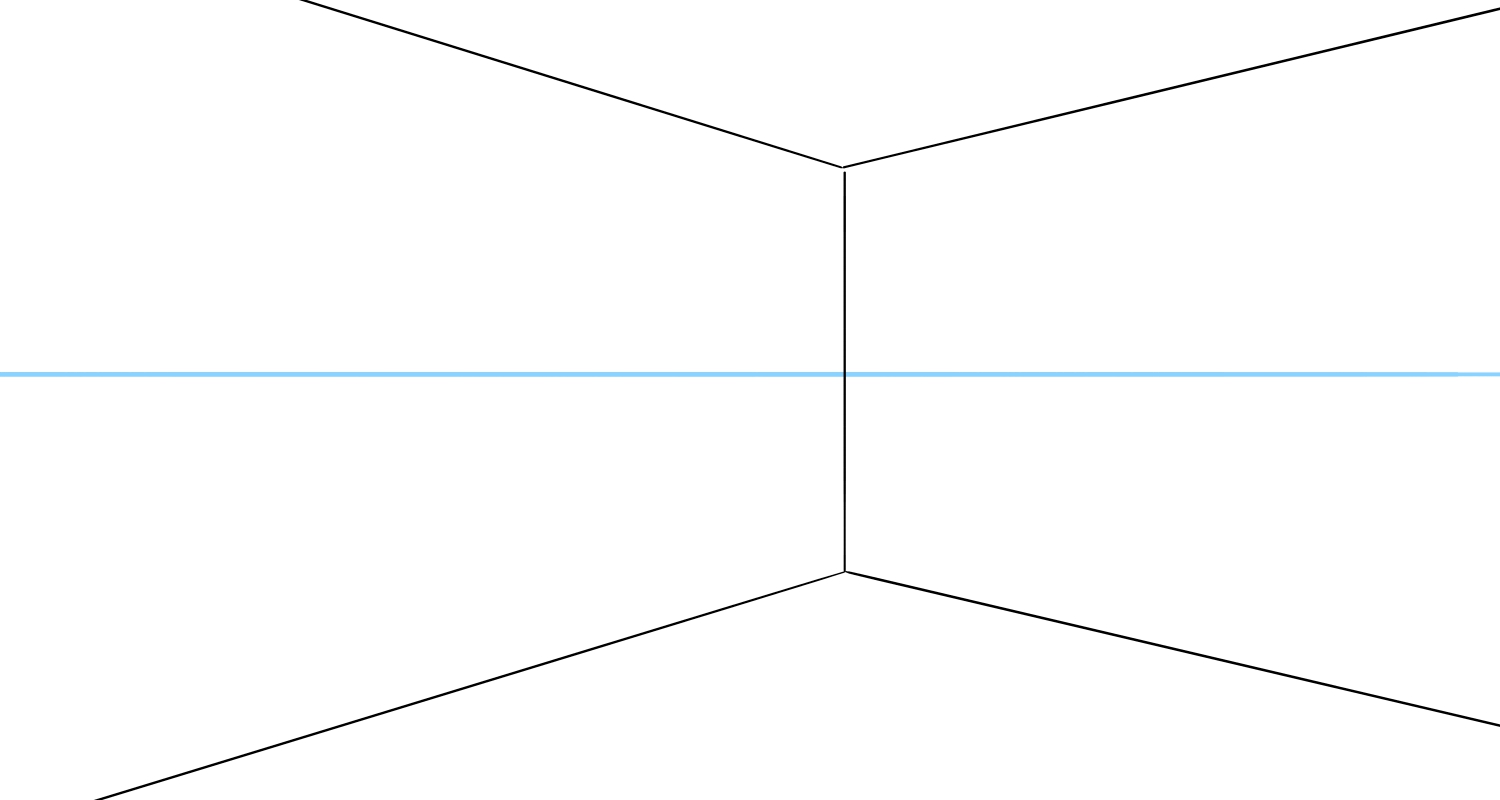
これで部屋の壁ができました。
今回は左側の壁にさらに奥のスペース、そして仕切りを設けます。
まずは仕切りから。
「十字」の定規に切り替え、左壁を真ん中で区切るあたりに、2本線を引きましょう。
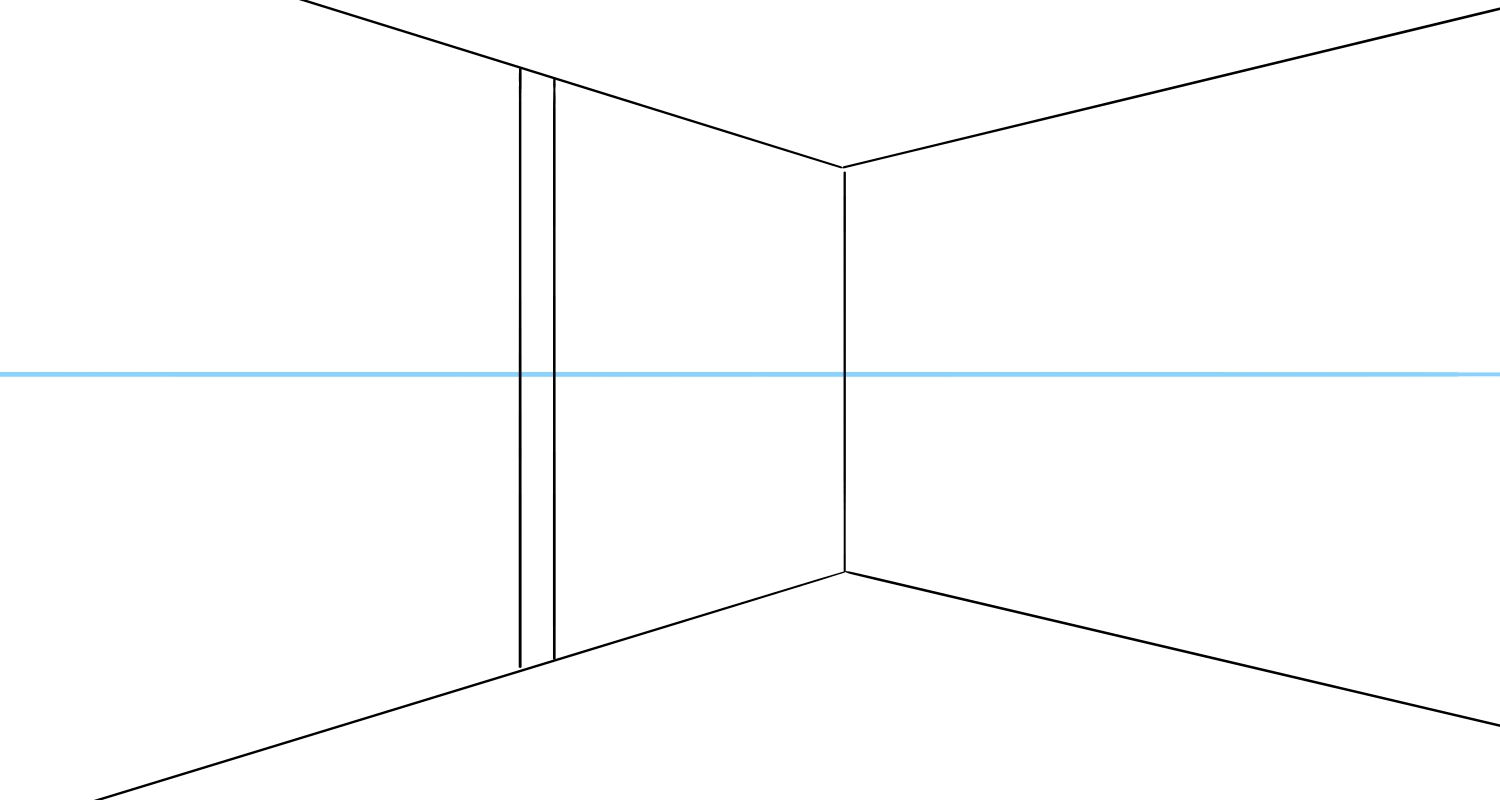
次にまた新規レイヤーを置いて「左」定規に切り替え、図のように先ほど引いた線の延長線を引きます。
(これは下書きなので線の色を変更しています。)
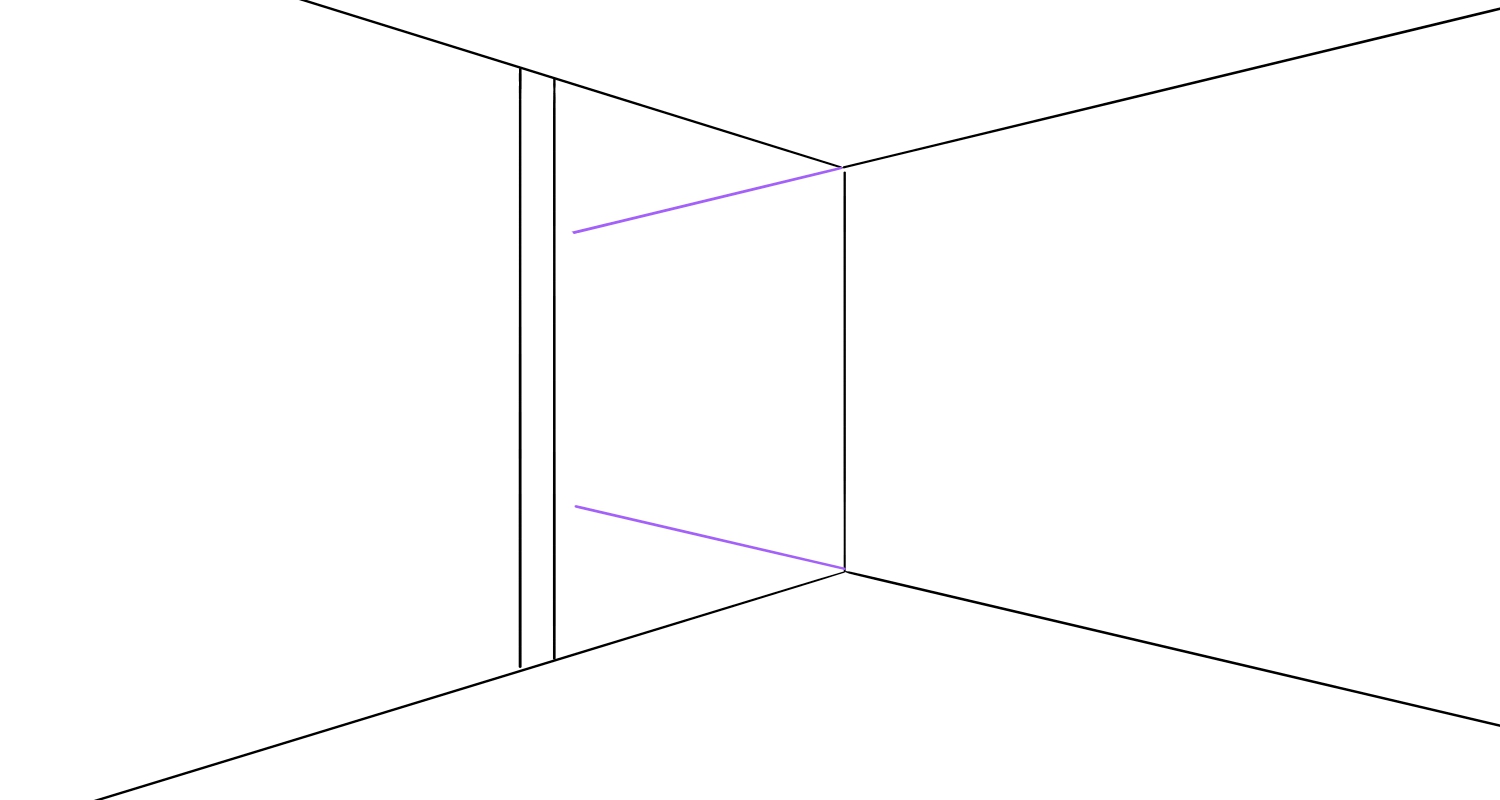
ここからはわかりやすいようにアイレベルのレイヤーを非表示にしています。
「十字」定規で縦に線を引き、交点を起点に「右」定規で線を引いてください。
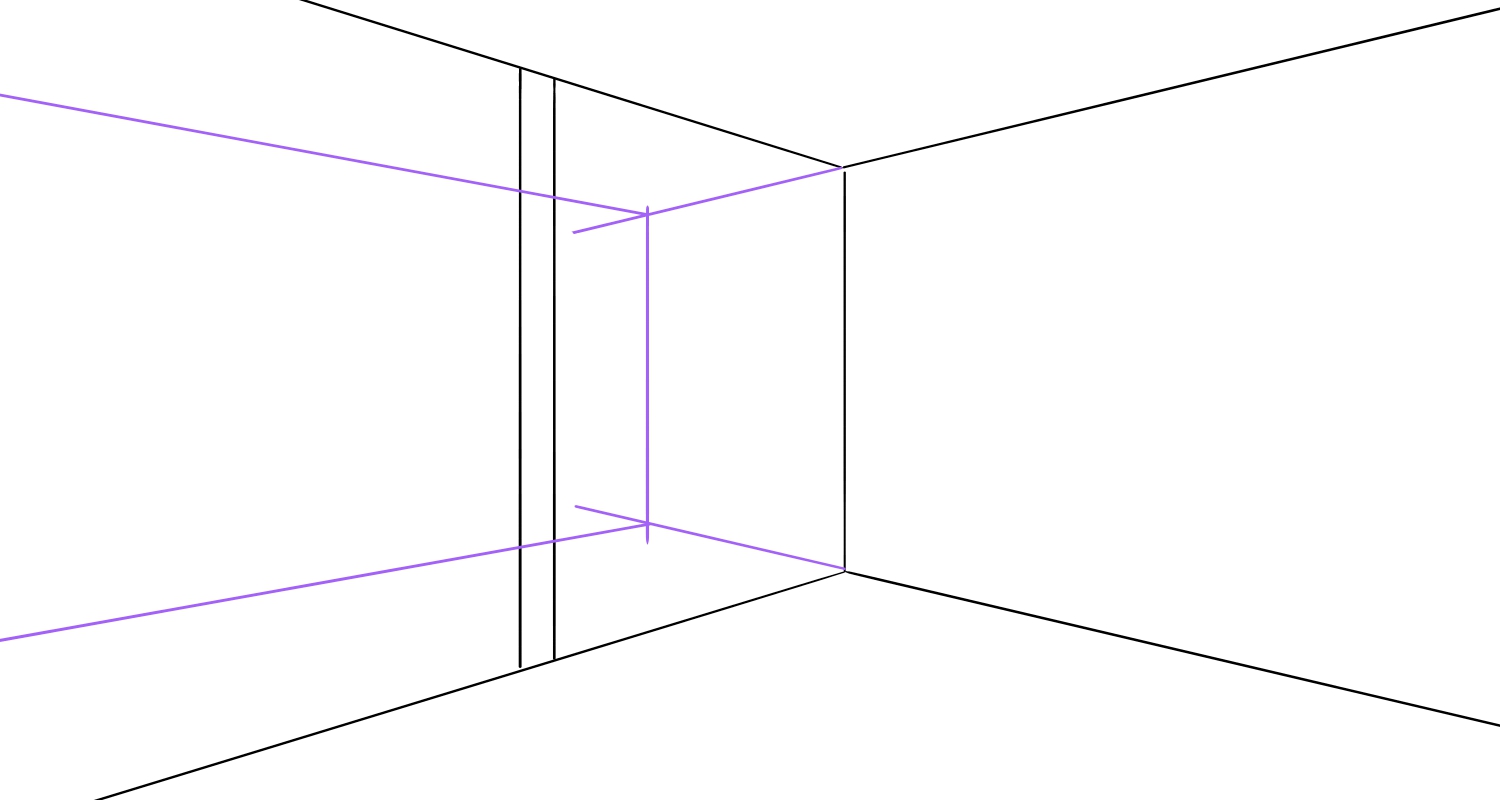
できたらまた黒線を引いていたレイヤーに戻りましょう。
「左」定規で画像の部分に線を引きます。
下書き線との交点から、「十字」定規で縦線を引いてください。
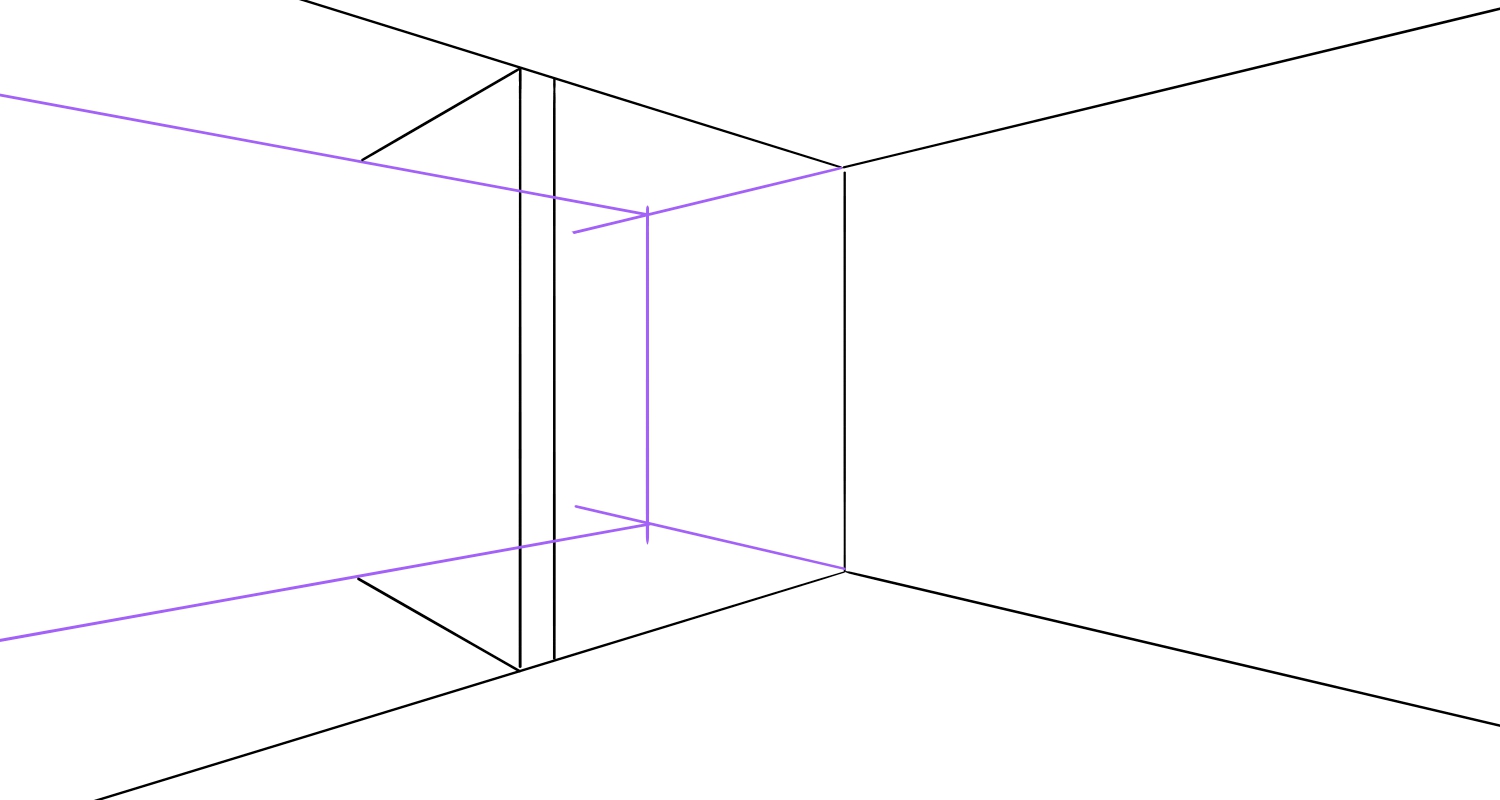
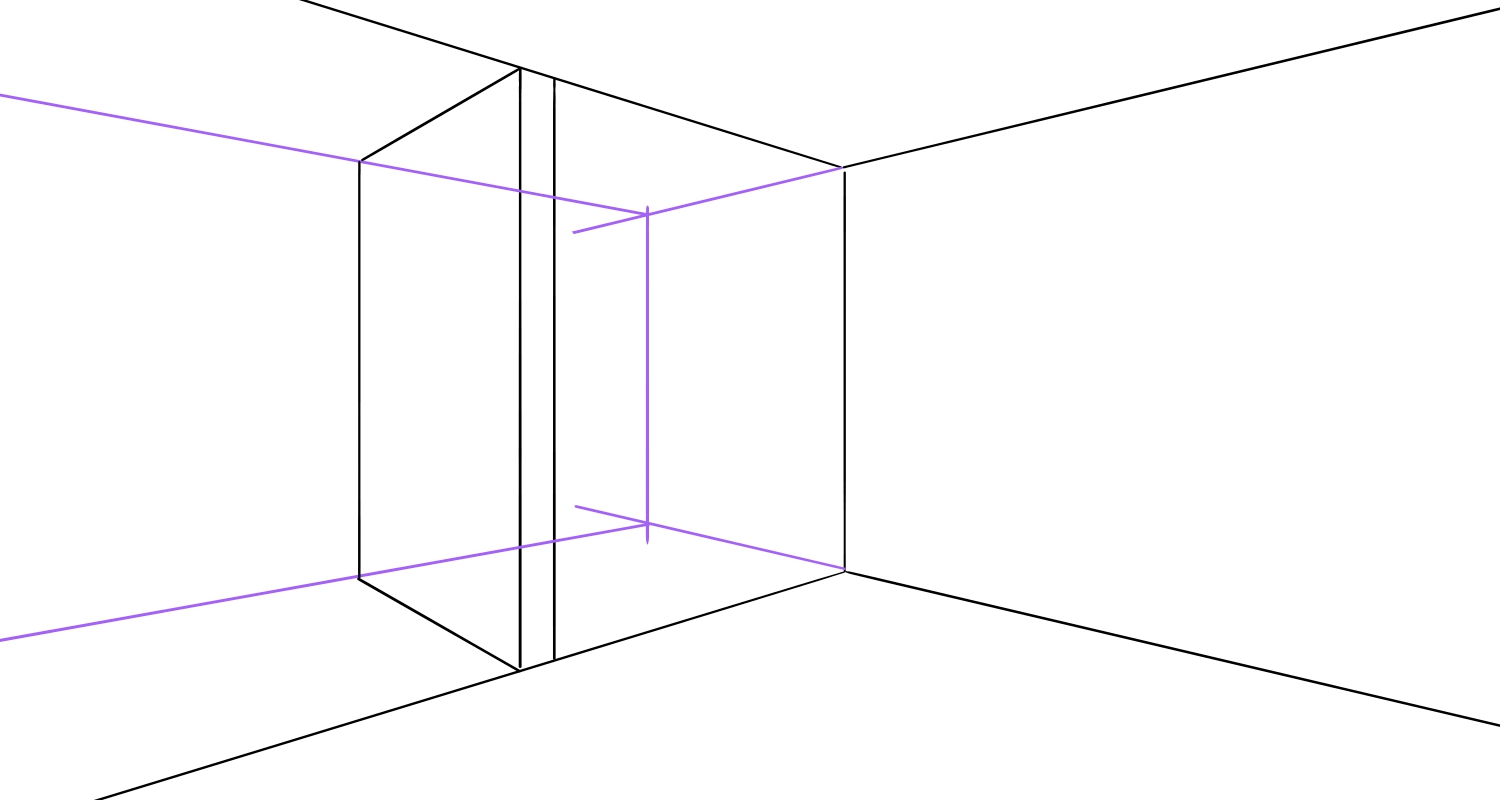
緑色の部分が仕切り壁になりました。
この部分をのぞいた下書きの線をなぞれば、大まかな間取りの完成です!
定規は都度、切り替えてください。
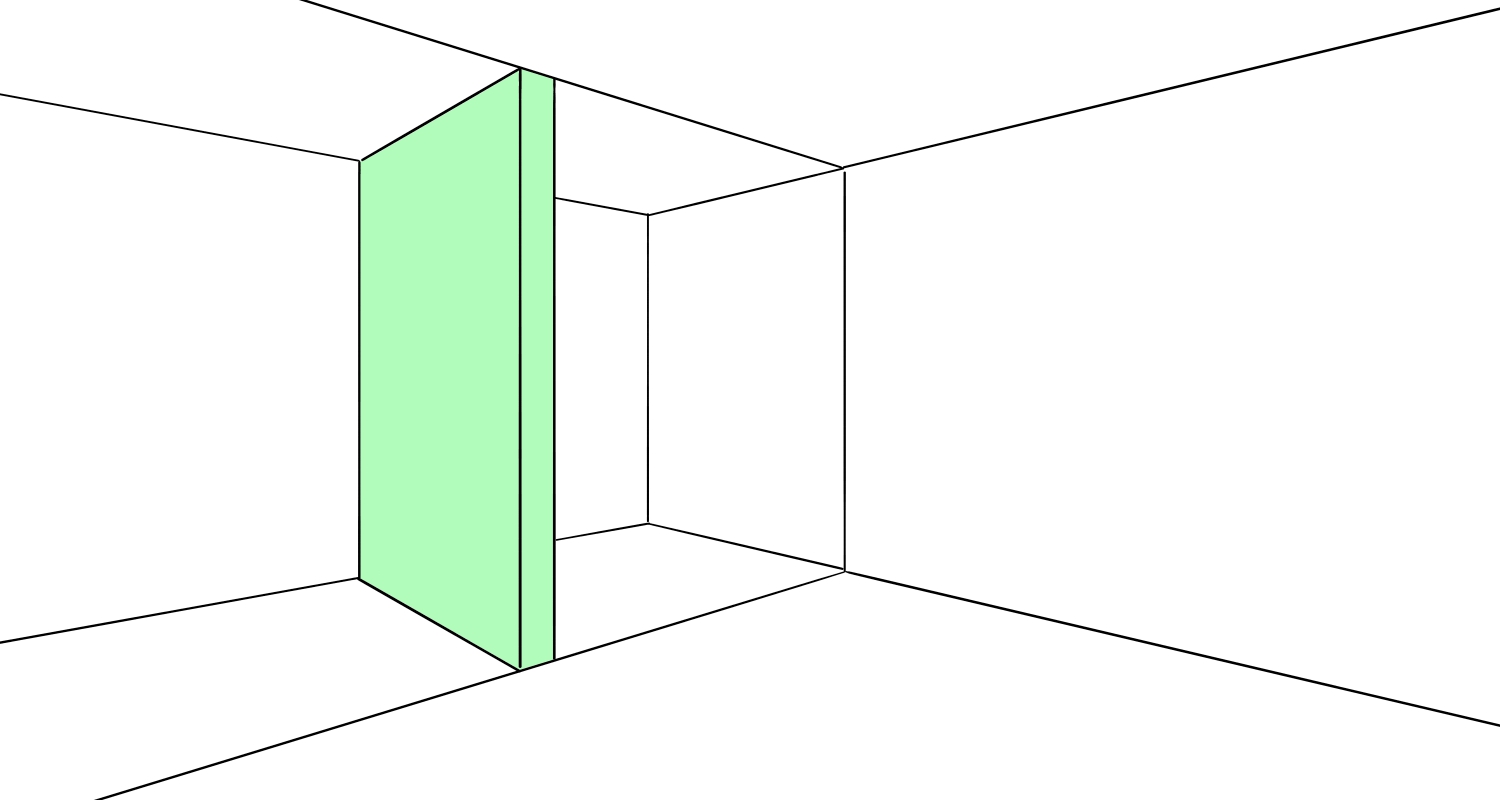
今度は画面中央のスペースに、違い棚と物入れを作ります。
まずはまた下書きを。
下書きのレイヤーに戻って、線の延長、交点から図のように仕切り壁に下書きをします。
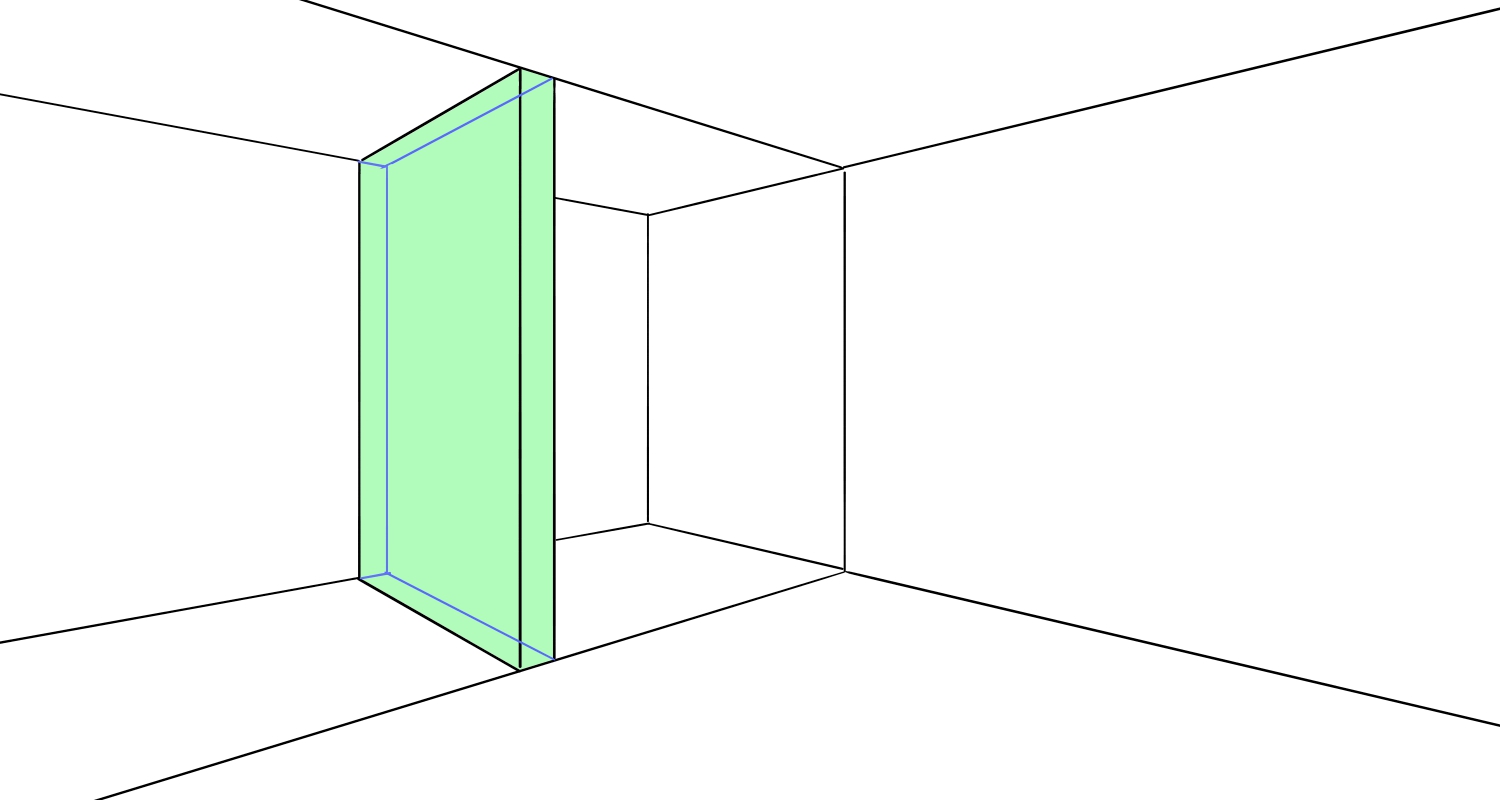
これで仕切り壁が透明なアクリル板のようになりました。
今度は「十字」で図の部分に線を。
位置は大体で大丈夫です。
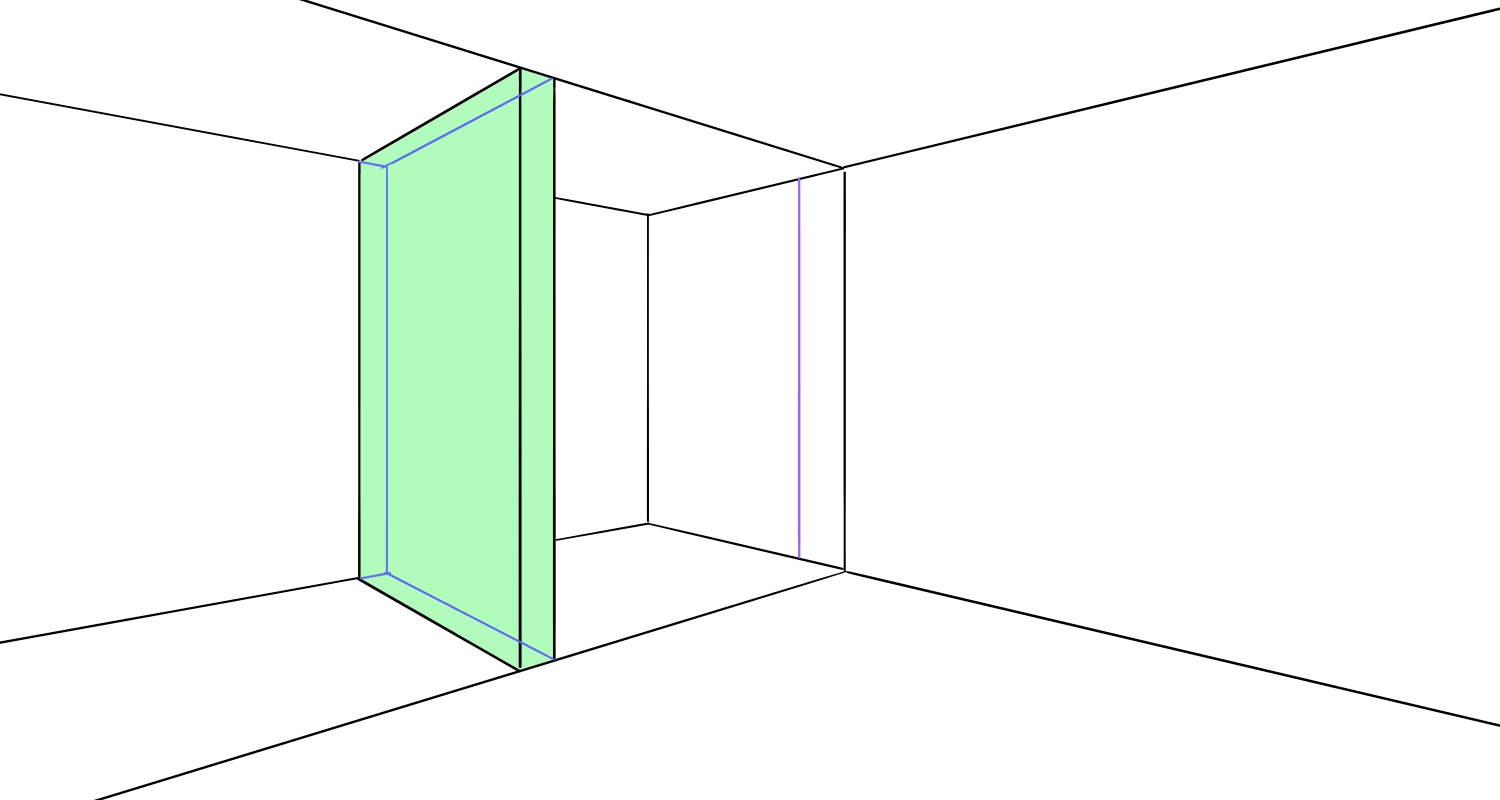
そして「右」の定規で線を8本、図のように引いてください。
こちらも幅はだいたいで。
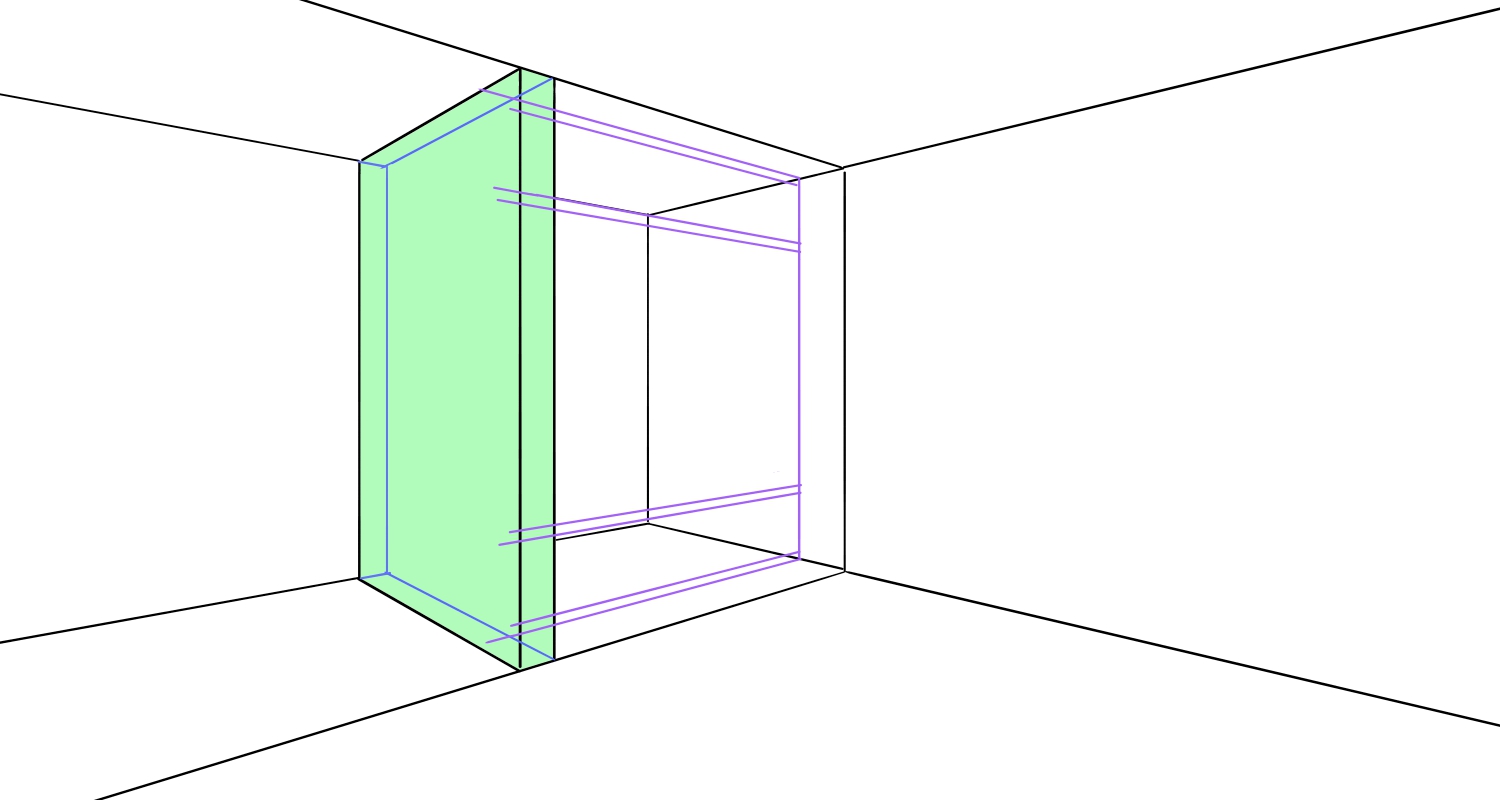
8本線の一番上、一番下の線と、仕切り壁の下書き線の交点に、縦線を引っ張ります。
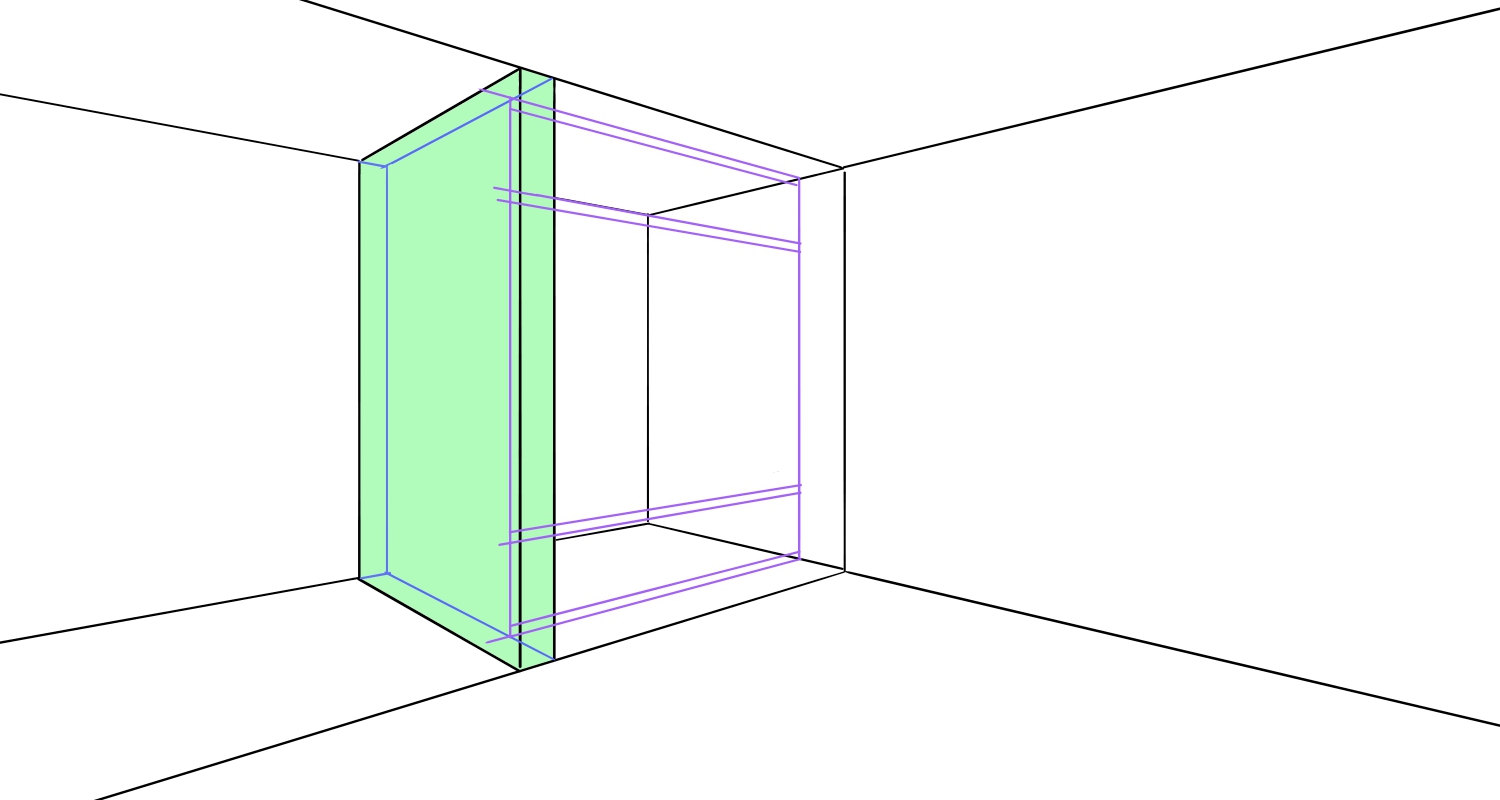
8本線の図の部分を起点に、「左」定規、真ん中の線にぶつかったところを起点に「右」定規で線を引いてください。
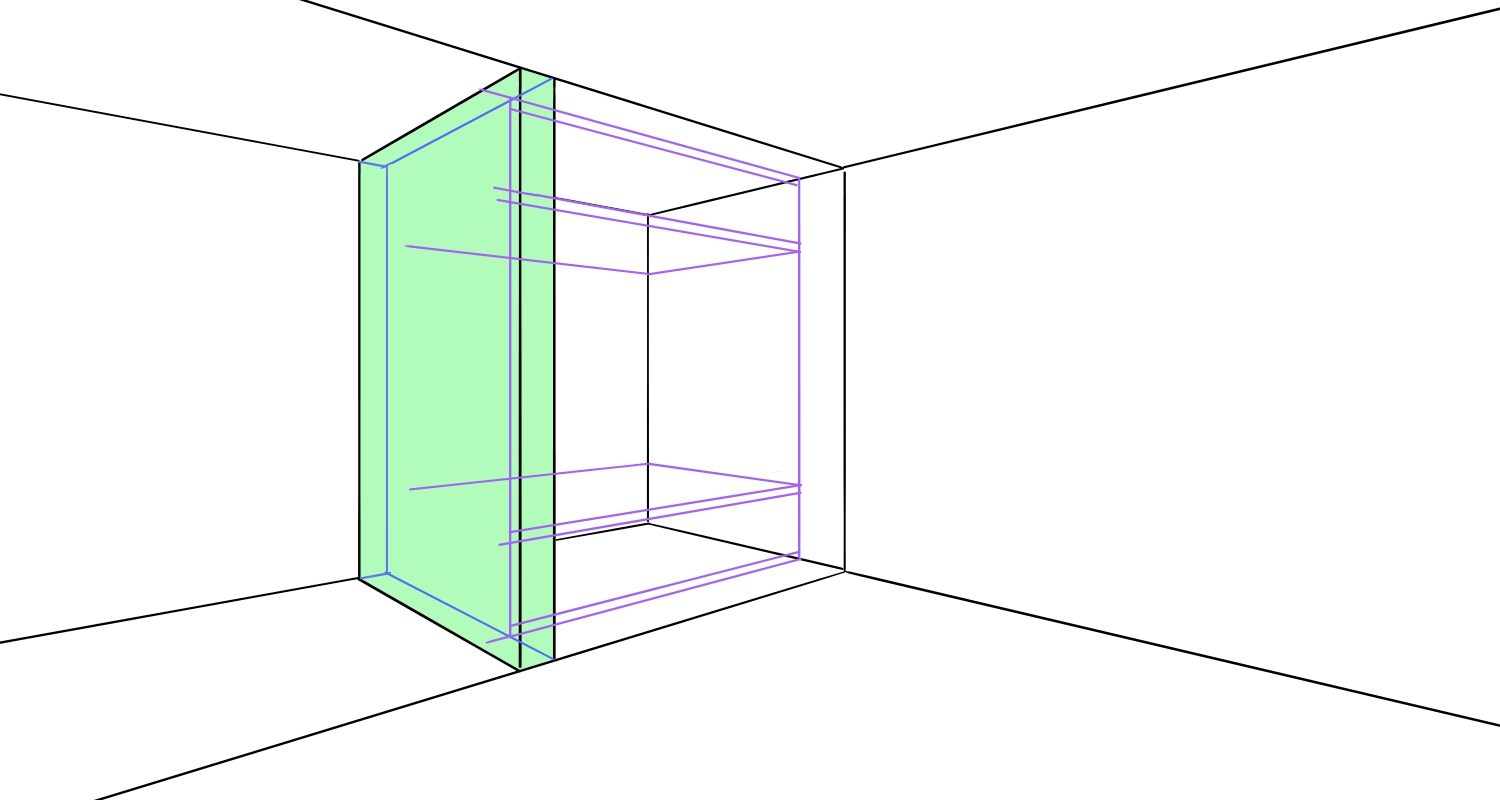
ここで、「分割法」を使って青色のついた部分を4分割します。
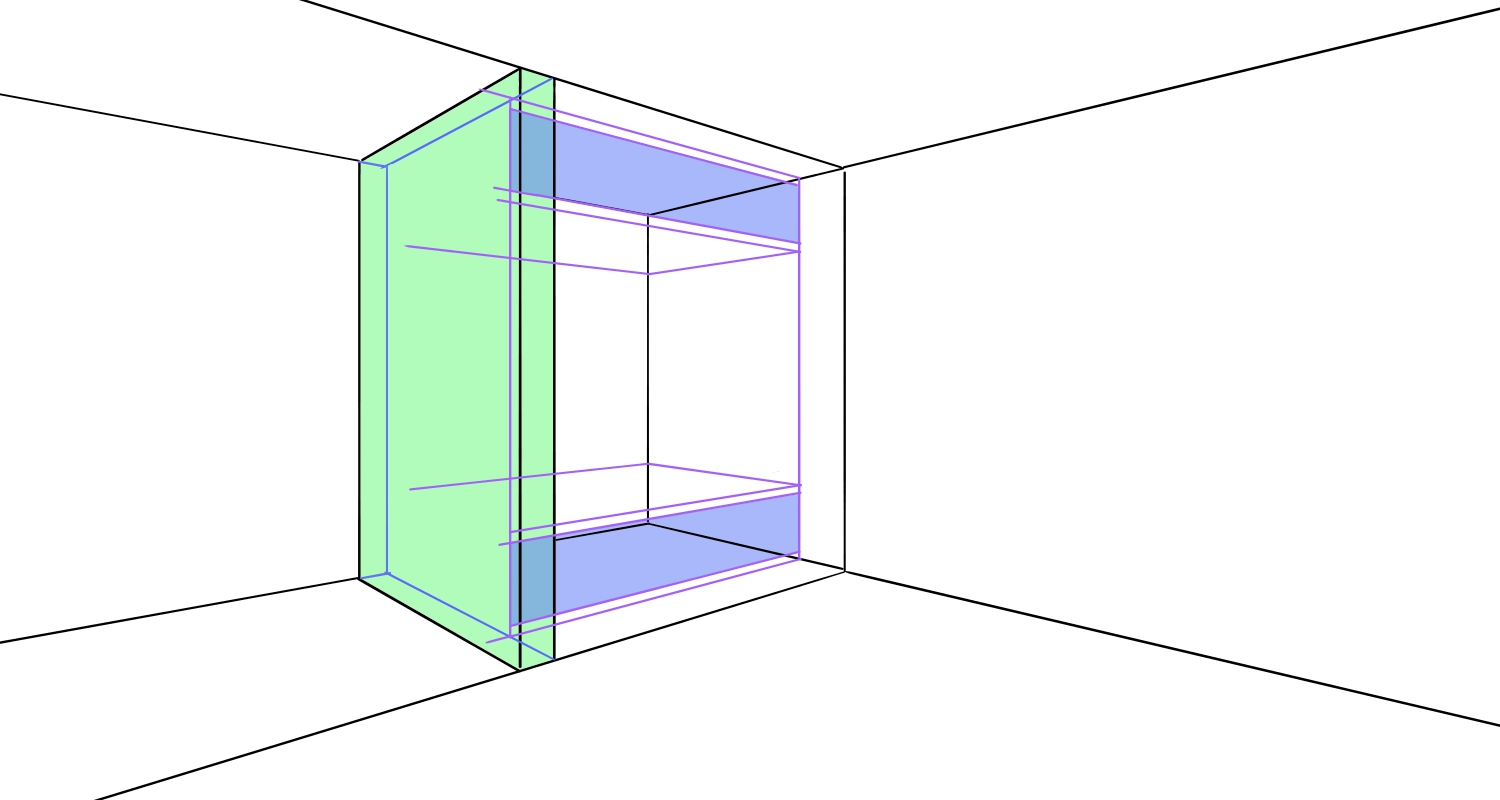
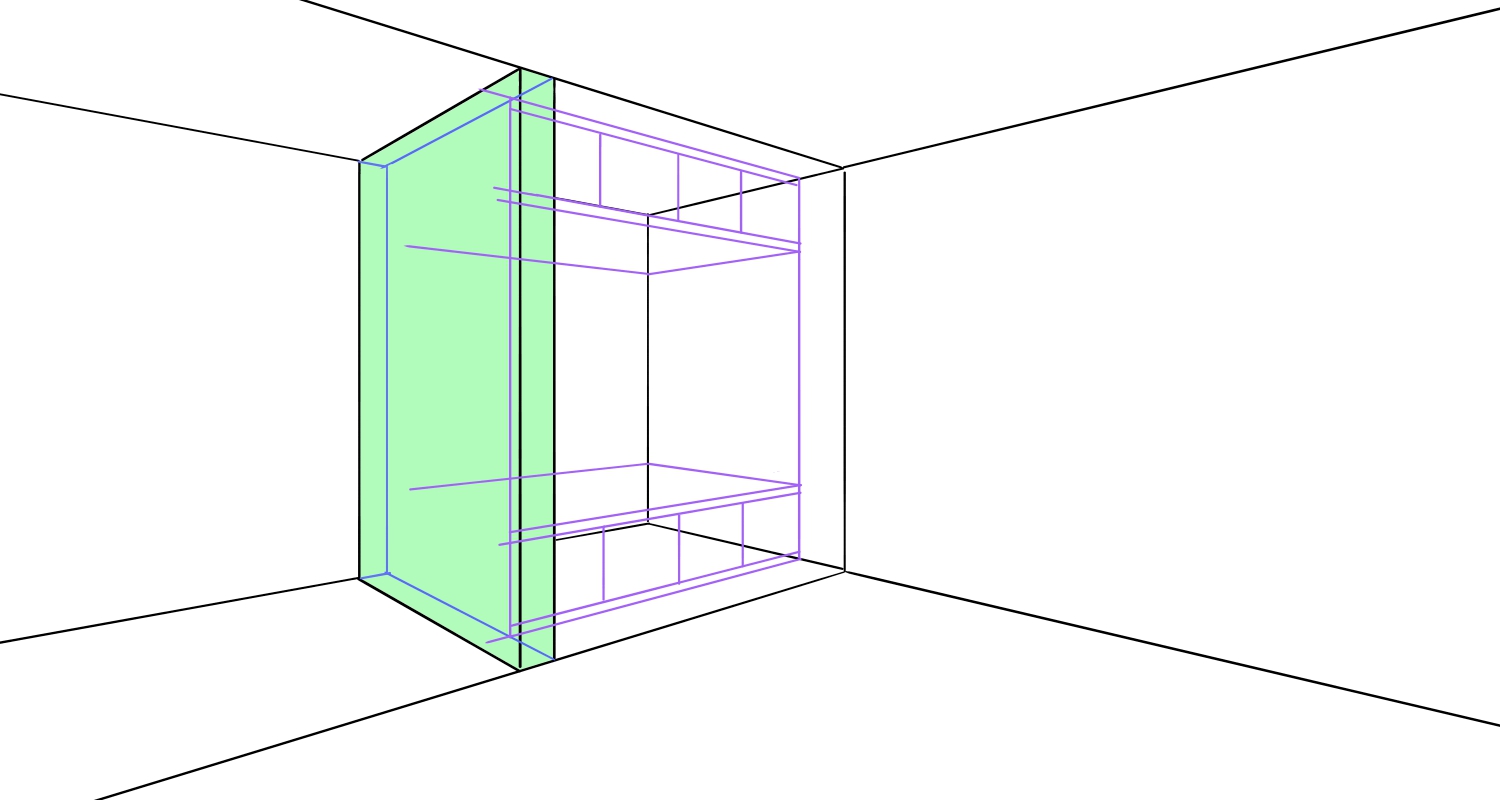
《「分割法」とは?》
【基礎】分割法のやり方
あとはまた新規レイヤーを置いて、緑の仕切り壁の部分をのぞいて線をなぞりましょう。
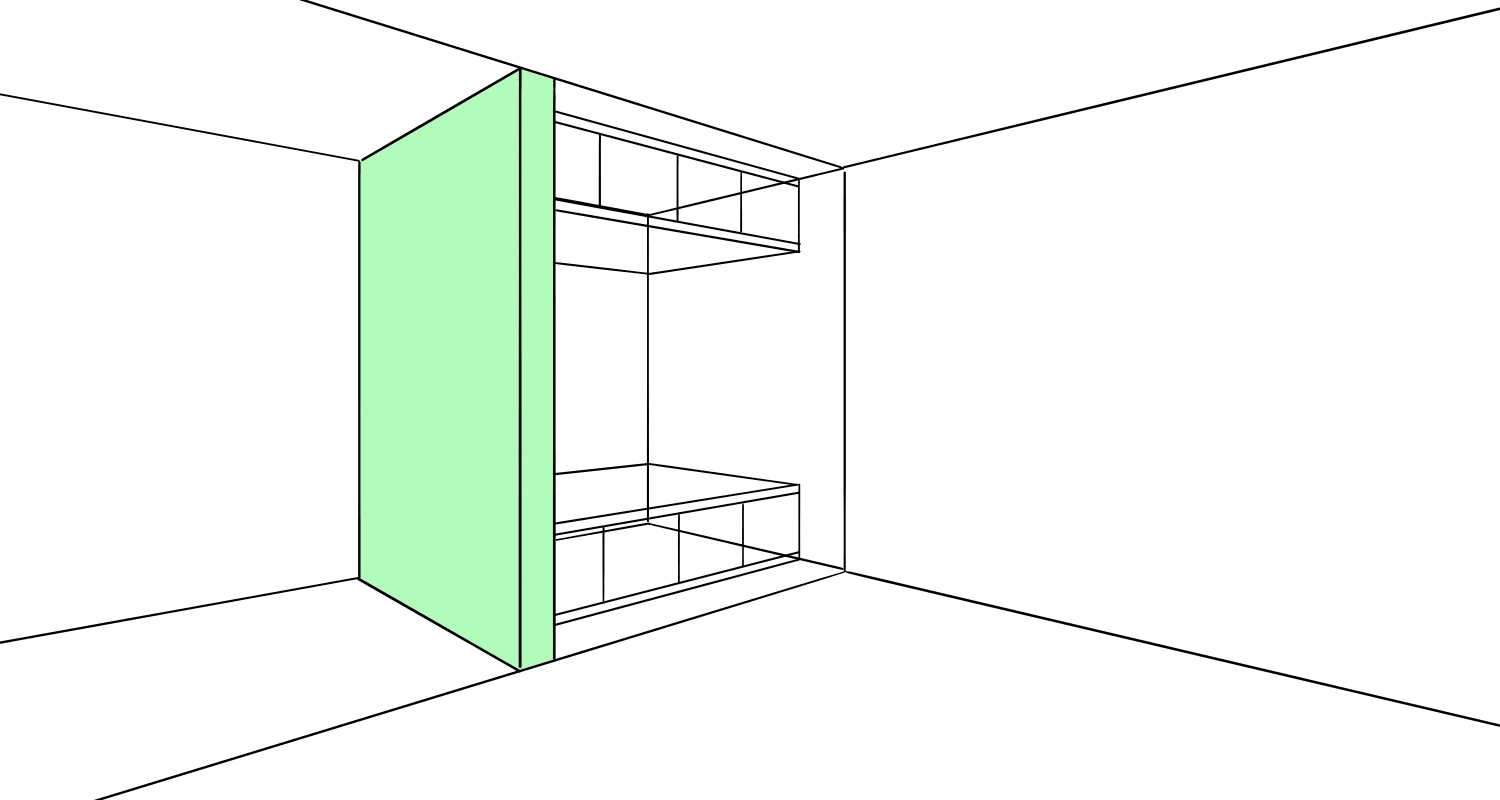
間取りのレイヤーの、物入れと重なっている部分の線を消去するとこんな感じ。
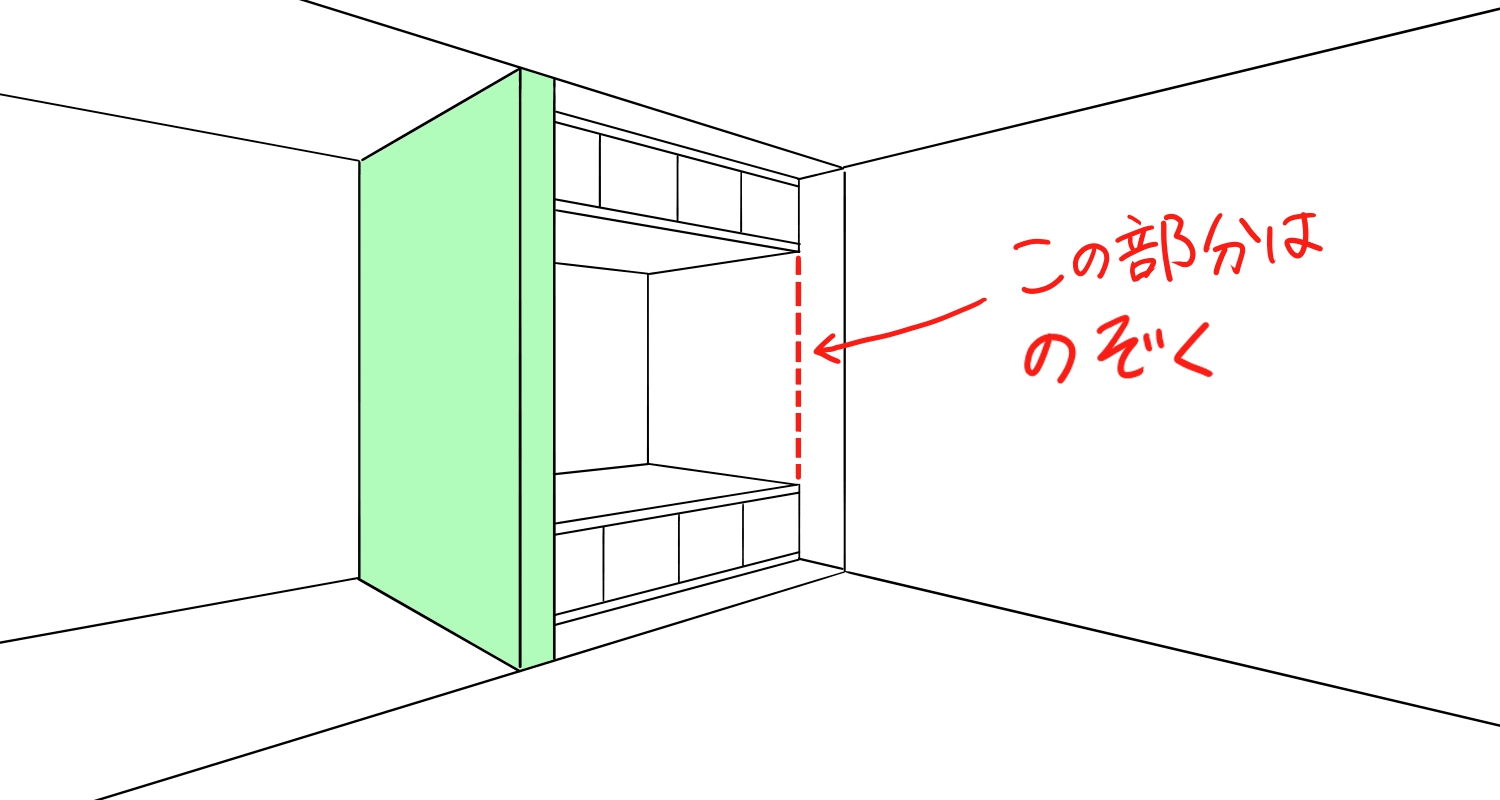
次は違い棚を作ります。
また下書きレイヤーに、「左」定規で図の部分に4本線を引きます。
これも位置関係や幅はだいたいで大丈夫です。
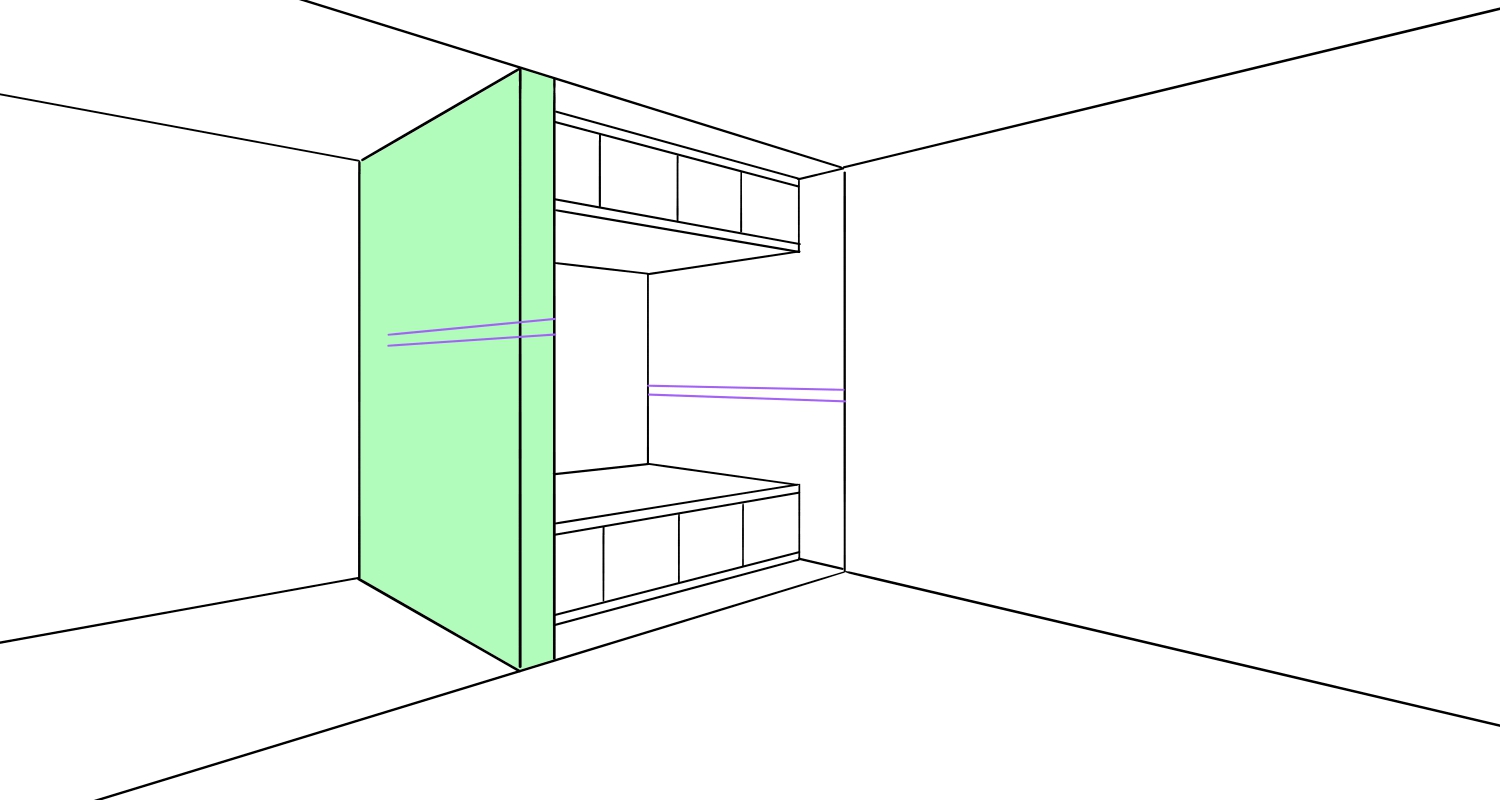
今度は「右」定規に切り替え、図の赤印を起点に5本線を引きましょう。
長さは適当でOK。
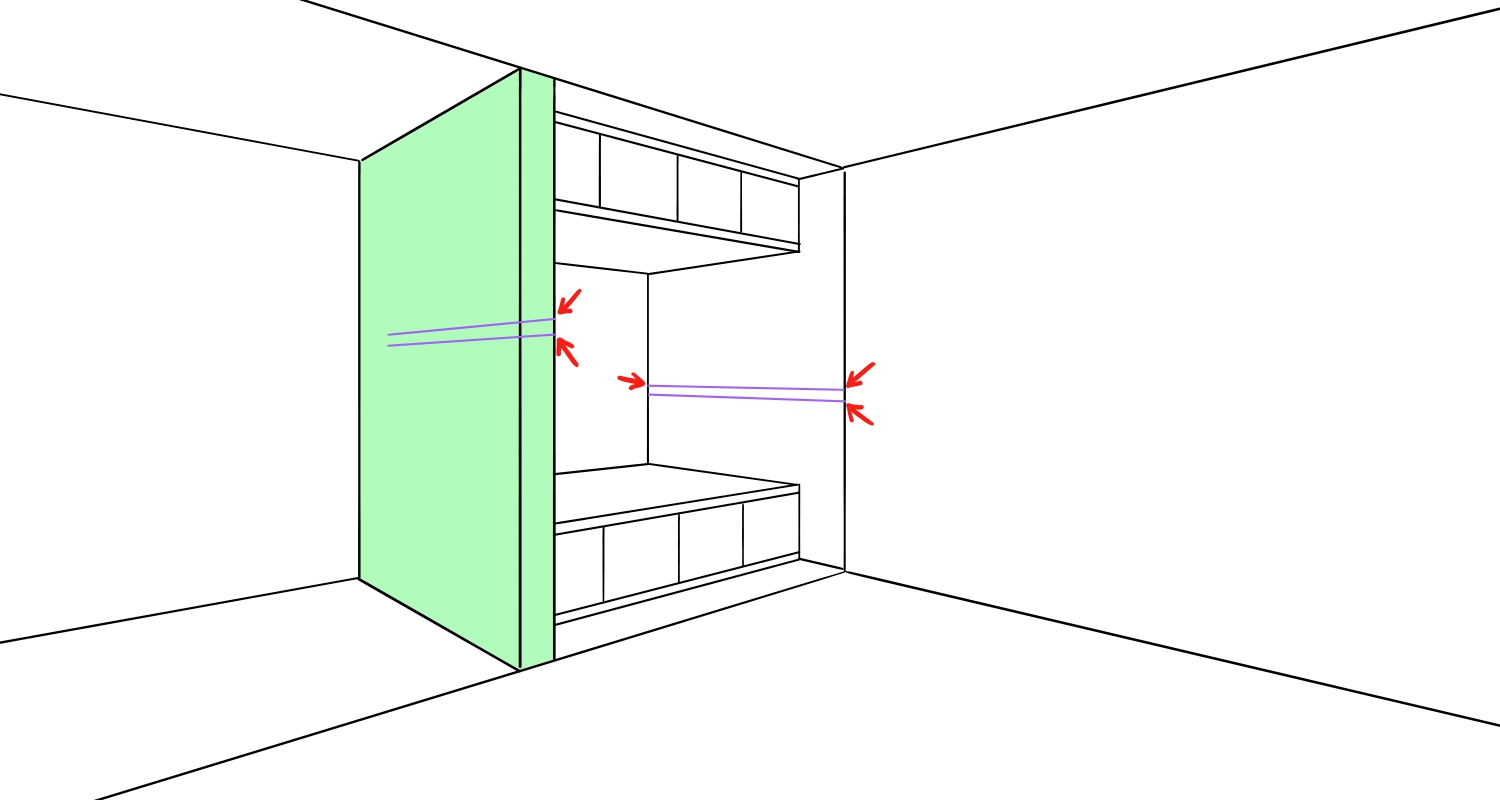
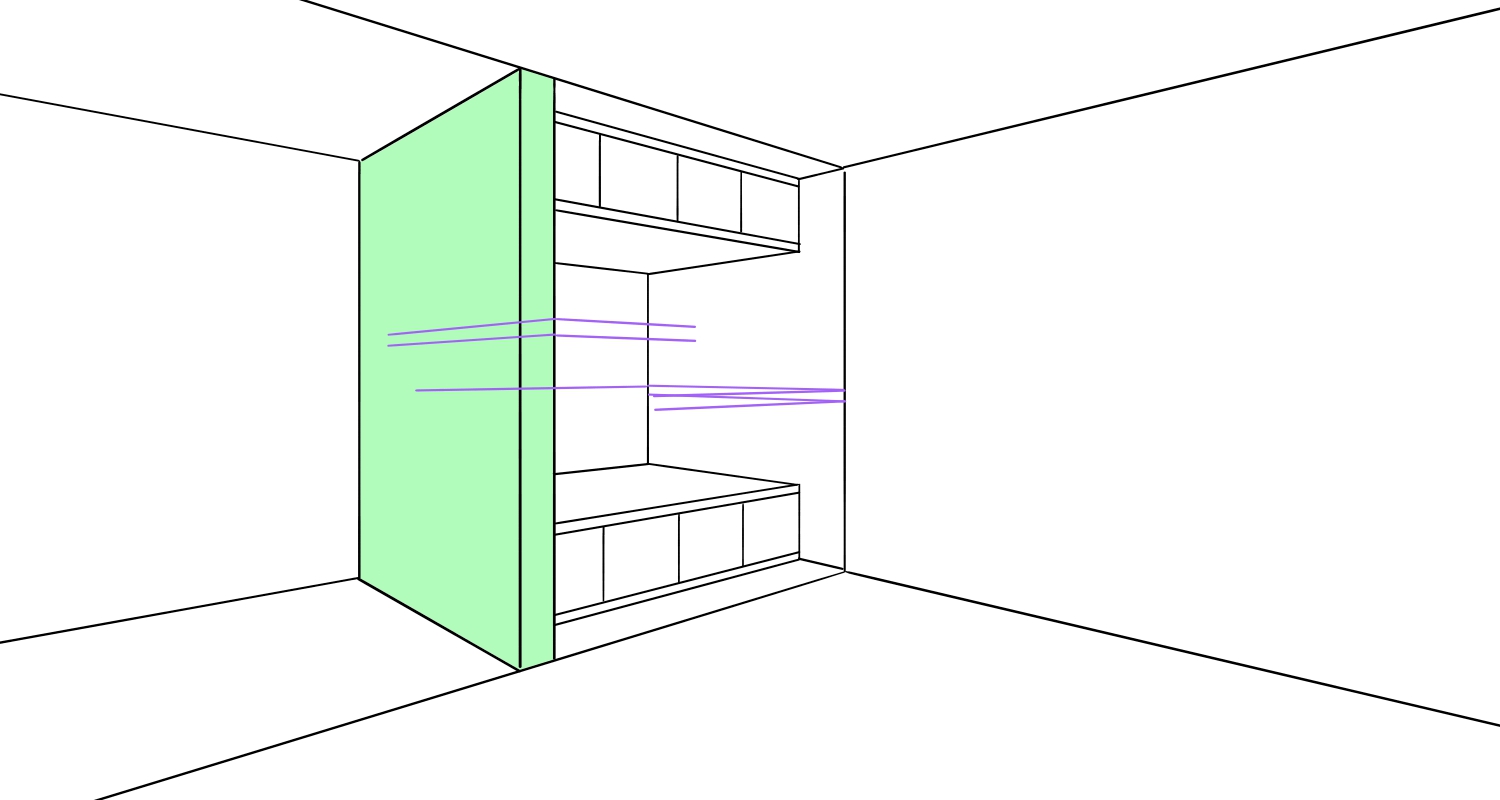
少し見にくいですが、画像の赤い丸印の部分に縦線を。
「十字」定規を使ってくださいね。
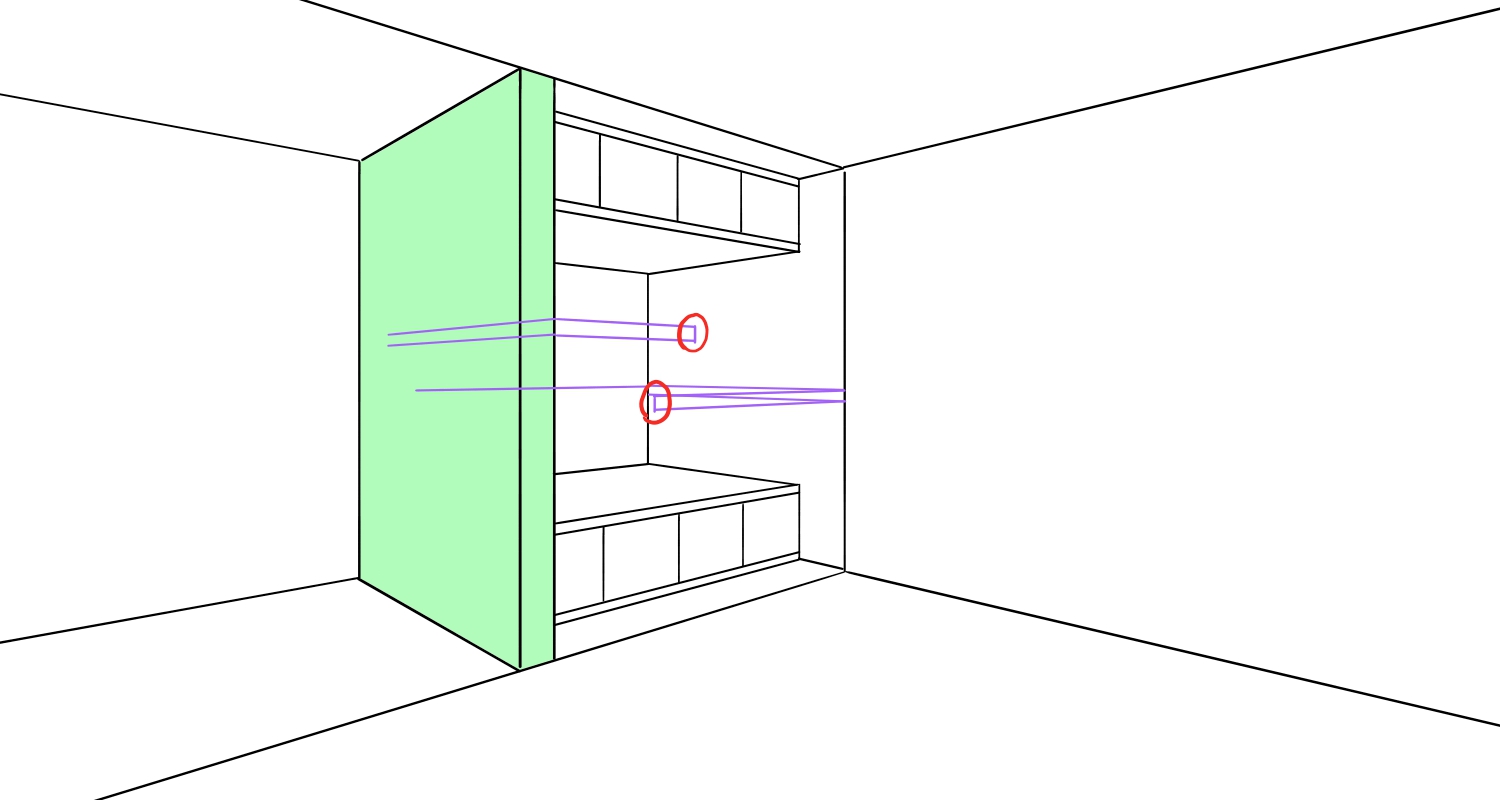
そして「左」定規に切り替え、先ほどの短い縦線の端から(赤矢印)3本線を引いてください。
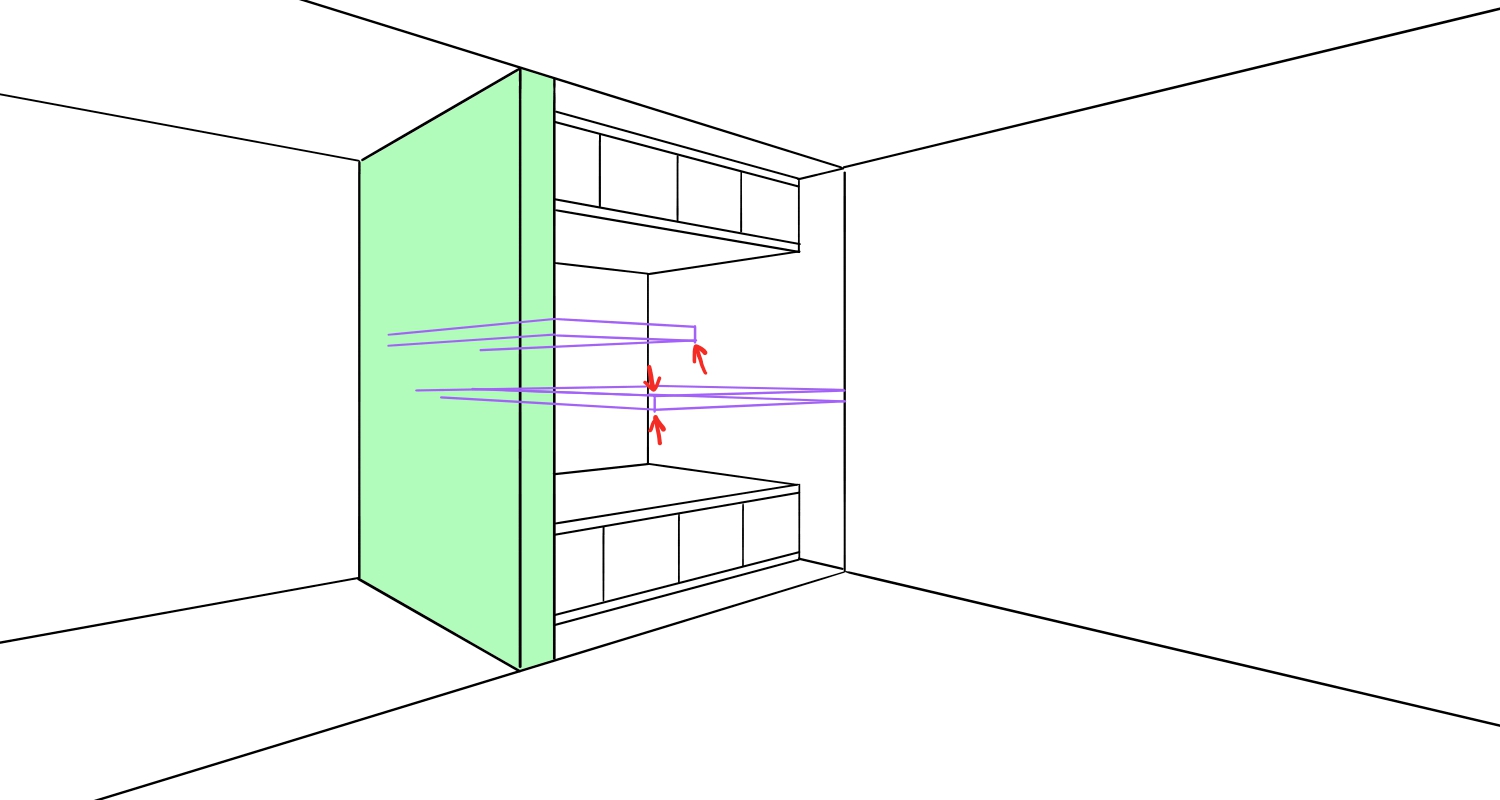
下書きはOKなので、新規レイヤーに黒でペン入れしていきましょう。
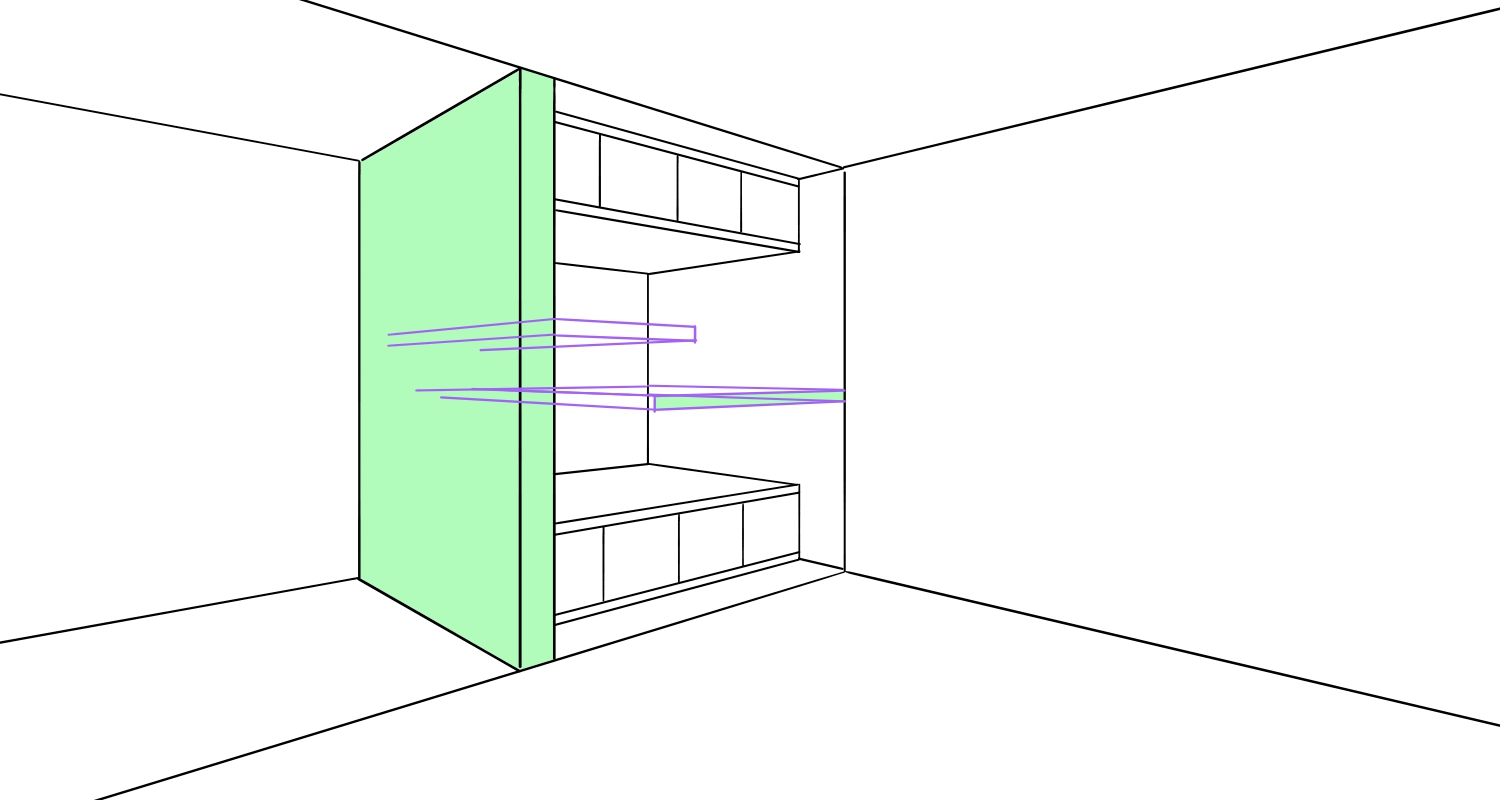
上画像の、緑の部分の内側をのぞいて、下書きをなぞっていきます。
間取りを描いたレイヤーに戻り、重なっている部分を消去したのがこちら。
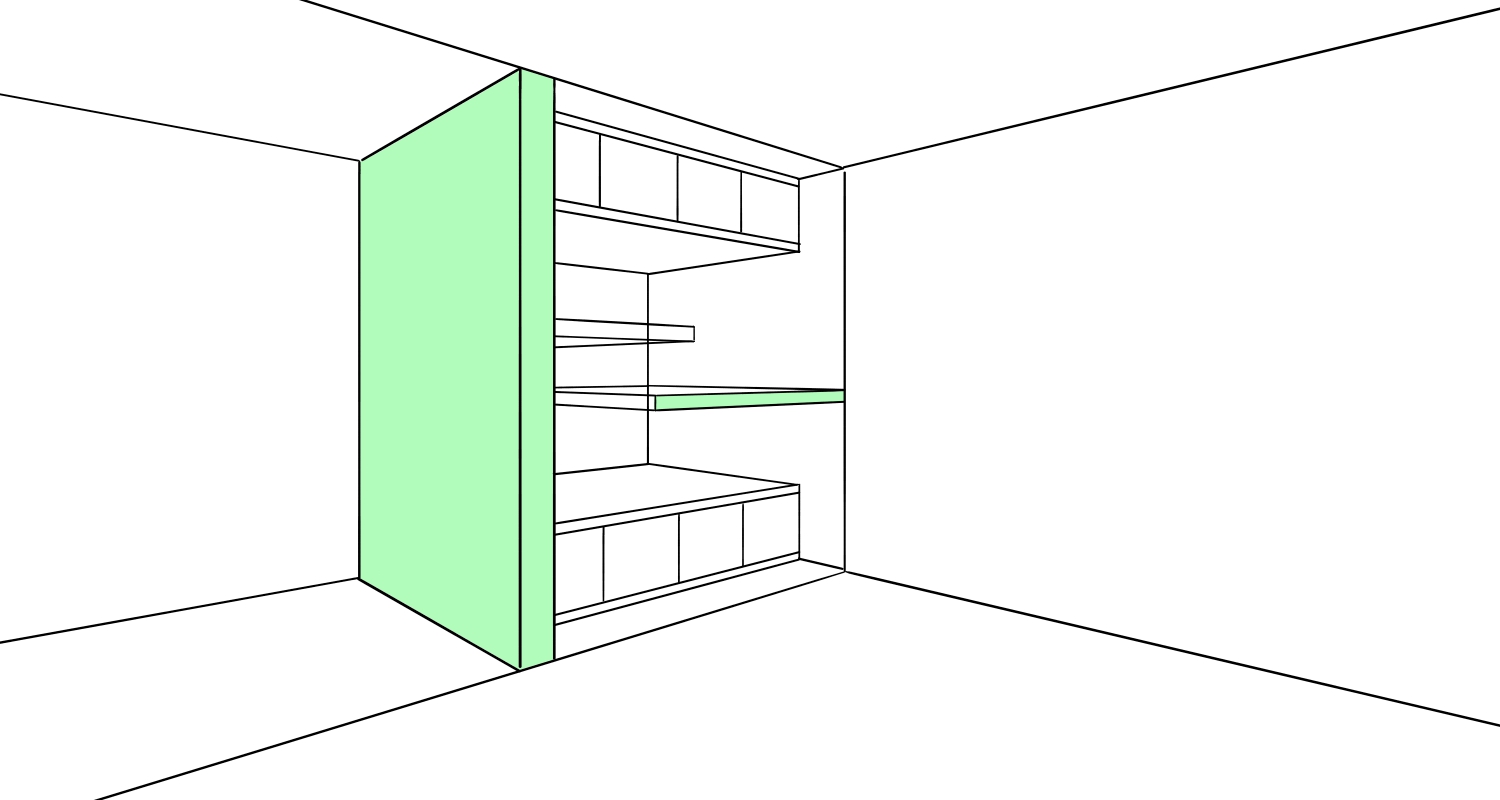
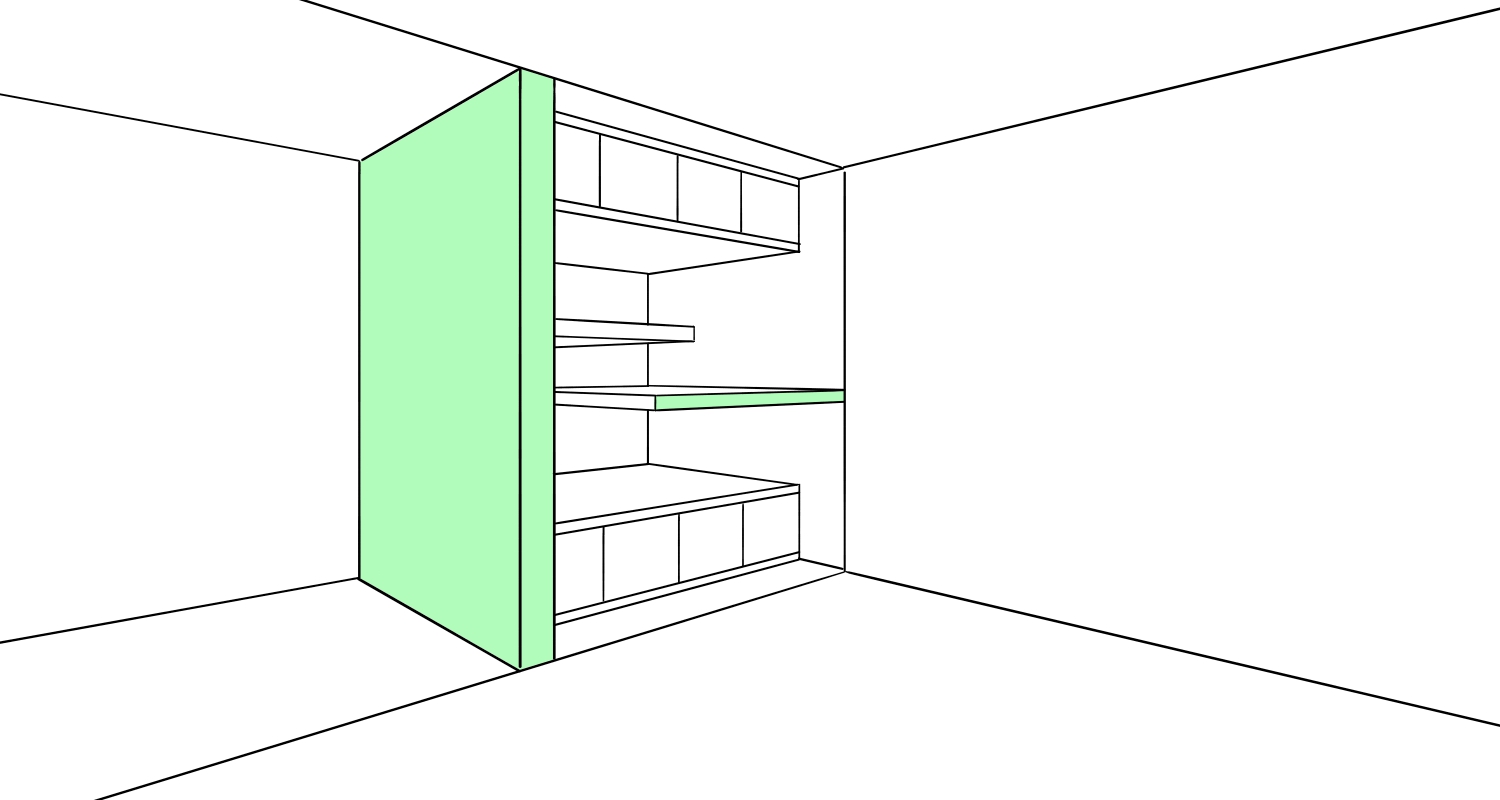
手前のスペースには段差を設けておきましょう。
また下書きレイヤーを作り、図の部分に短く縦線を引きます。
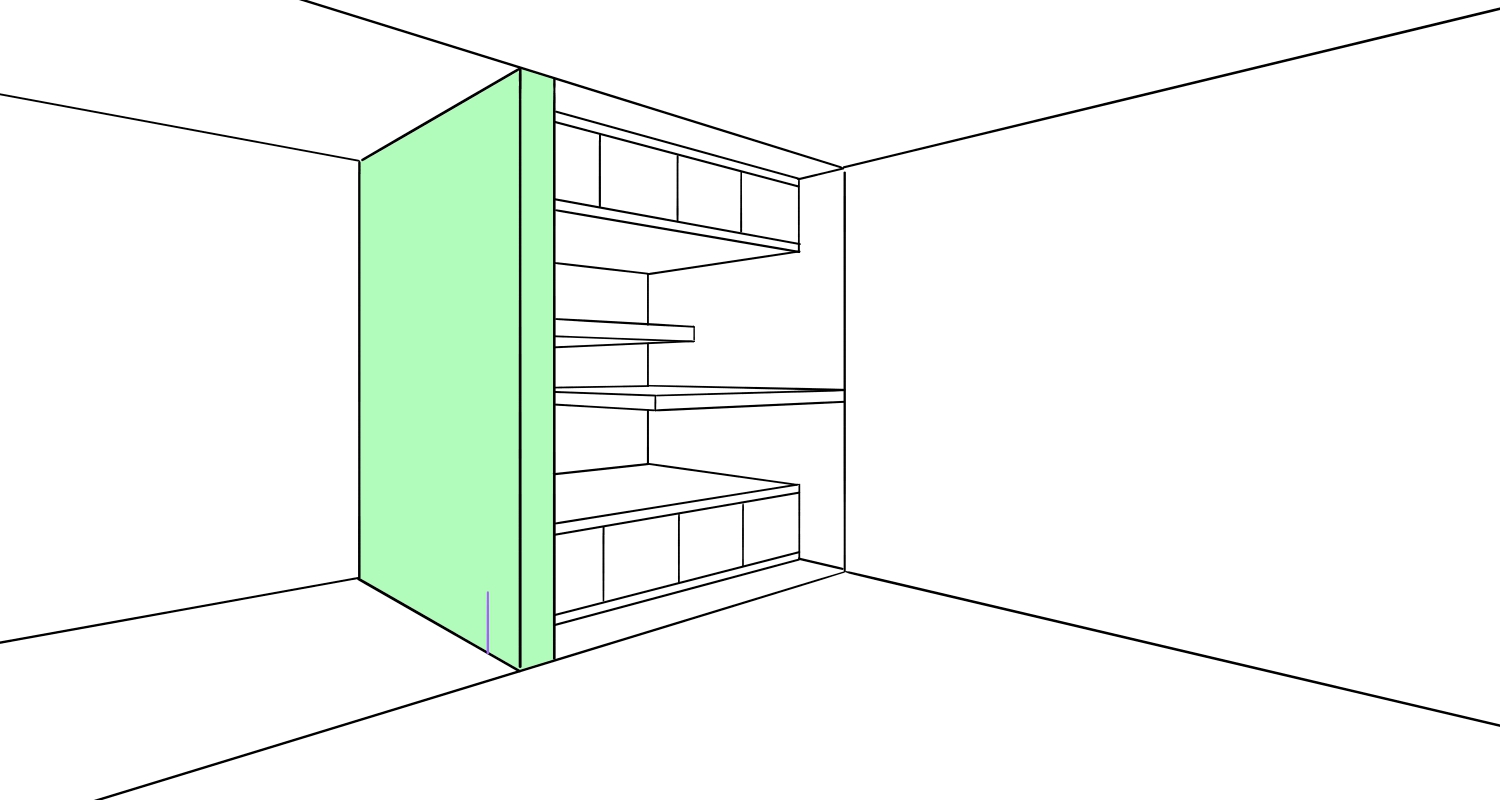
「右」定規を呼び出し、縦線の上下から画面の端に向かって2本線を引きます。
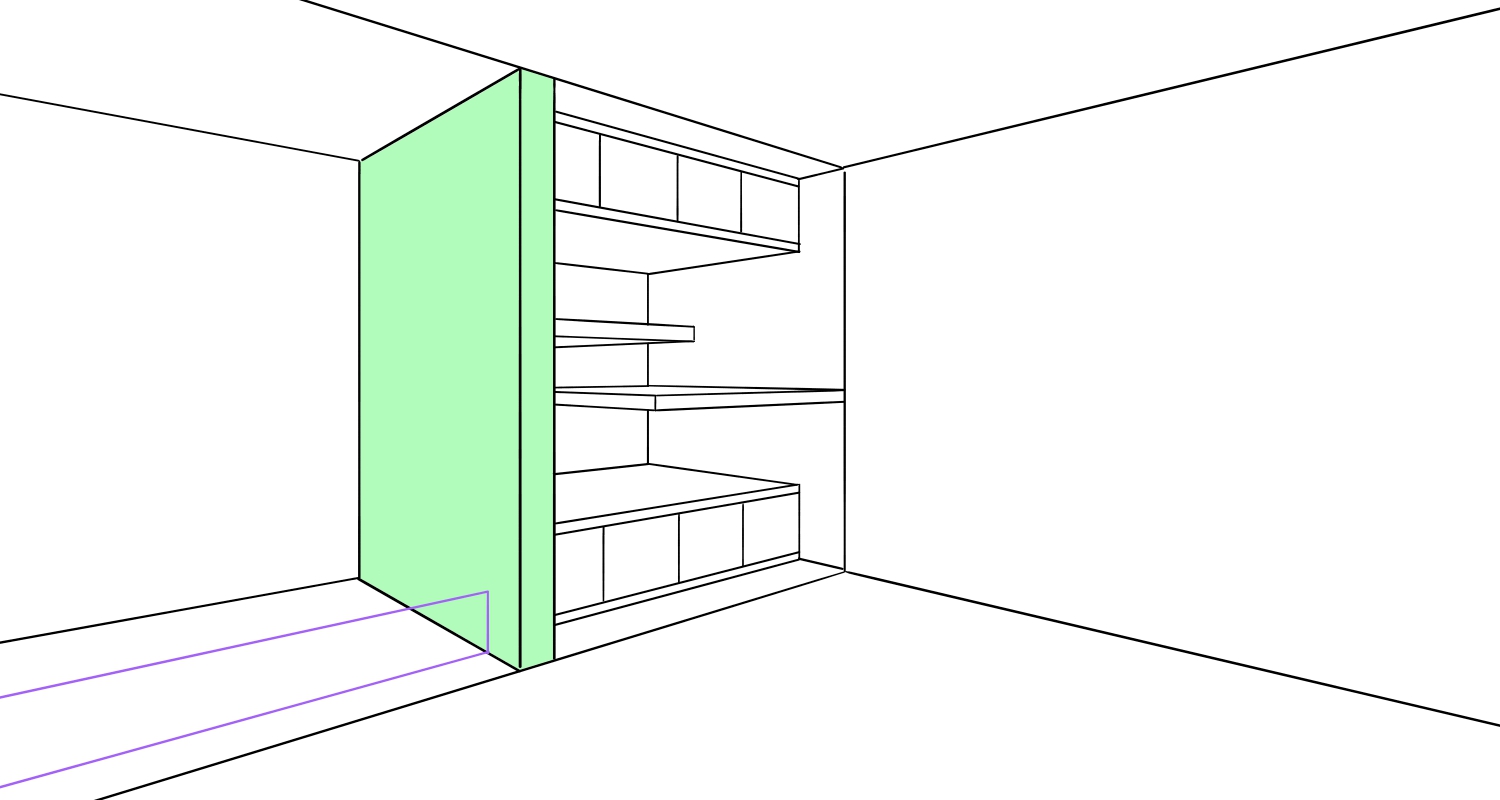
「左」定規を呼び出し、縦線の上端から緑色の仕切り壁の境界まで線を引き①、再び「右」定規に切り替えて画面の端まで引きます。
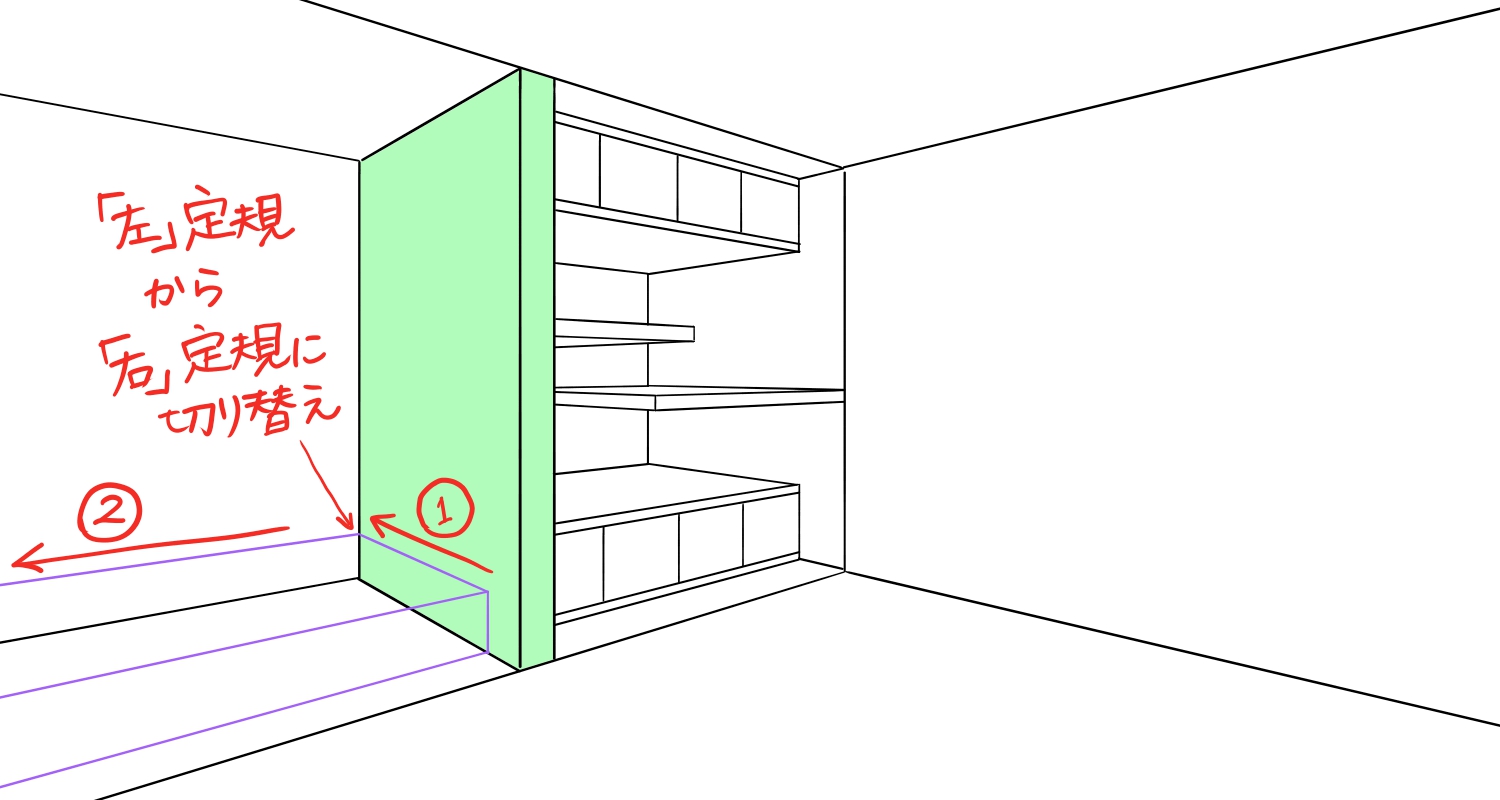
新しいレイヤーにペン入れをして、同じように間取りのレイヤーの重なっている部分を消去しましょう。
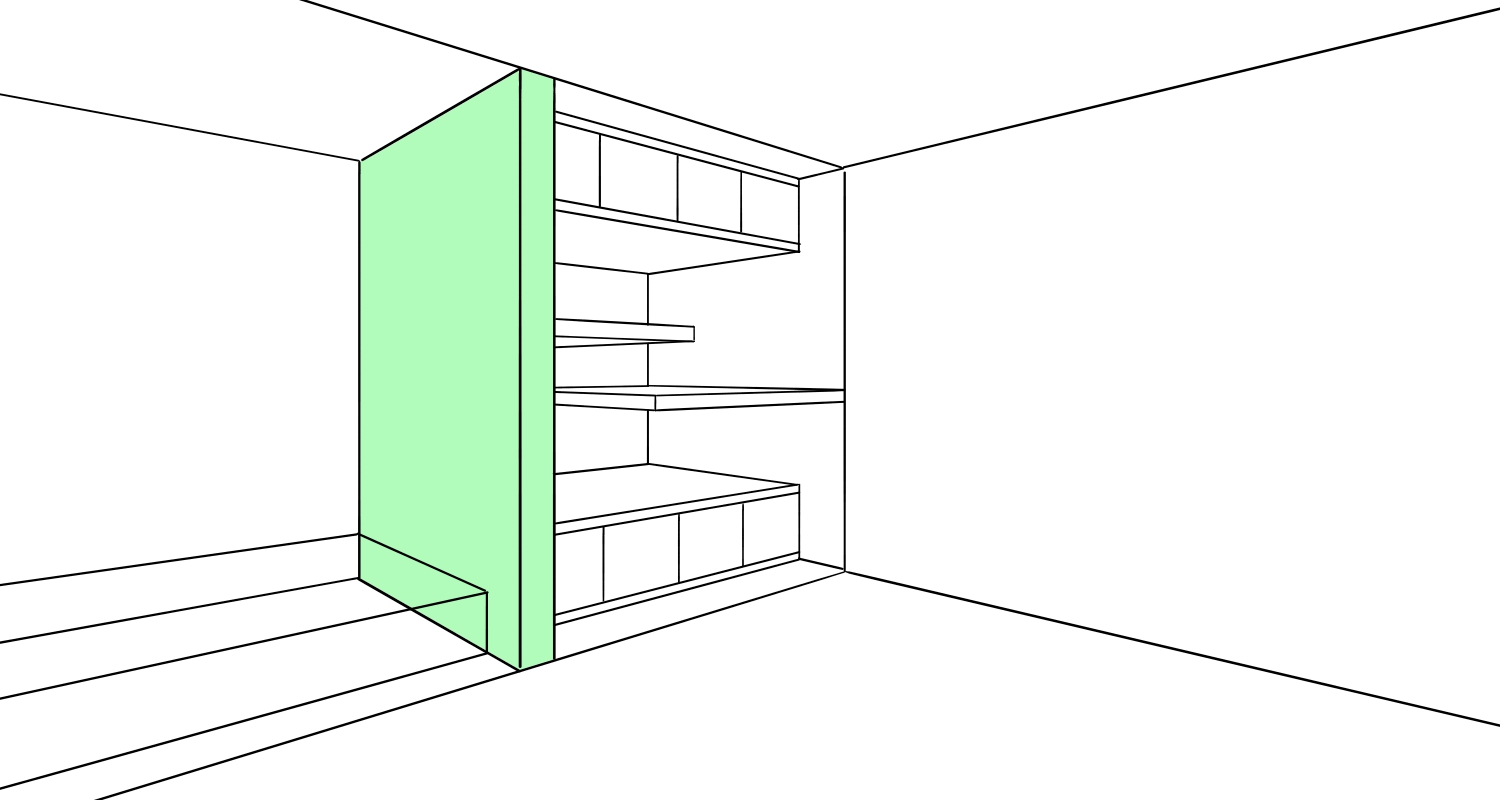
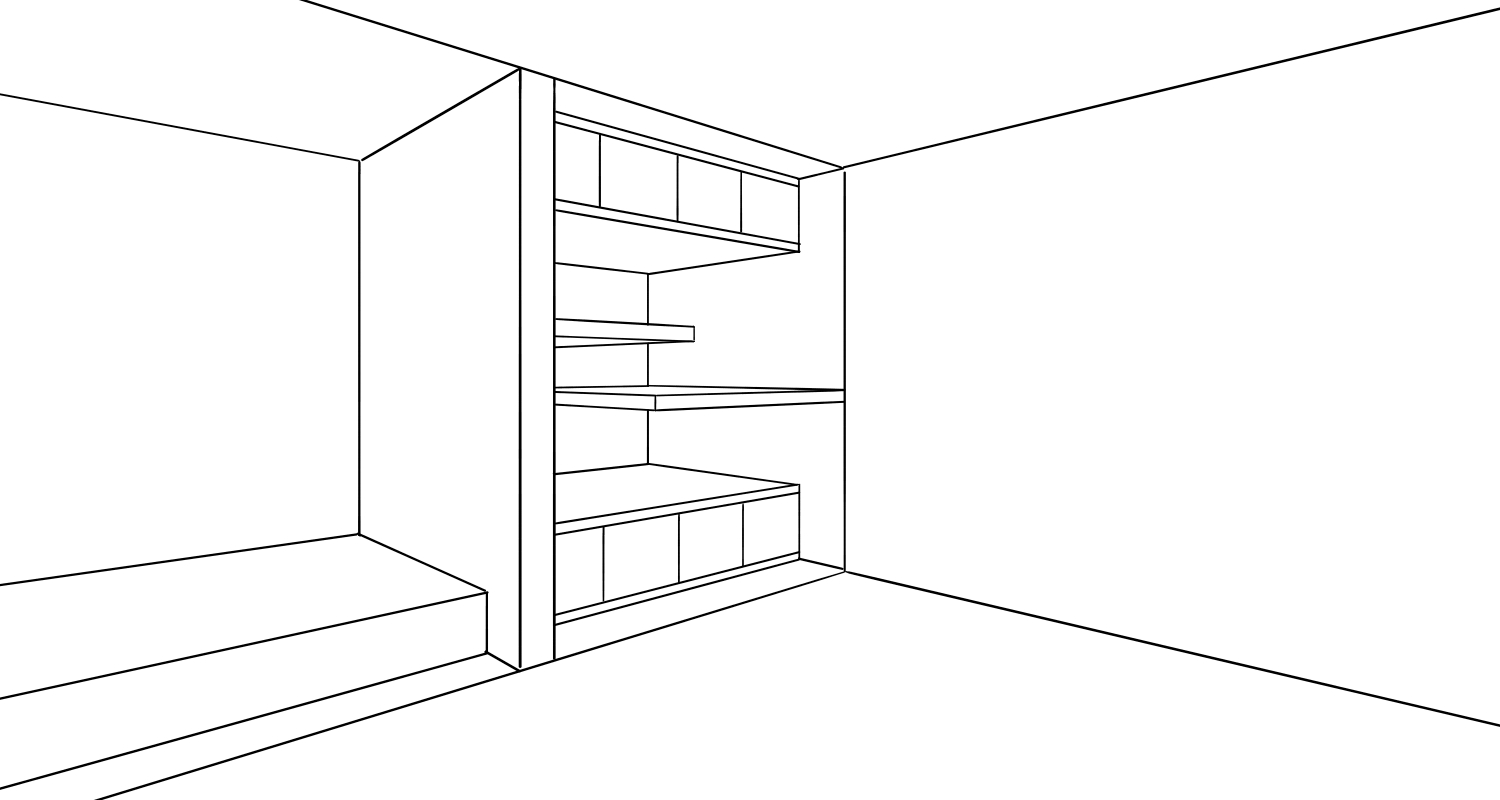
ここには掛け軸や花器を配置するといいですね。
最後に、右の大きな台形部分を分割法で分割していき、ふすまを作ります。
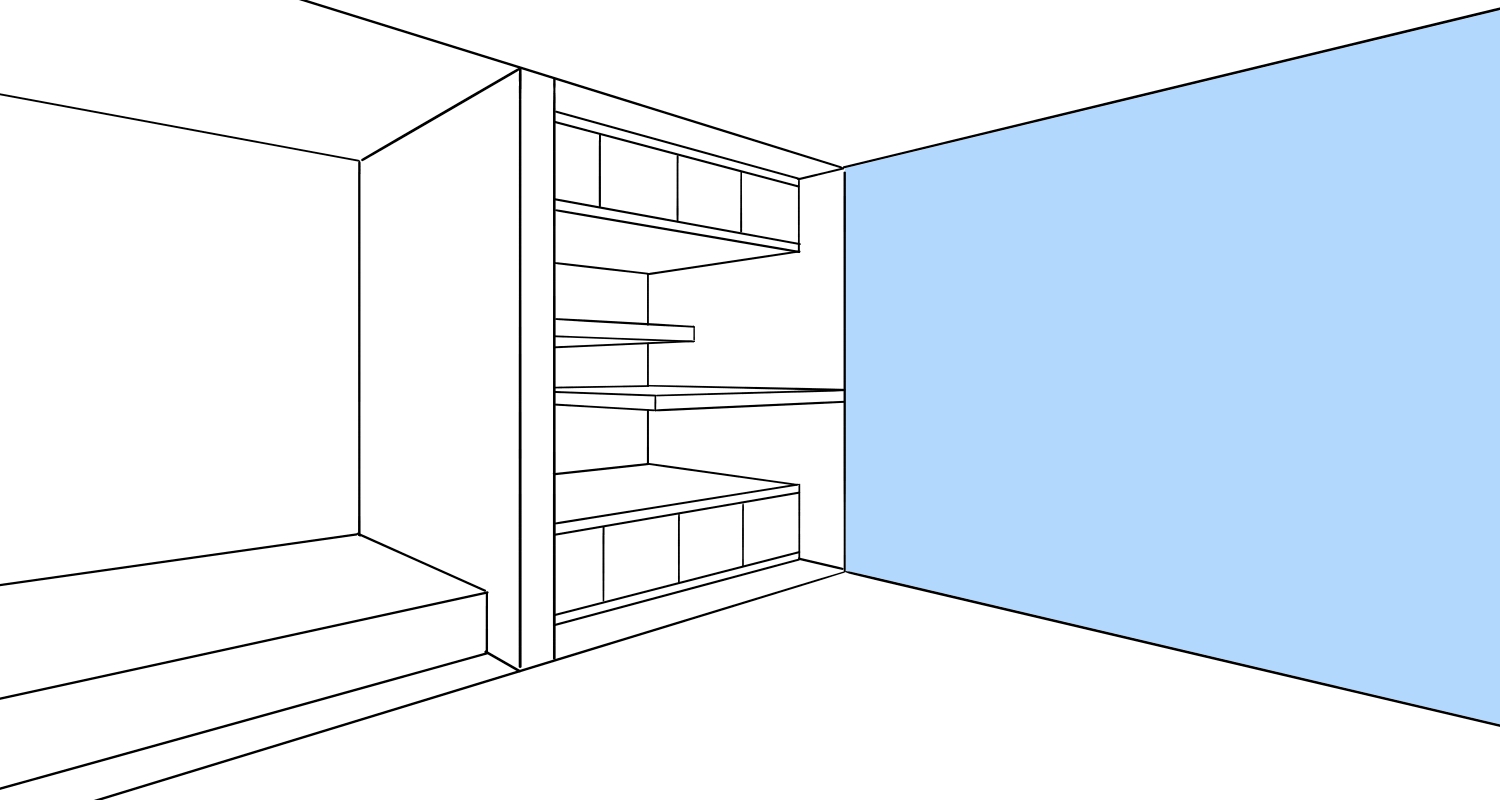
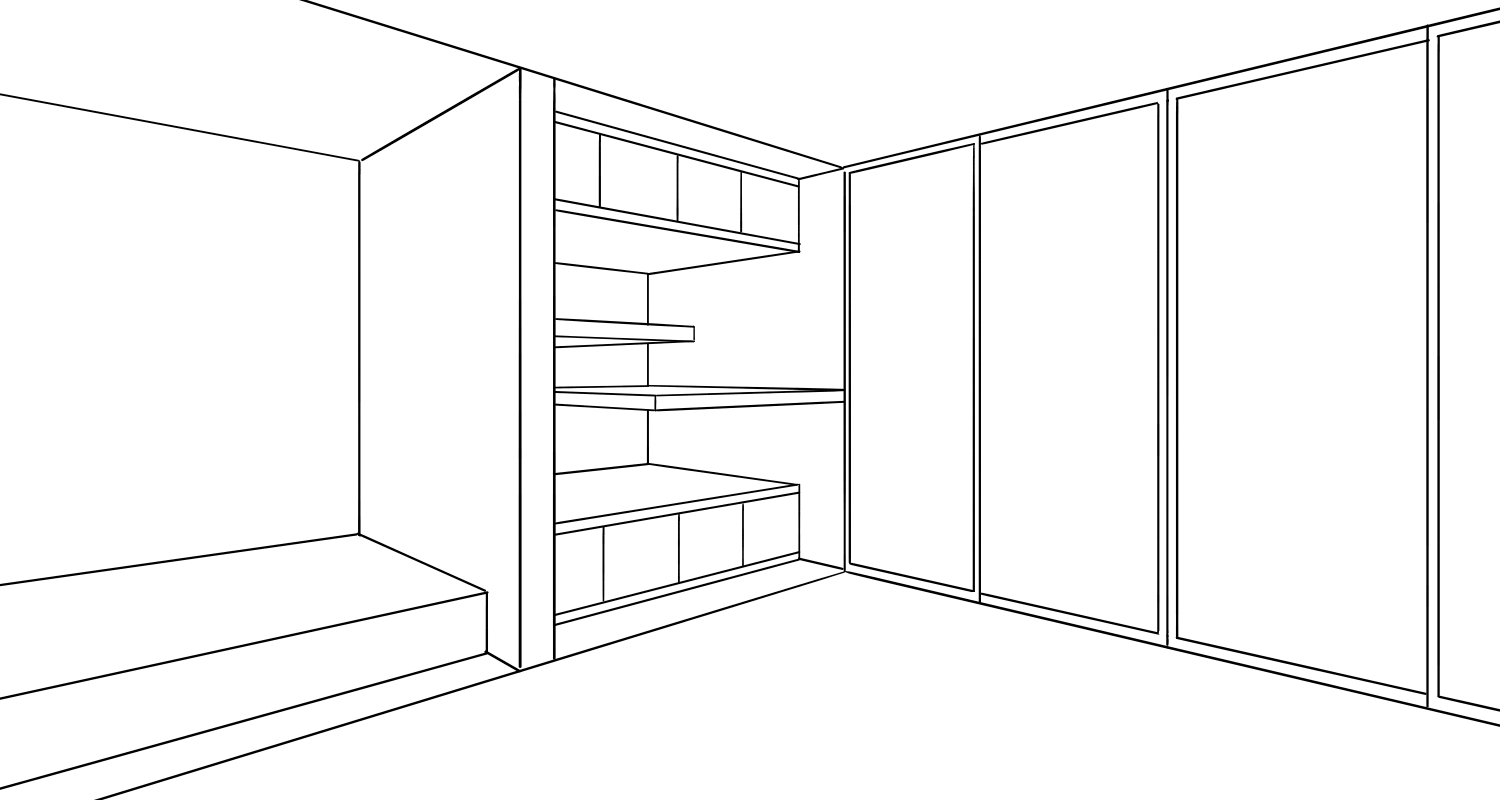
上下左右の細い枠は、これまでと同様に「十字」と「左」定規の使い分けで描くことができますよ。
これで、基本の和室の背景ができあがりました!
4.アレンジ
できた線画に、簡単に色をつけてみたのがこちら。

小物を少し配置して、畳を作りました。
さらに少し天井を高くしてみたりという描写を加えてますが、先ほどのシンプルな線画でも背景には十分です。
畳は「右」定規と「左」定規の切り替えで描いたもので、定規の使い方に慣れてくれば1、2分で描くことができます。必要に応じてチャレンジしてみてください。
ふすまを障子に変えてみたパターンだとこんな感じです。

複雑な格子模様に見えますが、ふすまを描く工程と全く同じで線の数が多いだけです。
書き直しの時間を減らすために、レイヤーはこまめに分けながら作ってみてくださいね。
いかがだったでしょう?
背景って難しそうだけど、ただひたすら定規3つを切り替えるだけなのね~と思っていただけたでしょうか。
よほど個性的な建築以外は、(ドアや窓、床が長方形であれば)ほとんどの室内を同じ工程で描くことができます。
①アイレベルを決める
②2点を決める
これができればあとは定規で線を引いていけるので、あなたもパースを取ることができるようになっていますよ。
2点は少し離れた位置に取る必要があったのでキャンバスが横長でしたが、あとで必要部分だけ切り取っても大丈夫です。
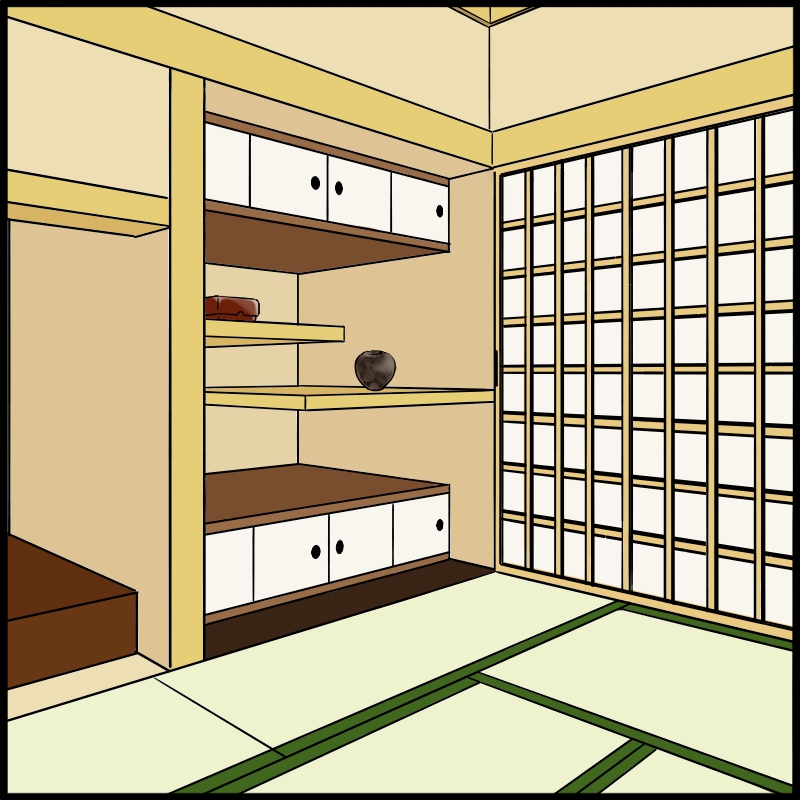
メディバンペイントの便利な定規機能を使って、これからは背景を楽しく描いちゃいましょう♪

(文・絵/竹内 洋)
\ 使い方記事の要望を受け付けています /




























