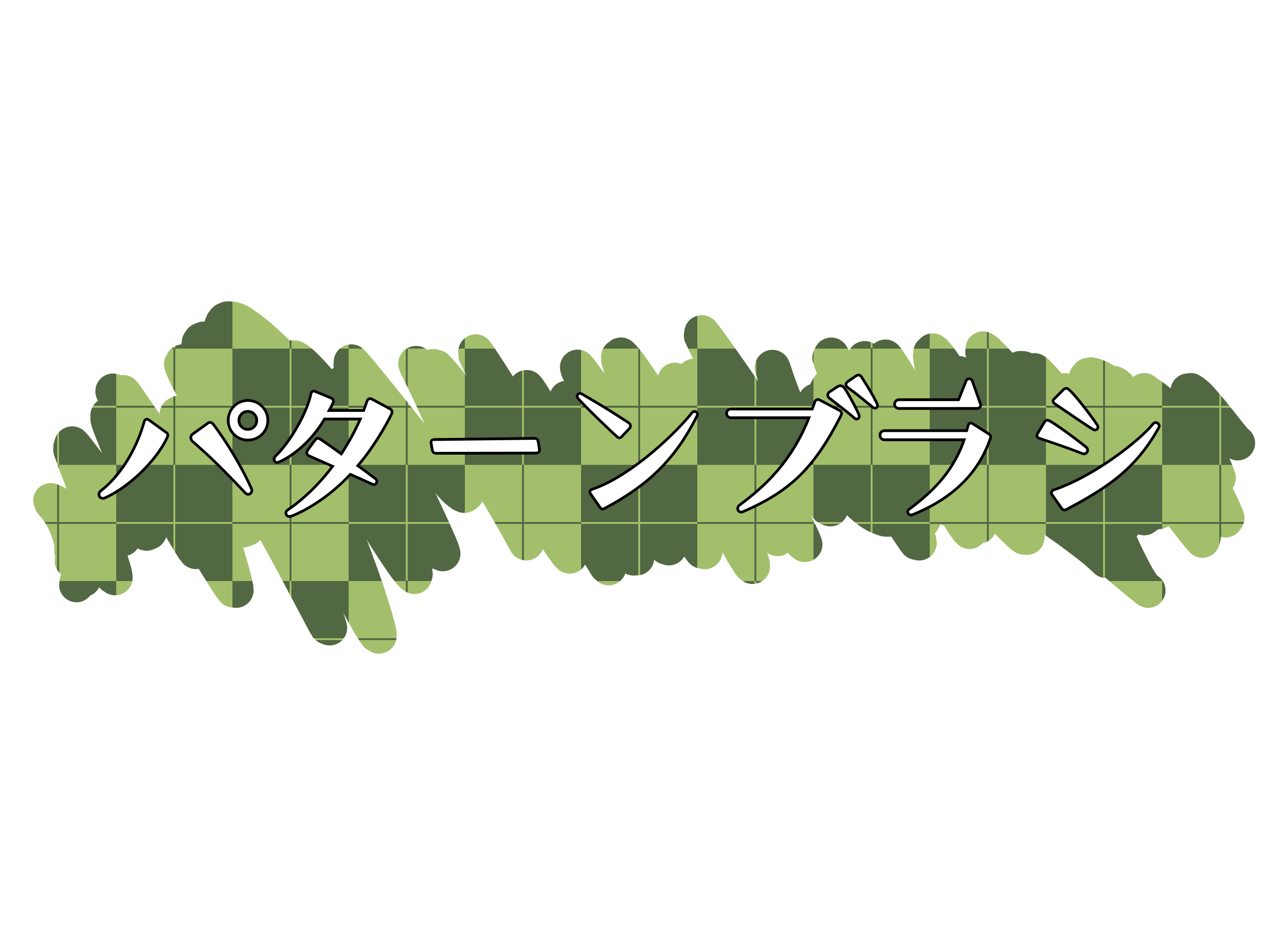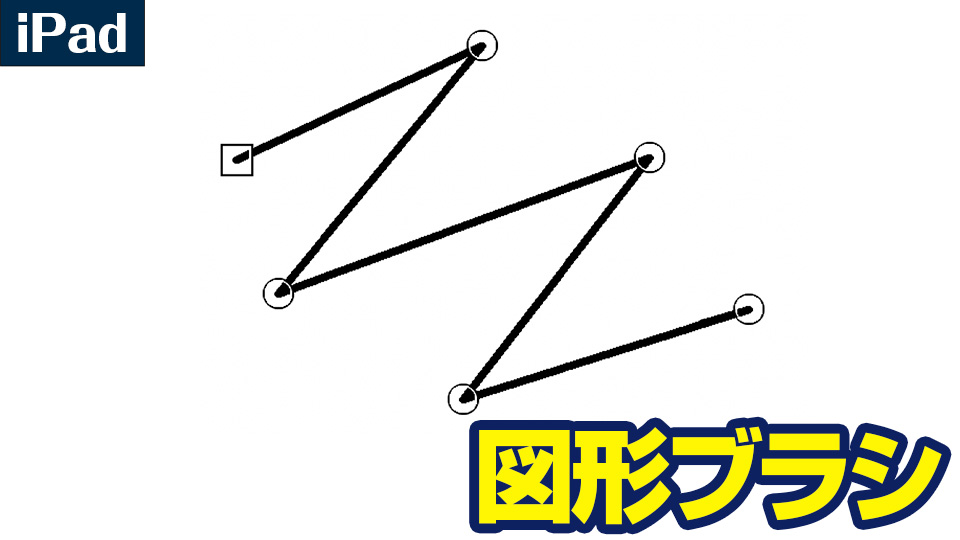2022.03.30
「入道雲ブラシ」の使い方

メディバンペイントのプレミアムブラシの中には、入道雲をモチーフにした雲ブラシがあります。
このブラシは点を描くようにポンとタッチするだけで入道雲が描けるので、背景として入道空を描きたいときにとても便利です。
今回は、そんな入道雲ブラシの使い方についてご紹介します。

Index
1.ブラシを準備する
まずは、下の記事を参考にブラシをダウンロードします。
入道雲ブラシは、2022年1月現在以下の3種類があるので、好きなものを選んでみてください。
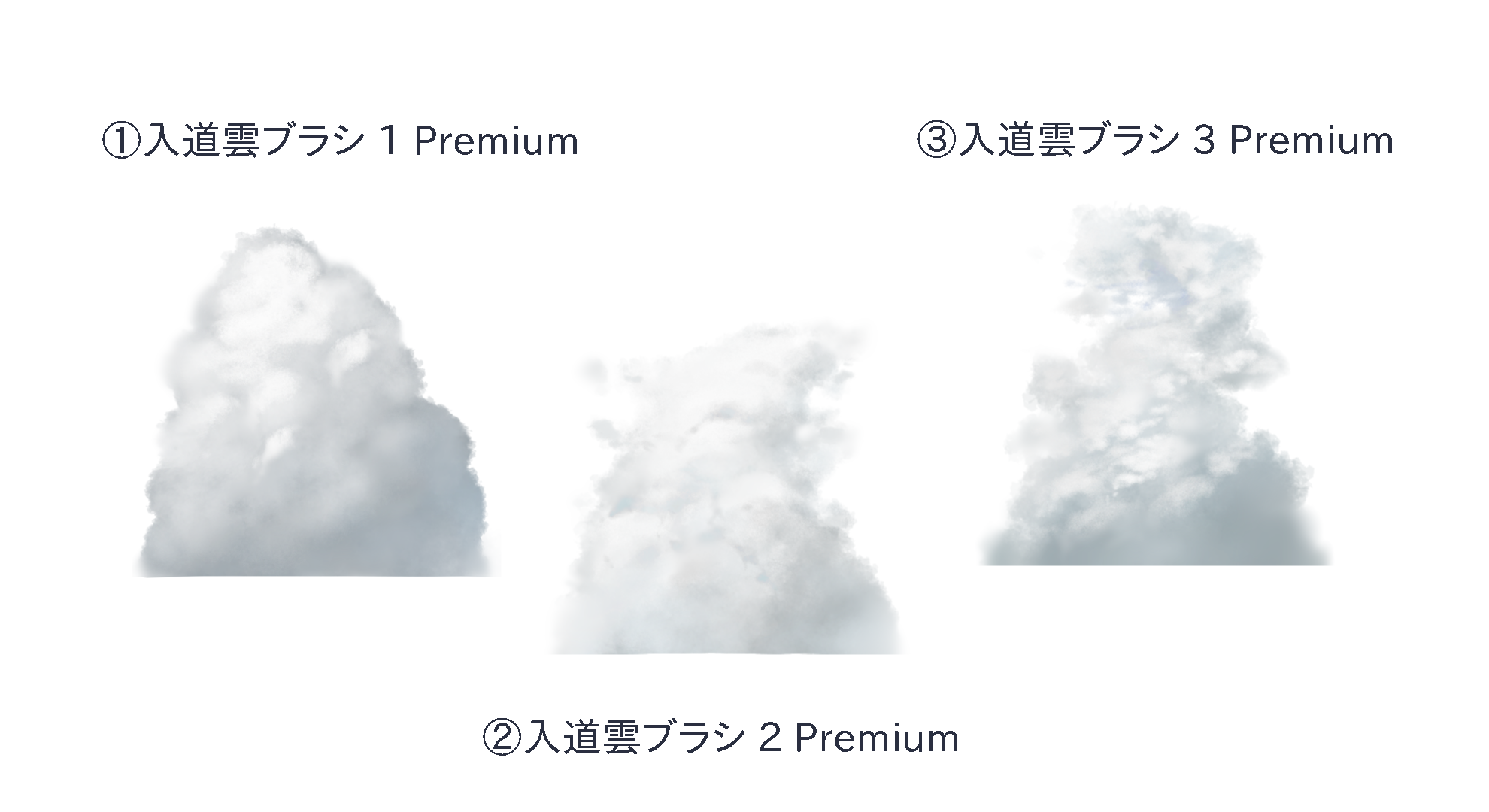
▶︎ブラシのダウンロード方法はこちら
※今回紹介する雲ブラシは有料プランのものですが、無料プランでも雲が描けるブラシがあるので、無料プランの方はよかったらこちらの雲の描き方も参考にしてみてください。
▶︎【テクニック】春夏秋冬 雲の描き分け方
2.ブラシを使ってみる
ブラシをダウンロードしたら、実際に使ってみましょう。
①ブラシアイコンをタップし、使いたいブラシを選択する
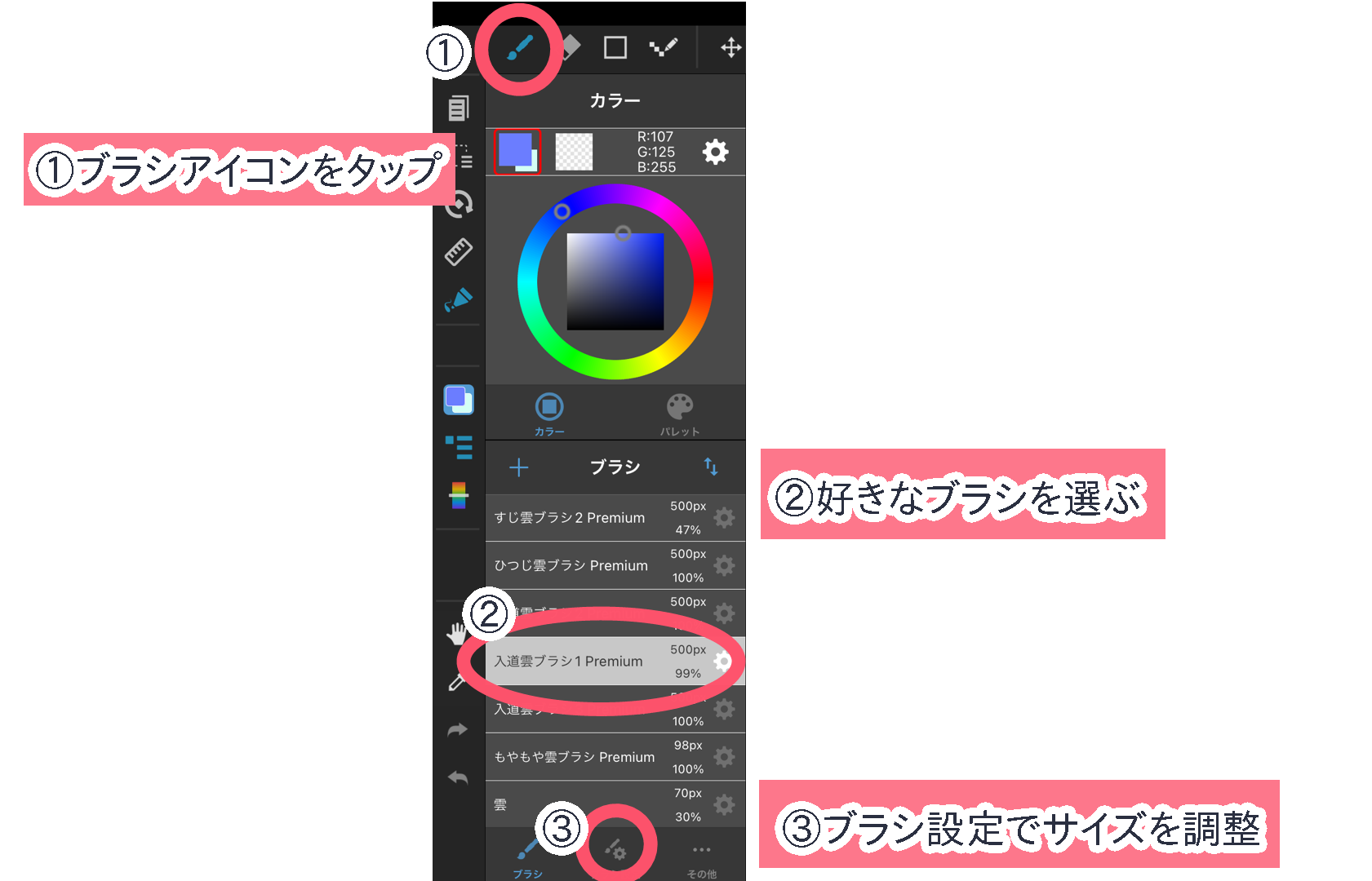
※画面はipadのものです
②画面をポンとタッチする
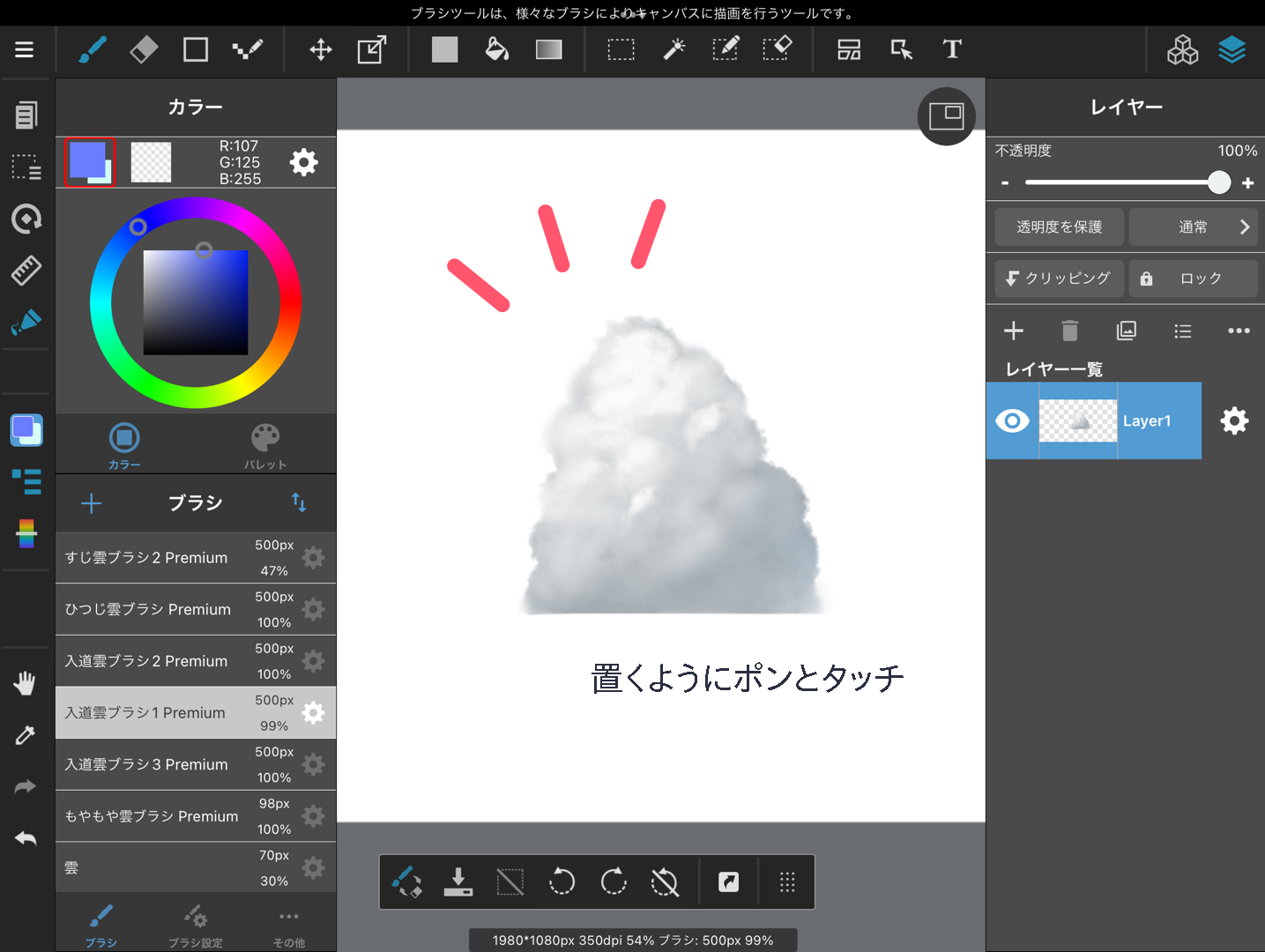
【サイズの調整】
入道雲のサイズは「ブラシ設定>サイズ」で変更できます。
描いてから「拡大・縮小」で大きさを調整することもできますが、小さいサイズで描いたものを大きくすると、サイズによって画像が乱れてしまうことがあります。
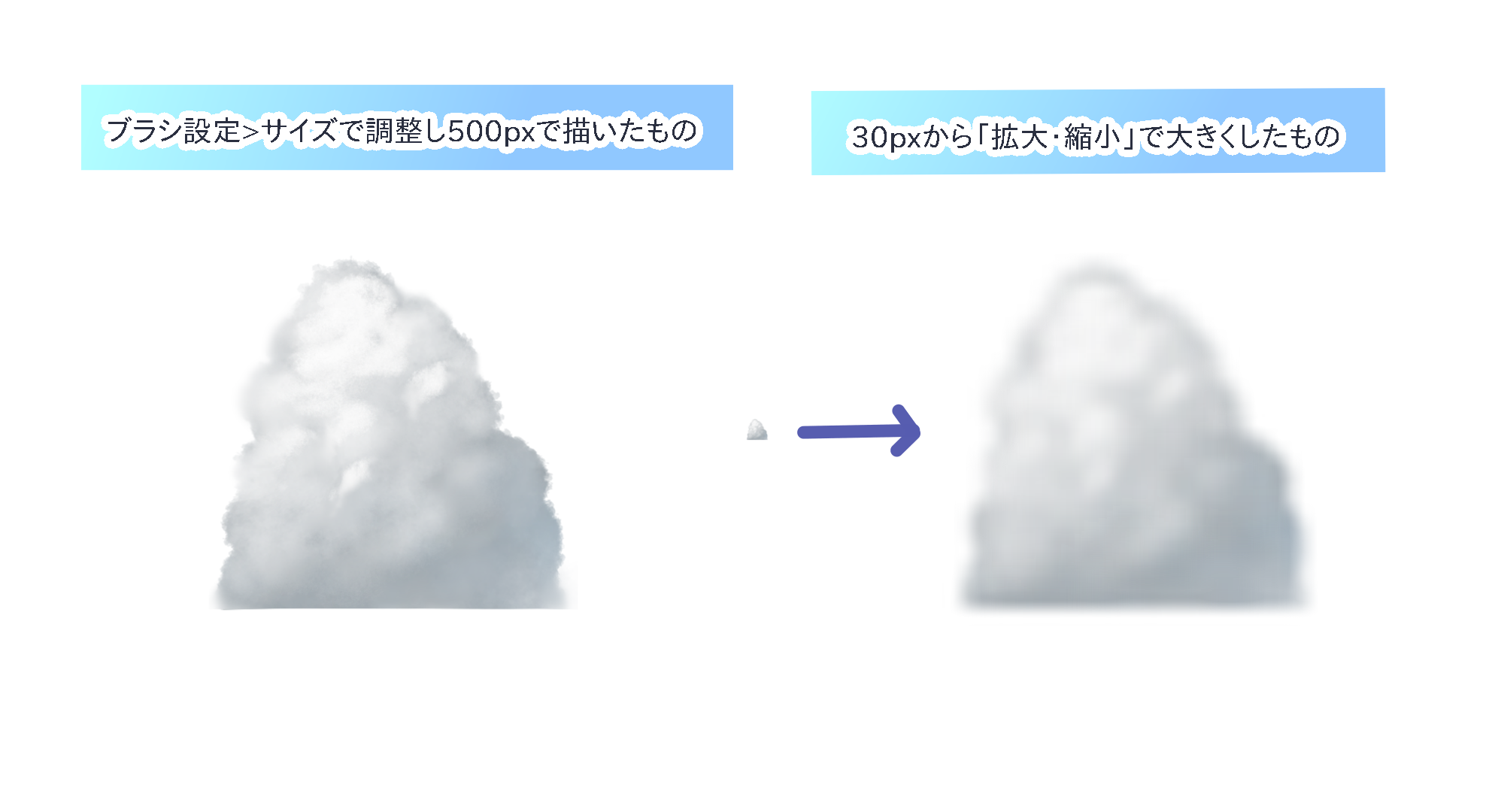
3.ブラシをアレンジする
「雲の影を少し明るくしたい・青くしたい」というときは、描いた入道雲を少しアレンジして色を変えていきます。
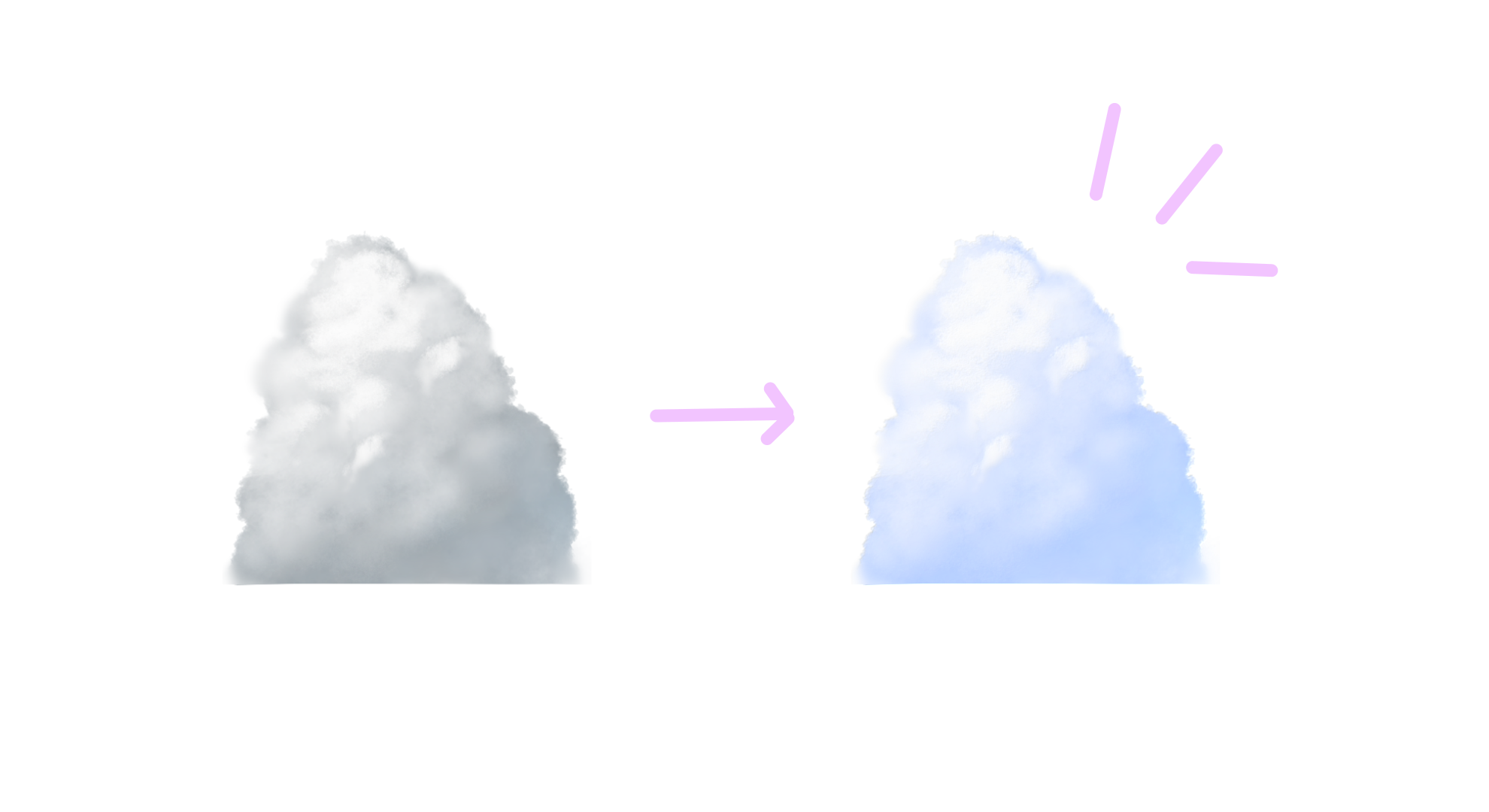
3-1.少しだけ色味を足したいとき
雲の影に少しだけ色味を足したいときは、下の方法で調整していきます。
①「フィルタ>色相」を選択>「彩度」を上げてから「色相」で色味を調整
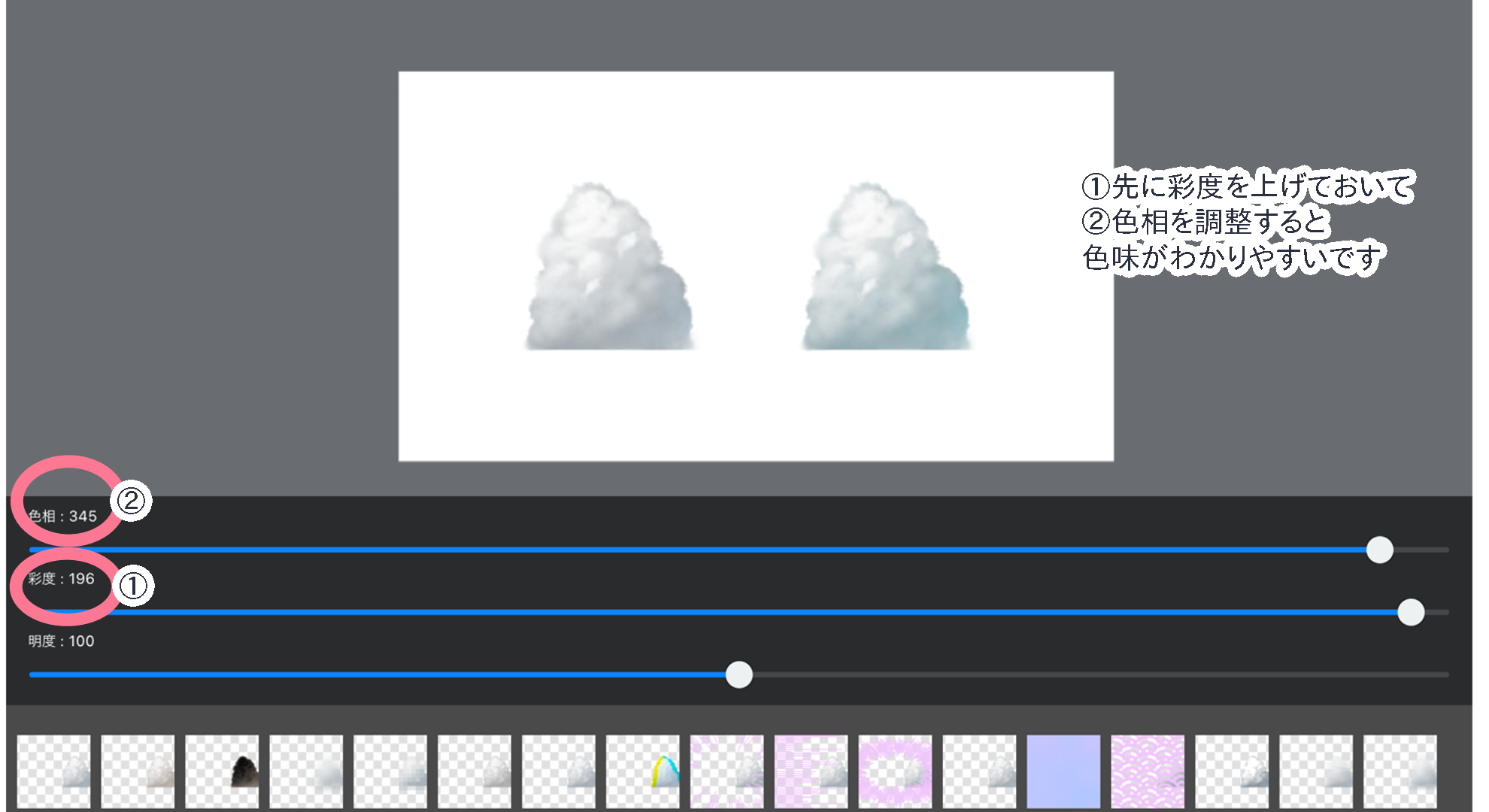
②全体的に明るくしたいときは、「明度」を調整
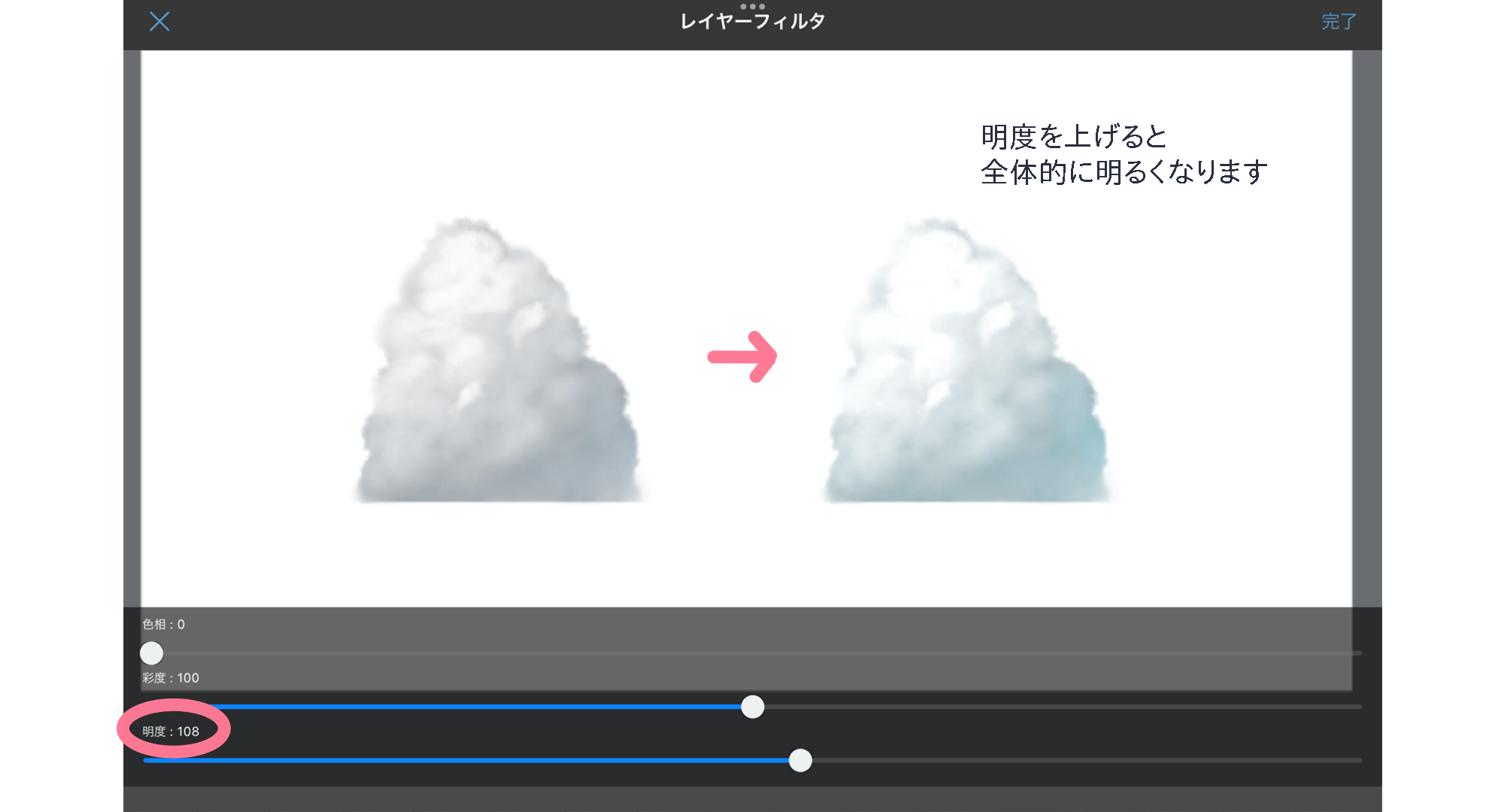
この方法だと影はある程度暗いままなので、もう少し明るい色にしたいときは次のやり方を試してみてください。
3-2.色味を足しながら明るくしたいとき
影を明るくして色味を足したい場合は、下の方法で調整できます。
①入道雲を「複製」>レイヤーモードを「除算」にする
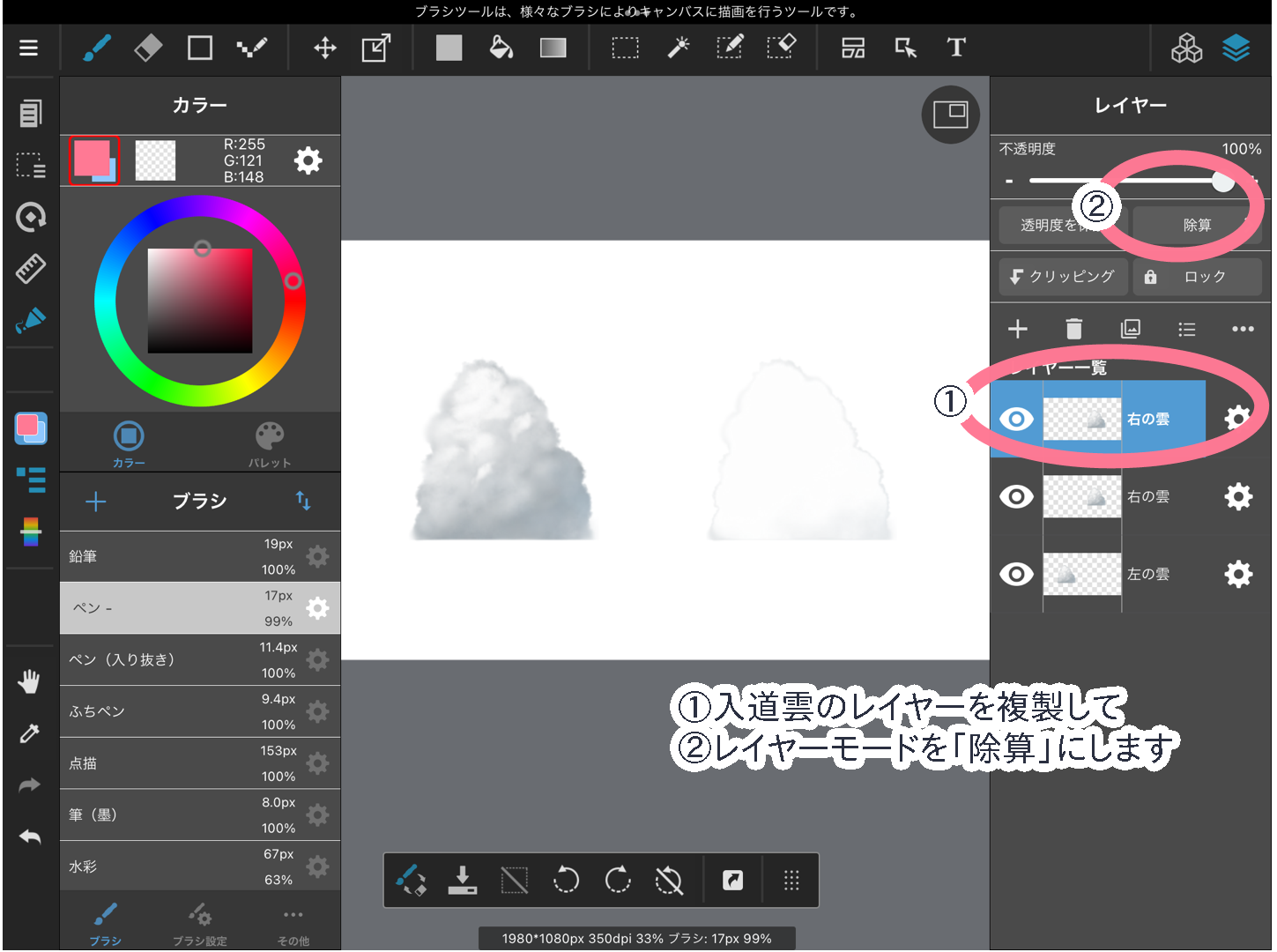
②「明度」を上げて明るさを、「色相」で色味を調整する

「除算」は「暗い色を明るく」「明るい色を暗く」するので、明度を上げることで白飛びを抑えつつ影の部分の明るさを調整できます。
このやり方だと、影のグレーも残しながら少しだけ明るくしたり色味を足したりすることもできます。
また、他のやり方で調整するよりも柔らかい印象になるので、優しい色味にしたい人におすすめです。
3-3.影を違う色味にしたいとき
影の色をグレーではなく他の色にしたいときは、少し手間はかかりますが下の方法がおすすめです。
①入道雲を描く>新しいレイヤーを作りレイヤーモードを「加算(発光)」にする
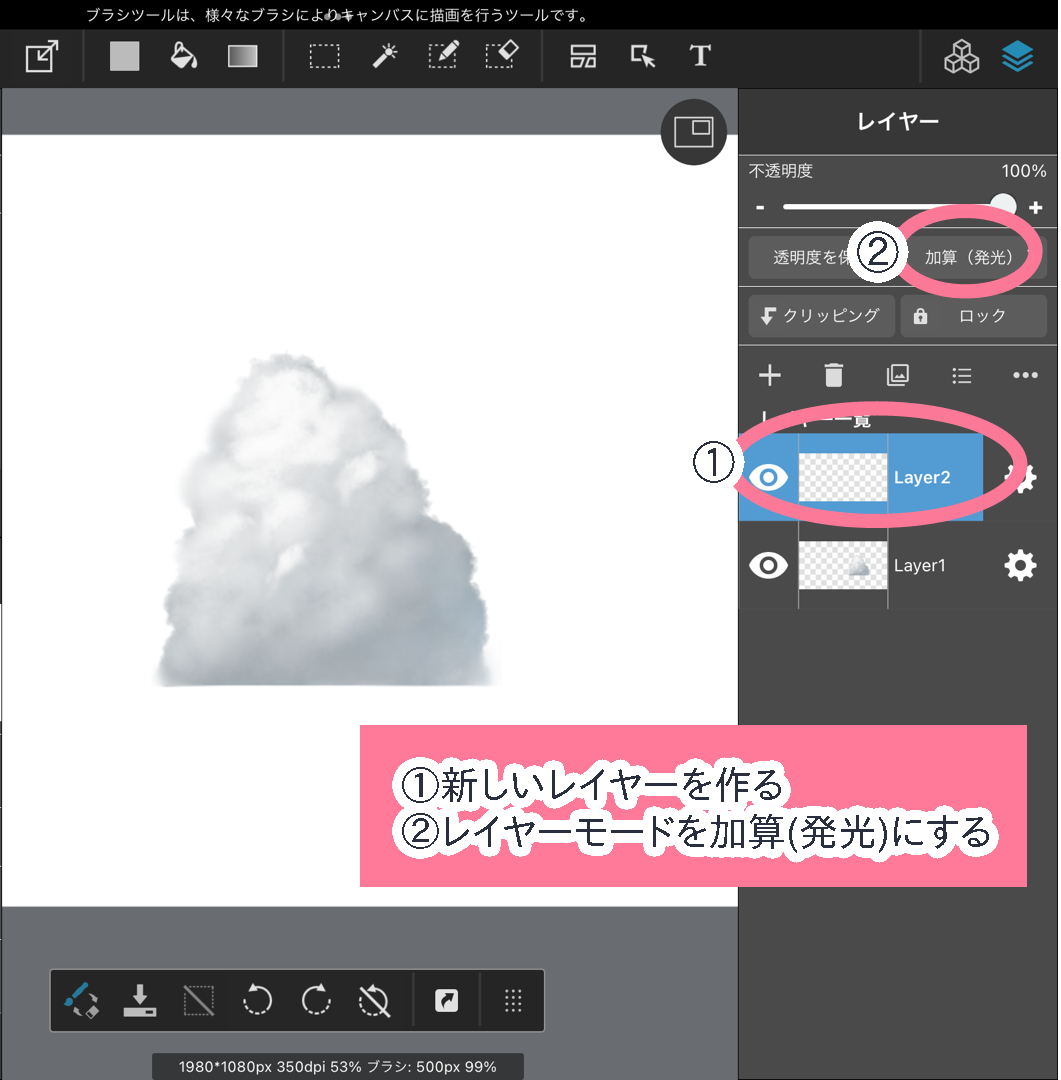
②「ブラシ設定>前景色を適用」>好きな色を選び先ほどと同じサイズで入道雲を描く
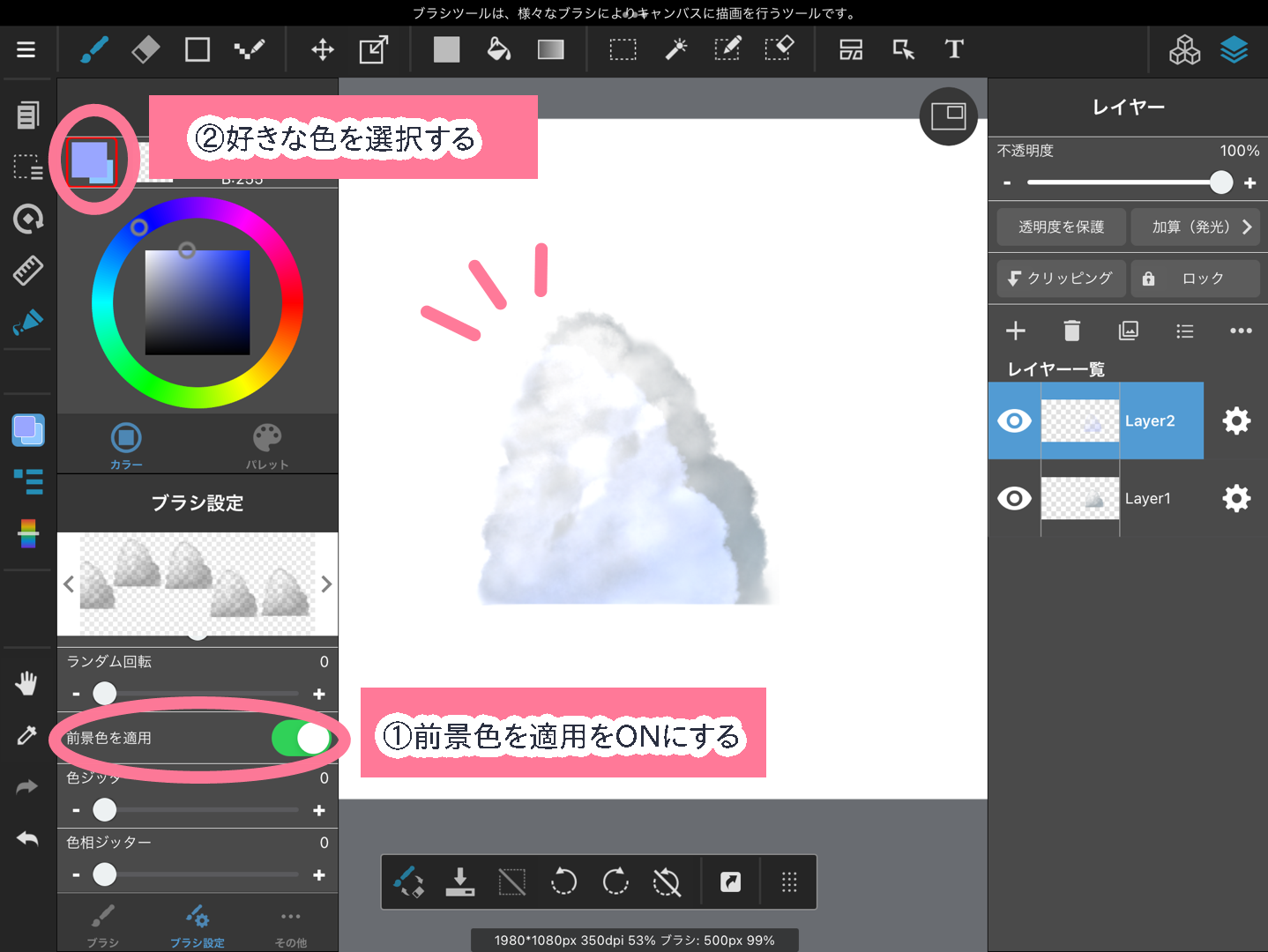
③「移動」もしくは「拡大・縮小」ツールで下の雲に重ねる
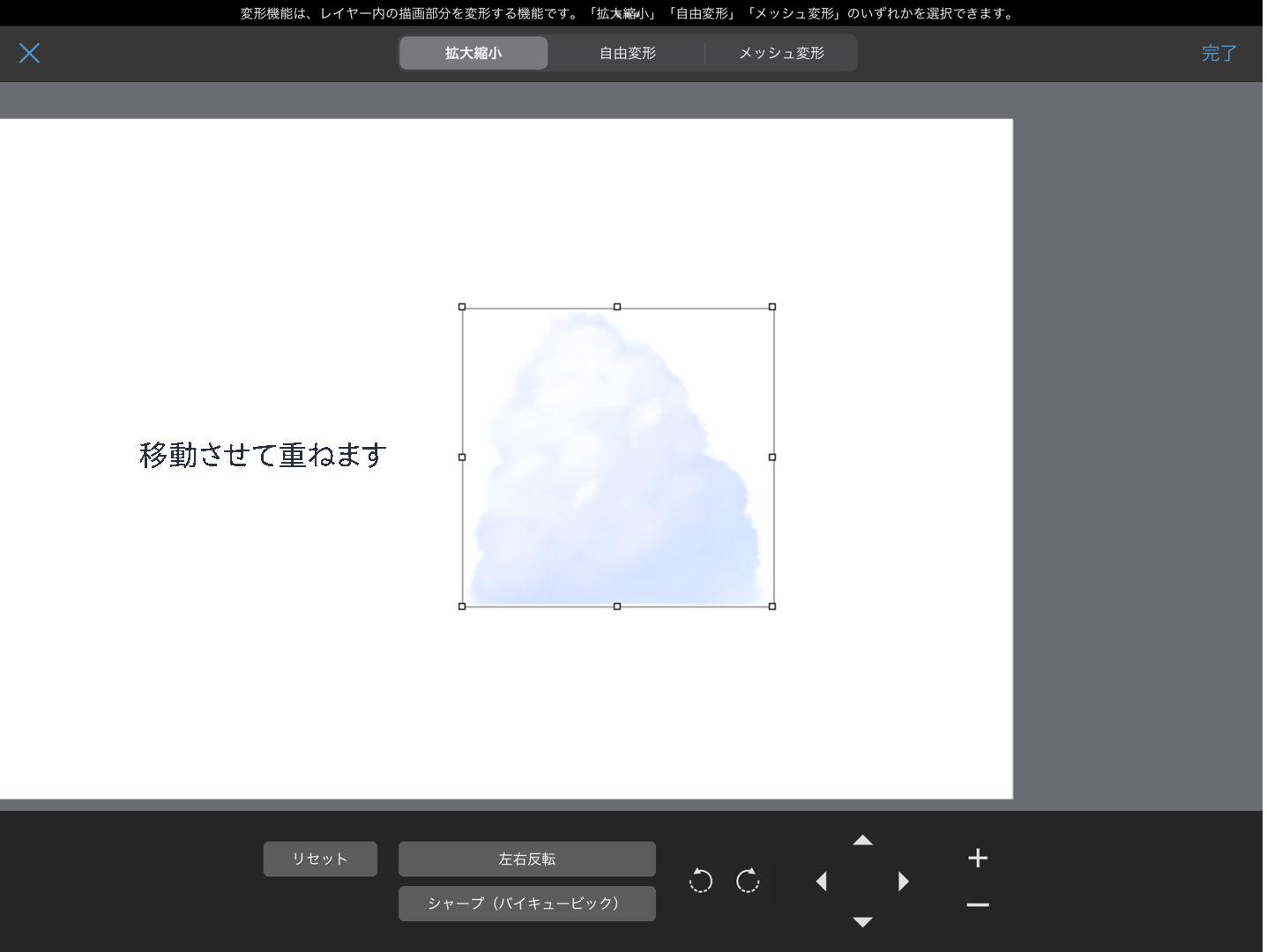
④色味を変えたいときは「フィルタ>色相>色相」、色が薄いときは「フィルタ>色相>彩度」で彩度を上げる
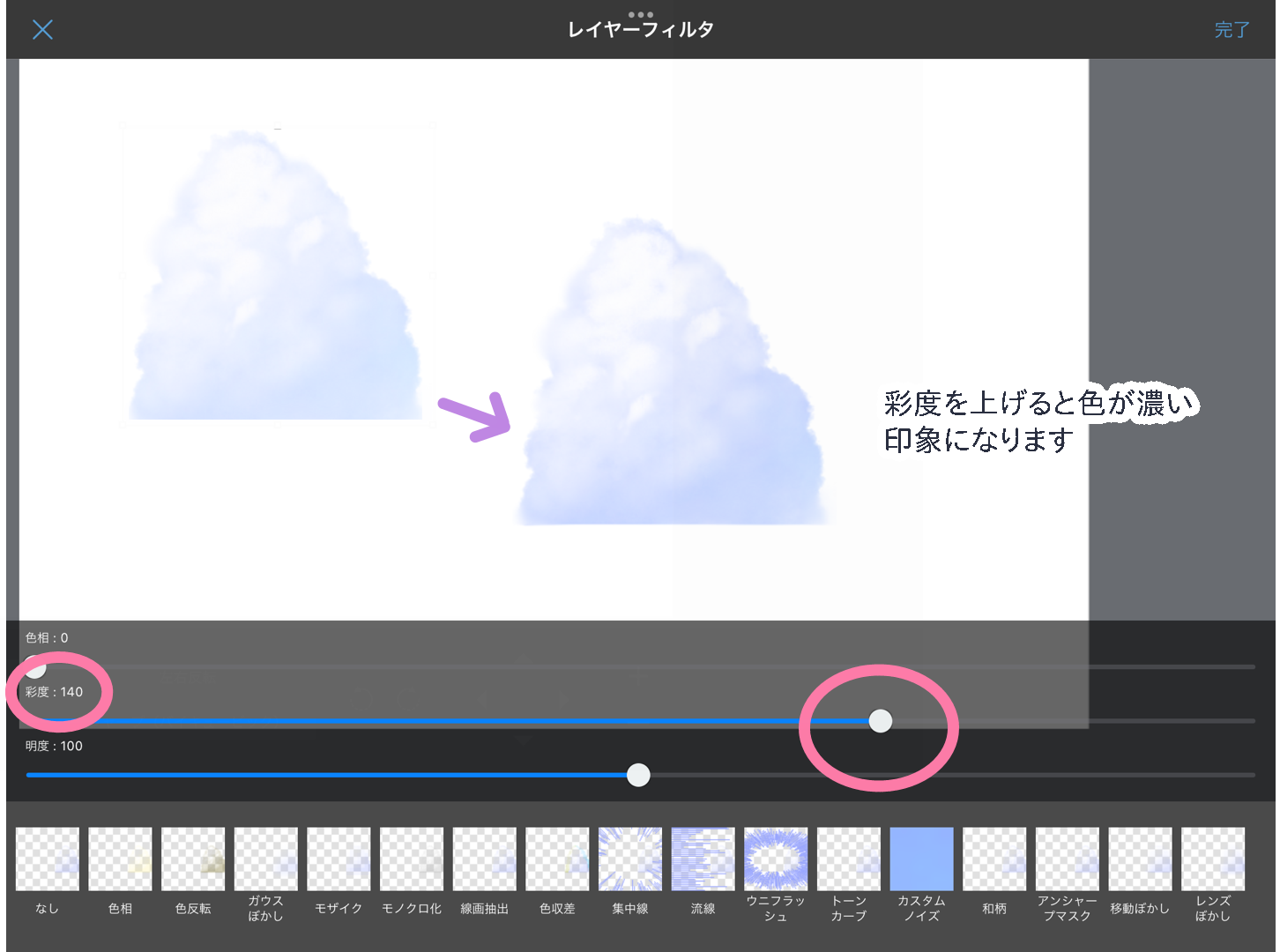
下のイラストは、「加算(発光)」を使ったやり方で雲の色を調整しています。
「加算(発光)」を使ったやり方は、少し手間がかかるのですが思った色に近づけやすいので、個人的に好きなやり方です。

4.まとめ
簡単に雲を描ける雲ブラシシリーズは、背景を描くときにとても便利です。
色味を変えると様々なイラストや背景に馴染ませやすくなるので、よかったら試してみてくださいね。
(文・絵/Amane)
\ 使い方記事の要望を受け付けています /