2022.07.25
「透明度を保護」して主線の色を変えてみよう!

イラストに色を塗ってみたら、「思ったより主線が目立ってしまった」ということはないでしょうか。
主線の色を変えたい・・・!そんなときは、「透明度を保護」の機能を使ってみましょう!
今回はPC Win版で作業していますが、PC Mac、iPad、Android、iPhoneどれでも同じ機能があります。
Index
「透明度を保護」とは?
「透明度を保護」は、レイヤー上の透明度が保護される機能で、不透明で描かれている部分にしか描画できなくなります。
描いたところだけ色を塗りたいときに重宝するツールです。
デジタルペイントでは、この「透明度を保護」を使うと幅広い表現ができるようになります。
▼透明度を保護していない状態▼
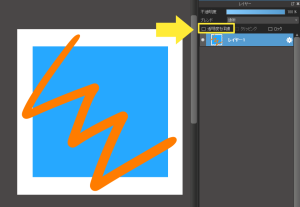
▼透明度を保護している場合▼
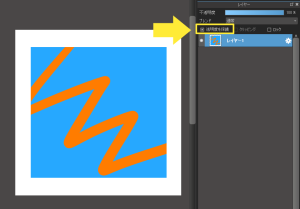
「透明度を保護」は、レイヤーウィンドウ上部のチェックボックスからオンオフの切り替えができます。
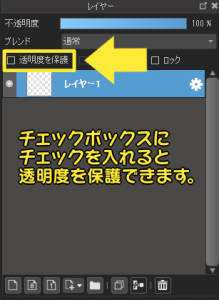
主線の色をまわりの色になじませてみよう!
それでは透明度を保護して主線の色を変えてみましょう!
今回準備した画像がこちらです。

色を塗った状態が下の画像です。主線が黒いので浮いて見えます。

そこで「透明度を保護」の出番です。
まず主線レイヤーの「透明度を保護」します。

チェックを入れたら主線レイヤーを塗っていきます。
主線の周囲の色をスポイトでとって少し暗めの色をつけるのがコツです。
色を決めるときにカラーピッカーを使うのもありです。

▼カラーピッカーについての解説はこちら▼
『カラーピッカーの使い方』
こうしてできあがったのが下の画像です。
主線が絵となじむようになりました。


下は主線のみの画像です。

主線の色を単一色でまとめる場合は、主線レイヤーに透明度の保護をしてから「レイヤーメニュー」の「塗りつぶす」を選択すると、効率よく色を塗ることができます。
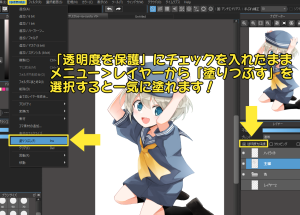
▼単一色で主線を変えた場合

クリッピングでも主線の色は変えられる
新規レイヤーを作成して主線レイヤーにクリッピングし、主線とレイヤーを分けて塗る方法もあります。
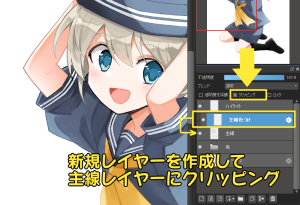
上の図のクリッピングを外すと下のようになります。
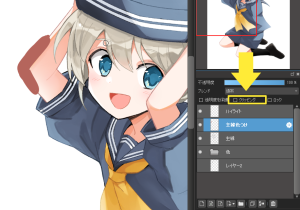
▼あわせて読みたい▼
『【PC】ラクにはみ出さずに塗る方法』
みなさんがやりやすい方法で主線の色を変えてみてくださいね!
\ 使い方記事の要望を受け付けています /




























