2022.10.06
イラスト無断転載・自作発言を防ぐには?!対策を3つ紹介!
 動画あり
動画あり

ご自身が描いたイラストが、見ず知らずの人に勝手に使われて、しかも「私が描きました〜?」「下手だけど、頑張って描きました〜テヘ(*´∇`*)」など自作発言をされてしまうことが、残念ながら起こる世の中です。
…本当に残念ながら、起こってしまうんです。
無断転載・自作発言をする人を今すぐ減らすのは難しいので
イラストの無断転載・自作発言を少しでも防ぐための対策を3つ、ご紹介します。
Index
イラストの上に自分のサインを載せる
テキストツールを使って、SNSのIDやURL、無断転載禁止の文字などを載せます。

・@MediBangPaint(←SNSのID)
・無断転載禁止
・Do not repost.(←英語で無断転載禁止)
・http://medibangpaint.com/(←URL)
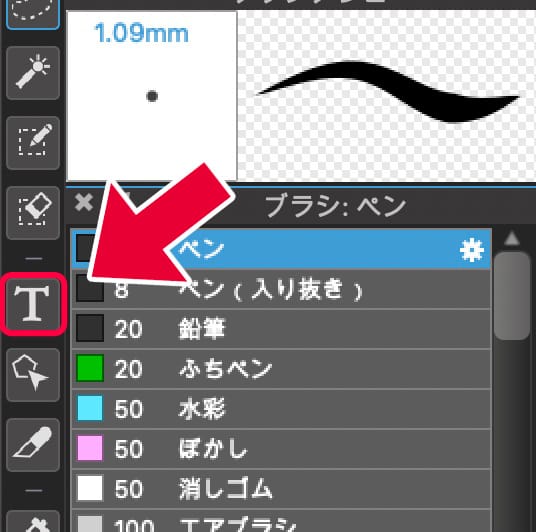
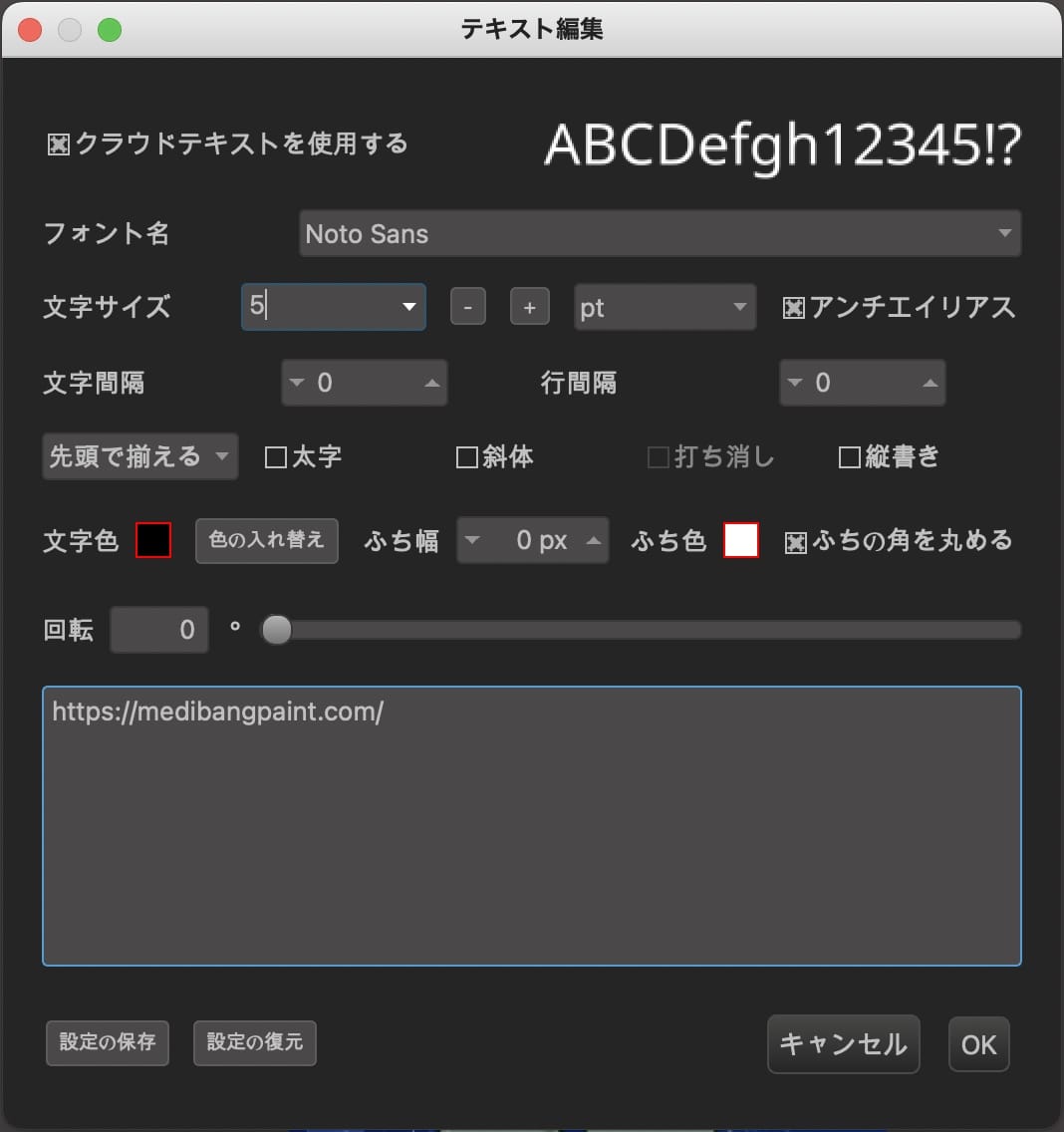
フォントはたくさんあるので、好きなものをお試しください。
テキストツールの基本的な使い方はこちらを参照して下さい。
→テキストツールの使い方(PC)
→テキストツールの使い方(iPad)
→テキストツールの使い方(iPhone)
→テキストツールの使い方(Android)
イラストよりも文字が目立ちすぎて嫌だという場合は、レイヤーの不透明度を少し下げてみましょう。
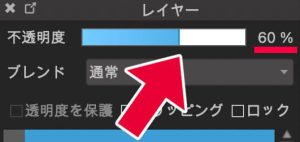
ですが「無断転載禁止」の文字を認識してもらうのが大事なので、薄すぎないほうがいいでしょう。
文字が読める程度の薄さに留めます。
 (←読める程度に留めました)
(←読める程度に留めました)
また、ブラシツールで手書きのご自身のサインを載せるのも良いと思います。

イラストの端っこに載せると、サインの部分をカットされて悪用されてしまう恐れがあるので、
イラストのメイン部分になるべくサインがかぶるようにします。
キャラクターの顔まわりにサインを載せるのは嫌な方もいると思いますが、ギリギリを攻めましょう。


(左)キャラクターに被っていないサインは消しやすいし、顔付近だけ切り抜かれてしまう可能性もあります。
(右)この絵の大事な部分であるキャラクターの顔にサインが掛かっているので、顔だけ切り抜かれるのを防ぎます。
ウォーターマークを入れる
これがウォーターマークです。盗用を抑制する有効な手段です。
サインを入れるだけだとサインを上手く消されて転載されてしまうこともあるので、ウォーターマークの併用もおすすめします。
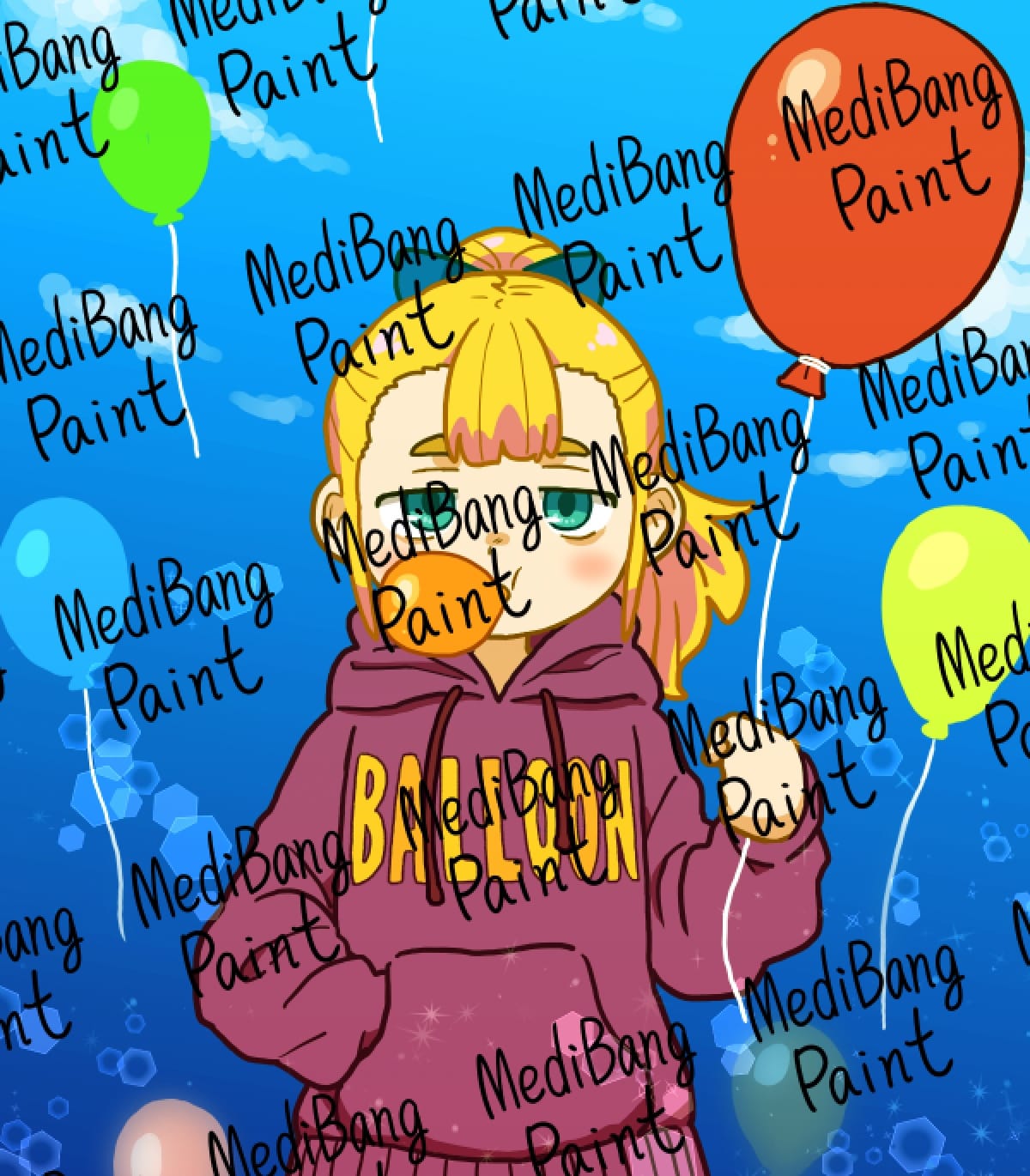
しかし、このまま使うとイラストの魅力を半減させてしまいます・・。
これを薄〜く載せて目立たなくする方法を紹介します。
(薄く載せて目立たなくすると、無断転載・自作発言を抑制する力はなくなりますが、
無断転載・自作発言をされてしまったときの対策に有効です。)
「新しいキャンバス」から「新規作成」を選び
幅と高さを「500 pixel」にします。
※今から行う作業は512 pixel以上のサイズにすると登録ができないので、500 pixelで作成します。
背景色を「透明」にします。この設定をしておいた方が見やすいのでおすすめです。
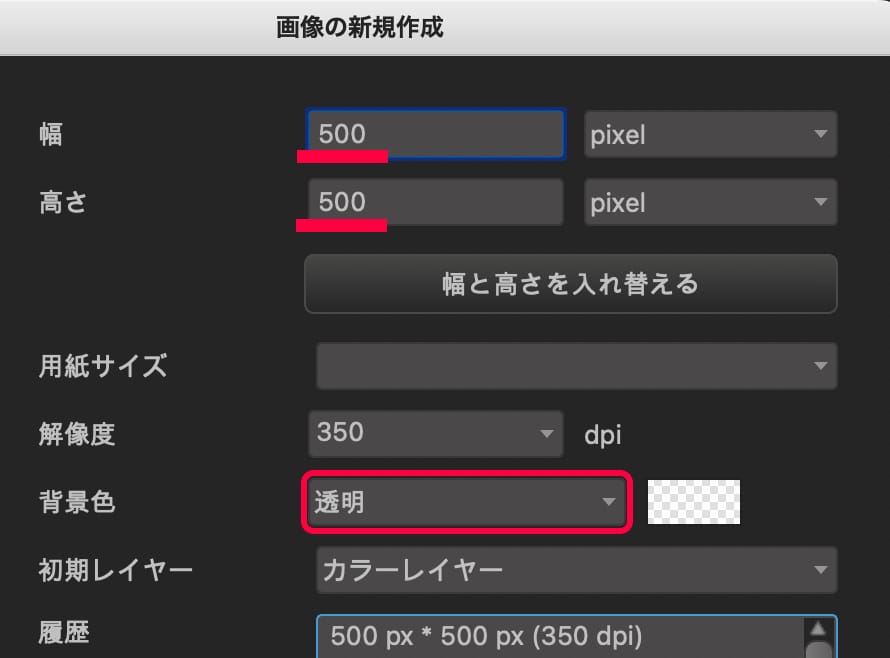
次に、以下のA.かB.を行います。
A.テキストツールを使って文字を書く
テキストツールを選んで、入れたい文字を入力。
文字のまわりに少し余白を持たせるのがポイントです。

B.手書きの文字を書く
テキストツールを使わずに、手書きの文字でもいいと思います。
お好きなブラシで文字を書きます。

こちらも同じように、余白を持たせるのがポイントです。
A.B.のどちらかを行ったら、素材ウィンドウを開きます。
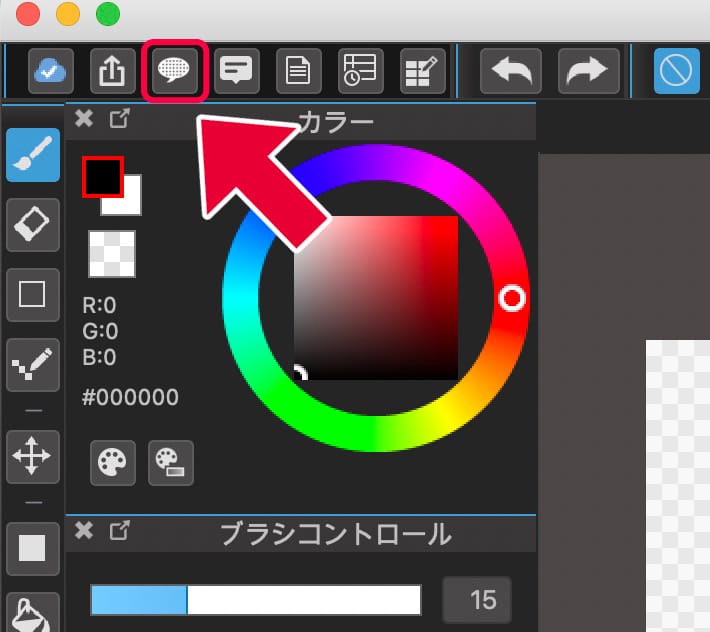
「タイル」タブから
「キャンバスを素材として追加」を選びます。
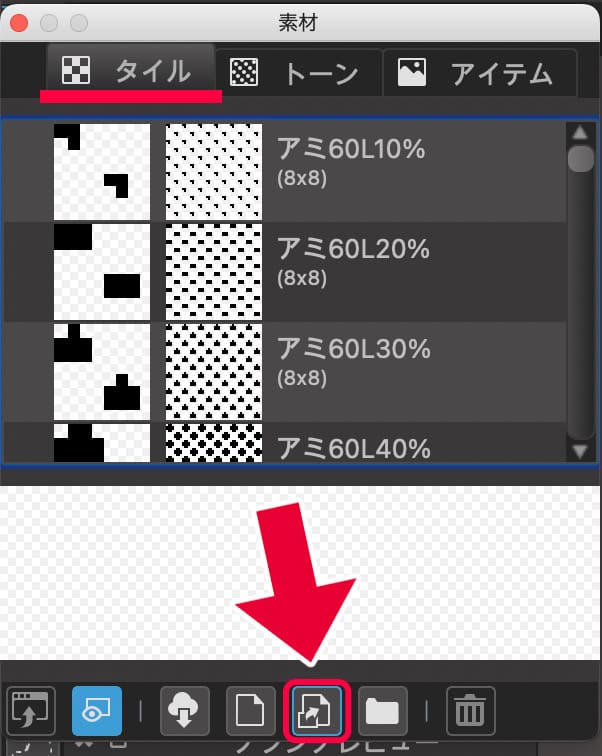
これで、マークが素材として登録できました!
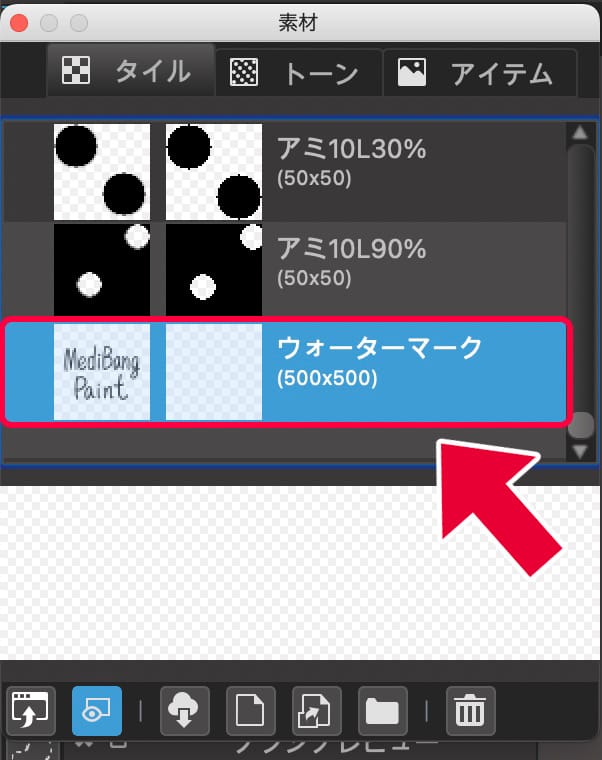
ウォーターマークを入れたいイラストを開いて、新規レイヤーを一番上に追加します。
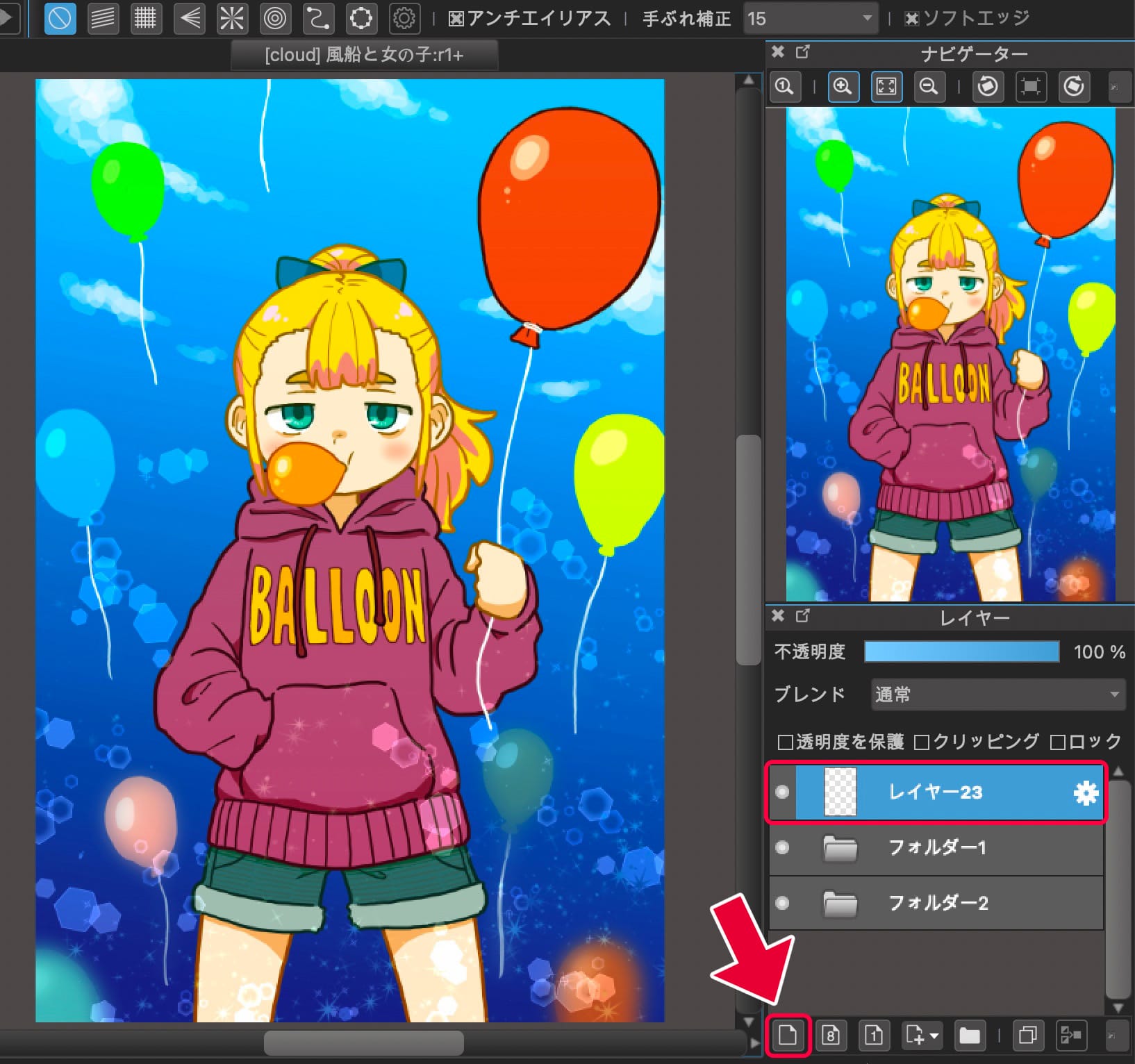
素材ウィンドウから、先ほど作ったマークをドラッグ&ドロップします。
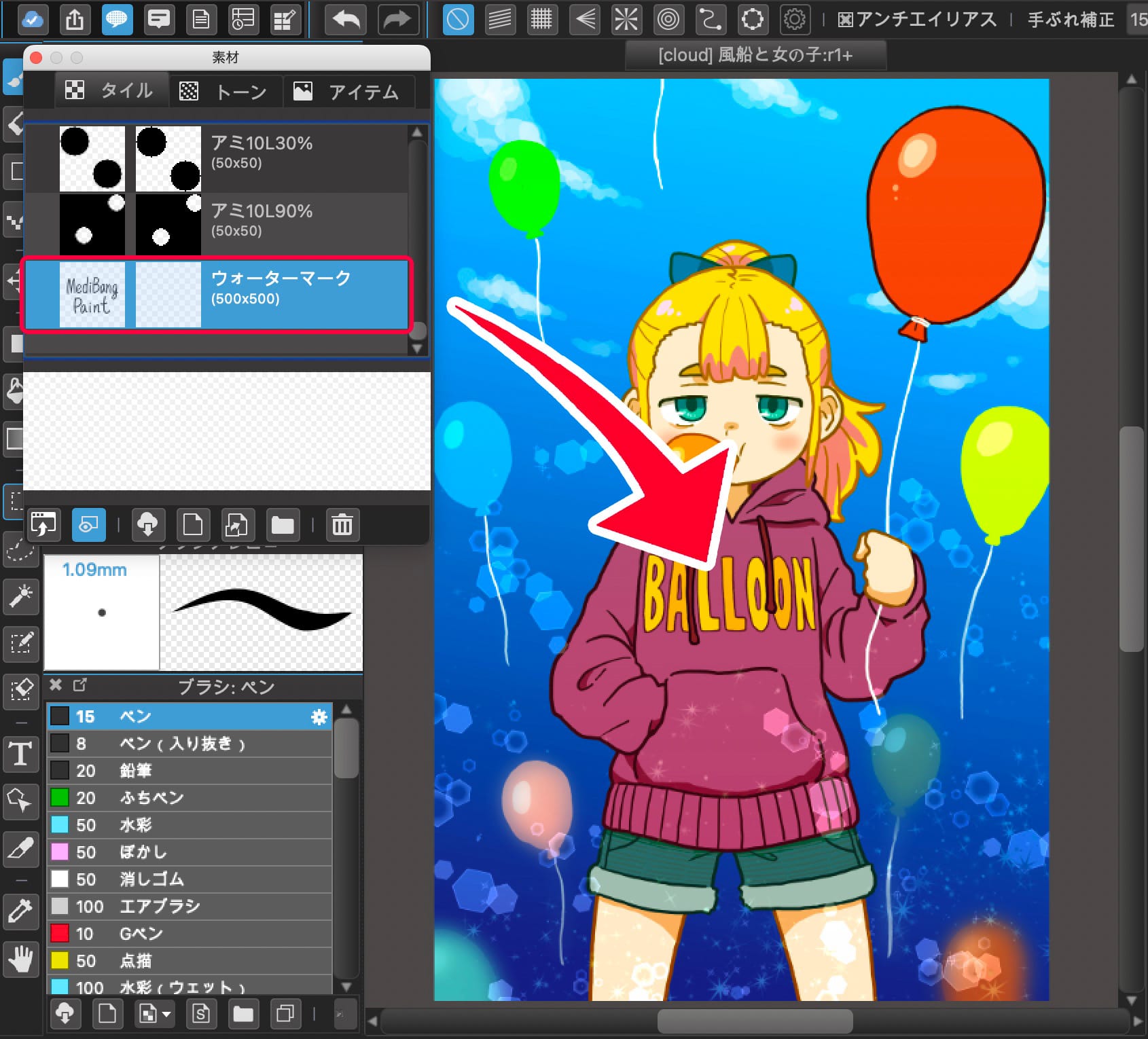
回転・倍率をお好みに調整します。
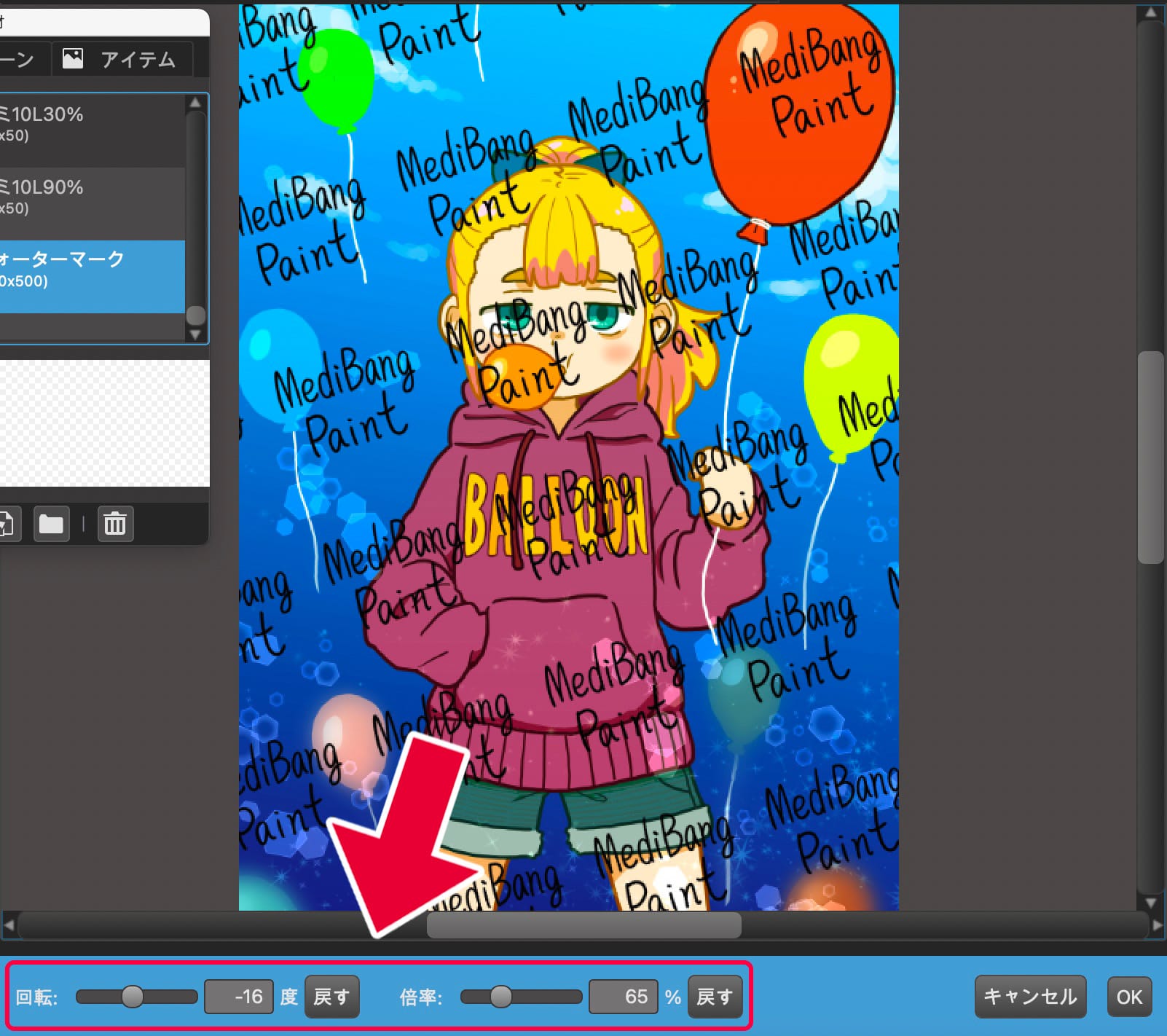
次に、マークを薄くします。
レイヤーの不透明度を 2、3%にします。
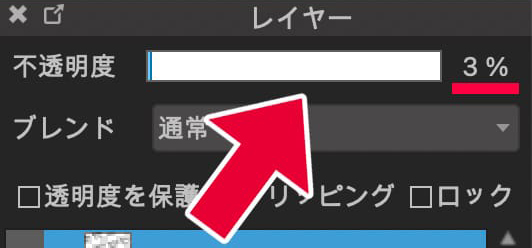
これで完成です。


ですが「ウォーターマークがどうしても目立って嫌だ」という方は、
ブレンドを「乗算」や「オーバーレイ」に変えてみてください。
この場合レイヤーの不透明度は4、5%くらいにした方が、マークが消えすぎないギリギリのラインかと思います。
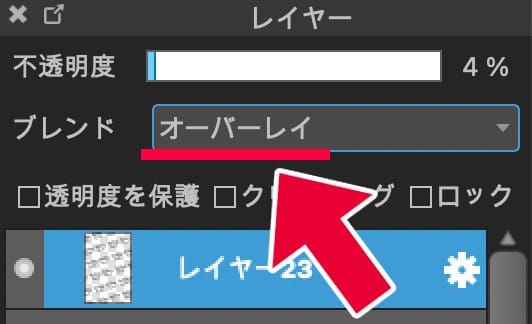

さて、これで作業完了ではありますが、
最後に確認しておかなければいけないことがあります。
薄く入れたウォーターマークがきちんと機能しているかどうか、です!
薄くしすぎたせいで、ウォーターマークの役目を果たせていなかったら本末転倒です。
ウォーターマークを薄く入れたら、毎回下記を確認しましょう!
まずはウォーターマークとイラストを合体させて1枚のイラストにします。
ファイル>ラスタライズ を選ぶと、新規ファイルとして結合されたイラストが作成されます。
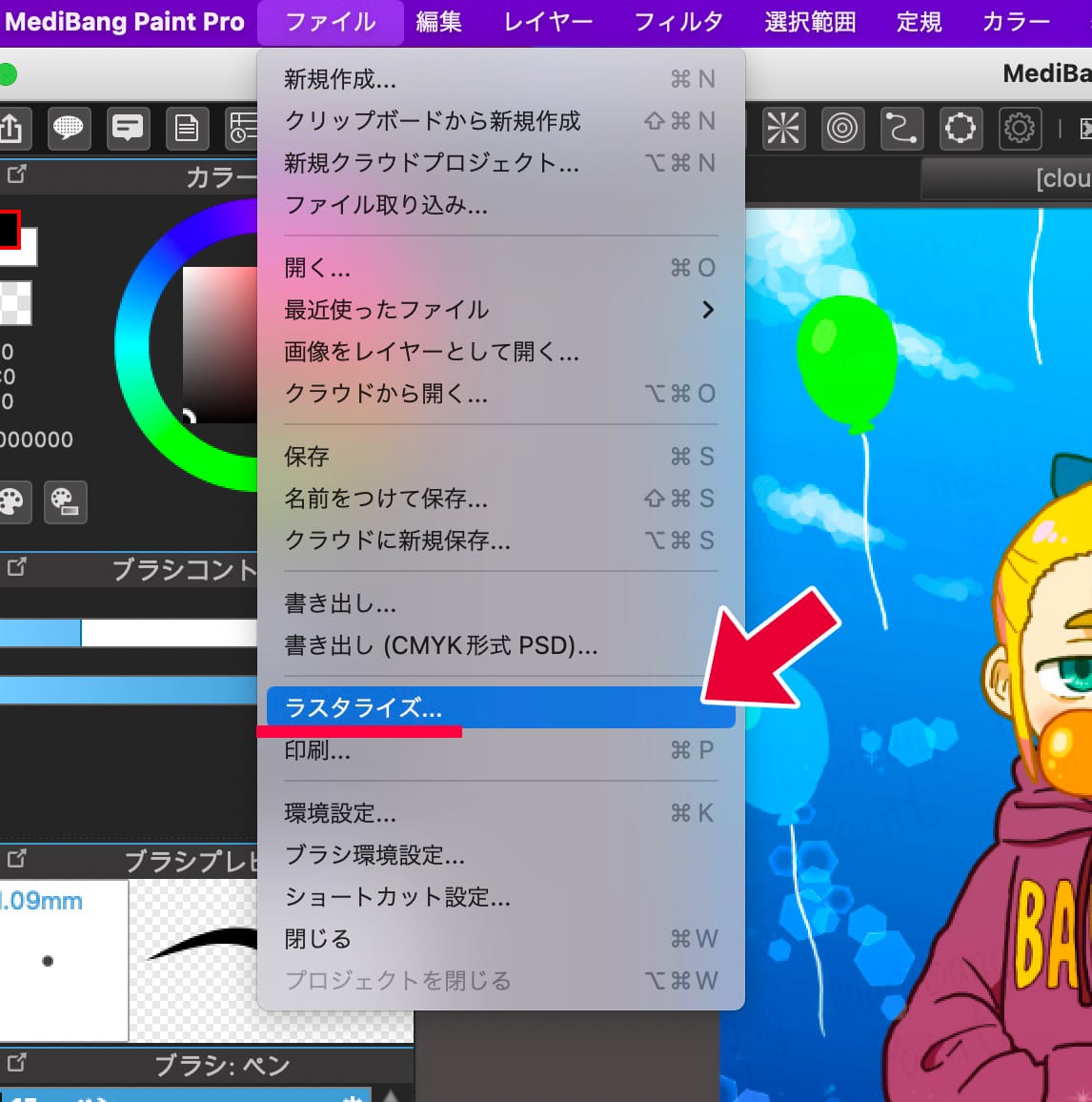
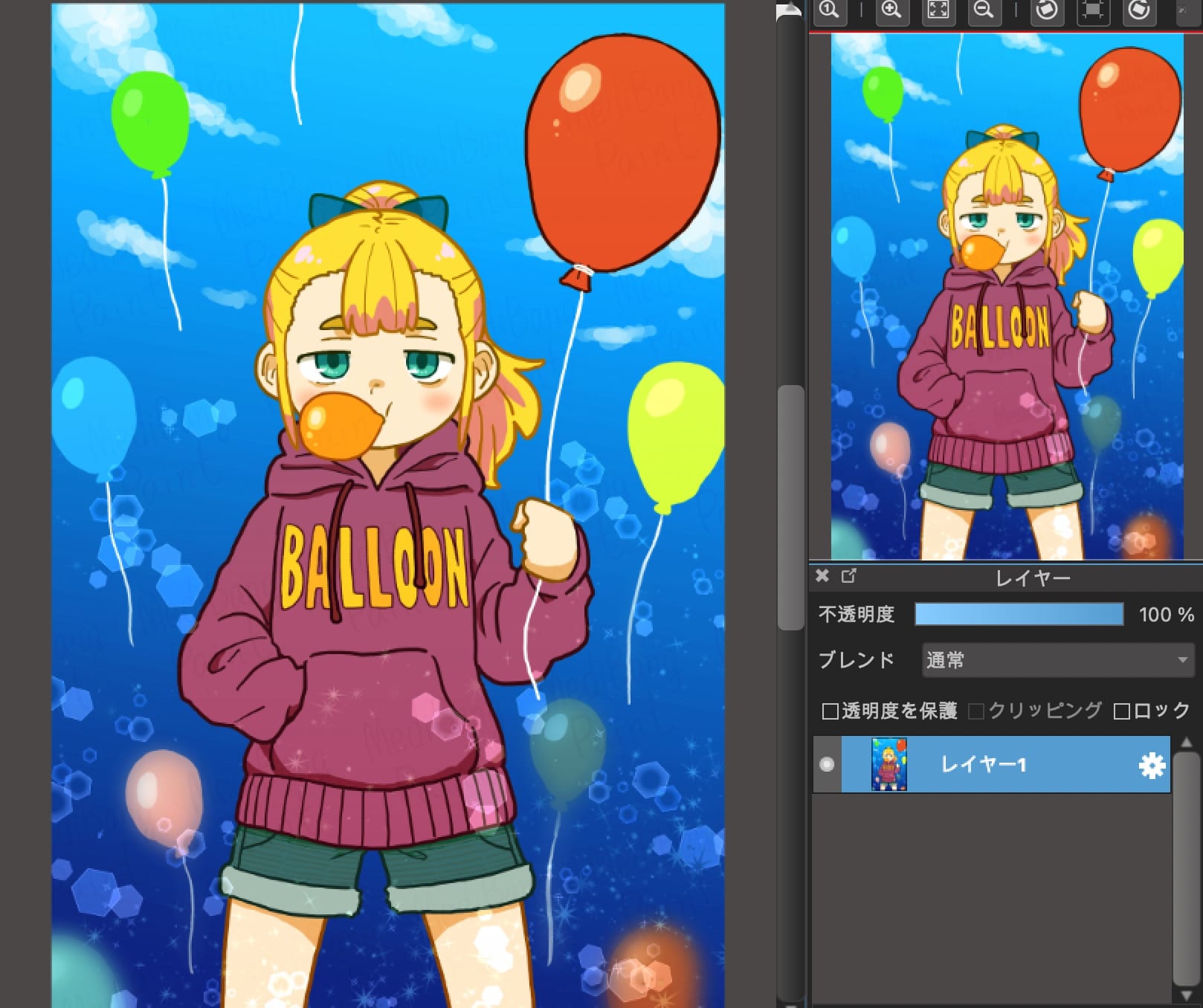
↑ ウォーターマークが薄く入った状態
次に、下記A,B,Cのいずれかを確認します。
A.レベル補正でチェックする
フィルター>レベル補正 を選択
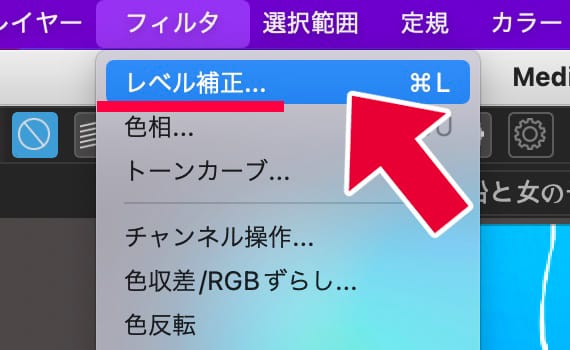
「入力」の両脇の矢印を内側にスライドさせます
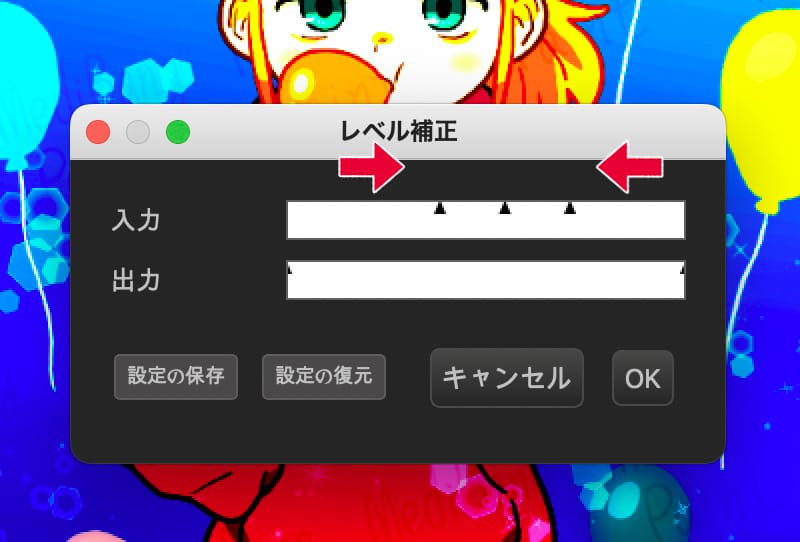
ウォーターマークが目視で確認できました。

B.トーンカーブでチェックする
フィルター>トーンカーブ を選択
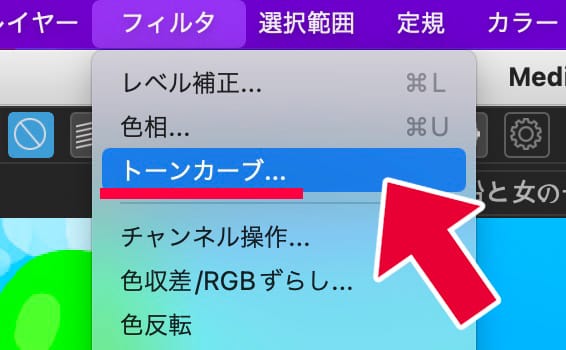
直線をこんな感じでクリック&ドラッグします。
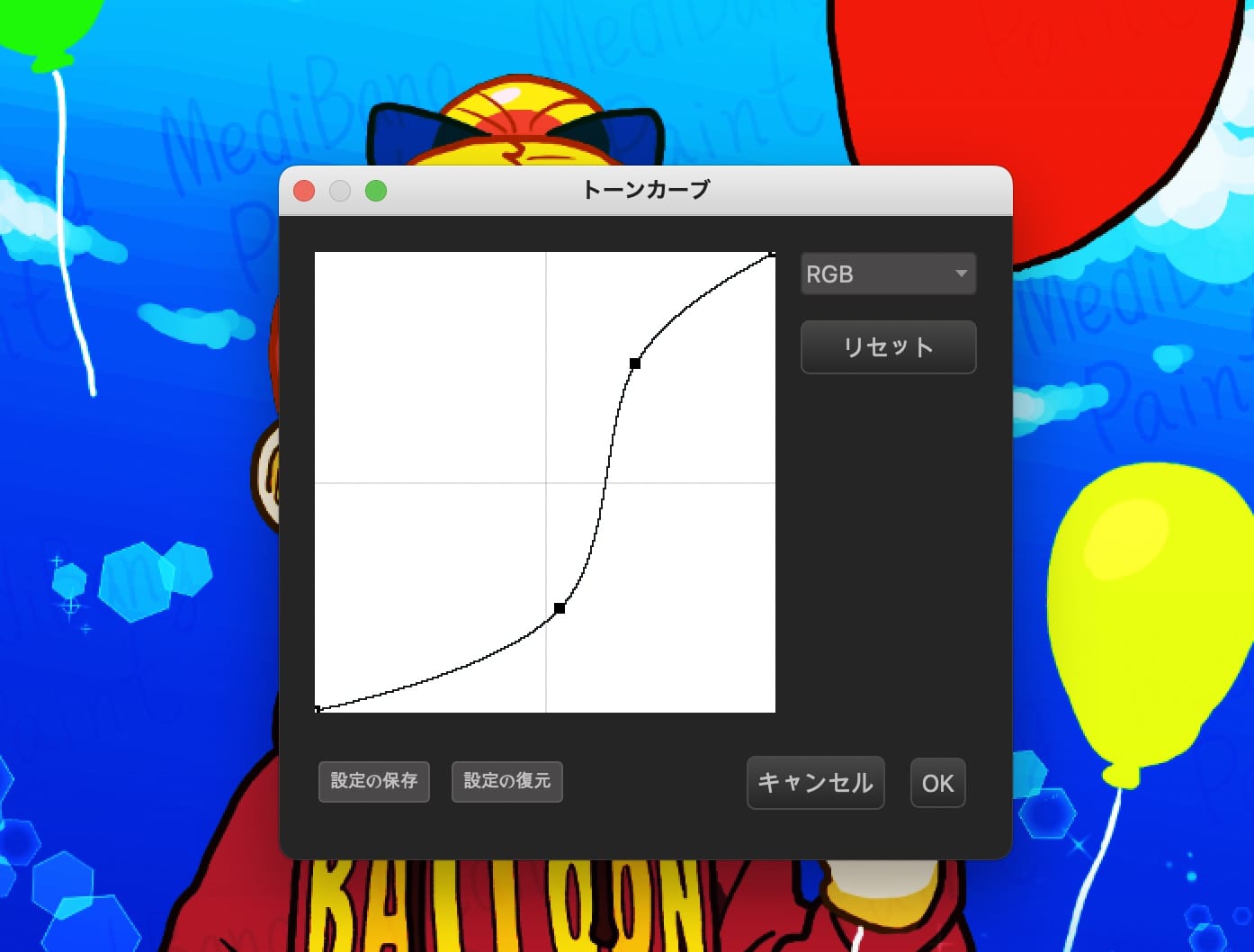
ウォーターマークが目視で確認できました。

C.レイヤーを乗算にして複製してチェックする
レイヤーブレンドを「乗算」にして、複製ボタンを押します。
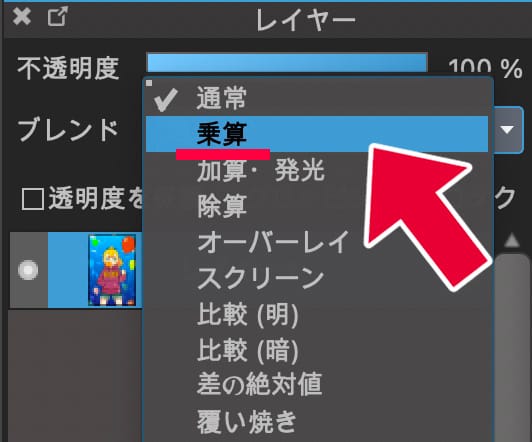
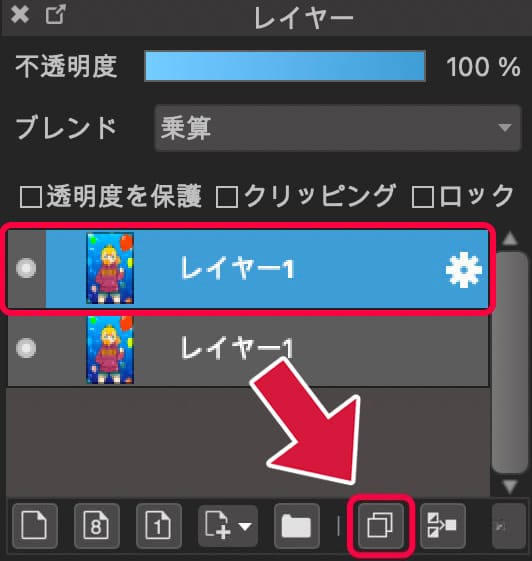

ウォーターマークが目視で確認できました。
上記のチェックをしても、ウォーターマークが認識できない薄さだったら、ダメです!
ウォーターマークを薄く入れすぎたということです。
ウォーターマークのレイヤー不透明度の%を上げて、もう少し濃くしましょう。
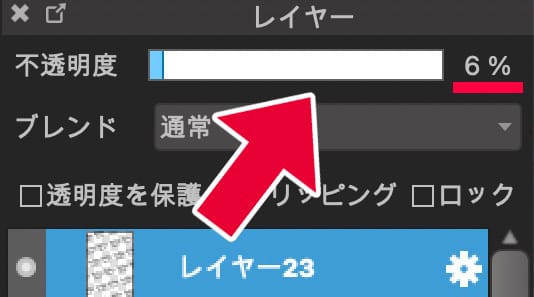
もしもイラストが無断転載・自作発言されてしまったとき。
上記の方法でイラストを濃くしてみるとウォーターマークが浮かんでくるので、
ご自身が描いたものであることの証明になります。
タイムラプスを撮る
タイムラプス機能とはキャンバスに描かれた作品の作業工程を録画し
メイキング動画を作成できる機能です。
イラストをゼロから作成しているタイムラプス動画を保存しておけば
もしも盗作被害にあったとき、ご自身が描いたものであることの証明になります。
タイムラプス自体も楽しい機能なので、是非ともお試しいただければと思います。
ついでに、トレパクの話なんですが・・・
トレパクは対策が難しいです。
「自分のほうが先に作成した!」と証明できるように
イラストを作成した日時がわかるデータを残しておいたり、タイムラプスを撮っておくしか対策のしようが今のところないかと思います・・。
トレパク発見自動通報AIなるものが早く登場して欲しいですね・・。
以上になります。
今回紹介した3つの方法は、全て行っていただきたい対策です。
「自意識過剰かな・・」などと思わず、みんなで自身の作品を守っていきましょう!
動画で工程を見る
\ 使い方記事の要望を受け付けています /




























