2022.11.09
木漏れ日を描いてみよう

木々の隙間から光が差し込む光景は、とても綺麗ですよね。
イラストでも木漏れ日が差す風景は、よく描かれる人気のシーンです。
そこで今回は、木漏れ日や差し込む光を描いてみたいと思います。

Index
影を描く
- 影用のレイヤー作成
- 影を描く
- 影の形を整える
- 不透明度の調整

まず最初に、木によってできる影を描きたいと思います。
影用のレイヤー作成
人物の色塗りのレイヤーを統合し、その上に影用の新規レイヤーを作ってクリッピングします。
(私は戻って修正したいときのため、色塗りのファイルを複製して残しています。)
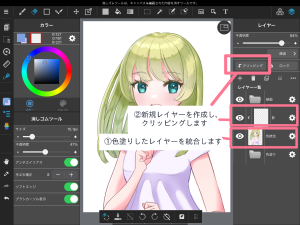
影を描く
ペンブラシを使ってざっと影を描いていきます。色は青っぽいグレーを選択しました。

影の形を整える
影の端を消しゴムツール(もしくは透明色のペンブラシ)で削って、木の葉っぱの形にしていきましょう。
向きや形を不揃いにすると自然な印象になります。
葉っぱの形ができたら、「…>フィルタ>ガウスぼかし」で少しぼかしを。

不透明度の調整
レイヤーモードを「乗算」にして不透明度を少し下げます。
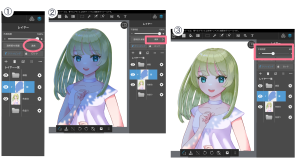
これで影ができました。
今回は一部だけの影にしています。
大きな木や木がたくさん繁っているシーンの場合は、キャラクター全体に影を入れましょう。
木漏れ日の部分を描く

影が描けたら、今度は木漏れ日の光の部分についてです。
私は下記3つの手法のどれかを選択しています。
- ①:影を消しゴムで消す
- ②:木漏れ日の光を描きこむ
- ③:①と②を組み合わせる
①:影を消しゴムで消す
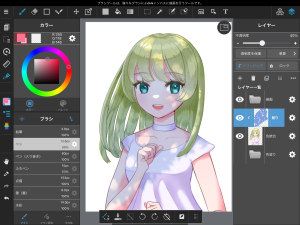
影のレイヤーを削り、葉っぱから漏れる光を描きます。
使うブラシは、透明色の水彩ブラシです。
その都度サイズを調整しながら削っています。
・サイズを大きくするとふんわりした光に
・サイズを小さくして削るとシャープな影に
削りすぎたなと思ったら影の色で補正します。

形は端を少しだけ角ばらせた丸だったり、枝を意識したりして描いています。
端を少しぼやっとした感じにすると、よりそれっぽくなる気がします。
②:木漏れ日の光を描きこむ
水彩ブラシで丸や雪だるまのような形を描き、レイヤーモードを「加算(発光)」にします。
その後、ペンブラシを使って、葉っぱや枝の隙間から光が差し込んでいるようなイメージで光を描き込みます。
消しゴムツール(または透明色のペンブラシ)で光の形を整えていきましょう。
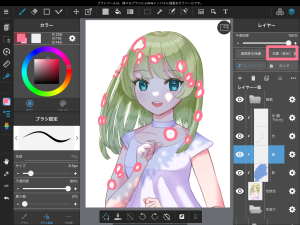
不透明度を調整します。
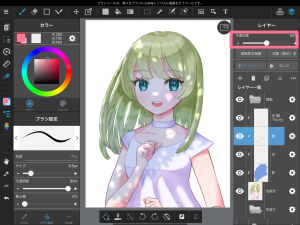
これで木漏れ日の完成です。

③:①と②を組み合わせる

「①影を消しゴムで消す」か「②木漏れ日の光を描きこむ」だけでもいいのです。
ですが、両方を組み合わせると強い光と弱い光を表現できるので、描きたい雰囲気によって組み合わせたりしています。
差し込む(背景の)光を描く

人物と木漏れ日が描けたら、次に背景を描きます。
今回は、メディバンペイントの有料ブラシ「広葉樹M Premium」で描いた木を置き、拡大してガウスぼかしをかけました。
(色もグラデーションなどで少し調整しています。)
背景の木の向こう側からも、光が見えているように描きたいので、水彩ブラシで「葉っぱの間の隙間が空いているところ」や「木のシルエットの下のあたり」に光を描いて、レイヤーモードを加算(発光)にします。
さらに、エアブラシ+加算(発光)で差込む光を描いて完成です。
まとめ
ここまで木漏れ日の描き方を紹介してきました。
- 1.影を描く
・影用のレイヤー作成
・影を描く
・影の形を整える
・不透明度の調整 - 2.木漏れ日の部分を描く
・①:影を消しゴムで消す
・②:木漏れ日の光を描きこむ
・③:①と②を組み合わせる - 3.差し込む(背景の)光を描く
私も初めて木漏れ日を描こうとしたときは「一体どう描いたらいいの?」と悩みました。
でも、今回のやり方で描くと比較的楽に描けるようになったのです。
木漏れ日の描き方に悩んでいる方はよかったら参考にしてみてくださいね。
(文・絵/Amane)
\ 使い方記事の要望を受け付けています /




























