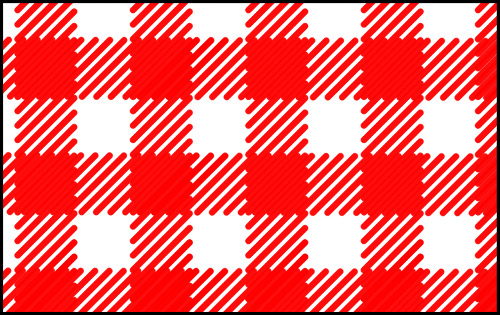2023.03.03
【超初心者向け】スマホでお絵描き!指で線画を描くテクニック
 動画あり
動画あり
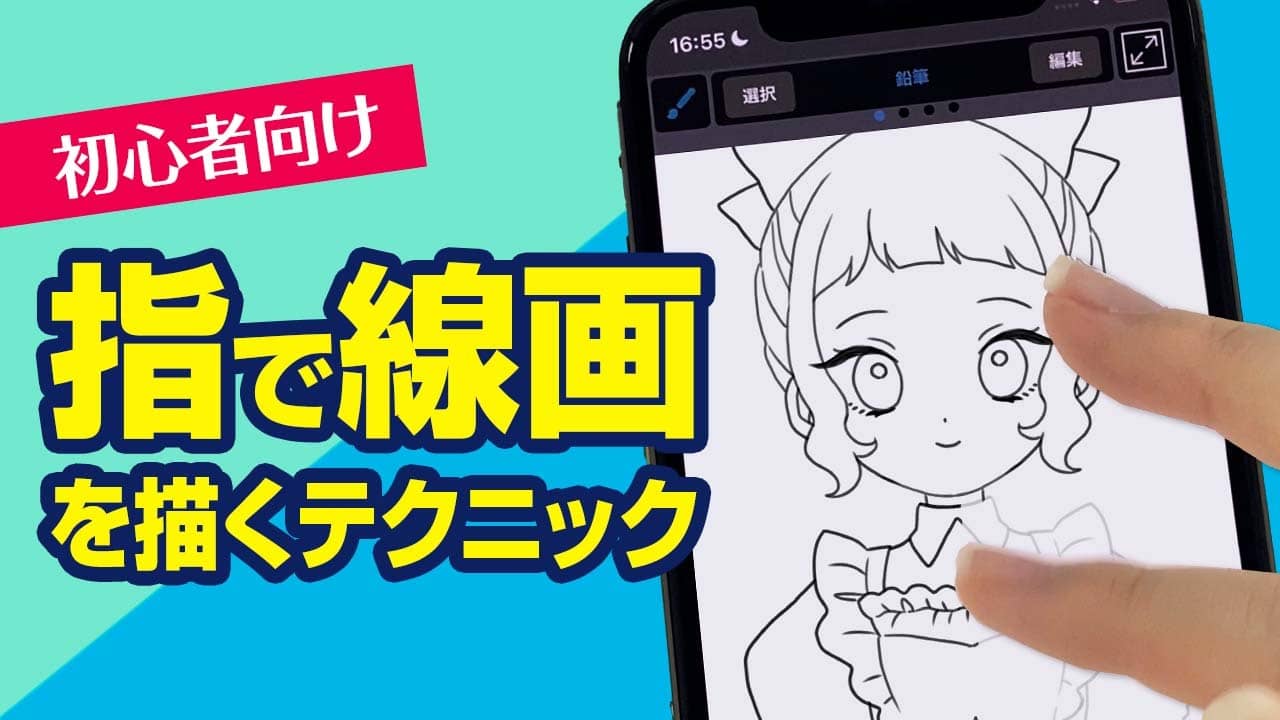
「スマホで描くの難しい…」
「スマホから気軽にお絵描き始めてみたいけどどうすれば…」
そんなお悩み、ありませんか?
スマホはPCやタブレットに比べて画面も小さく、
描きづらい印象を受けるかもしれません。
しかし、ちょっとした工夫やツールの活用法を知るだけで
スマホでも簡単にお絵描きできちゃうんです!
そんなわけで、今回はスマホで線画を上手く描くコツを7つご紹介いたします。
なお全工程すべて指での作業となり、ペンは使用しません。

↑こちらの練習用素材を使用していきます。
メディバンライブラリでダウンロードできます。
Index
①手ぶれ補正を設定する
『手ぶれ補正』はその名の通り、手ぶれを自動で補正してくれる便利な機能です。
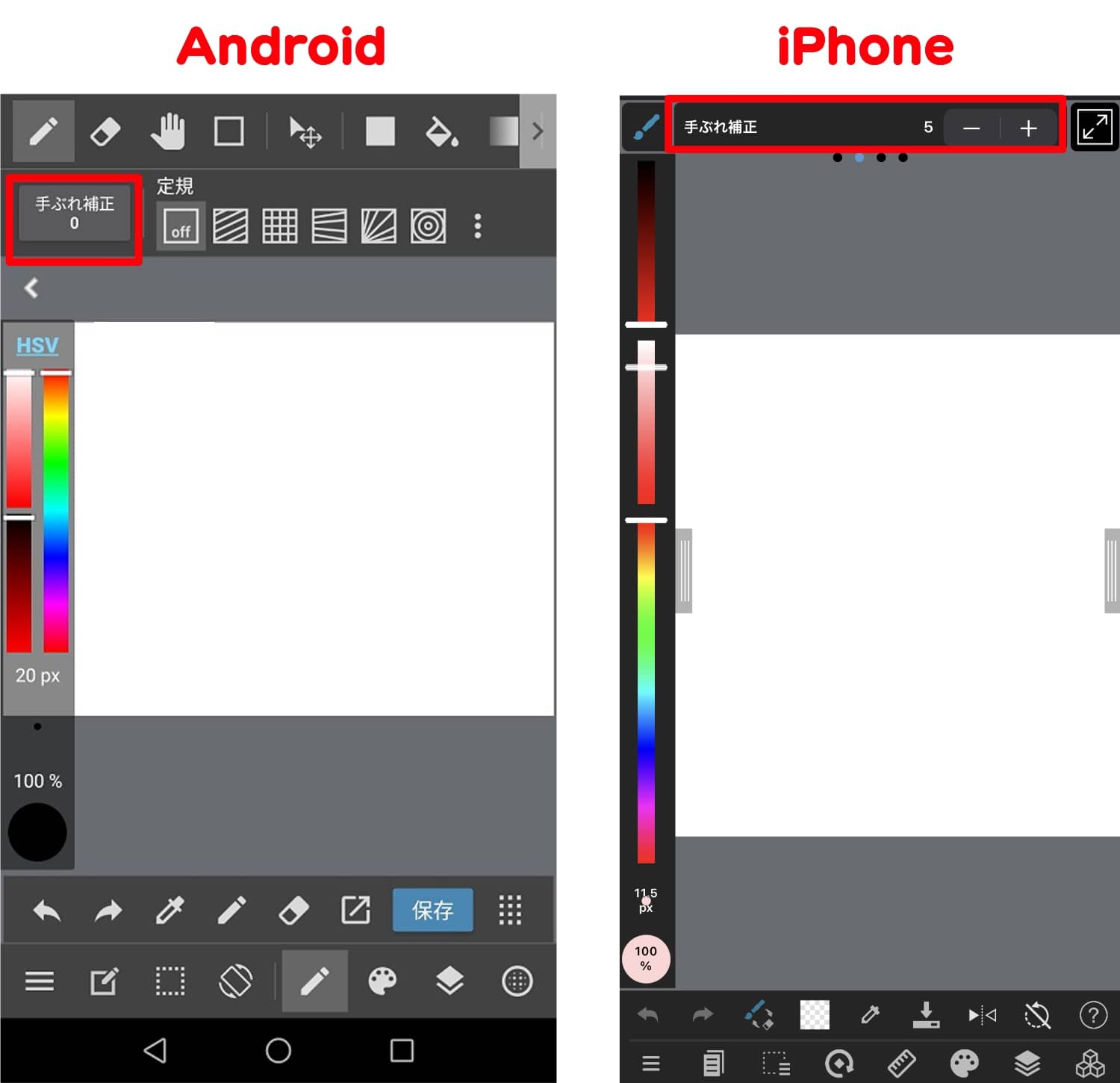
数値が高いほど補正力も高くなります。
高すぎるとかえって描きづらくなってしまうので、
自分が描きやすいと思う数値を見つけてみましょう。
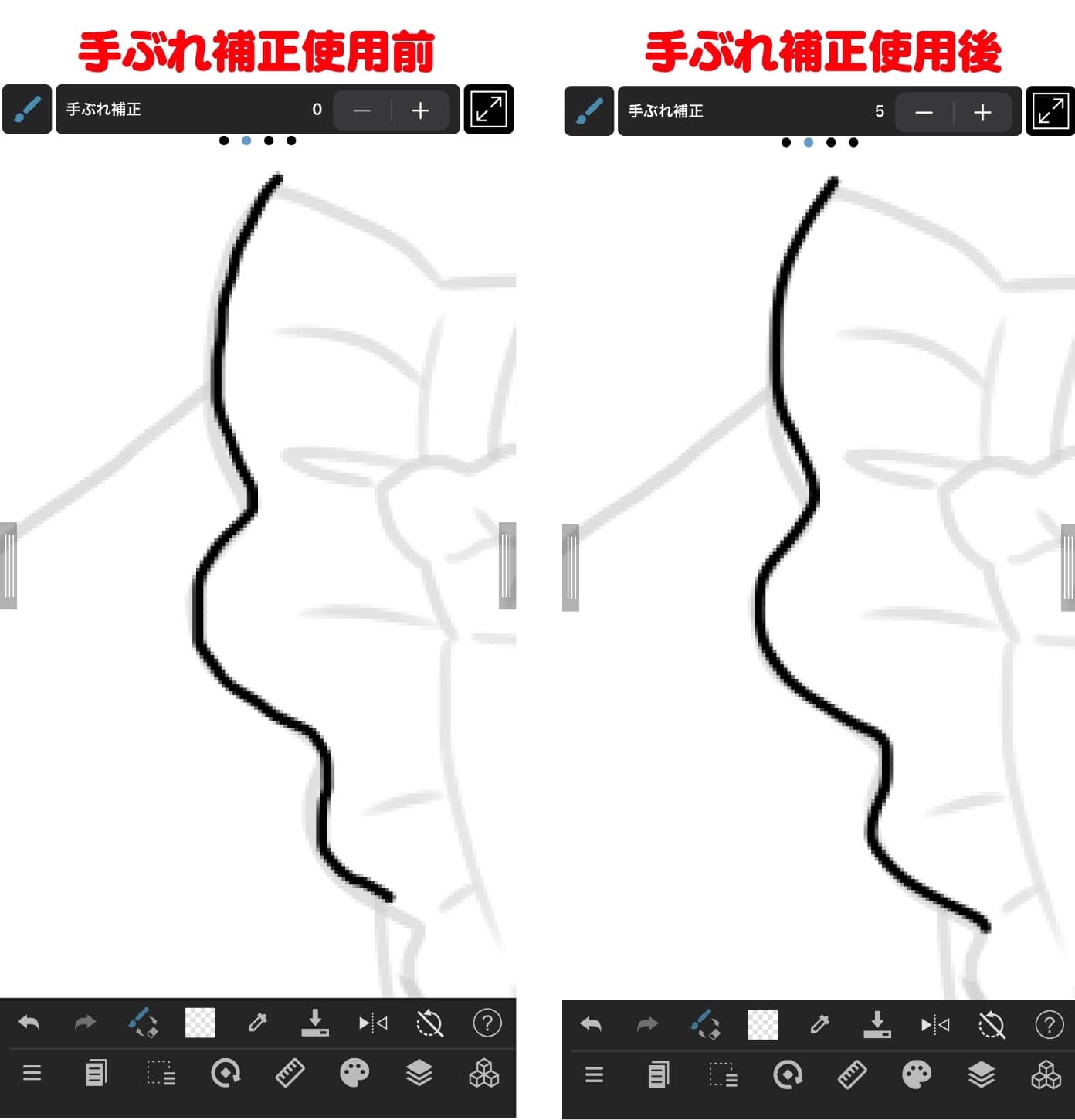
わたしはいつも3〜5に設定しています。
手ぶれ補正に関する詳しい記事はコチラ↓
https://medibangpaint.com/use/2019/07/image-stabilization/
②ストロークは長めに
短い線を繋げて描くと繋ぎ目が増えて線が汚く見えてしまいます。
できるだけ一息で長い線が描けるよう練習しましょう。
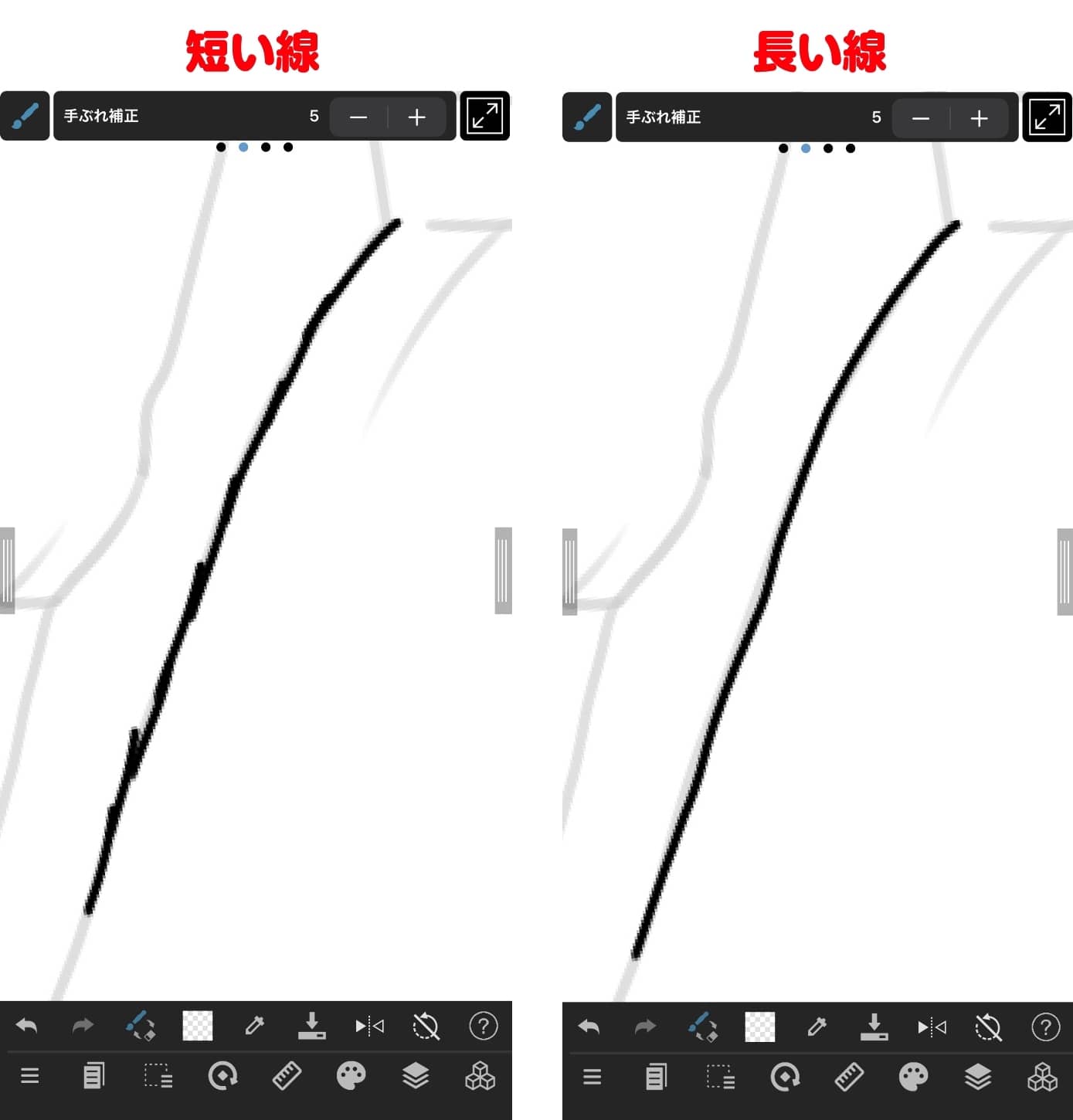
③透明色の活用
繋ぎ目のデコボコしてしまった部分は、描き直すのではなく消して綺麗にしていきます。
消しゴムツールではなく透明色を選択したブラシを使うと、
使っているブラシと同じ太さのまま消せるので便利でオススメです。
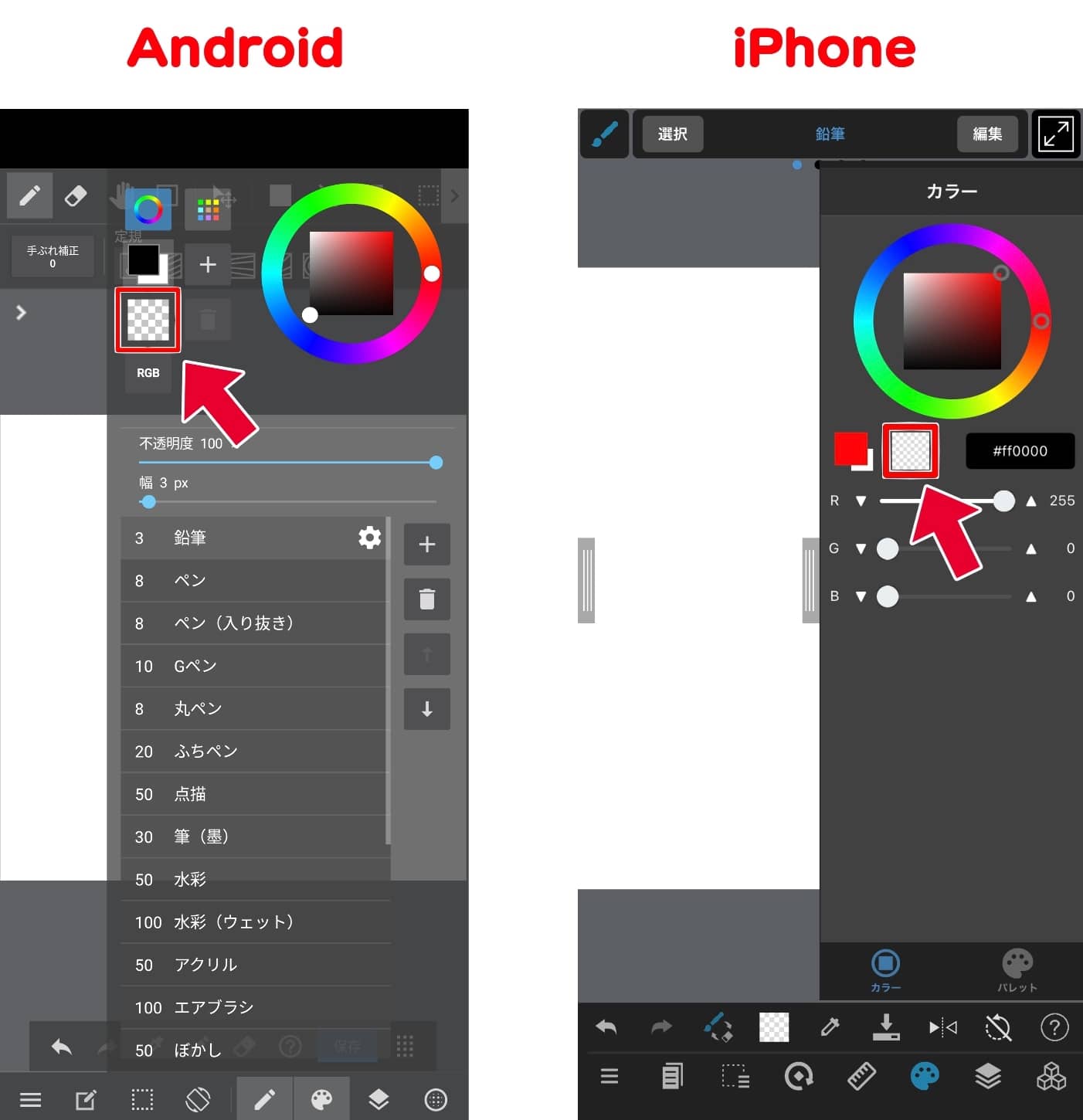
すぐに切り替えられるようにショートカットに追加しておくと便利です。
iPhone/Androidのショートカットの追加方法はコチラ↓
【Android】
https://medibangpaint.com/use/2015/12/shortcut-android/
【iPhone】
https://medibangpaint.com/use/2015/12/shortcut-iphone/
④グリッド表示のON/OFF
キャンバスを超拡大するとグリッドが現れます。
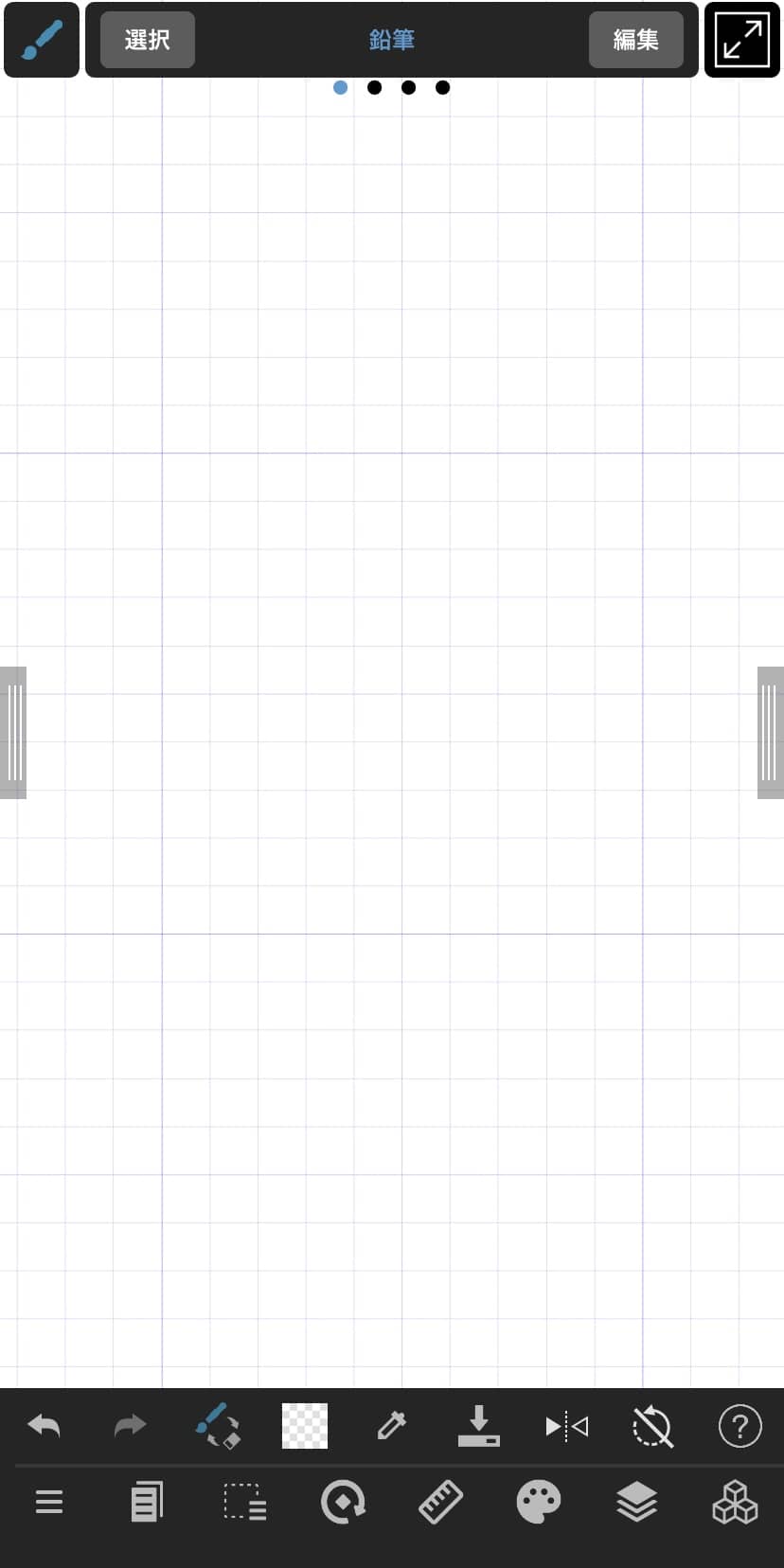
邪魔に感じる方は表示をOFFにしておきましょう。
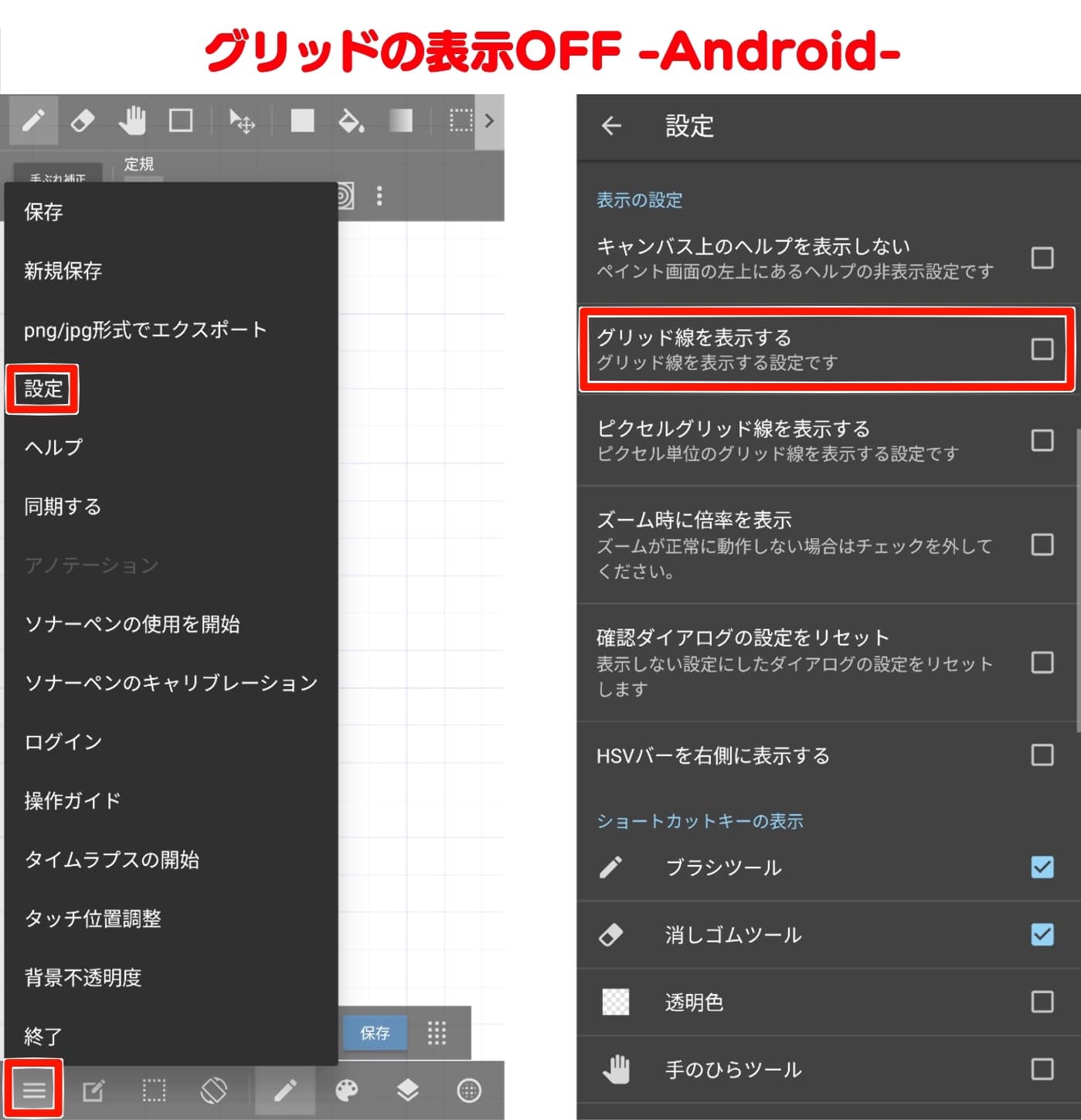
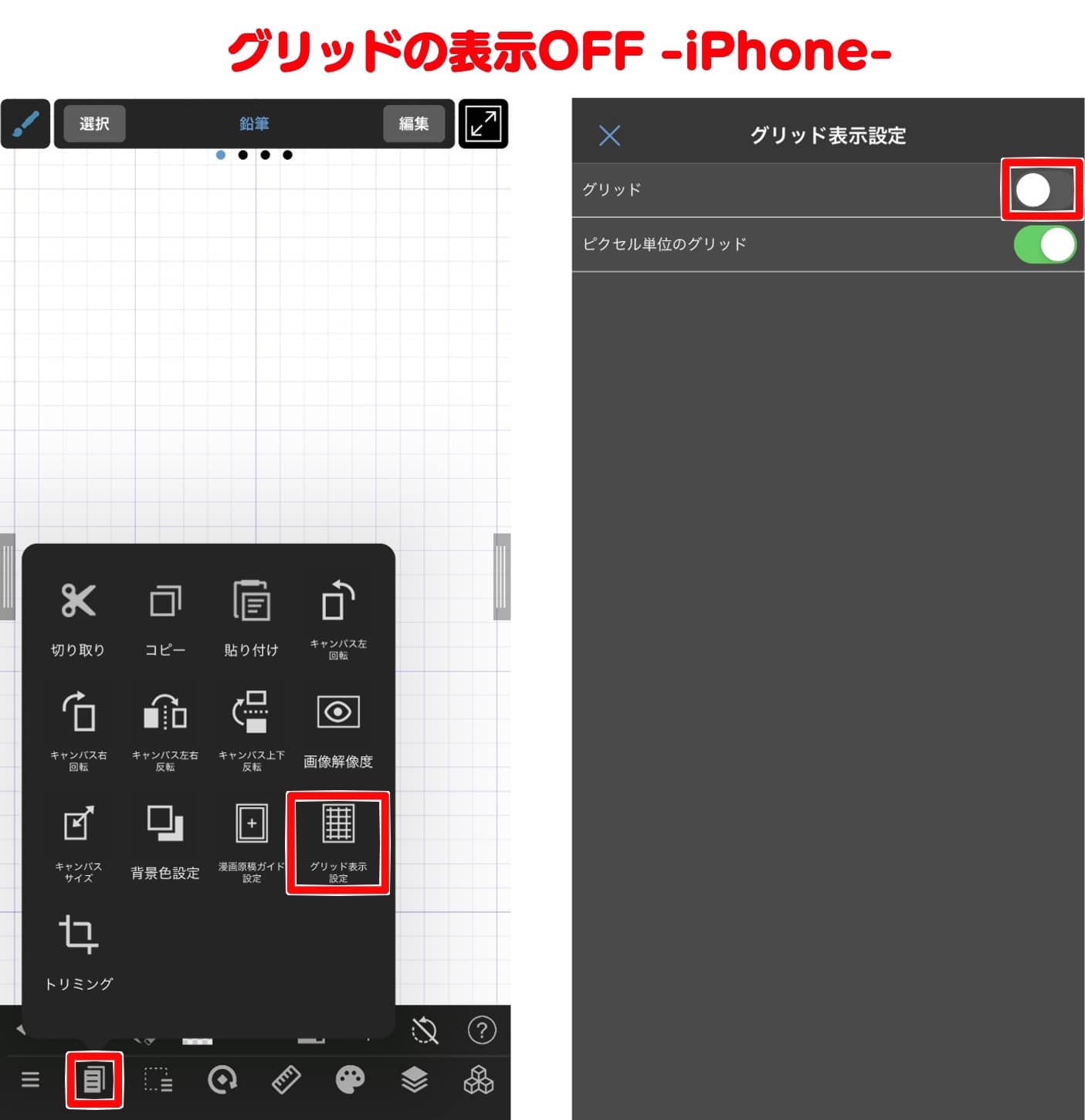
⑤キャンバスの回転
描きやすいようにキャンバスの向きを変えていくのもポイントです。
2本指で画面をタッチして回すとキャンバスを回転できます。
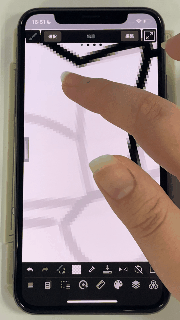
線を描くときは上から下に向かって描くのが楽なので、
それに合わせてキャンバスをぐるぐる回転させるのがオススメです。
⑥図形ツールの曲線モード
先程できるだけ一息で長い線を、と書きましたが
長い線を描くのは難しいですよね。
そんな時に使えるのが『図形ツール』の『曲線』モードです。
『曲線』モードを使用すると、タッチするだけで綺麗な曲線を描くことができます。
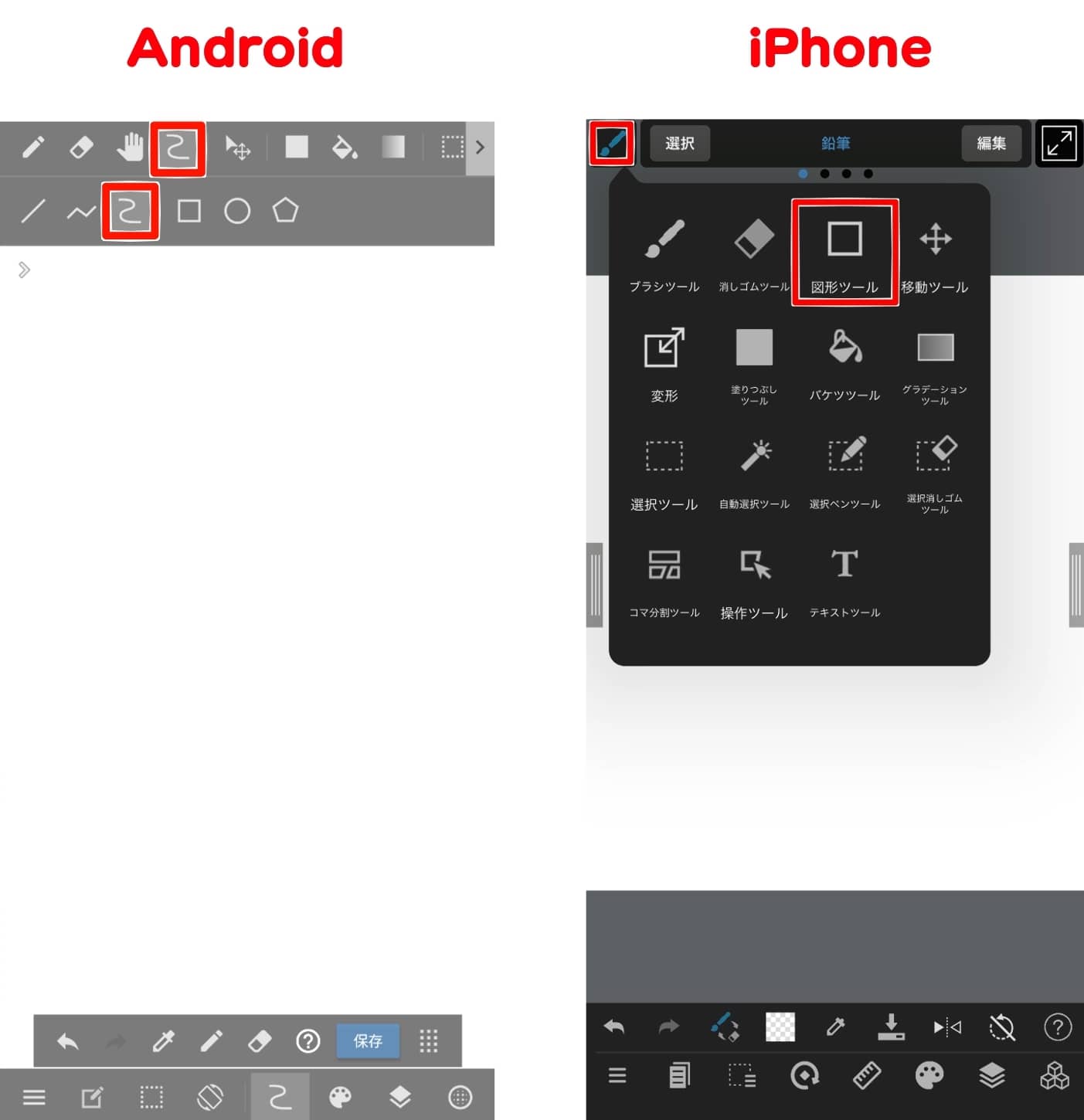
スタート地点を決めて下書きの線上にポイントを置いていきます。
◯マークを触って微調整をするだけで…
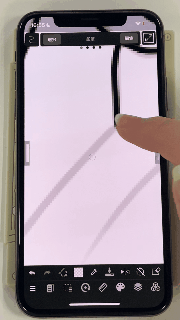
あっという間に綺麗な曲線が完成しました!
線を引くのが苦手なうちはこのツールを活用していくのも手ですね。
※ただし線は練習しないと上手く引けるようになりません。
下描きでは図形ツールを使用し、清書で練習をかねて自分でなぞってみるなど、
工夫して使用しましょう。
⑦左右反転
線画が半分完成しました。

『左右反転』の機能を使ってみましょう。
線画のレイヤーを複製して、変形ツールから左右反転を選択します。
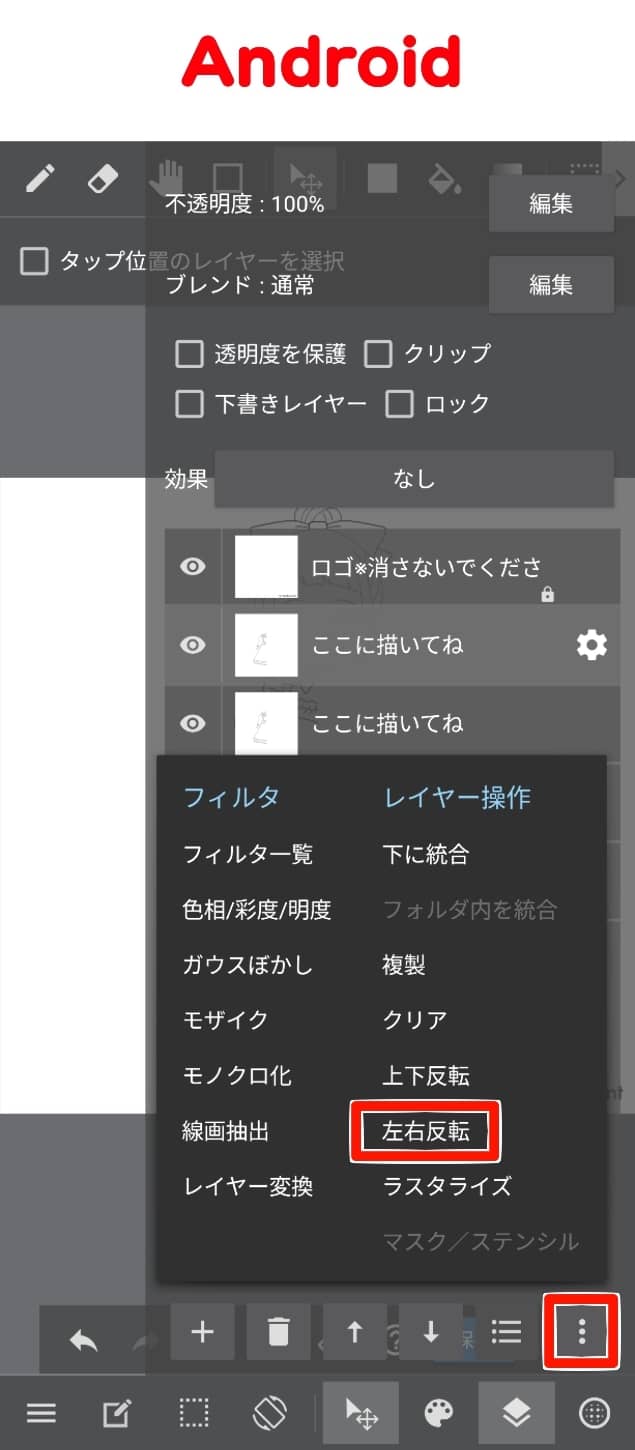
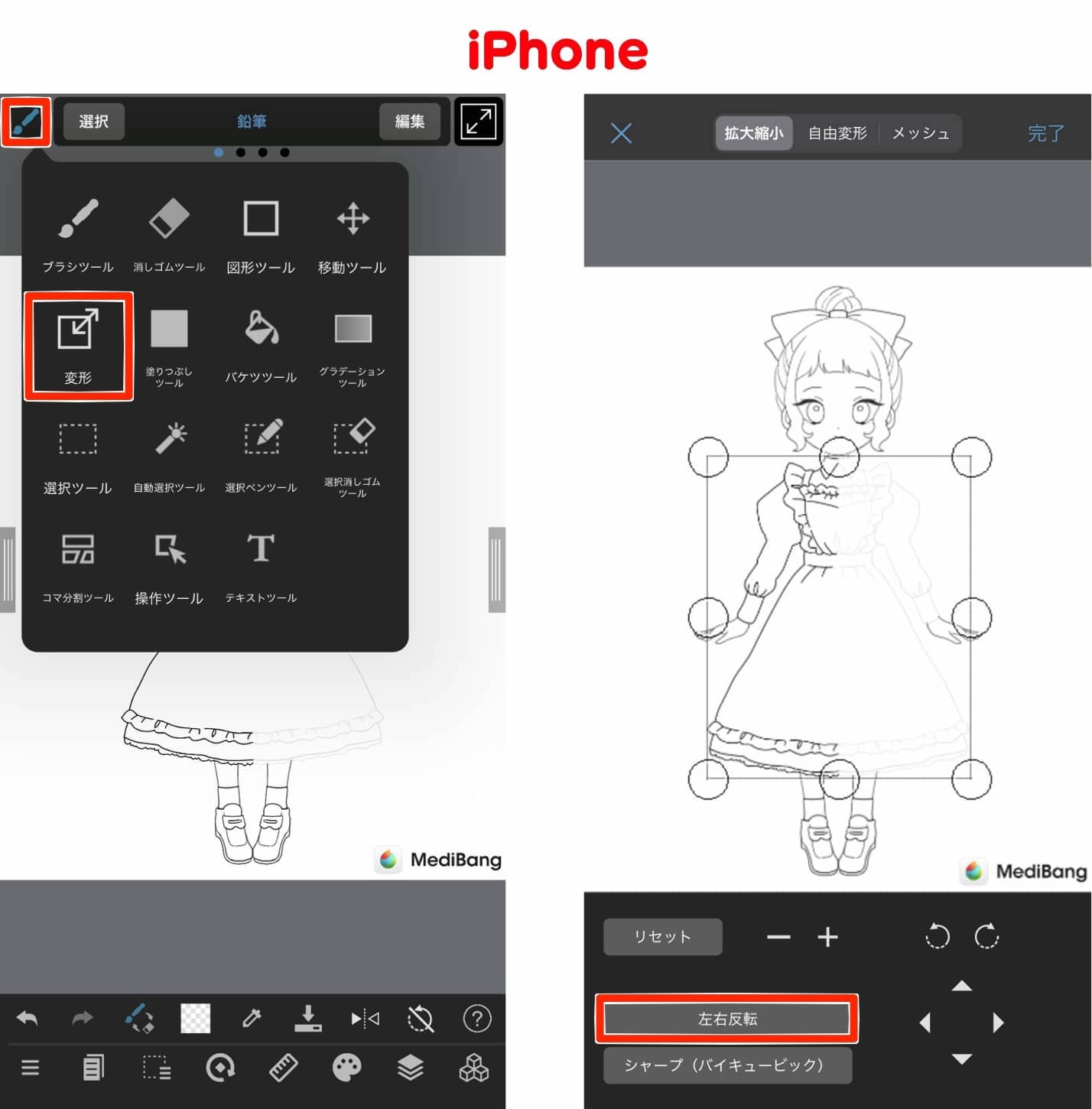
移動ツールを使って位置を調整して完成!

正面向きのイラストに限りますが、反転機能も便利なので
是非活用してみてください。
まとめ
いかがでしたでしょうか。
絵の上達のためにはたくさん描くことが大切です。
他にもスマホでのお絵描き方法を紹介した記事があるので
そちらもぜひ参考にしてみてください♪
動画で工程を見る
▼YouTube
(文・絵/あかね)
ART street:https://medibang.com/u/AkaneMB/
\ 使い方記事の要望を受け付けています /