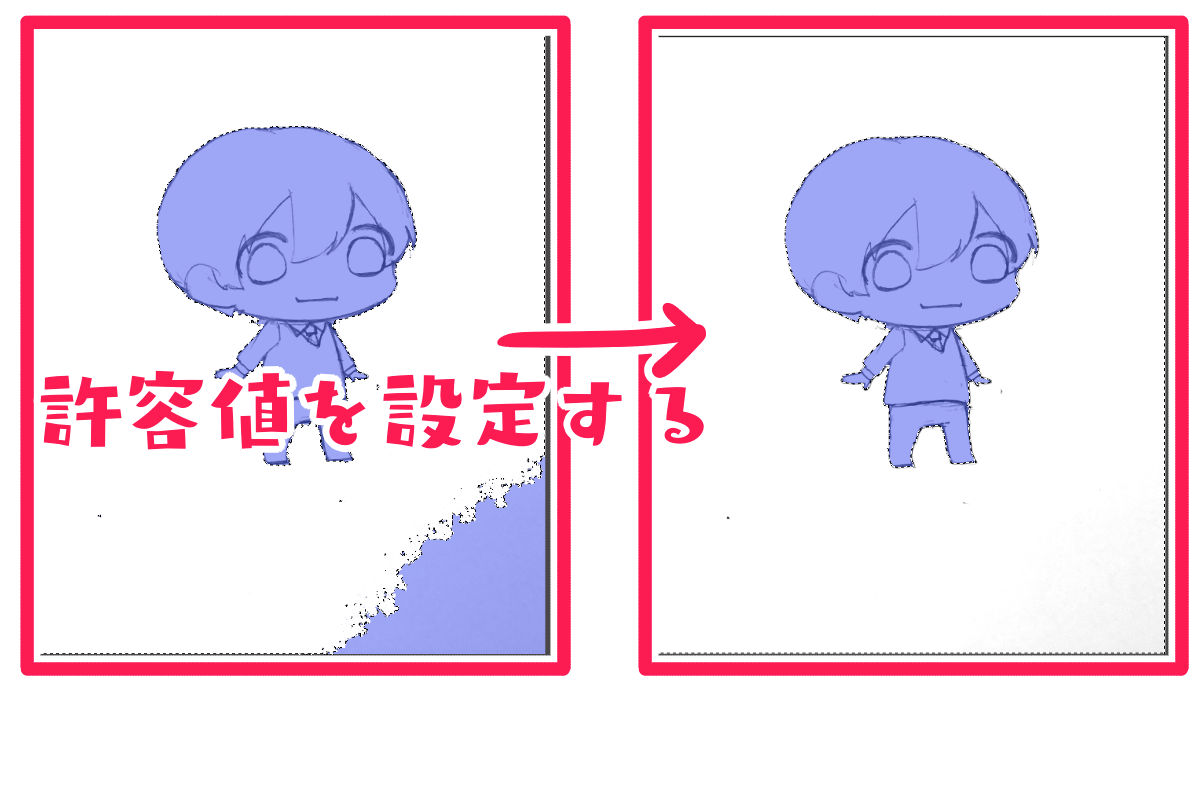2023.06.23
メディバンライブラリ06 イラストに色を塗ってみよう!バケツツールでの色塗りを解説!

パソコンやiPad、iPhone、Android問わず自由にイラストを描けるメディバンペイント。
初心者から上級者まで、誰でも使える便利なツールですが、なかには絵の練習で基本的な使い方も分からない…という方もいるかもしれません。
今回取り上げるのは、メディバンペイントの機能である「メディバンライブラリ」のテンプレートを使った色塗りの方法です。
初めての方にもわかりやすいよう、PCやiPhoneなどプラットフォームごとのやり方の違いや画面の画像などを交えて説明していきます。
ぜひ参考にしてみてくださいね!
Index
メディバンライブラリとは
メディバンライブラリとは、メディバンで提供している「描いて楽しむサービス」のことです。
2021年にリリースしてからは、イラスト初心者をはじめ多くのクリエイターが利用しています。
メディバンペイントはWindows・Mac・iOS・iPadOS・Androidに対応していますが、メディバンライブラリはすべてのOSに対応しています。PC・タブレット・スマホ、どこからでもアクセスできるため、好きなデバイスからいつでも練習を始められます。
メディバンライブラリの特徴は、初心者でも簡単にイラストが描けるようになる教材が多く揃っている点です。なかには、線をなぞれば簡単に描けるものもあるため、初めてイラストを描く方や、これからイラストづくりを趣味にしたい方には最適です。
他にもメディバンライブラリに関する記事がありますので、こちらも参考にしてみてください。
メディバンライブラリ01 メディバンライブラリとは
メディバンライブラリ02 「はじめてアプリを使う方はコチラ」を使ってみよう
メディバンライブラリ03 「メディバンライブラリ」で服のイラストを描いてみよう!
メディバンライブラリ04 「メディバンライブラリ」で絵を描いてみよう!
メディバンライブラリ05「着ぐるみを着たキャラクター」のイラストを描いてみよう!
バケツツールでイラストの色塗り①:メディバンライブラリにアクセスしよう!
メディバンペイントでテンプレート素材を使用するには、まずメディバンライブラリにアクセスする必要があります。
メディバンライブラリとは、メディバンペイントからイラストや練習に使える素材やテンプレートなどをダウンロードできるサービスです。

▼メディバンライブラリに関する詳しい説明はこちらから
「メディバンライブラリ01 メディバンライブラリとは」
https://medibangpaint.com/use/2023/04/medibang-library-01/
はじめに、メディバンライブラリへのアクセス方法をみていきましょう。
メディバンライブラリの開き方は、PCやiPad、iPhoneなど、お使いのプラットフォームによって少し異なります。
詳細は下の画像をご覧ください。
PC版
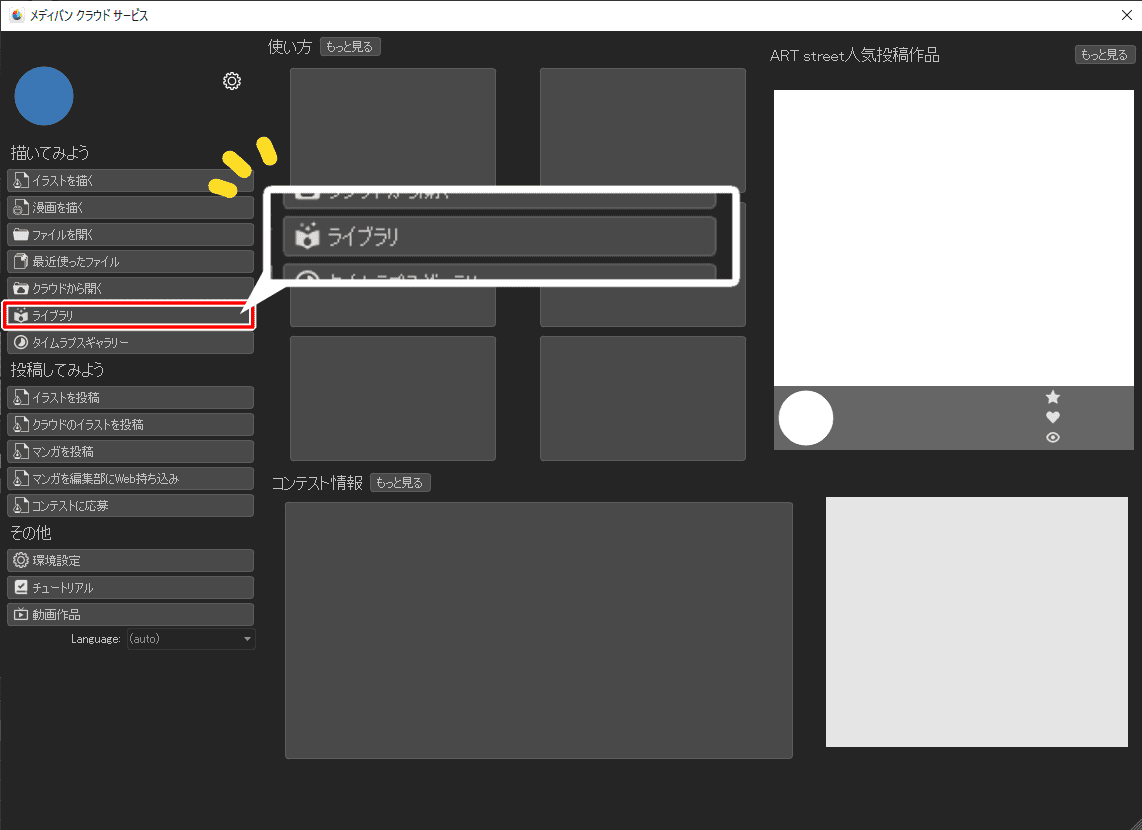
PC版をお使いの方は、左のメニューになる「ライブラリ」を選択してください。
iPad版
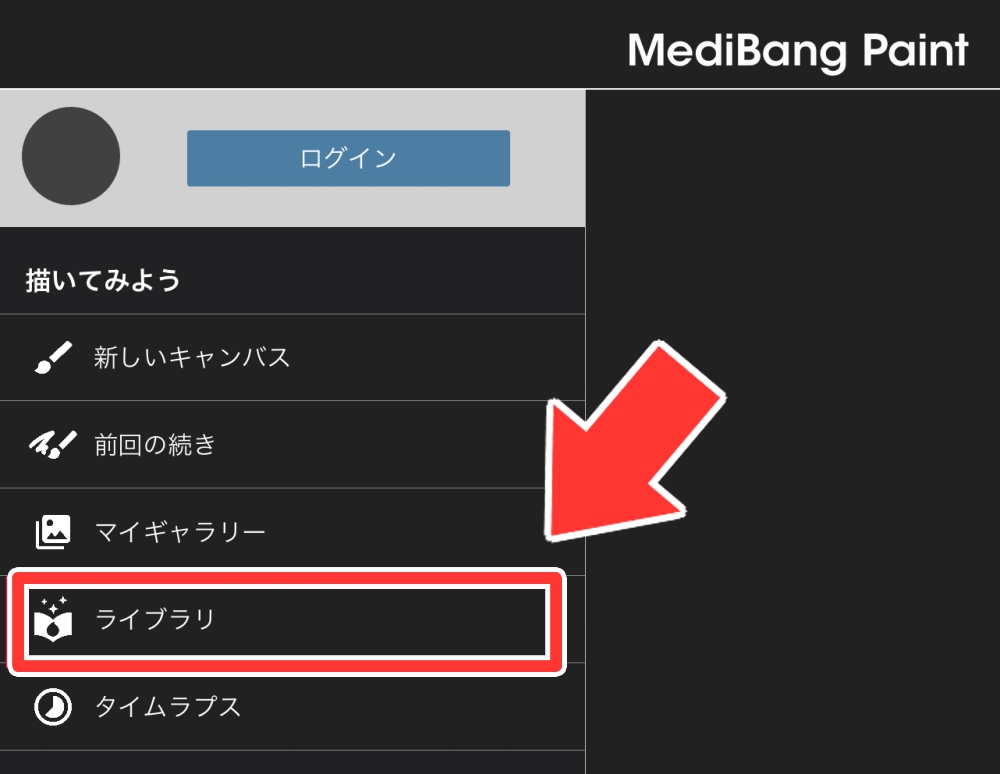
iPad版では、「描いてみよう」の下から2番目に「ライブラリ」があります。
ここをタップするとメディバンライブラリが開きます。
iPhone版・Android版
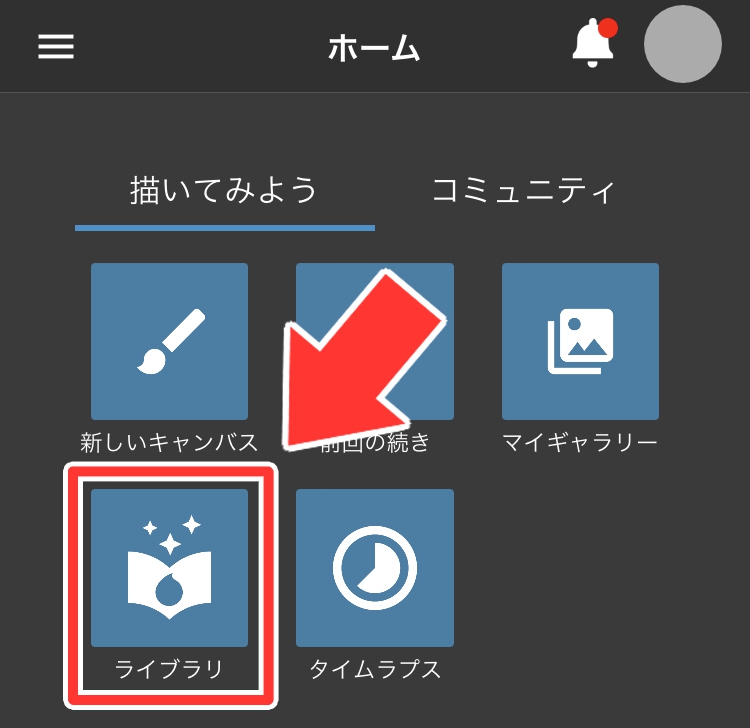
iPhone版・Android版は下段の一番左に「ライブラリ」があります。
それをタップすればメディバンライブラリが開きます。
バケツツールでイラストの色塗り②:素材を選んで色を塗ってみよう!
メディバンライブラリを開いたら、好きな素材をダウンロードして色塗りをスタートしましょう!
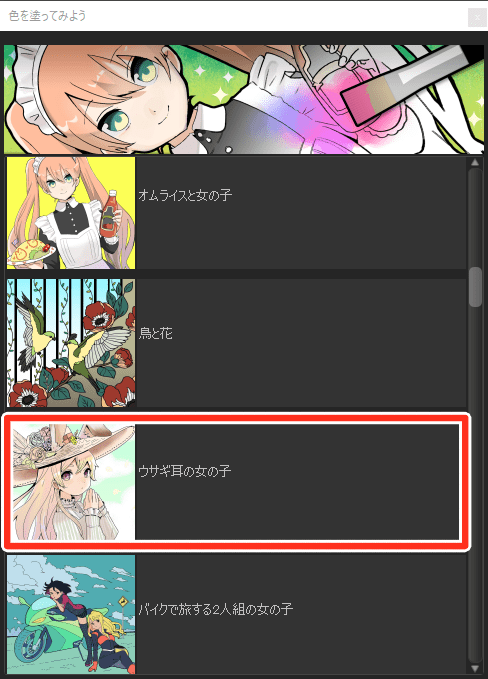
今回は、「色を塗ってみよう」の中にある『ウサギ耳の女の子』に挑戦していきます!
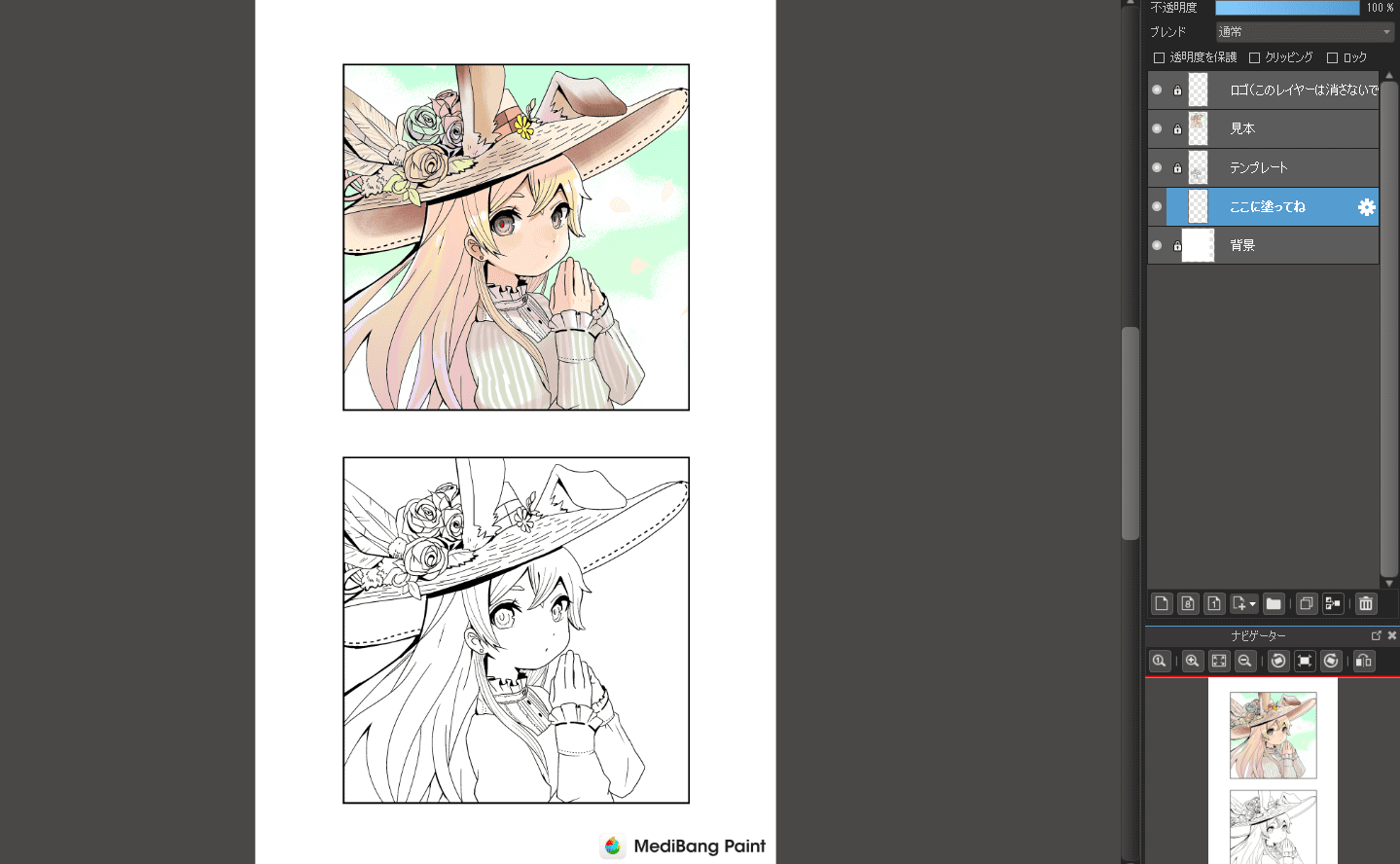
素材をダウンロードして、開いてみるとこのような感じになっています。
はじめは、上にお手本、下に線画だけのイラストが用意された状態です。
ここから上の完成形を参考にして、下のイラストに色を塗っていきましょう。
メディバンペイントでのイラストの色の塗り方にはさまざまな方法がありますが、今回は、バケツツールをメインに使っていきます。
▼メディバンペイントでの詳しい色の塗りで機能の説明はこちらも参考にしてください!
「色を塗ってみよう」
https://medibangpaint.com/tutorial/ipad/fill/
メディバンペイントのバケツツールは、線で囲まれた部分を一気に塗り潰せるツールです。
色塗りの際に利用すると便利ですよ!
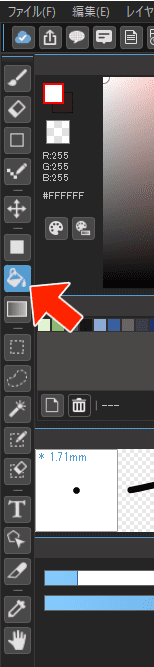
バケツツールは、メインウィンドウの左側にあるツールバーの中ほどにあるバケツアイコンを選択すると使用できます。
PC以外のプラットフォームでバケツツールを使う場合はこちらを参考にしてみてください。
iPad
https://medibangpaint.com/tutorial/ipad/use/#bucket-tool
iPhone
https://medibangpaint.com/tutorial/iphone/try-to-use-useful-function/#bucket-tool
Android
https://medibangpaint.com/tutorial/android/try-to-use-useful-function-2/#bucket-tool
バケツツールは広い範囲に一気に色を塗れて便利ですが、選択する場所が悪いとおかしなところに色がついてしまうため注意が必要です。
バケツツールで塗るときは、しっかりと塗りたいエリアをクリックしましょう。
狭いエリアの場合は、イラストを拡大すると塗りやすくなります。

万が一間違えて塗ってしまっても大丈夫!
アンドゥ(元に戻す)ですぐやり直せる(Windowsの場合はCtrl+Z、Macの場合はCommand+Z)ので慌てずに!
(その他のプラットフォームをご利用の場合も、アンドゥアイコンを押せば戻せます!)
▼バケツツールの詳しい使い方についてはこちらもご覧ください。
「バケツで一気に塗りつぶそう」
https://medibangpaint.com/tutorial/pc/use-bucket/
「バケツツールを使いこなそう!隙間や漏れが出来ない方法」
https://medibangpaint.com/use/2022/09/bucket-tool-re/
バケツツールでイラストの色塗り③:お手本をよくみよう!
メディバンライブラリの素材を使った色塗り練習では、お手本をよく見て、できるだけ元のイラストに近づけるようにしましょう。
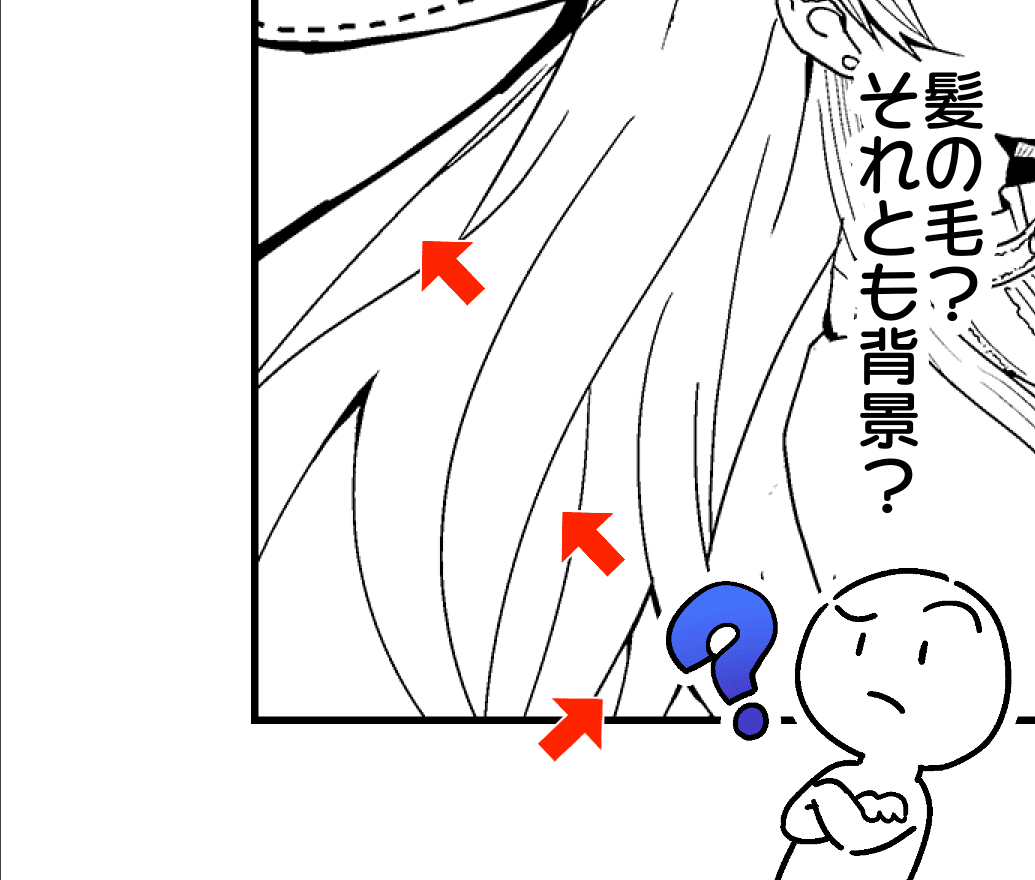
いざ塗りを進めていくと、キャラの一部なのか、それとも背景なのか分かりにくい部分が出てくるはず。
そんなときは、お手本をよく見てみましょう!
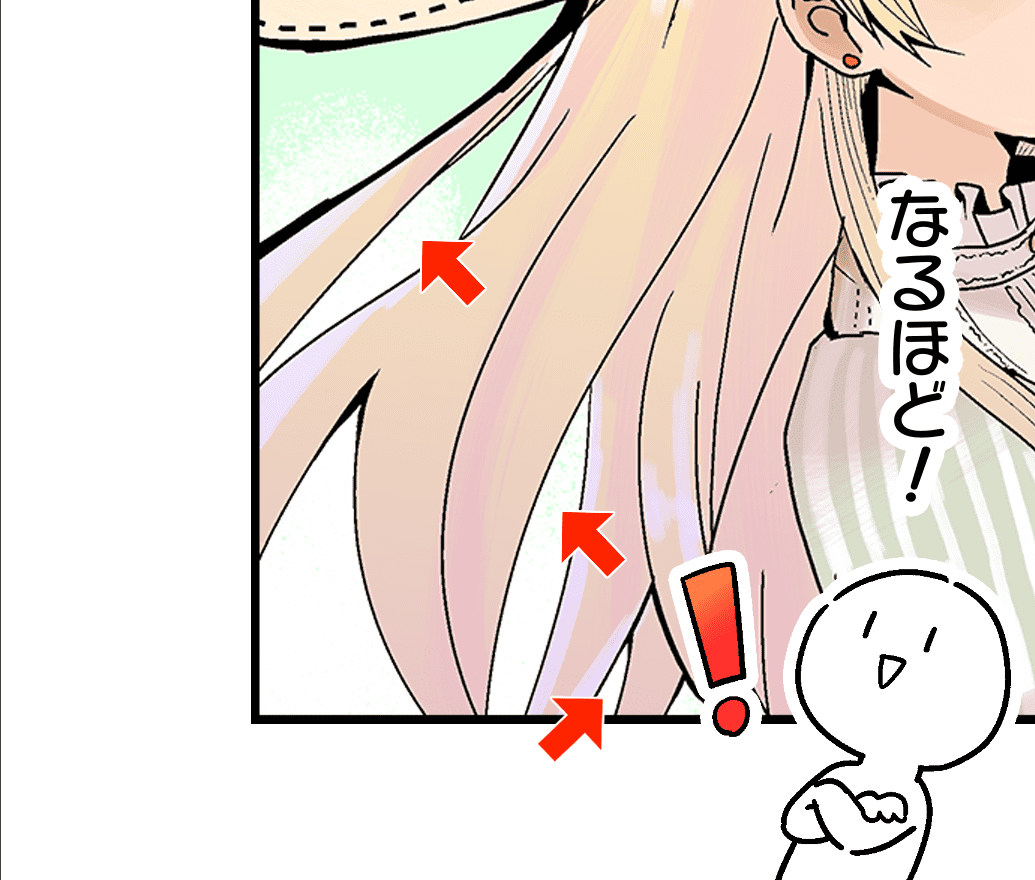
お手本で塗り分けられているところを確認すれば、どこまでがキャラの一部なのか分かりやすくなります。
分からない部分は、自分で判断して進めてしまわないように。
お手本を見るクセをつけると、失敗や塗り直しによる手間のロスを防げます。
バケツツールでイラストの色塗り④:綺麗に隅まで塗る方法
ここからは、バケツツールで綺麗に隅まで塗る方法を見ていきましょう。
たとえば、バケツツールで塗っていると、たまにこんなときがあります。

先端など細い部分が塗れていなかったり、線画付近に塗られていない部分が残ったりしてしまう現象です。
綺麗に塗りたいのにこうなってしまうと気になりますよね。
対策となるバケツツールの機能をいくつかご紹介します。
許容値

許容値は、「バケツツールでクリックした際のエリアの色とどれぐらい近くの色まで塗るのか」を決める機能です。
許容値の変更はバケツツールのサブツールバーから行えます。
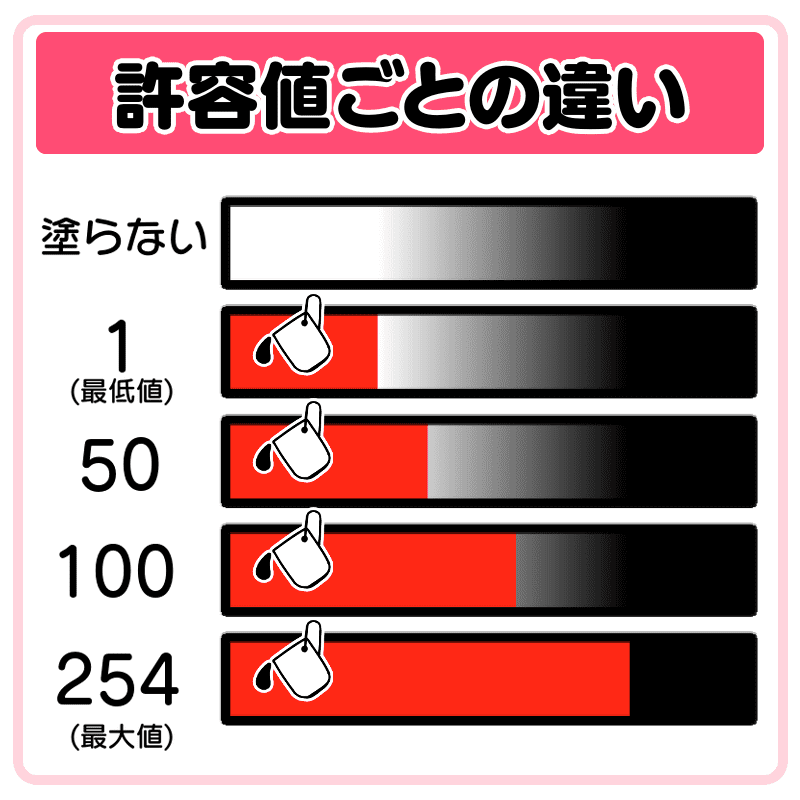
高い数値にすればするほど、近い色まで塗ってくれます。
個人的には50くらいに設定するのが使いやすくておすすめです。
あまり高くしすぎると、意図していないエリアまで塗られてしまいます。
最終的には少しずつ調整しながら、ちょうどいい数値を探してみてください。
拡張

拡張は、バケツツールを使う際、ひとまわり広く塗ってくれる機能です。
髪の先など、細い部分で塗り残しができてしまう場合に使ってみてください。
こちらも同様にバケツツール専用のサブツールバーから設定できます。
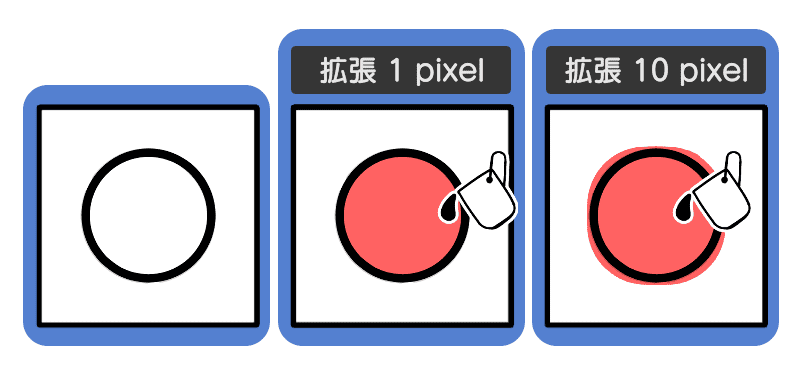
ピクセル数が大きいほど、広範囲を塗ってくれるため、線画付近まで色が届きやすくなります。
あまり大きすぎると線からはみ出してしまうので気をつけましょう。
1~3ピクセル程度がおすすめです。
隙間閉じをオフにしてみる

隙間閉じとは、線画に一定の隙間がある場合に自動で隙間を塞ぐことで、必要以上に塗られてしまうのを防いでくれる機能です。
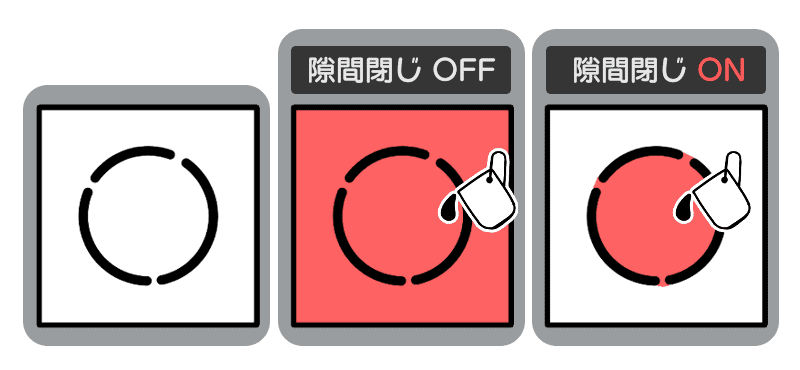
大変便利な機能ですが、毛先など広い部分と狭い部分が混在しているエリアを塗るときなどは、細い部分が隙間と判定されて塗りが途中で止まってしまう場合があります。
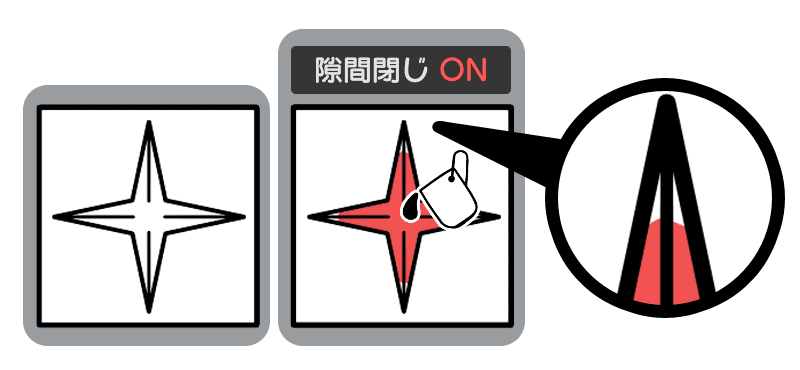
そんなときは、隙間閉じ機能を一時的にオフにすると綺麗に塗れるようになります。

以上の対策をすれば、細部に塗り残しができてしまうケースは減り、綺麗に塗ることができると思います。
それでも塗り残しが起きる場合は、ブラシを使って手動で埋めていってください。
バケツツールでイラストの色塗り⑤:実際に色塗りをしていこう!
ここからは、実際にバケツツールを使った色塗りの様子を見ていきましょう。
色塗りの際は、パーツごとにレイヤーを分けて作業していきます。

このように、「服」「帽子」「肌」「目」と分けておくと、あとで色の調整をしたくなったときなどに分かりやすくて便利です。
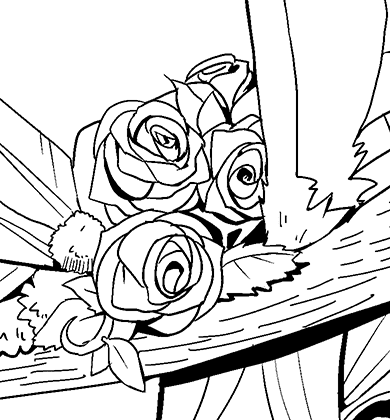
帽子の周辺は、細かい部分が多いので落ち着いて塗っていきましょう。
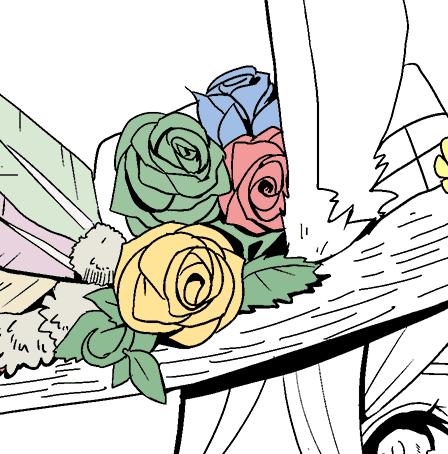
細かすぎる部分は、バケツではなく、ブラシを使い手動で塗るのがいいでしょう。
塗り終わったら、塗り残しがないかよく確認してください。
分からなくなったらお手本を見るのを忘れずに!
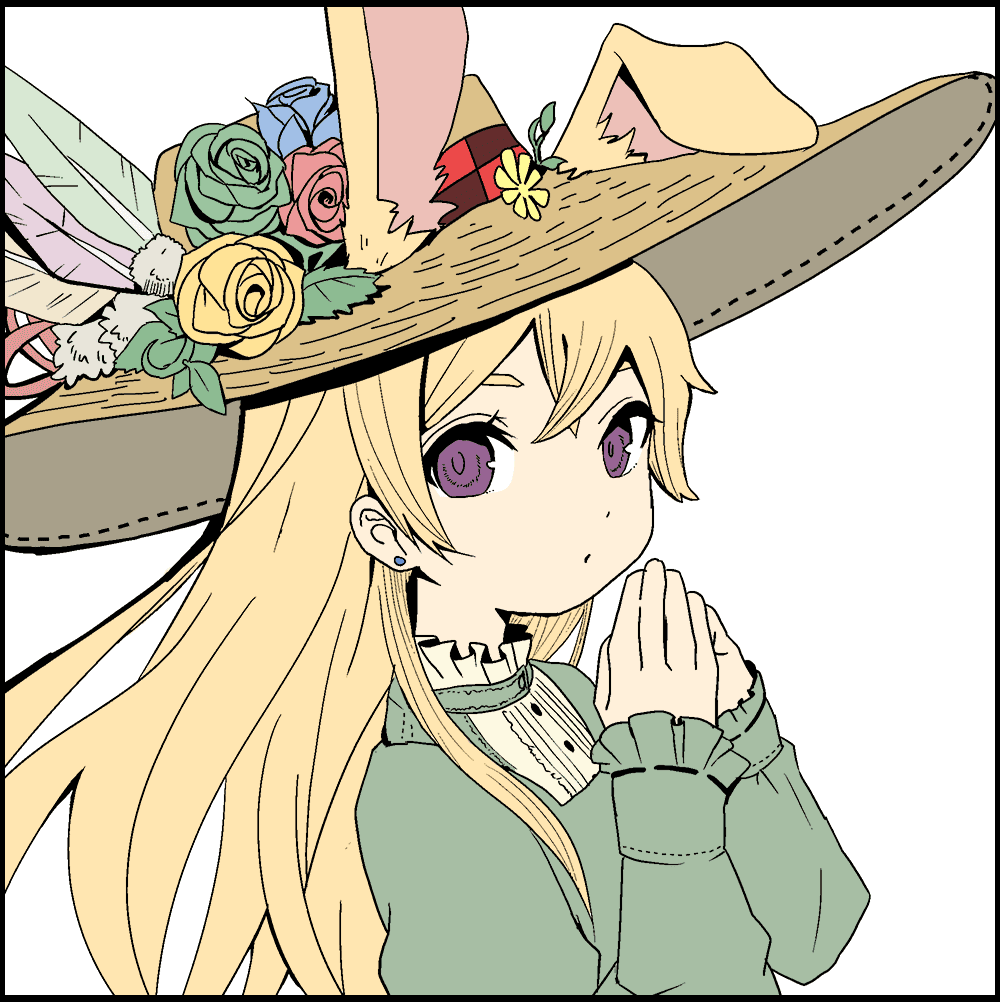
背景もバケツでベタ塗りしましょう。
キャラが目立つように薄い色で塗るのがおすすめです。
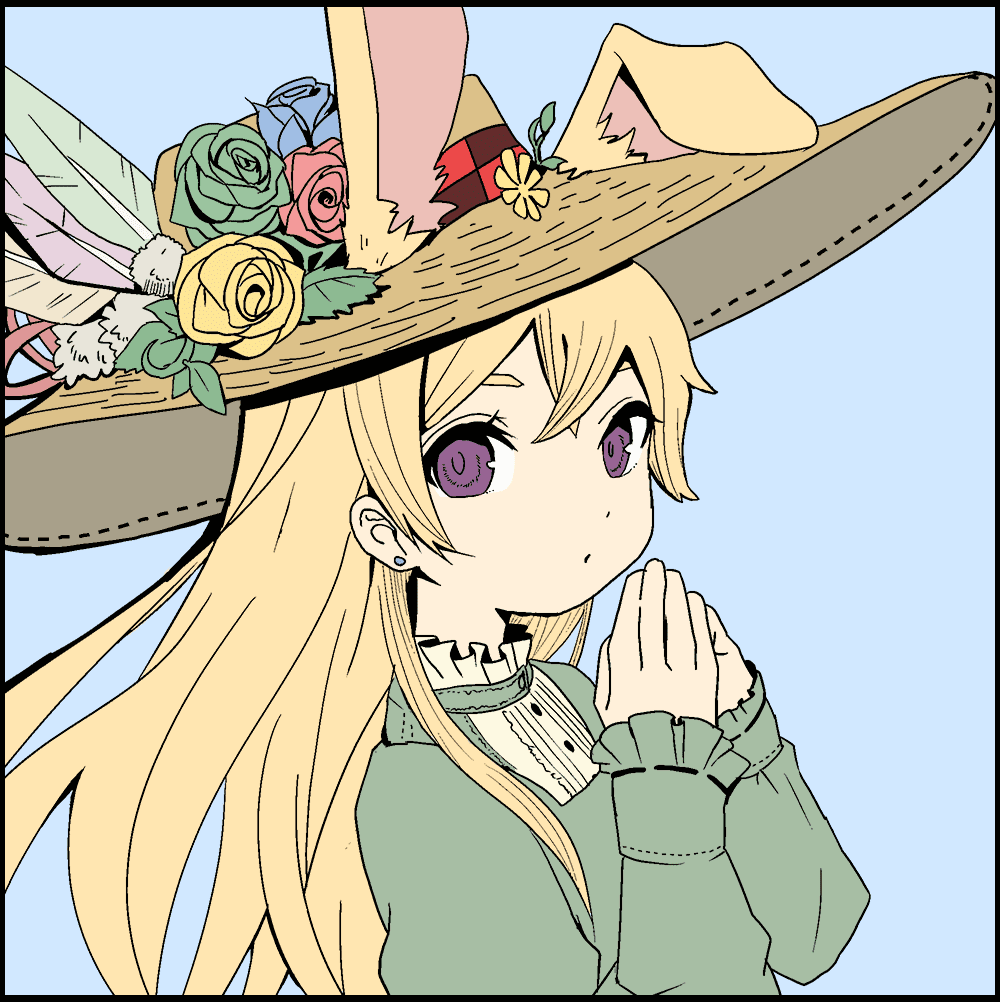
できました!
これで完成でも良いのですが、さらにひと工夫加えてみましょう。
バケツツールでイラストの色塗り⑥:影を塗ってみよう
続いては、バケツツールでの影の塗り方を解説します。
バケツツールで色を塗っていくと、どうしてもペタッとした塗りになりがちです。
暗い色で影になりそうな部分を塗ってみましょう。
まず、色塗りレイヤーの一番上に新しいレイヤーを作ります。
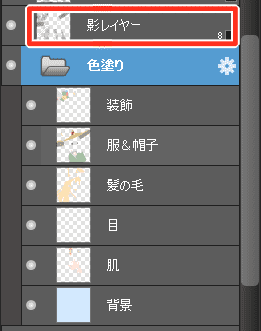
「影レイヤー」など名前を付けておきましょう。
影レイヤーはレイヤーブレンドを「乗算」にしておきます。
また、色塗りレイヤーのフォルダはいったん非表示にしておいてください。
※レイヤーのサムネイルの横の丸(iPad/iPhone/Android版では目のアイコン)を押すと非表示にできます。
▼レイヤーブレンドについてはこちらの記事もご覧ください。
https://medibangpaint.com/use/2018/04/layer-blend/
今回は、以下のイメージのように、奥側にあるものほど暗くしながら影を塗っていきます。
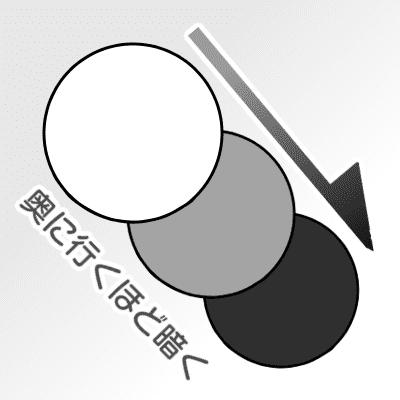
また、帽子から顔に落ちる影などはバケツだけだと厳しいため、少しだけブラシを使って塗りました。

できました!
バラなどの複雑なものはある程度塗れていればそれっぽく見えるので、あまり難しく考えずに塗ってみましょう。
影の塗りが終わったので、色塗りレイヤーを非表示から表示に変更します。

完成です!
最初に塗った色と影が重なって一気にイラストらしくなりました!
バケツツールでイラストの色塗り⑦:いろいろ試してみよう!
色塗りに慣れてきたら、違う色のパターンでも塗ってみましょう!
漠然と塗るのではなく、テーマを設定してから塗ると色をイメージしやすくなりますよ。
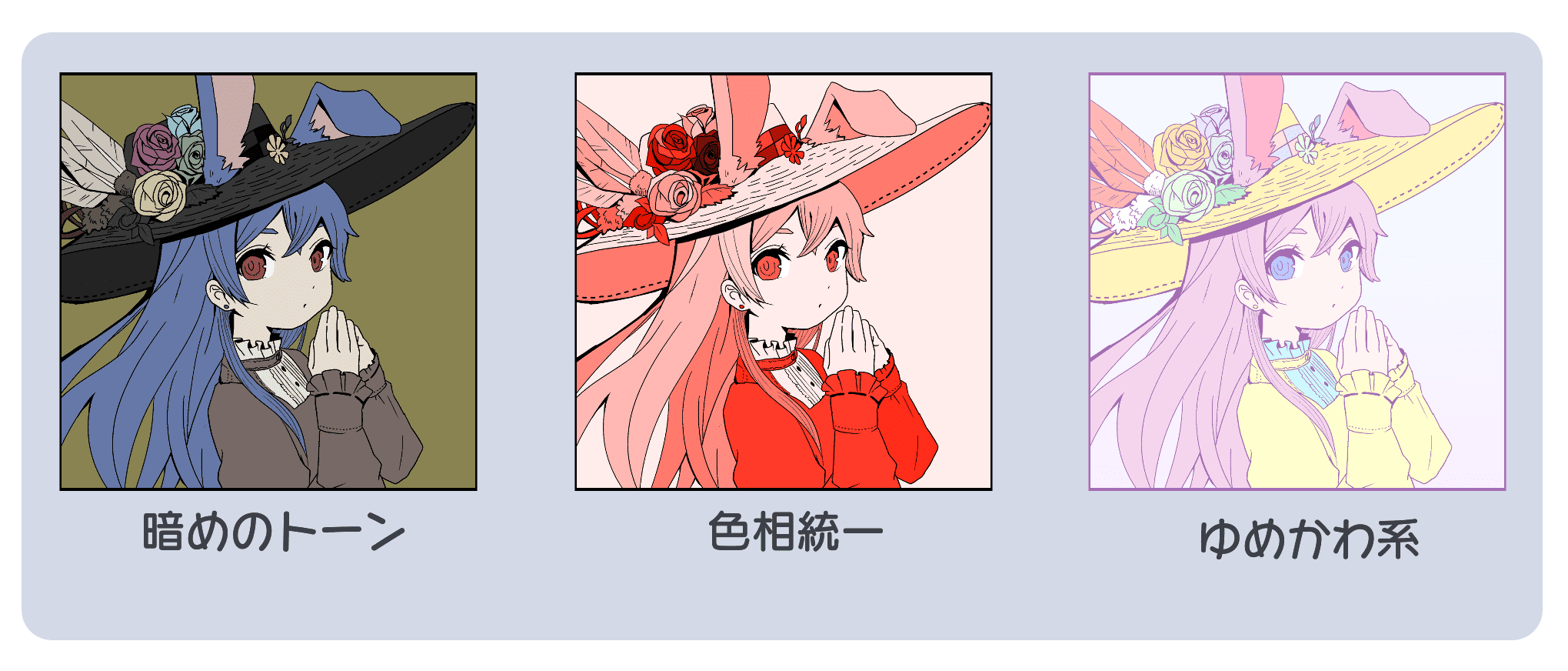
上のイラストのように、元は同じ線画でも配色次第で一気に雰囲気が変わります。
ぜひいろんな配色を試してみてくださいね!
まとめ
今回は、メディバンライブラリの素材を利用して、バケツツールを使った色塗り方法をご紹介しました!
色塗りに挑戦した人は、バケツツールの使い方にもだいぶ慣れているのではないでしょうか。
メディバンライブラリからは、他にもイラストや色塗りの練習に使える素材がたくさんあります。
ぜひ他の素材もダウンロードしてみて、様々な色塗りを試してみてください。
(文・絵/つかさん)
Twitter:https://twitter.com/Tsukasan0823
\ 使い方記事の要望を受け付けています /