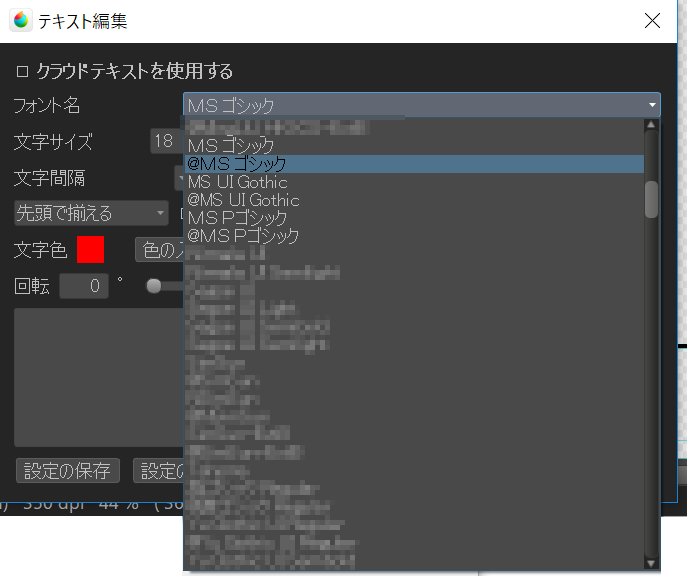我将解释使用MediBang Paint绘制漫画的基础知识。
虽然我不会在本教程中解释,但MediBang Paint有一个名为“云项目”的服务,可以认真地绘制漫画。 (要使用云项目,必须向MediBang注册用户。)
“漫画原稿指南”是打印漫画时的指南。当打开新画布作为“漫画手稿”时,将自动显示“漫画原稿指南”。
要将画布作为“漫画手稿”打开,请在菜单中打开“新建图像”对话框,使用“文件”→“新建窗口”,然后从“漫画原稿(1)”选项卡创建画布。
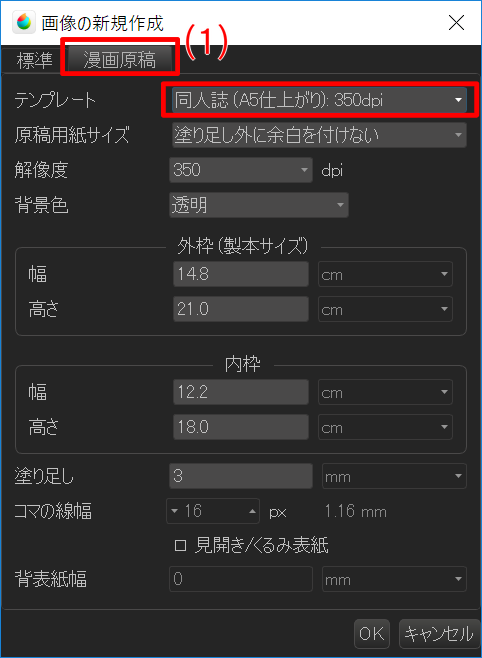
让我们通过在“漫画”标签上选择“同人志(A5完成):350 dpi”作为模板来创建画布。
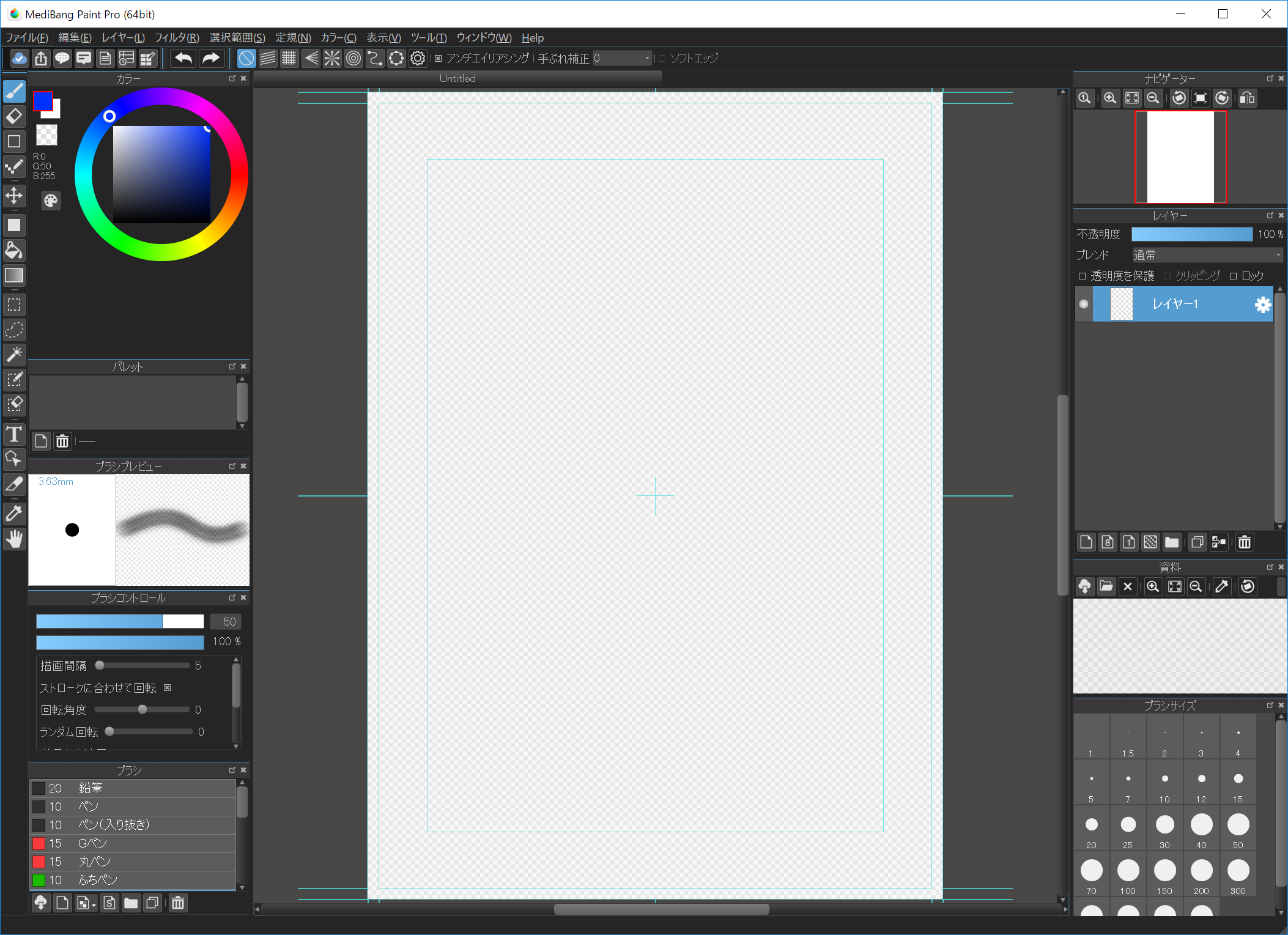
打开了“漫画”的画布。这个浅蓝色指南是“漫画指南”。 (请参阅此处,了解指南行的含义。)
在新创建时检查“跨页”时,展开的画布将打开。
可以通过菜单的“查看”→“显示漫画原稿指南”随时显示/隐藏“漫画原稿指南”。您也可以通过“查看”→“漫画原稿指南设設”更改设置。
我将解释“框格分割”,这是绘制漫画不可或缺的过程。您可以使用MediBang Paint轻松“框格分割”。
首先,在菜单中使用“图层”→“添加漫画框材料”将“漫画框材料”添加到画布中。
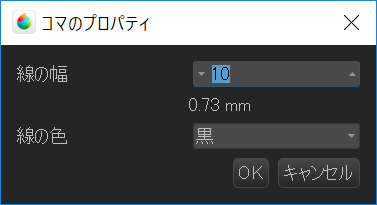
将显示“框格属性”对话框,您可以设置要添加的“漫画框材料”。请按OK,因为它在这里。
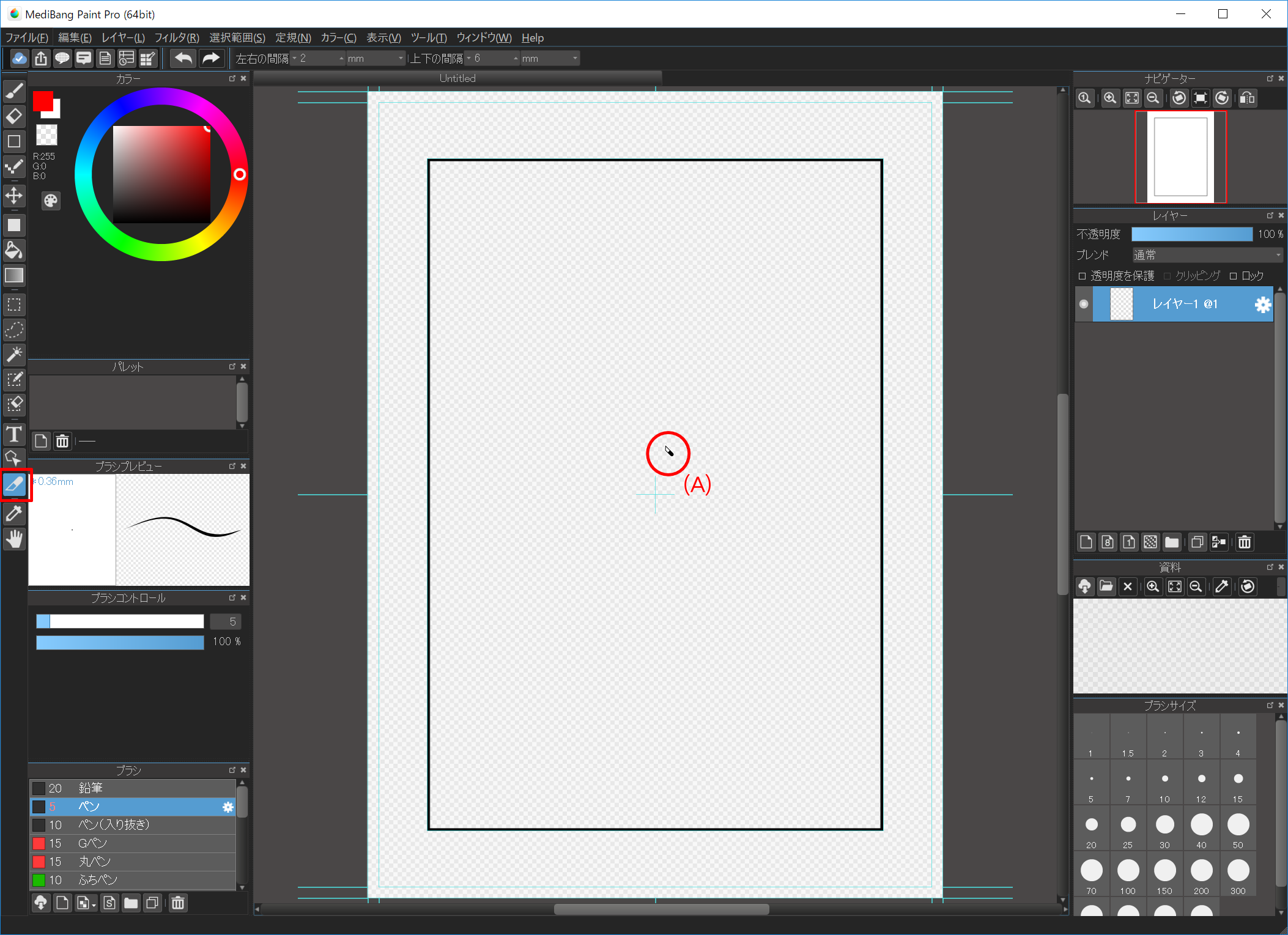
根据“漫画原稿指南”的内框添加“漫画框材料”,光标变为切刀(A)的形状。 (选择“分割工具”。)
选择此“分割工具”后,您可以通过剪切“漫画框材料”进行“框格分割”。
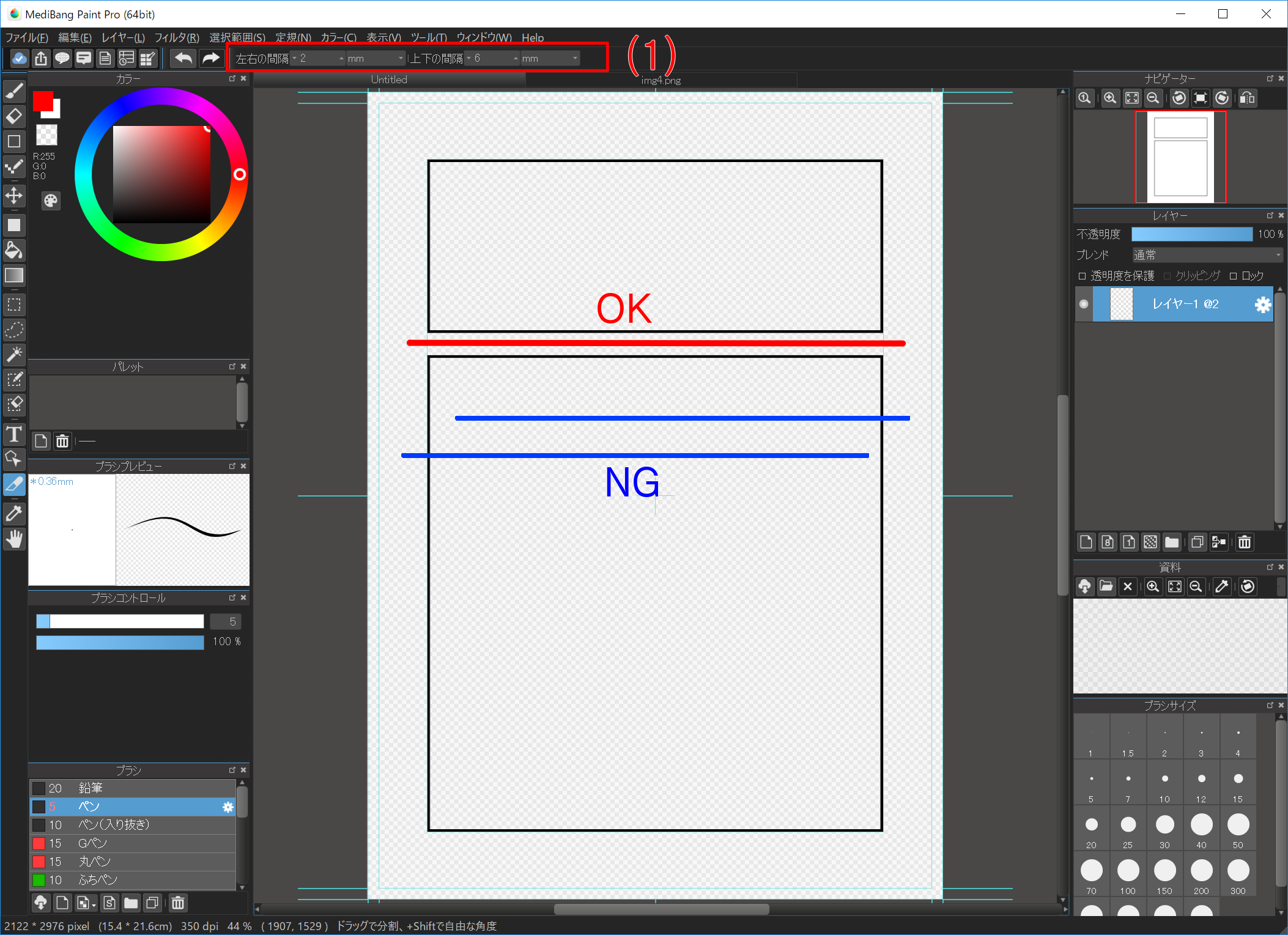
让我们把它旁边的面板切成红线。
切割时,请将其切割以分割。当面板无法像蓝线那样正确分割时,面板不会断裂。在(1)工具栏中,您还可以在拆分面板时设置垂直和水平间距。
如果要对角划分面板,请按住Shift键并断开面板。
让我们适当地划分小组。当我意外地分出一块时,它预计会“取消”。
要转换/移动某些面板,请使用“操作工具”。
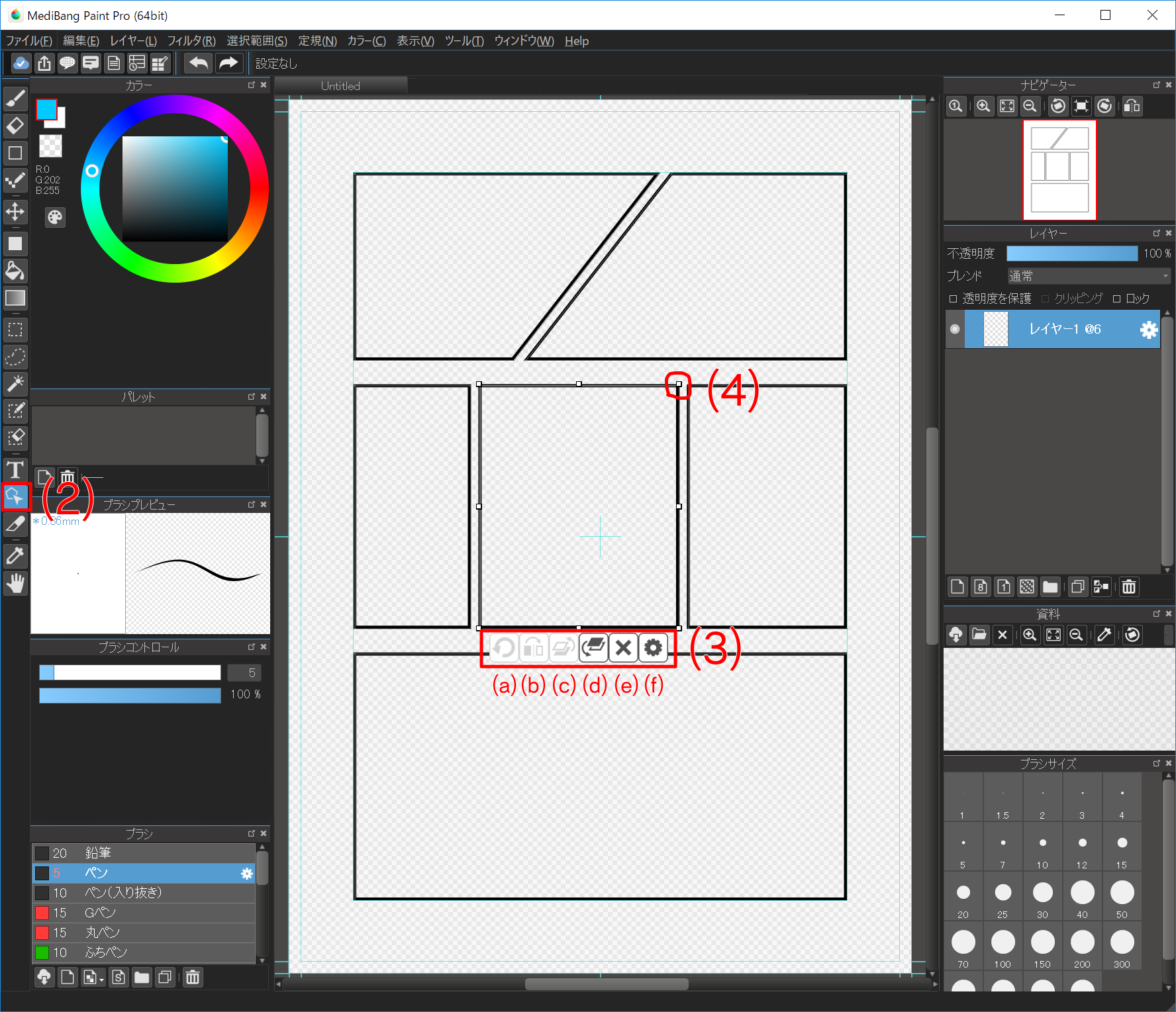
选择“操作工具(2)”,单击要操作的“框格”,“工具栏(3)”将显示在“框格”下。 “框格”的操作是通过抓住“框格”周围的“手柄(4)”来完成的。
如果您要删除“框格”的一部分,请参阅此处.
如果你想均匀地划分“框格”,让我们在菜单中使用“图层” -> “材料” -> “分割”。由于此功能同等地划分当前激活的“框格”,因此要使用所选操作工具拆分的“框格”执行。
如果您成功使用它,您还可以“面板划分”为“4帧卡通”。
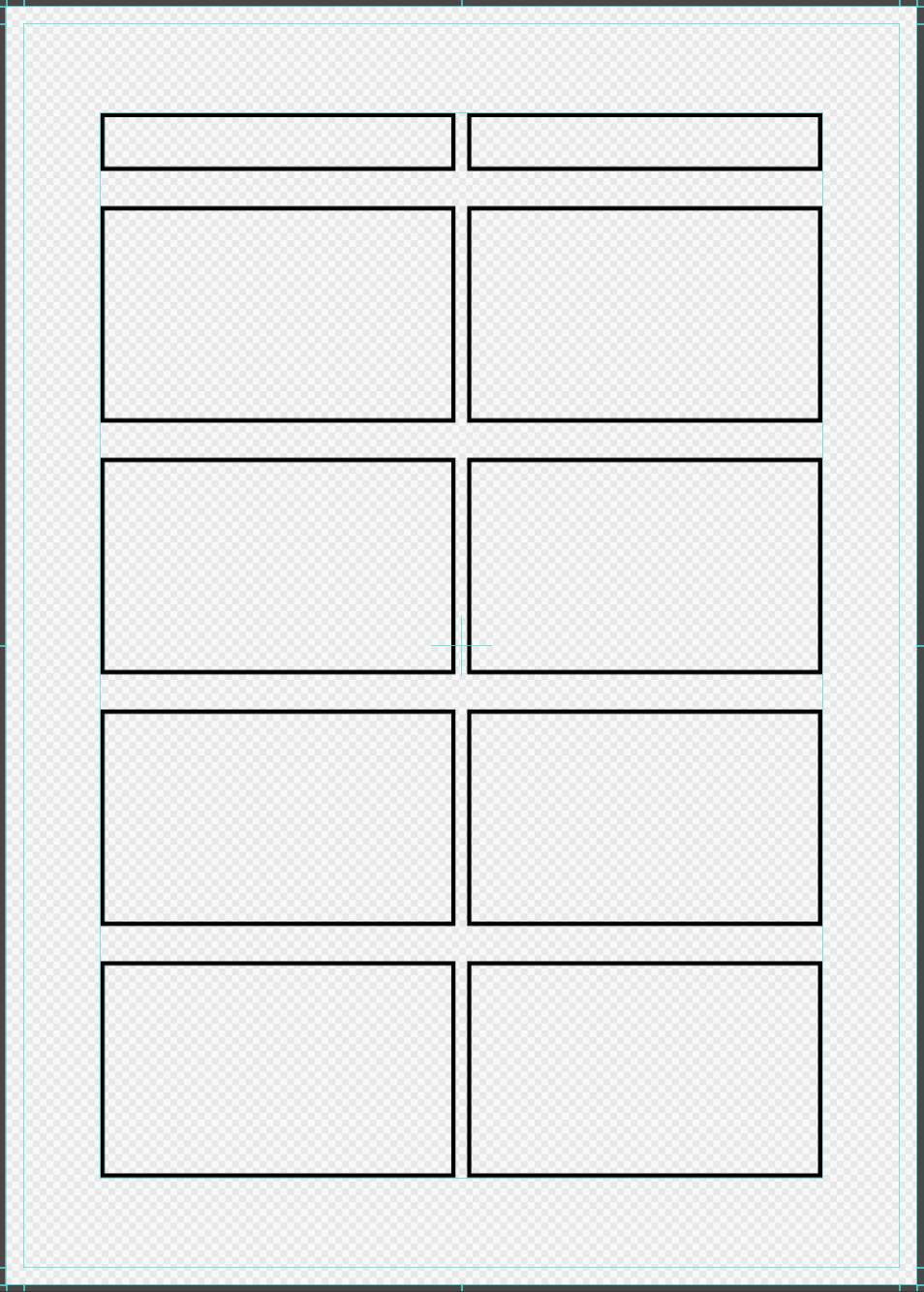
在MediBang Paint中,您可以轻松地在漫画上粘贴色调等材料。
有关材料的基本用法,请参阅此处。
首先,添加一个用于粘贴材质的新图层。接下来,让我们用“自动选择工具”选择合适的框架,然后按“打开材料对话框”按钮打开“材料对话框”。
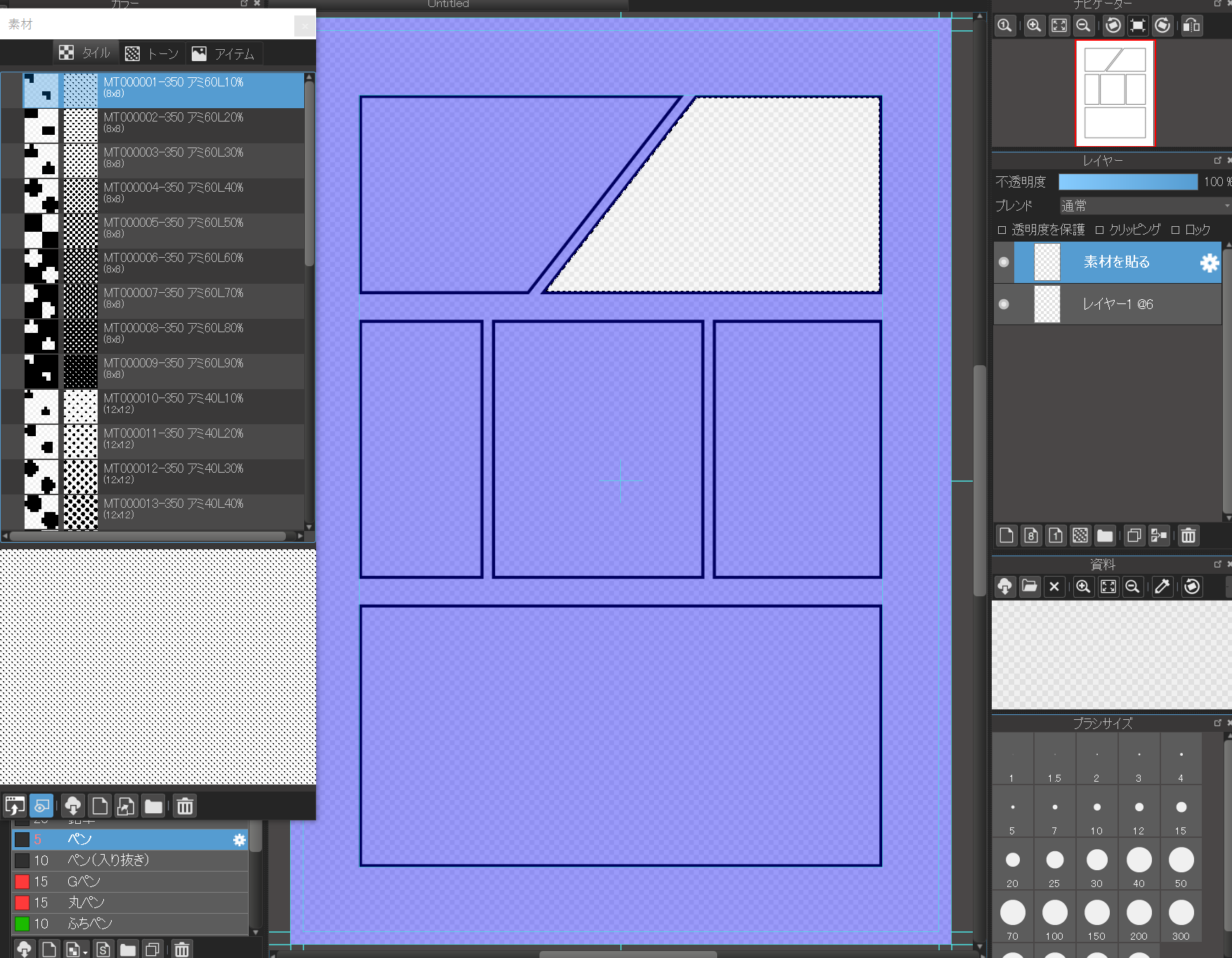
打开“材料对话框”时,将要使用的图块和色调拖放到画布上。

主窗口底部会显示一个条,您可以在其中设置材质的角度和放大率。如果在此处设置了适当的值并按“确定”按钮,则确认粘贴材料。如果正确粘贴它,如果您释放选择,材料会整齐地卡在“框格”中。
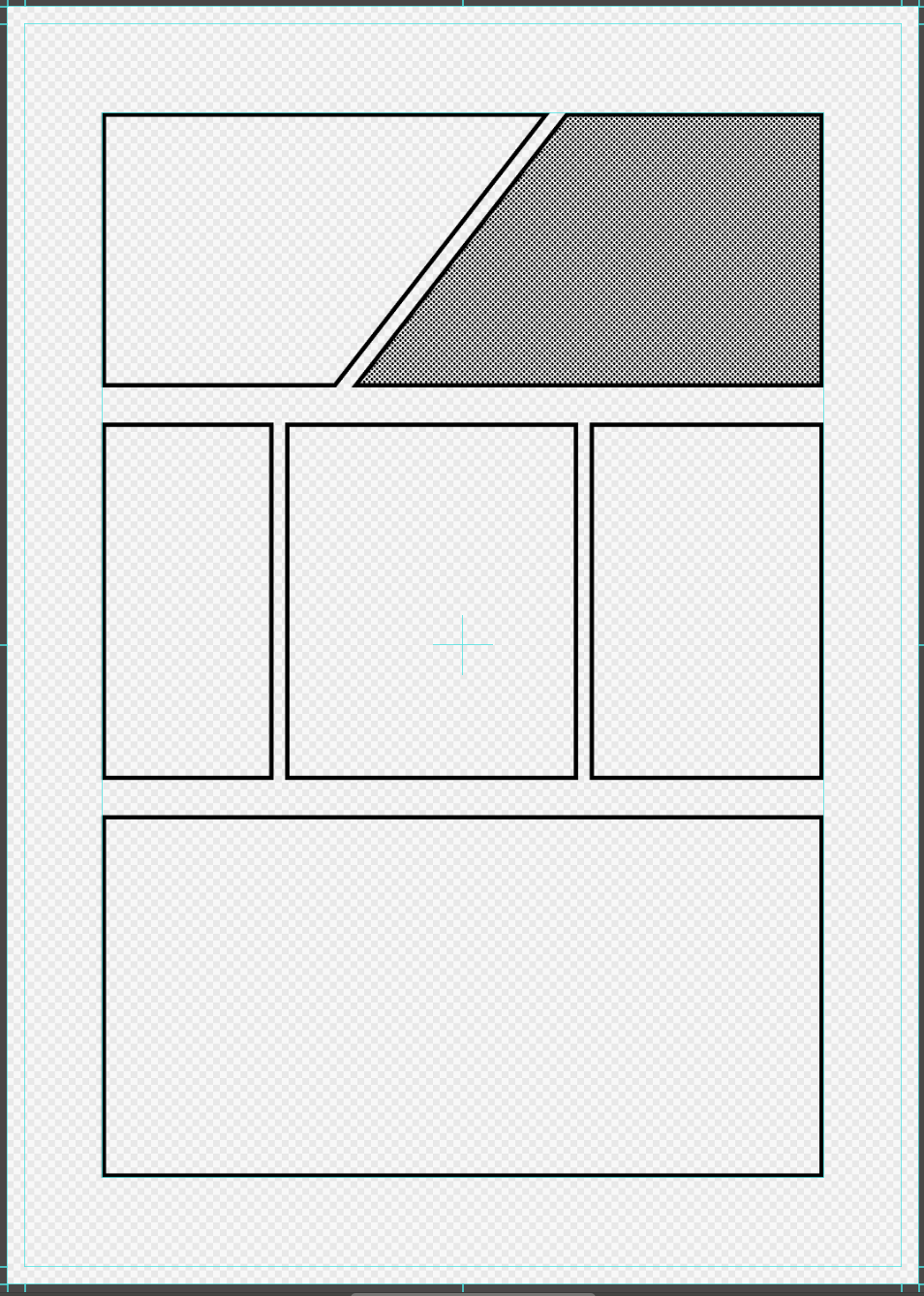
这样,通过在创建选择范围后粘贴材质,您可以仅将材质粘贴到要粘贴的位置。
通过使用“文本工具”,您可以轻松输入字符。
有关“文本工具”的基本用法,请参阅此处.
从主窗口左侧的工具栏中选择“文本工具”,然后单击要在画布上放置字母的位置。将显示“文本编辑”对话框。
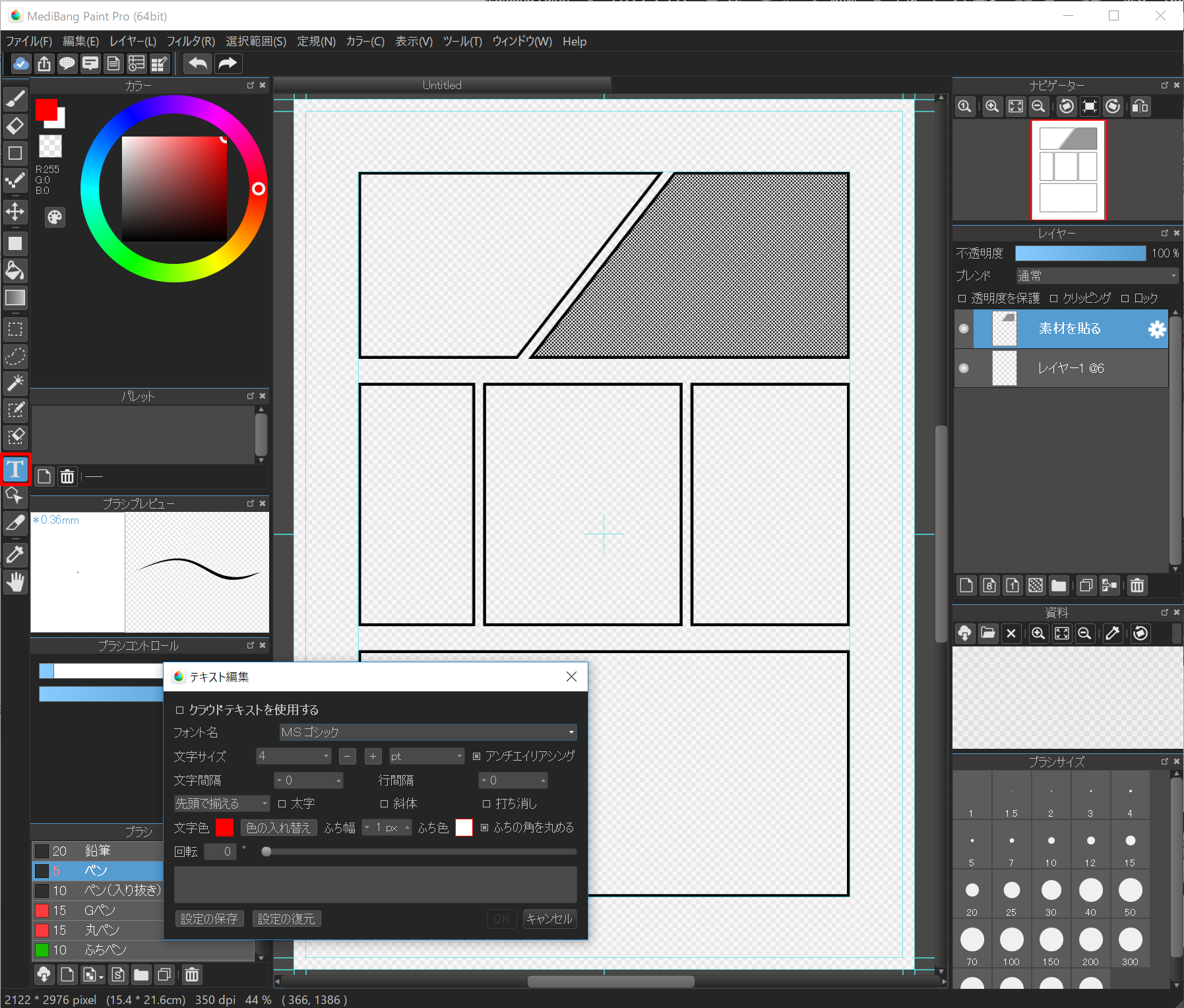
输入要在画布上显示的字符并按OK按钮后,将添加文本层,并在画布上显示字符。
选择“文本工具”或“移动工具”时,可以移动此字符。
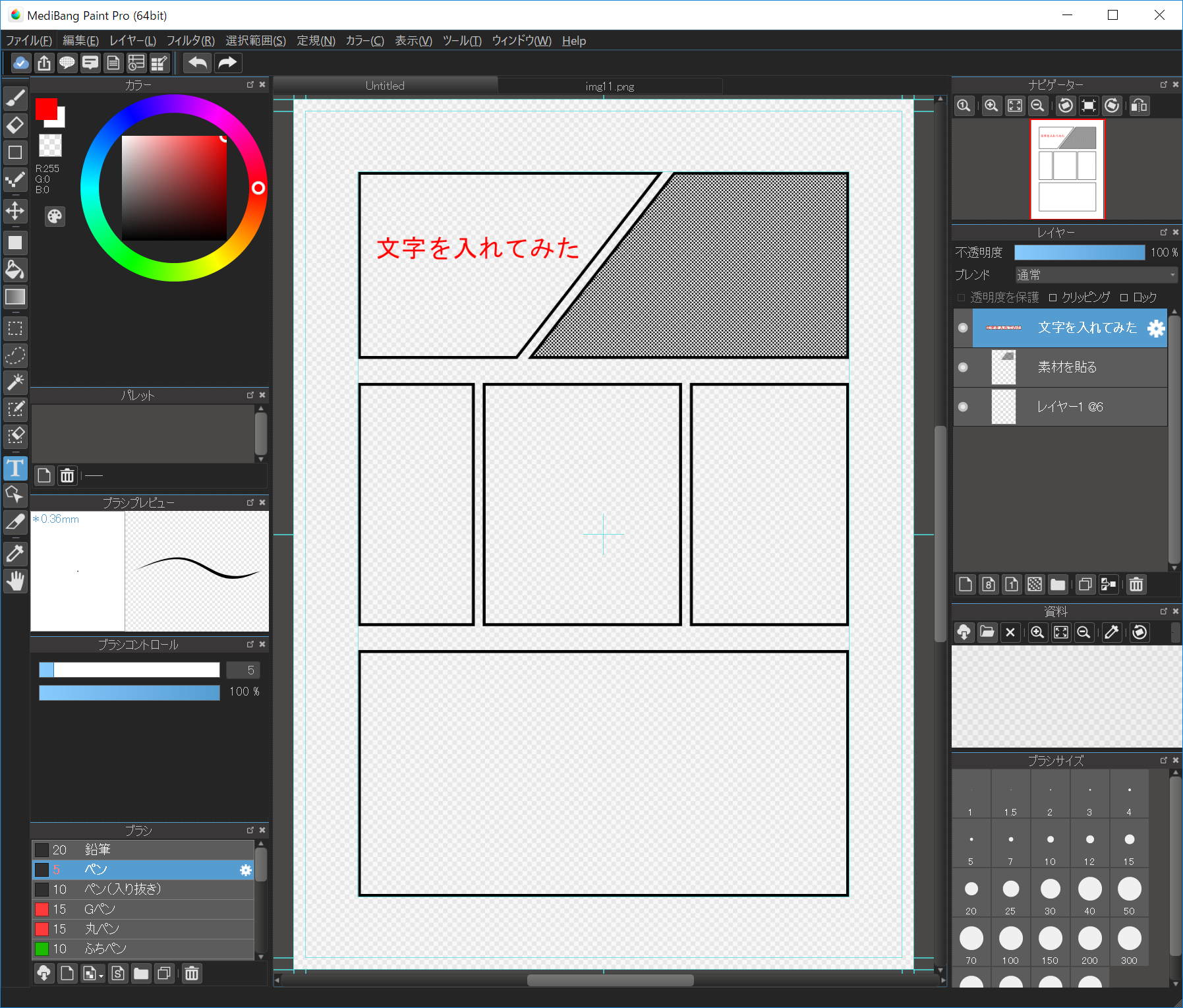
如果要使用在计算机中输入的Windows字体垂直书写文本,则使用字体名称开头的“@”字体将垂直书写。