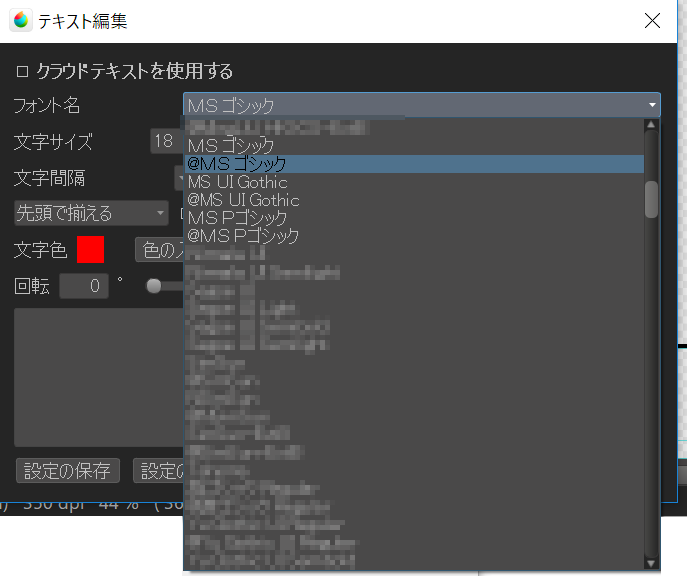メディバンペイントを使って漫画を描く基本を説明します。
このチュートリアルでは説明しませんが、メディバンペイントには本格的に漫画を描くための「クラウドプロジェクト」というサービスがあります。(クラウドプロジェクトを使うには、メディバンへのユーザー登録が必要です。)
漫画原稿ガイドとは、漫画を印刷するときのガイドとなる線です。漫画原稿として新しいキャンバスを開くと、自動で漫画原稿ガイドが表示されます。
漫画原稿としてキャンバスを開くには、メニューの「ファイル」→「新規作成」で「画像の新規作成」ダイアログを開いて、(1)の「漫画原稿」タブからキャンバスを作成します。
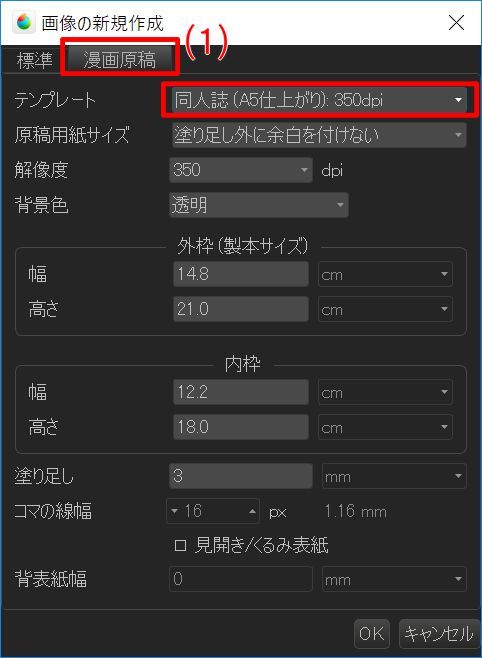
では「漫画原稿」タブで、テンプレートに「同人誌(A5仕上がり): 350dpi」を選択して、キャンバスを作成してみましょう。
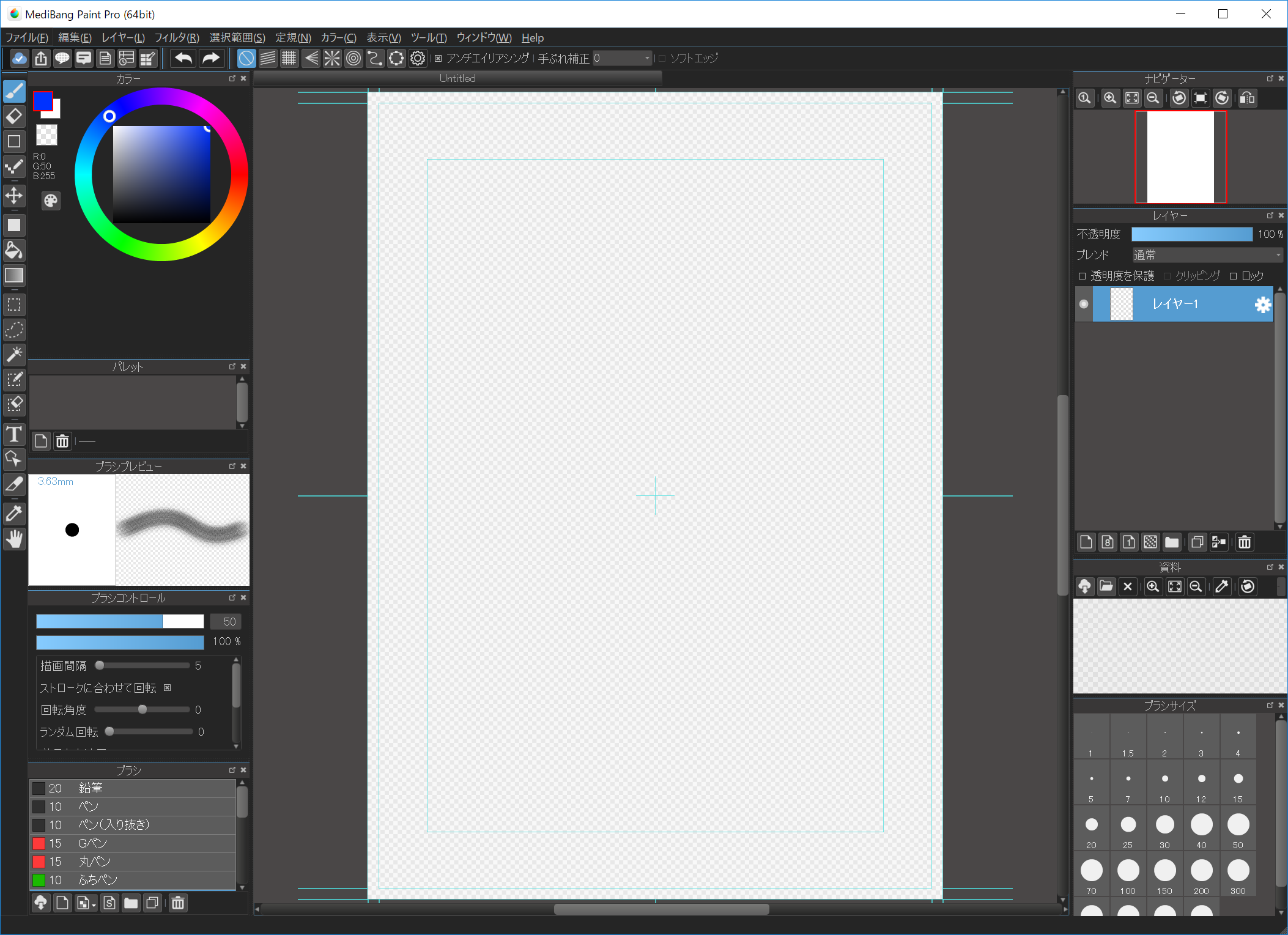
漫画原稿のキャンバスが開かれました。この水色のガイドラインが漫画原稿ガイドとなります。(ガイドラインの線の意味はこちらを参照して下さい。)
新規作成時に「見開き/くるみ表紙」にチェックを入れると、見開きサイズのキャンバスが開きます。
漫画原稿ガイドは、メニューの「表示」→「漫画原稿ガイドの表示」でいつでも表示/非表示を切り替えられます。また「表示」→「漫画原稿ガイド設定」で設定を変えることもできます。
漫画を描くのに欠かせない工程、コマ割りについて説明します。メディバンペイントでは簡単にコマ割りをすることができます。
まず、メニューの「レイヤー」→「コマ素材の追加」でのキャンバスに「コマ素材」を追加します。
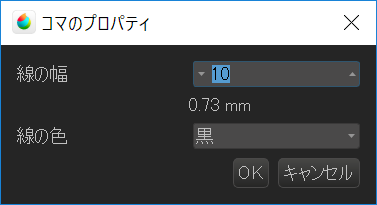
コマのプロパティダイアログが表示され、追加するコマ素材の設定ができます。ここではそのままOKを押して下さい。
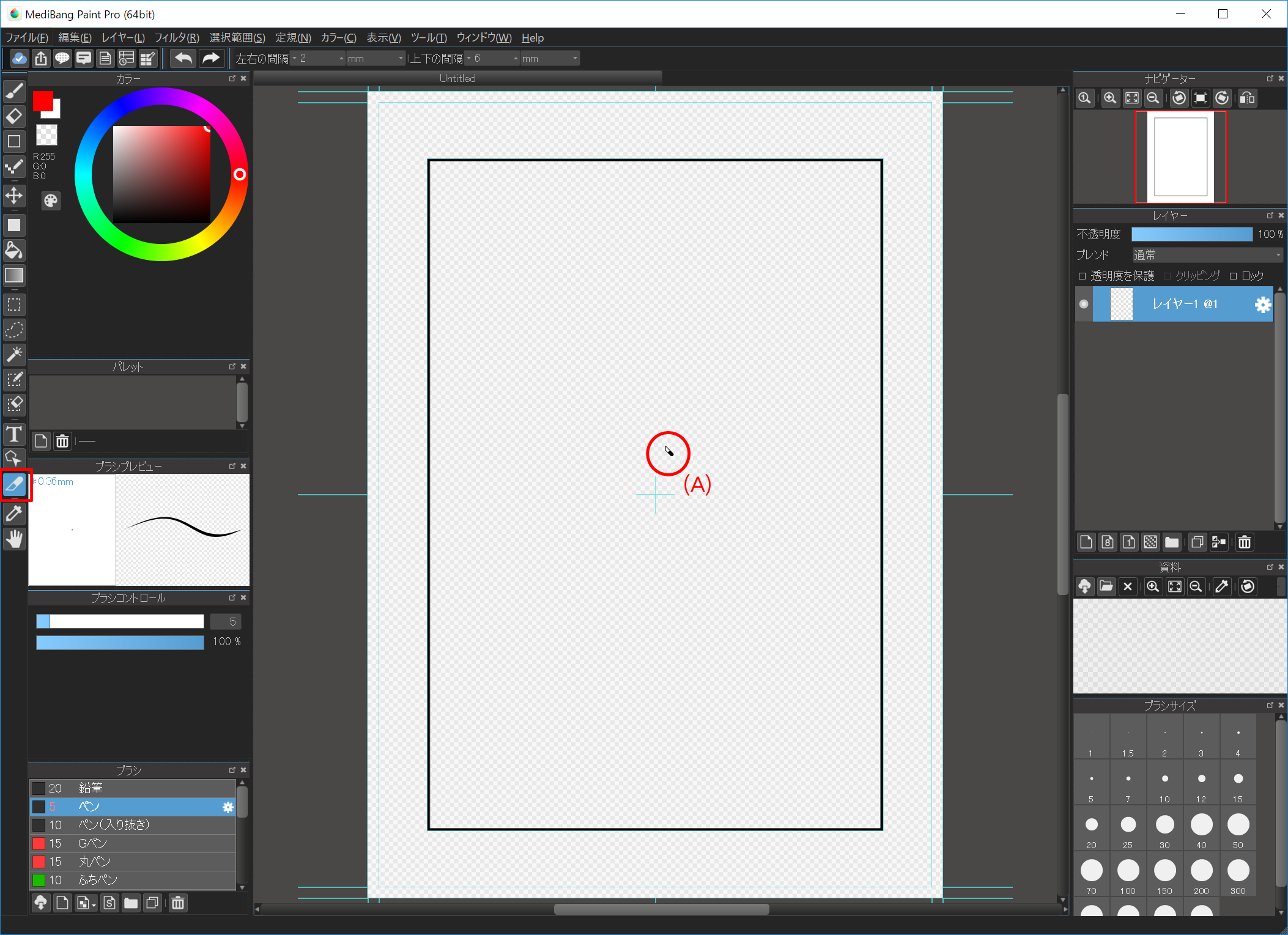
漫画原稿ガイドの内枠に合わせてコマ素材が追加され、カーソルがカッターの形(A)に変わります。(分割ツールが選択された状態です。)
この分割ツールが選ばれた状態で、コマ素材を切るとコマ割りをすることができます。
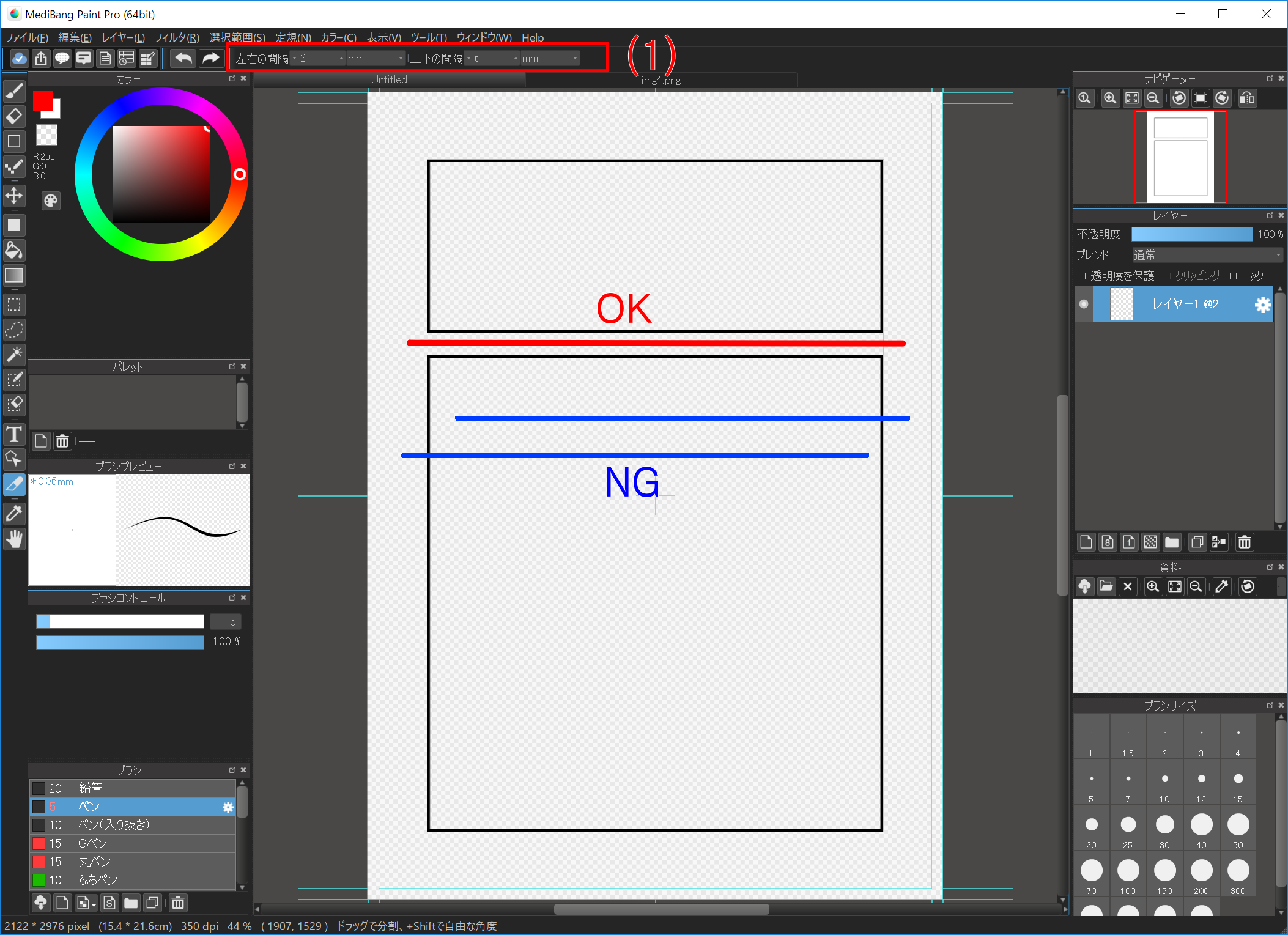
赤い線のように、横にコマを切ってみましょう。
コマを切るときは、コマを分断するように切って下さい。青い線のようにコマをきちんと分断できていないときはコマが割れません。(1)のツールバーで、コマを割るときの上下左右の間隔を設定することもできます。
斜めにコマを割りたいときは、Shiftキーを押しながらコマを割って下さい。
では、適当にコマを割ってみましょう。間違えてコマを割ってしまったときは、お約束の「Undo」です。
一部のコマを変形・移動したい場合は操作ツールを使います。
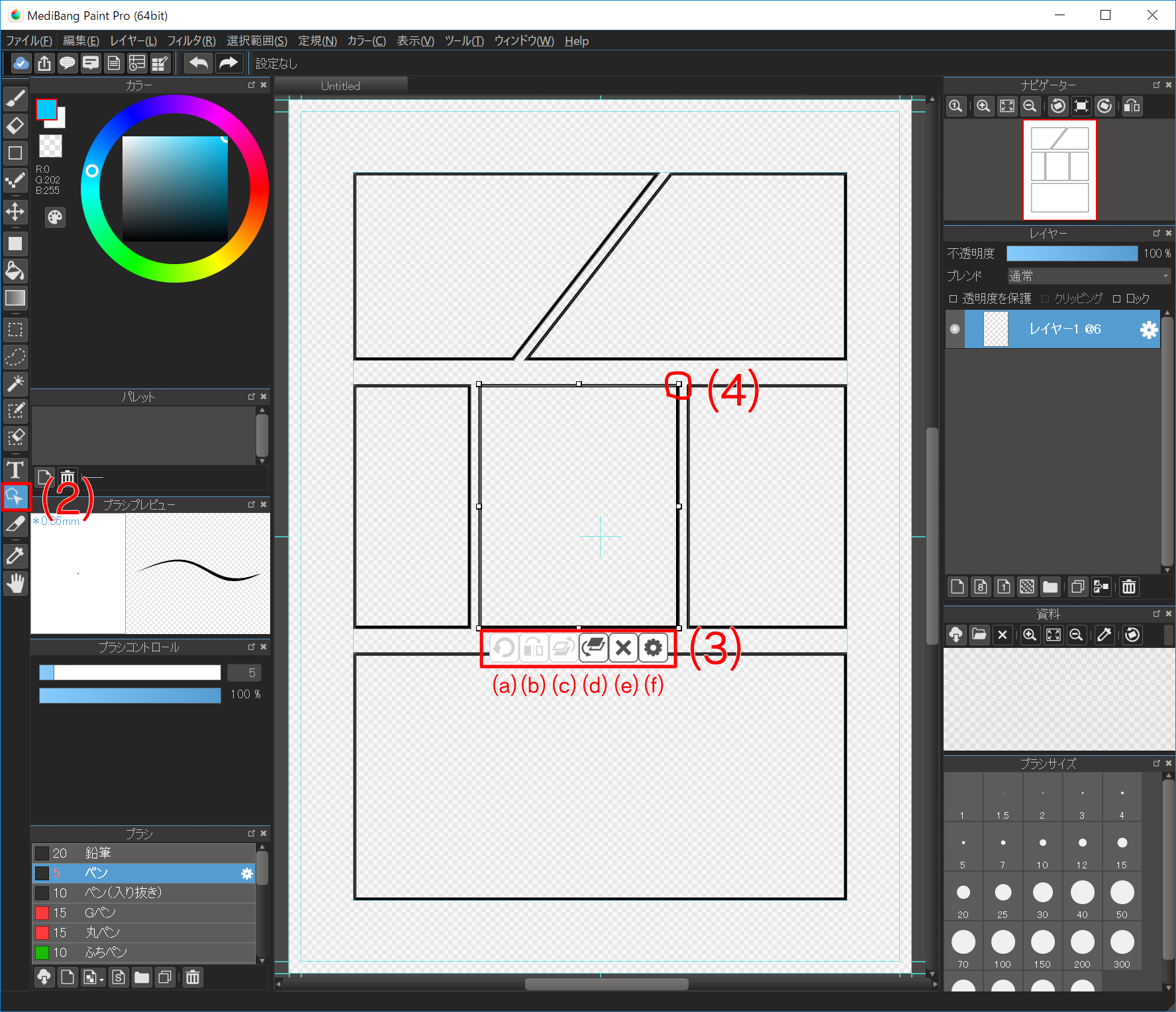
操作ツール(2)を選択し、操作したいコマをクリックすると、コマの下にツールバー(3)が表示されます。コマの操作は、コマの周りにあるハンドル(4)を掴んで行います。
コマの一部を消したい場合はこちらを参照して下さい。
コマを均等に分割したい場合は、メニューの「レイヤー」→「素材」→「コマの分割」を使いましょう。この機能は、現在アクティブなコマを均等に分割する機能なので、操作ツールで分割したいコマを選んだ状態で実行して下さい。
うまく使うと、こんな4コマ用のコマ割りもできます。
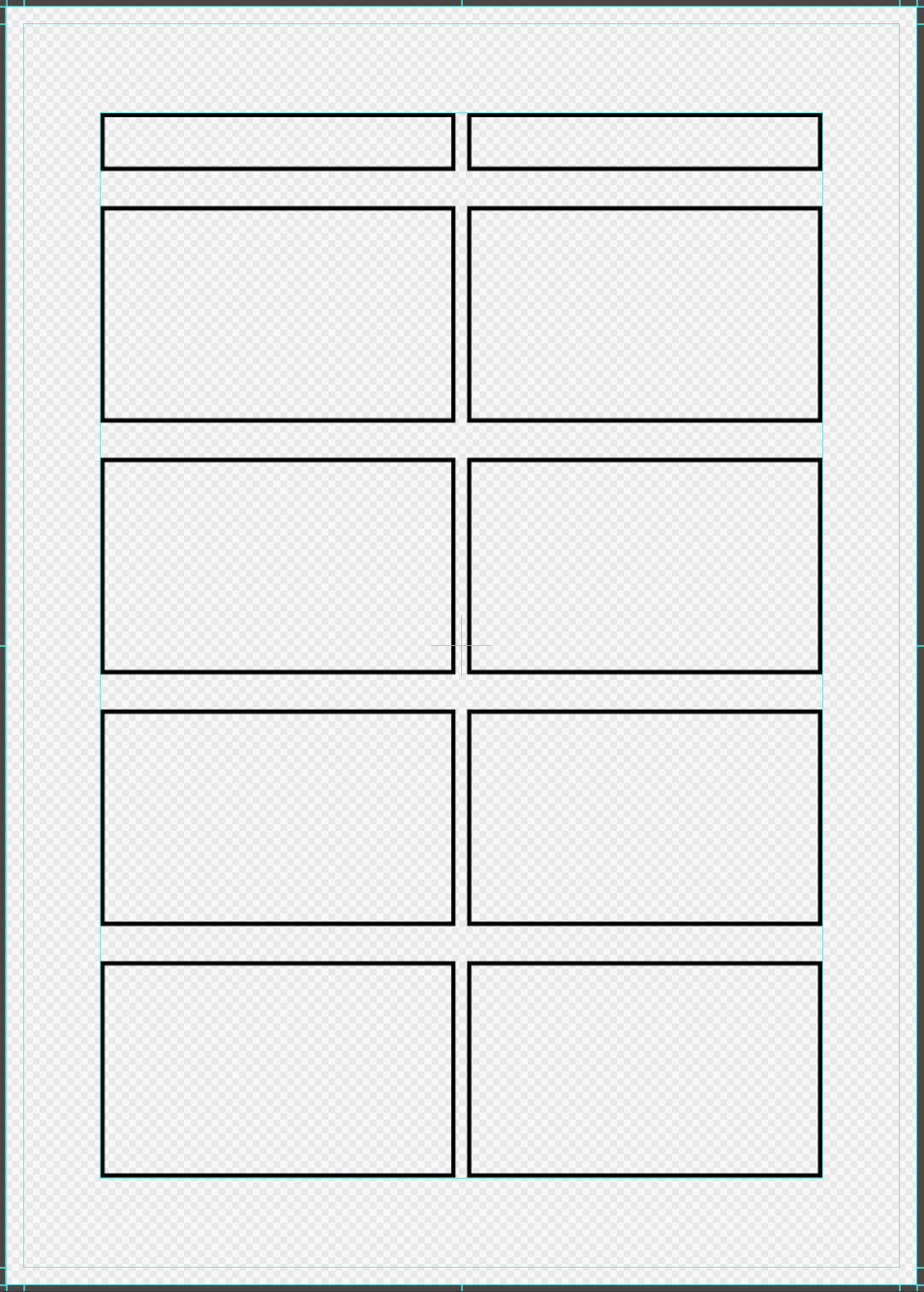
メディバンペイントでは、トーンなどの素材を簡単に自分の漫画に貼ることができます。
素材の基本的な使い方はこちらを参照して下さい。
まず、素材を貼る用の新しいレイヤーを追加します。次に「自動選択ツール」で適当なコマを選択状態にして、「素材パネルを開く」ボタンを押して素材パネルを開きましょう。
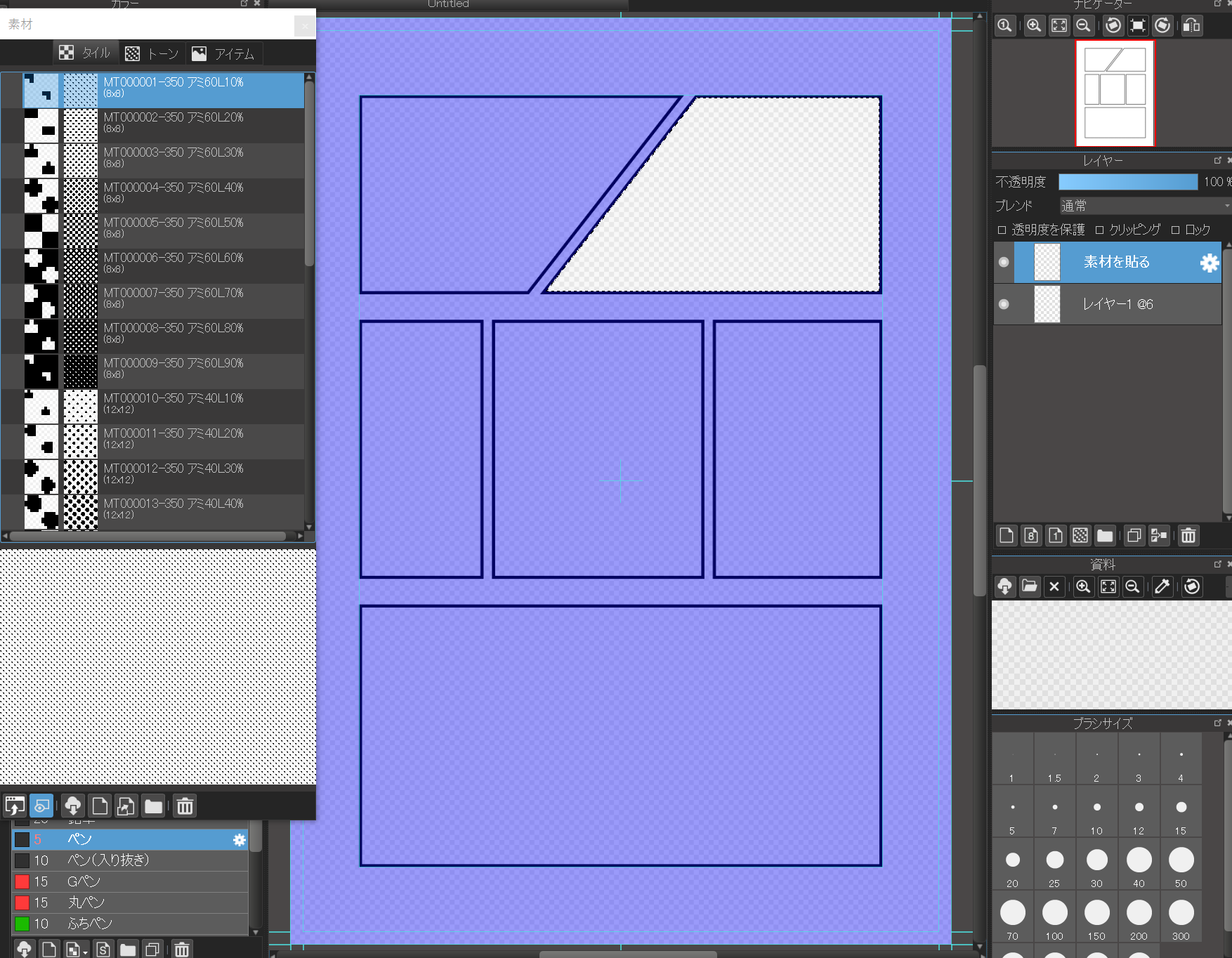
素材パネルが開いたら、自分の使いたいタイルやトーンをキャンバス上にドラッグ&ドロップして下さい。

メインウィンドウの下部に素材の角度や倍率を設定できるバーが表示されます。ここで適当な値を設定して「OK」ボタンを押すと、素材が貼り付けが確定します。正しく貼れたら選択範囲を解除すれば、きれいにコマの中に素材が貼り付けられました。
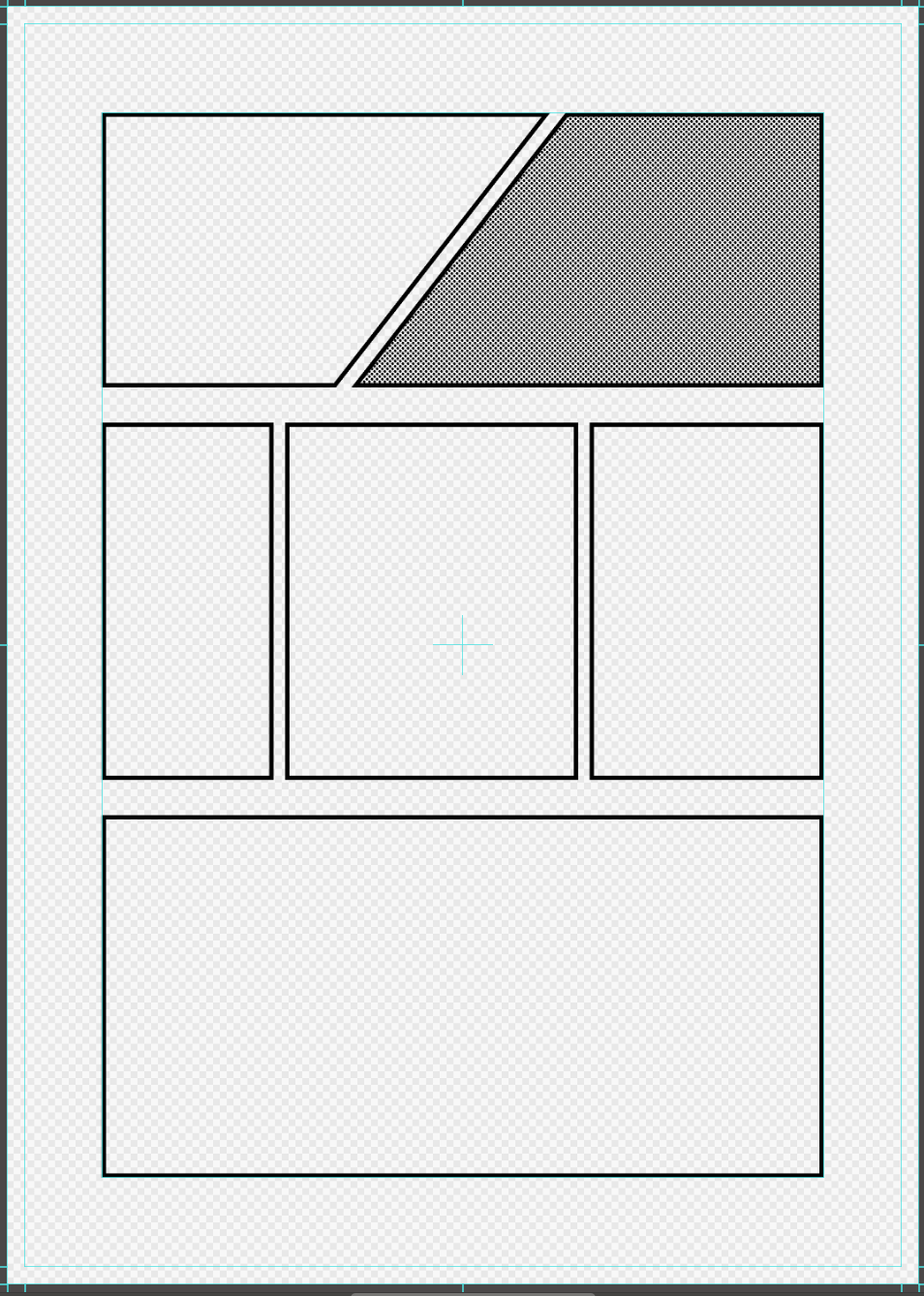
このように、選択範囲を作ってから素材を貼れば、自分の貼りたいところにだけ素材を貼り付けることができます。
テキストツールを使うと、簡単に文字を入れることができます。
テキストツールの基本的な使い方はこちらを参照して下さい。
メインウィンドウ左のツールバーからテキストツールを選択し、キャンバス上の文字を入れたい場所をクリックしてください。「テキスト編集」ダイアログが表示されます。
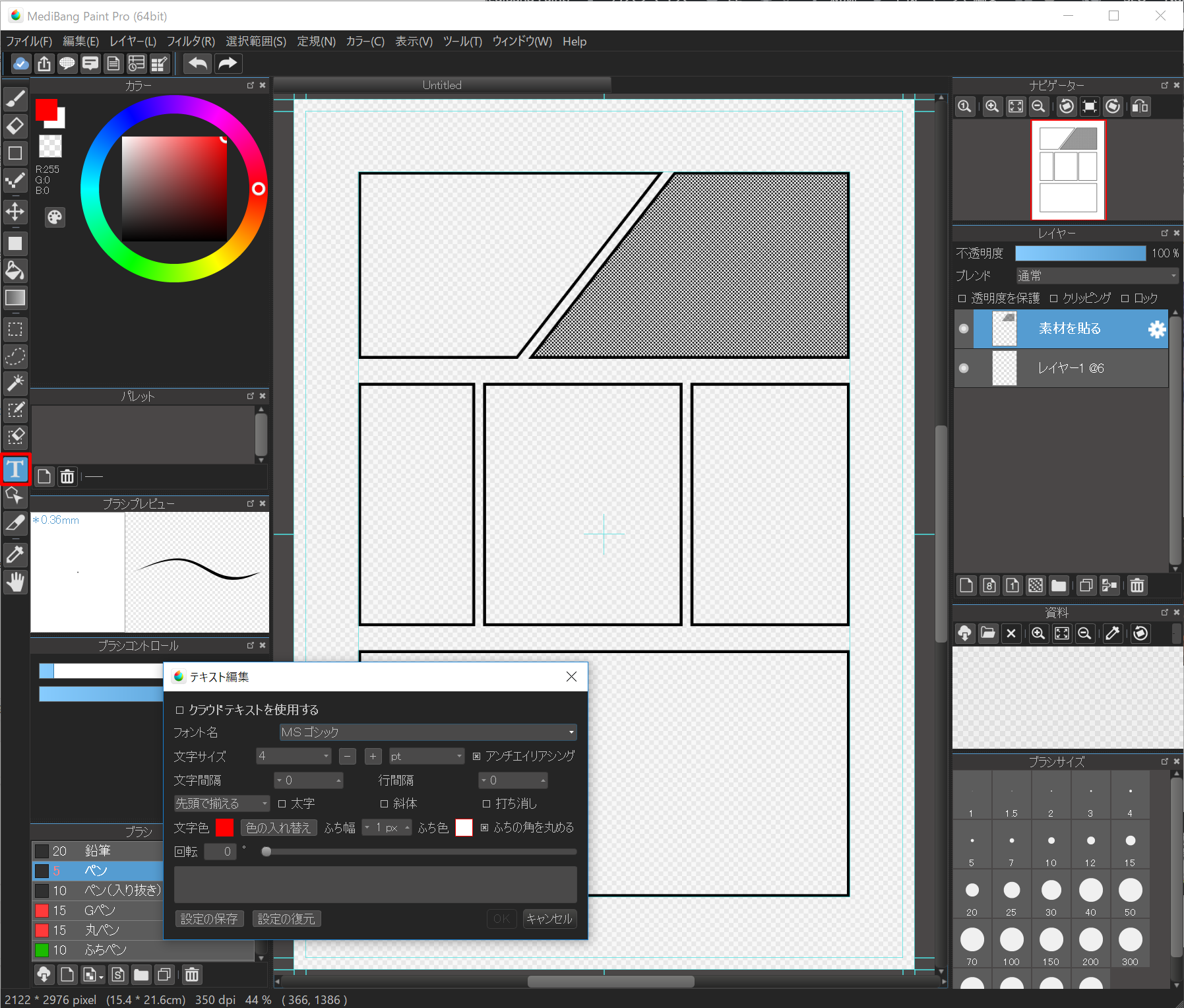
キャンバスに表示したい文字を入力し、OKボタンを押すと、テキストのレイヤーが追加され、キャンバス上に文字が表示されます。
この文字は「テキストツール」か「移動ツール」が選択されているときに移動することができます。
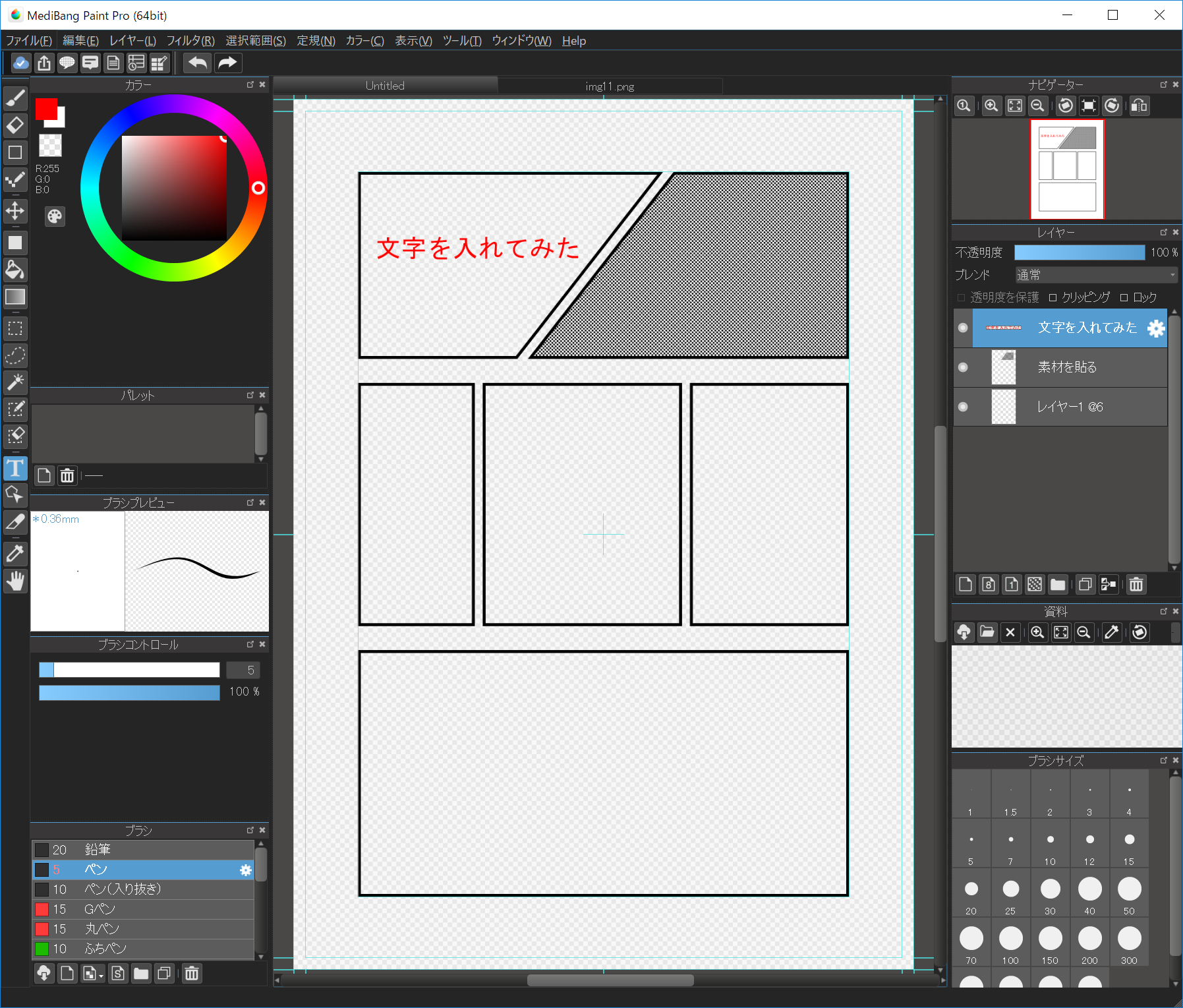
Windowsでパソコンに入ったフォントを使ってテキストを縦書きにしたいときは、フォント名の先頭に「@」がついているフォントを使うと縦書きになります。