MediBang Paint will not automatically open a canvas when you start the program, so please consult the following instructions to learn how to set up your new canvas to begin drawing.
After starting up MediBang Paint, close the advertisement window. A new window will pop up front of front of the main interface.
This window is for MediBang Cloud Services (1).
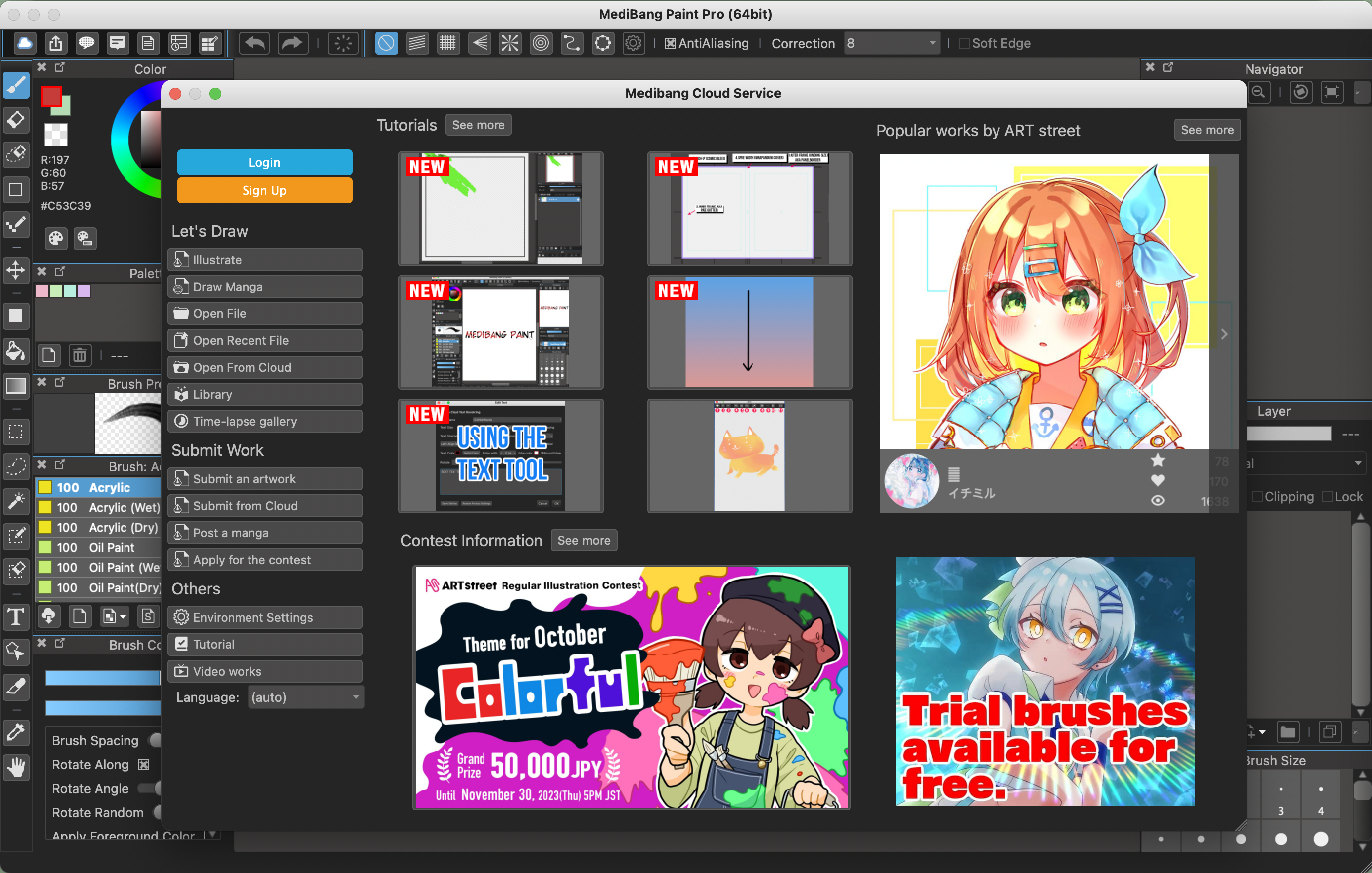
MediBang Cloud Services is where you can consult a multitude of useful functions for working on MediBang Paint. It will automatically open after you close the advertisement that pops up upon opening MediBang Paint.
MediBang Cloud Services can be reopened after closing as often as needed from the Cloud icon (2).
Now that you understand how to open MediBang Cloud Services, let’s make a new canvas. (You can check the detailed explanation of the Cloud Services from here.)
Now, let’s make a new canvas.
After opening MediBang Cloud Services click on the Illustration button under “Let’s Draw”.
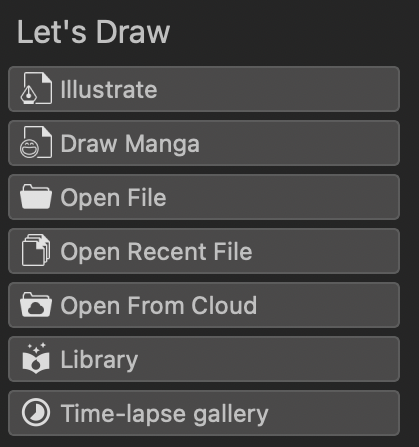
This will open the “Create New Image” panel.
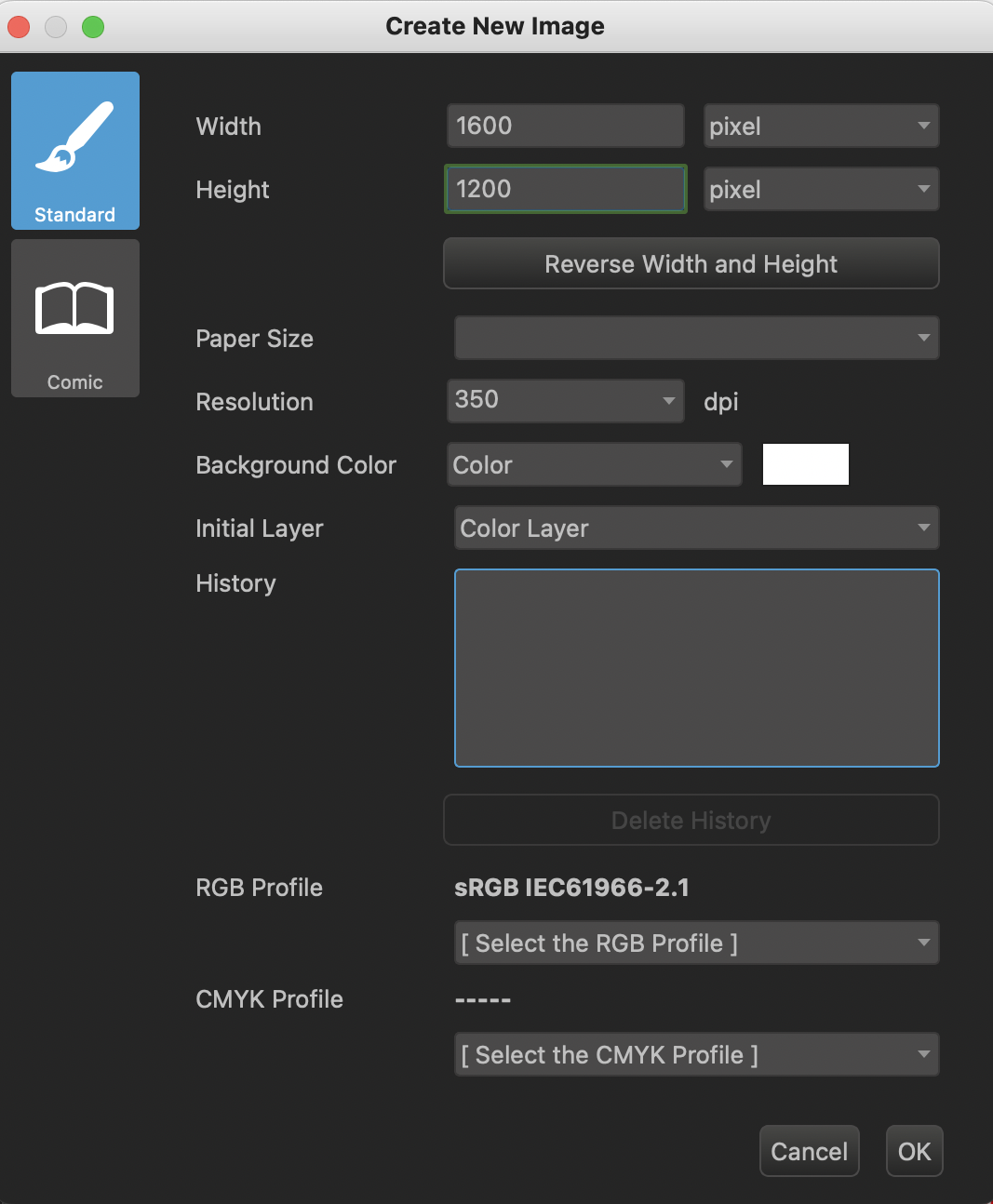
This time, we’re going to create an A5-sized canvas.
Select “A5 (148 * 210 mm)” from the “Paper Size” pull-down.
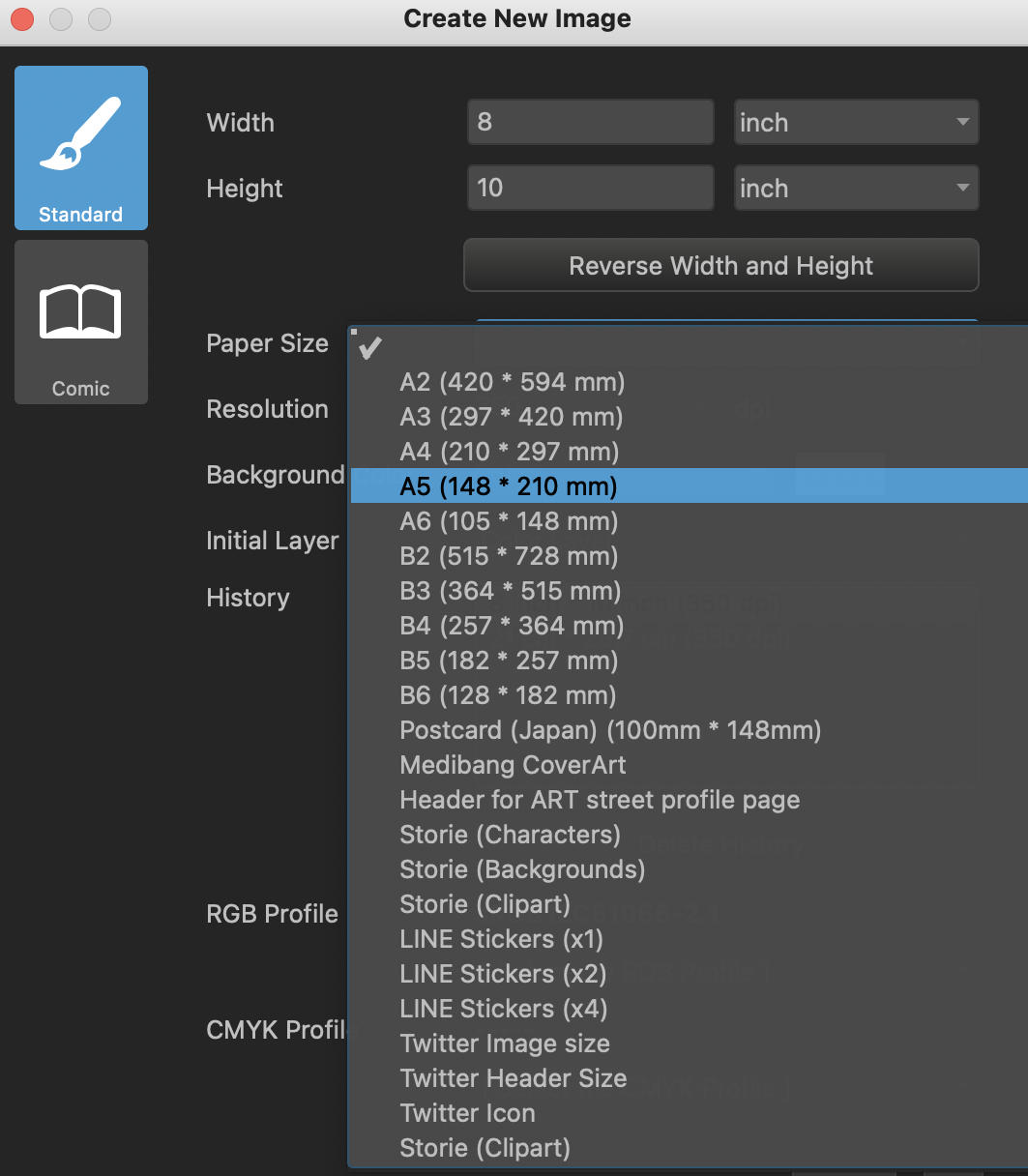
Selecting “A5” from the templates will automatically sets the width and height to 14.8 cm by 21.0 cm.
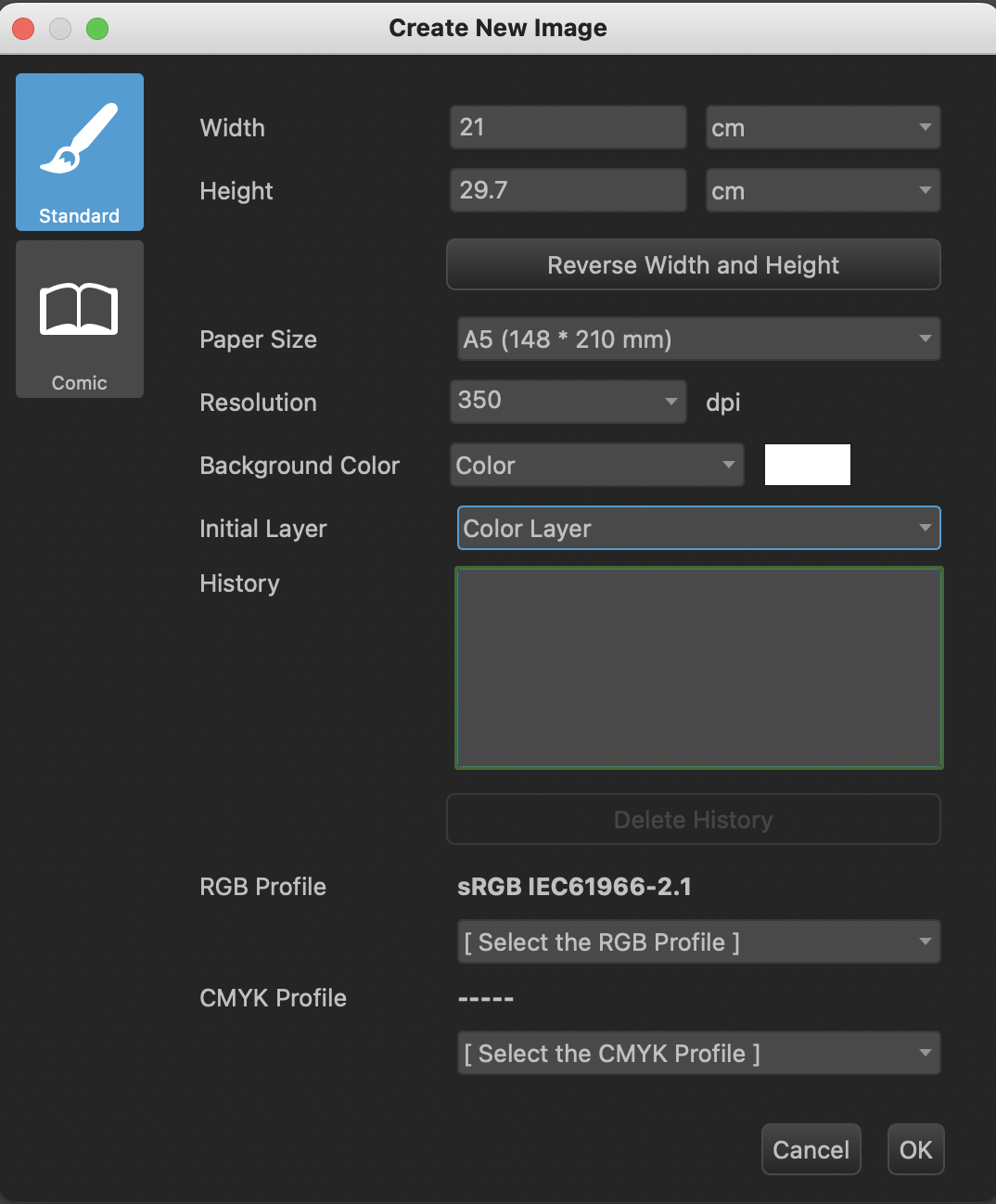
Now you are ready to open an A5 sized canvas. Press the OK button to continue. 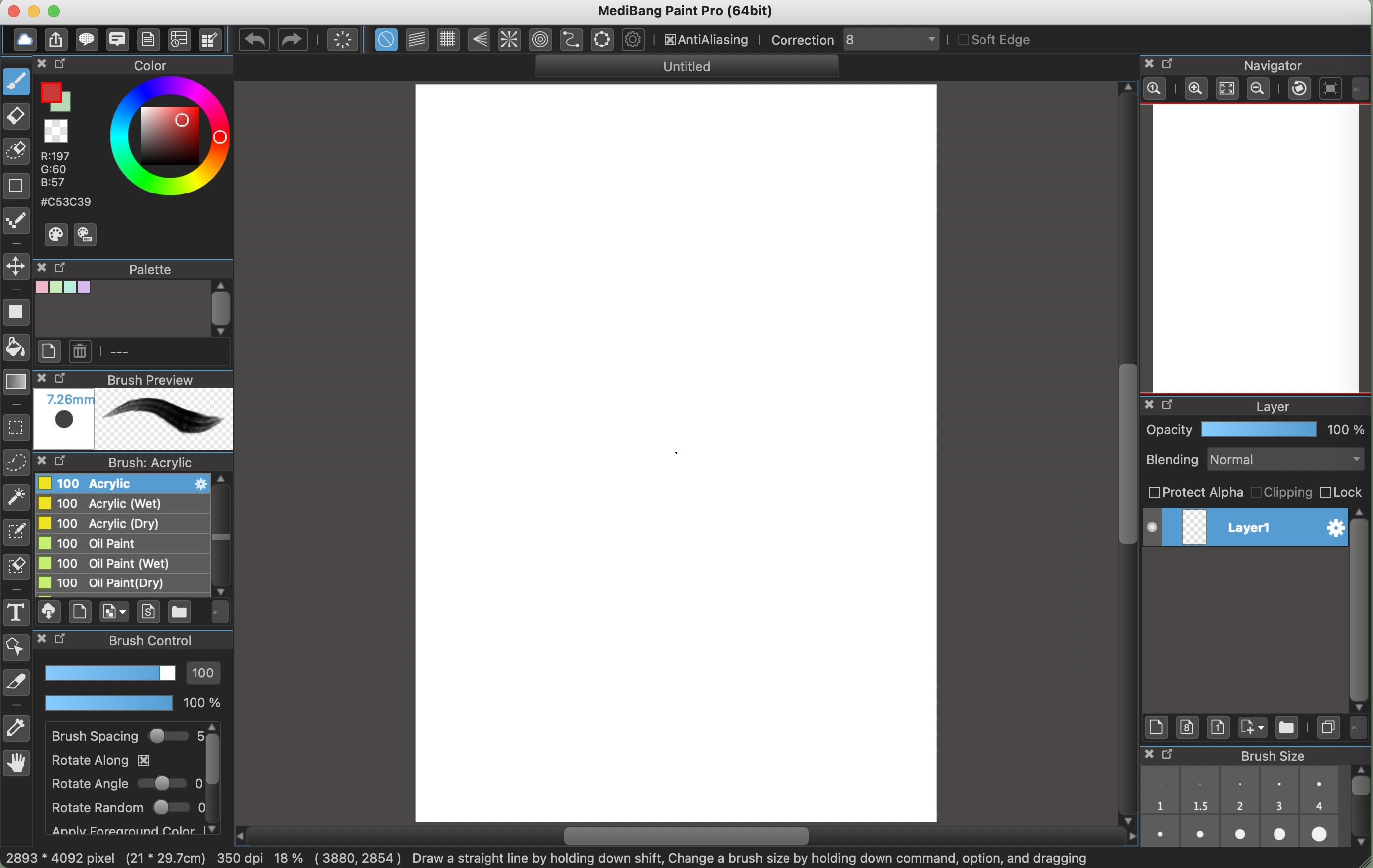
When the new canvas opens as such, you are ready to begin drawing.
In the next tutorial, we’ll learn how to use the brush and eraser tools in MediBang Paint.(A detailed explanation of the newly created screen can be confirmed from here.)
In addition to choosing your canvas size from a template, you can also manually input specific dimensions.
The maximum size for a canvas in MediBang Paint is 20,000px by 20,000px.