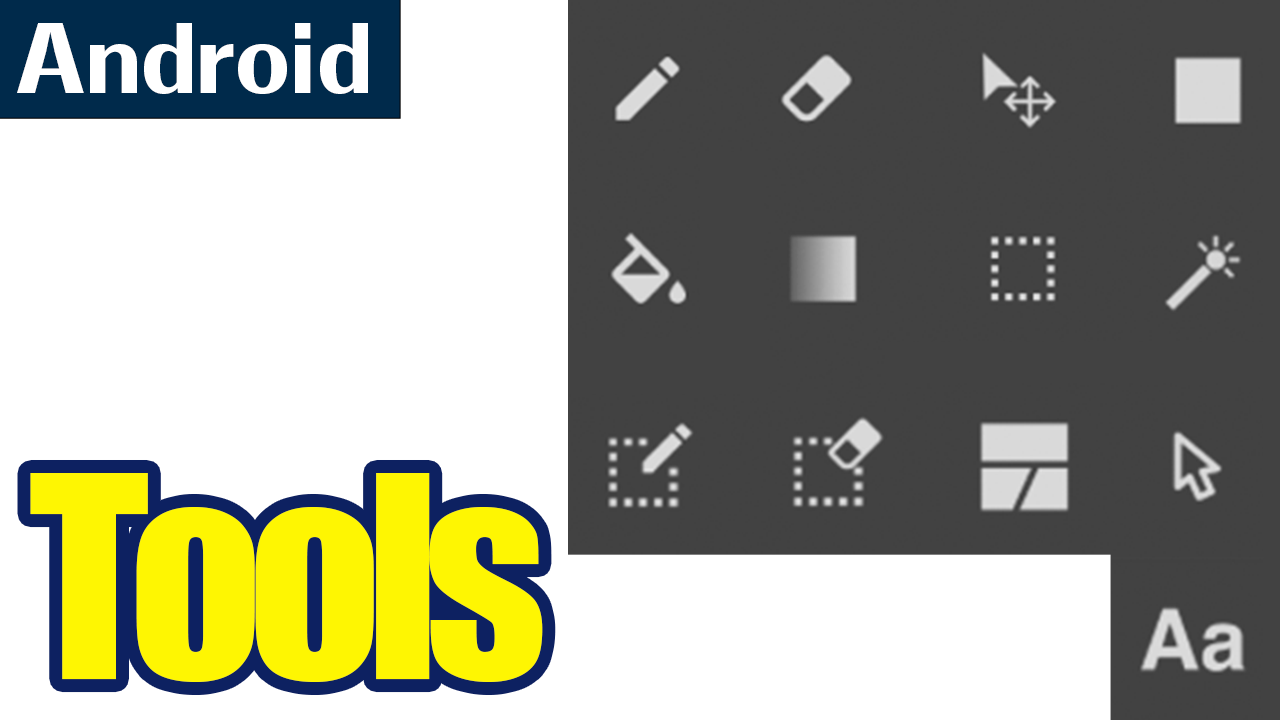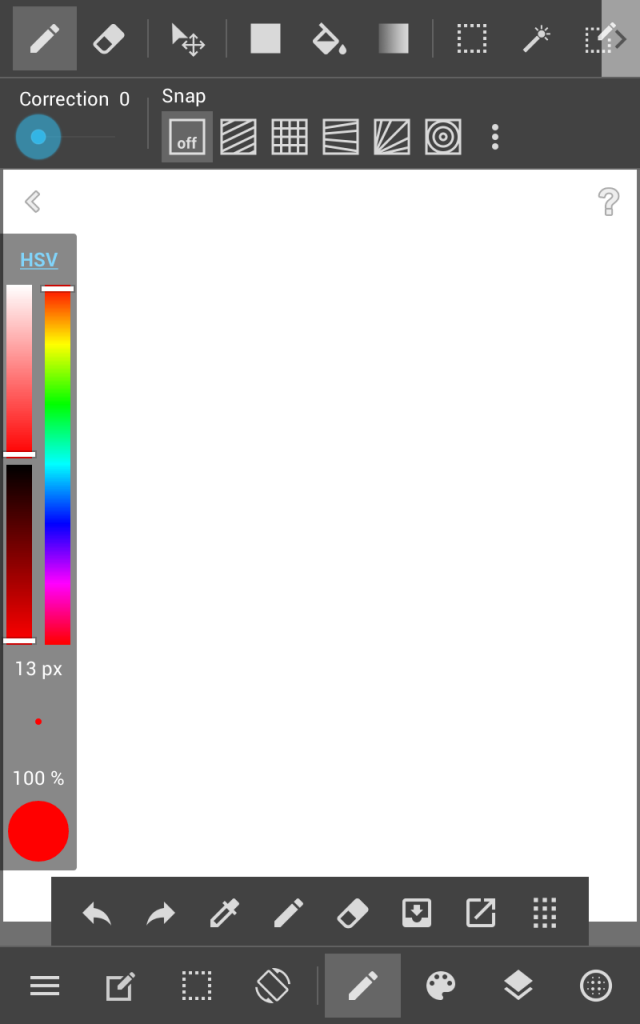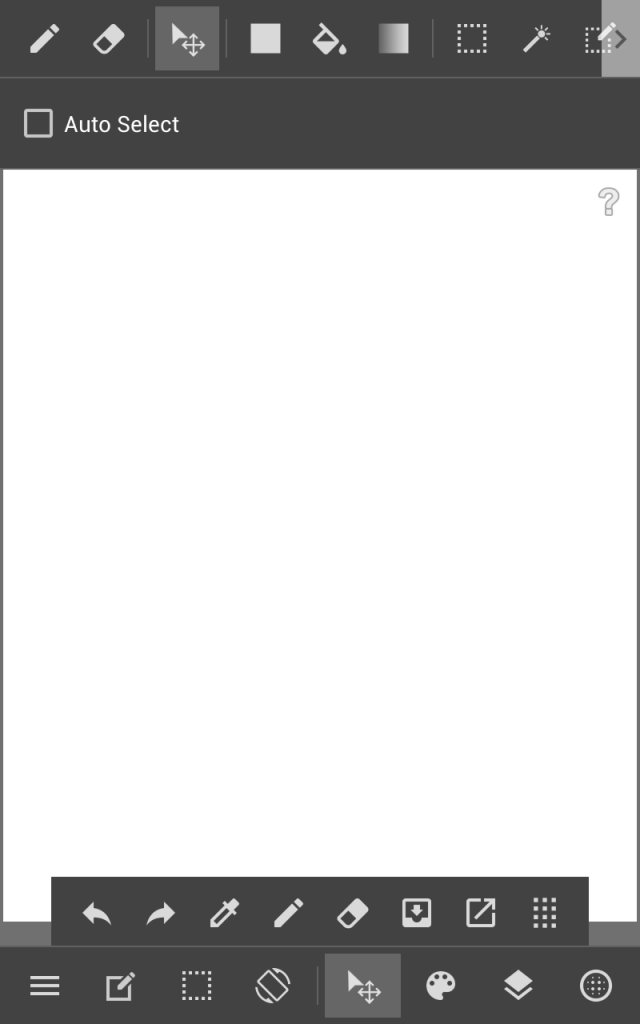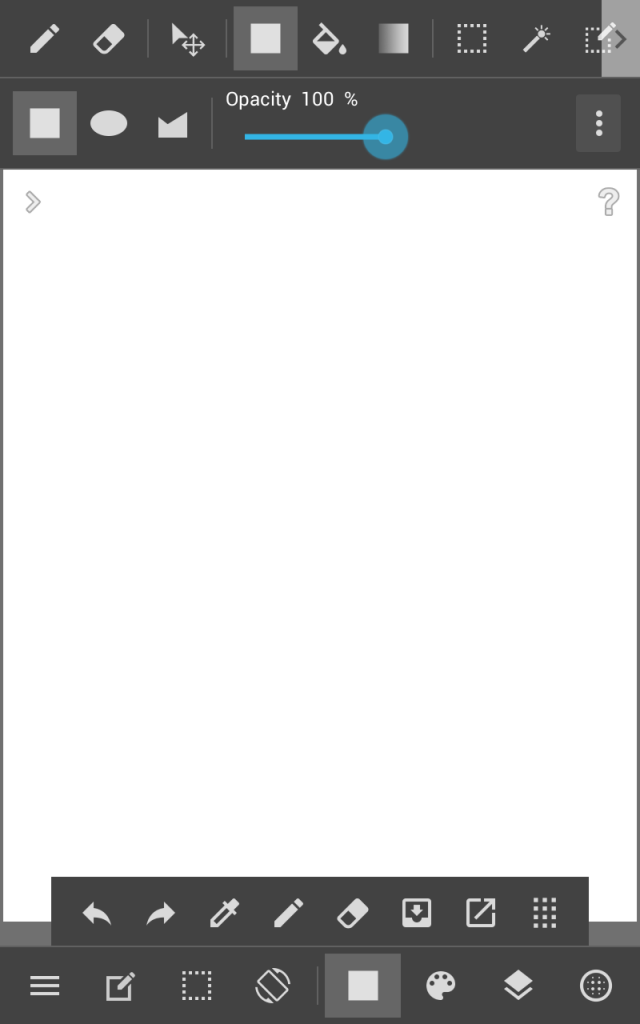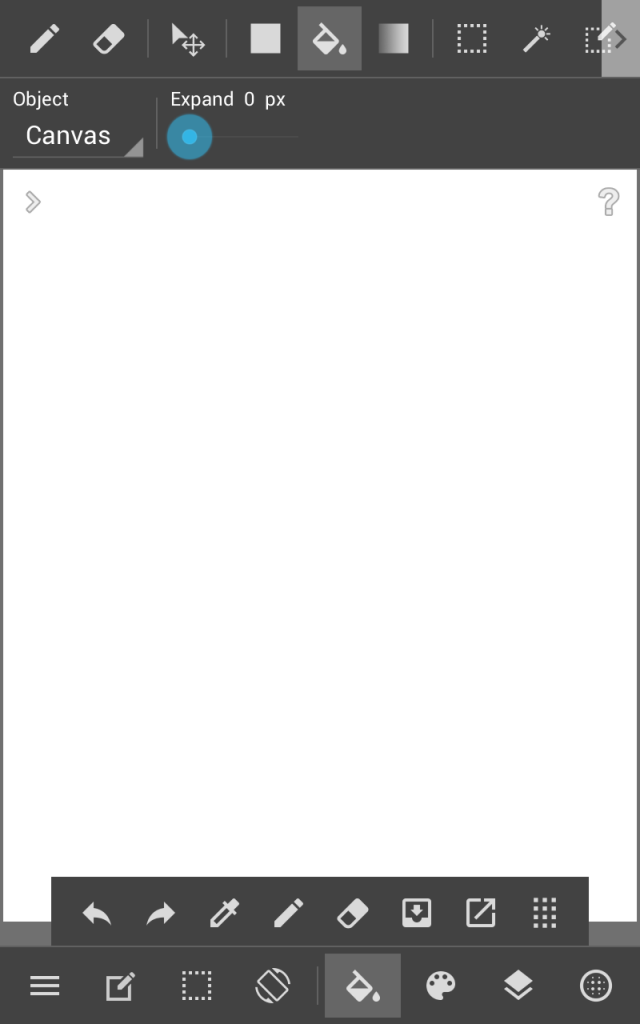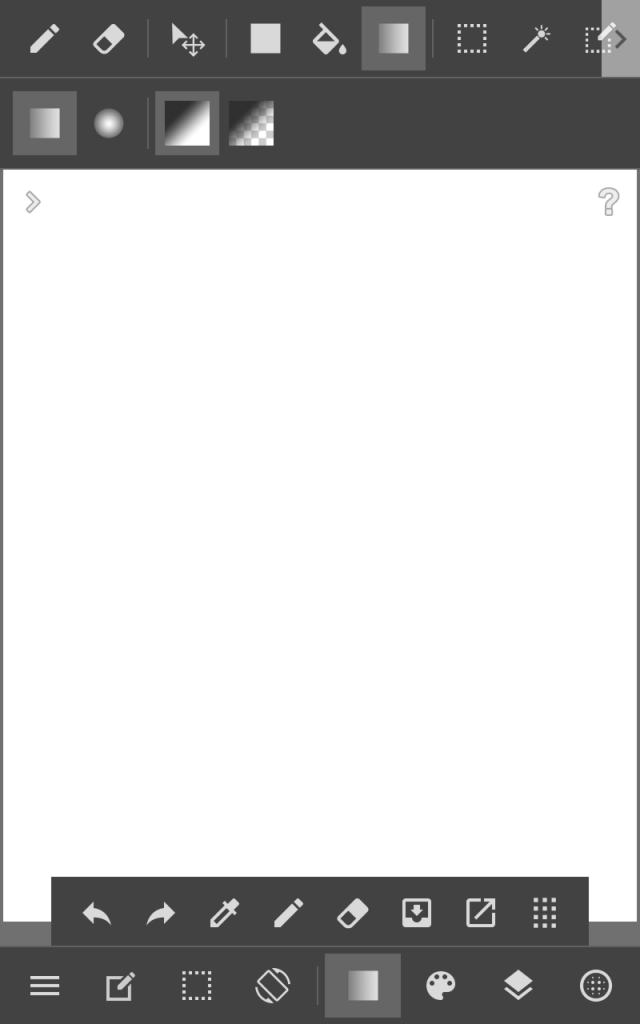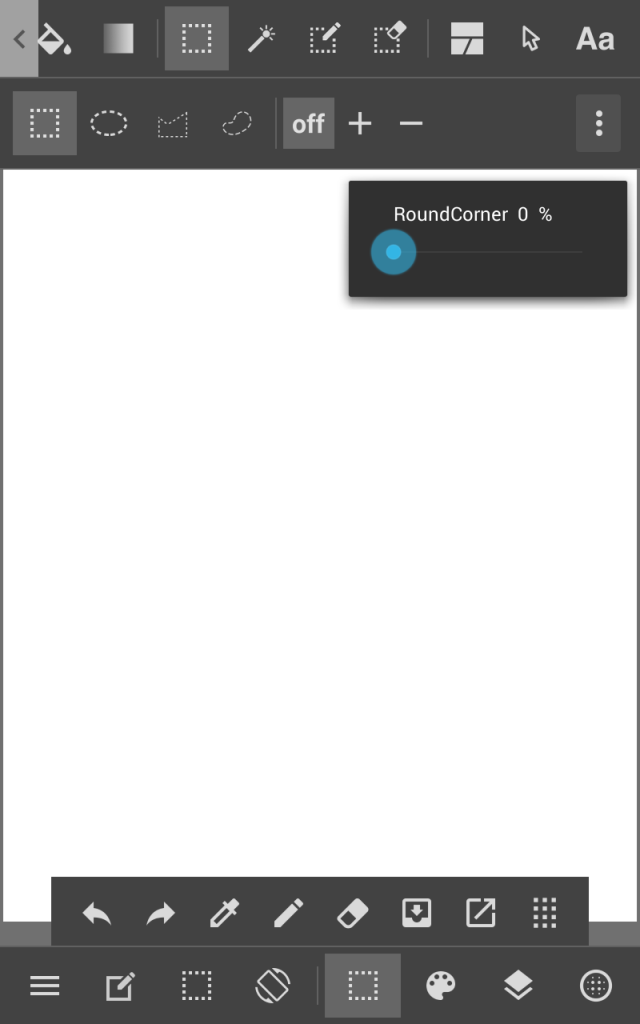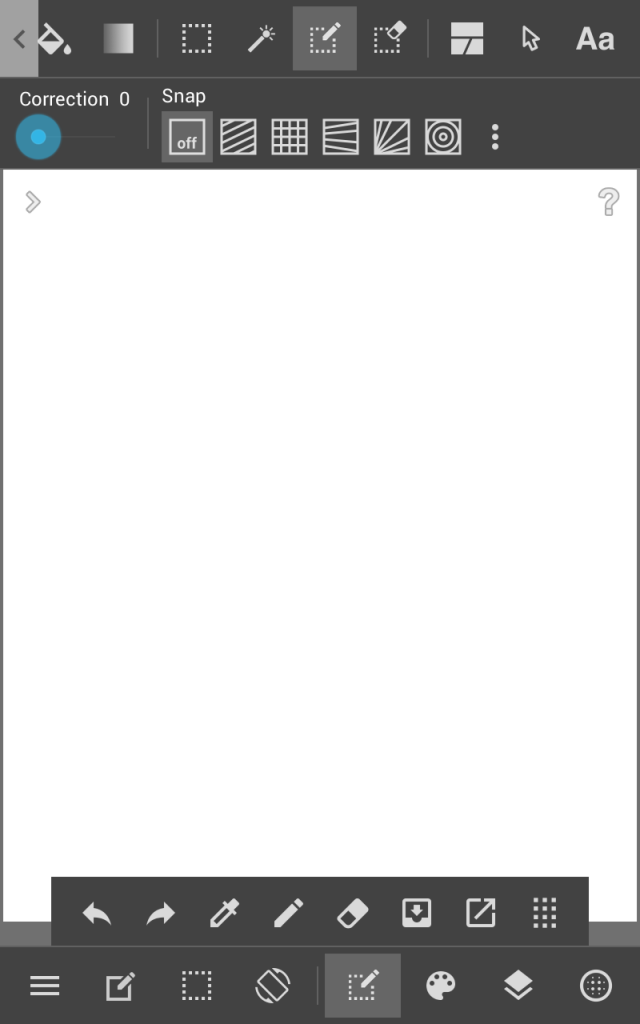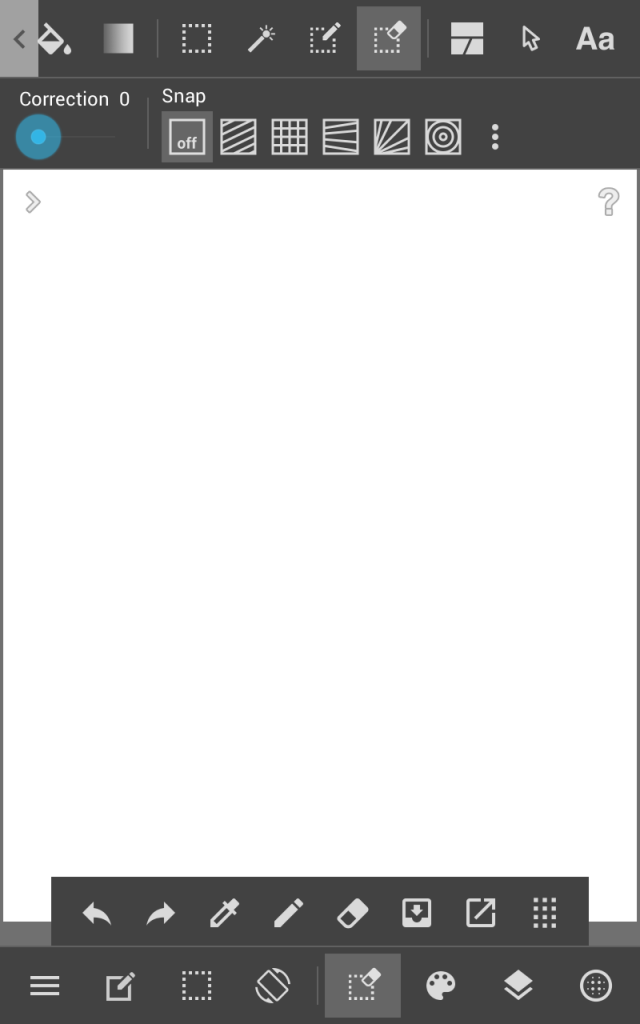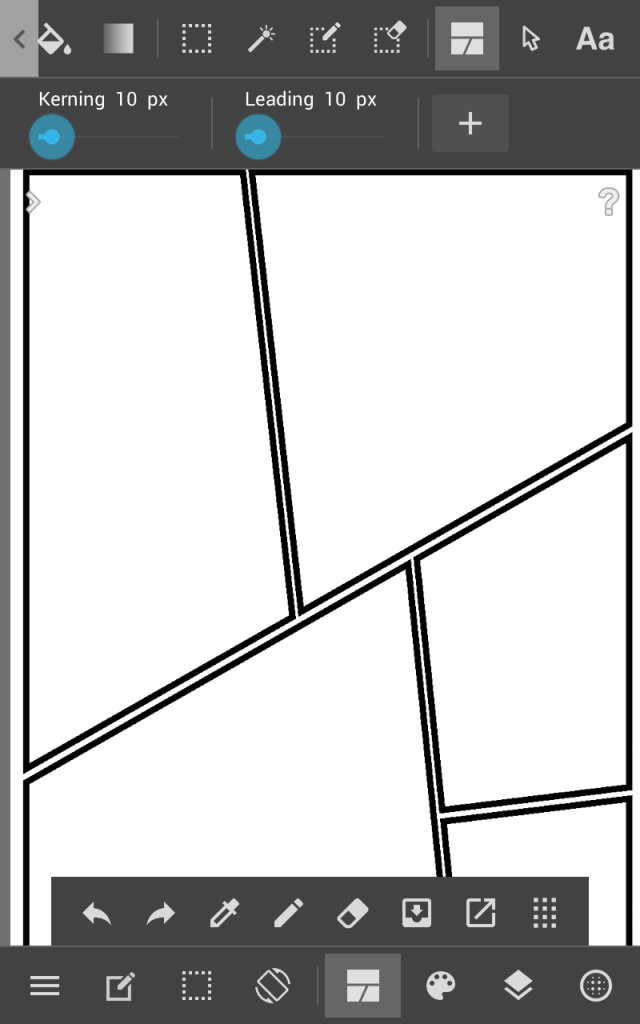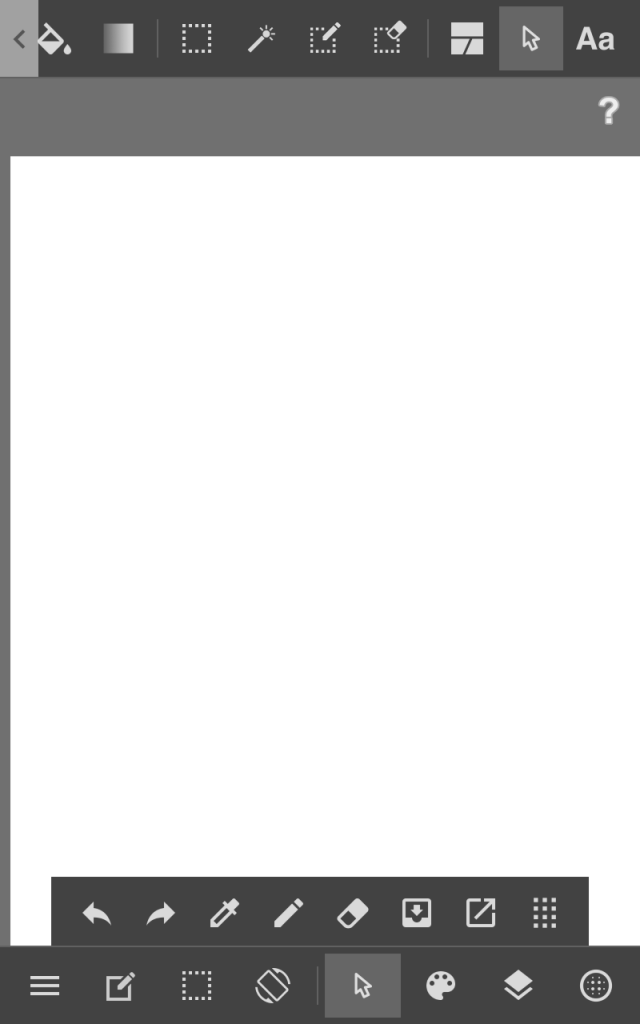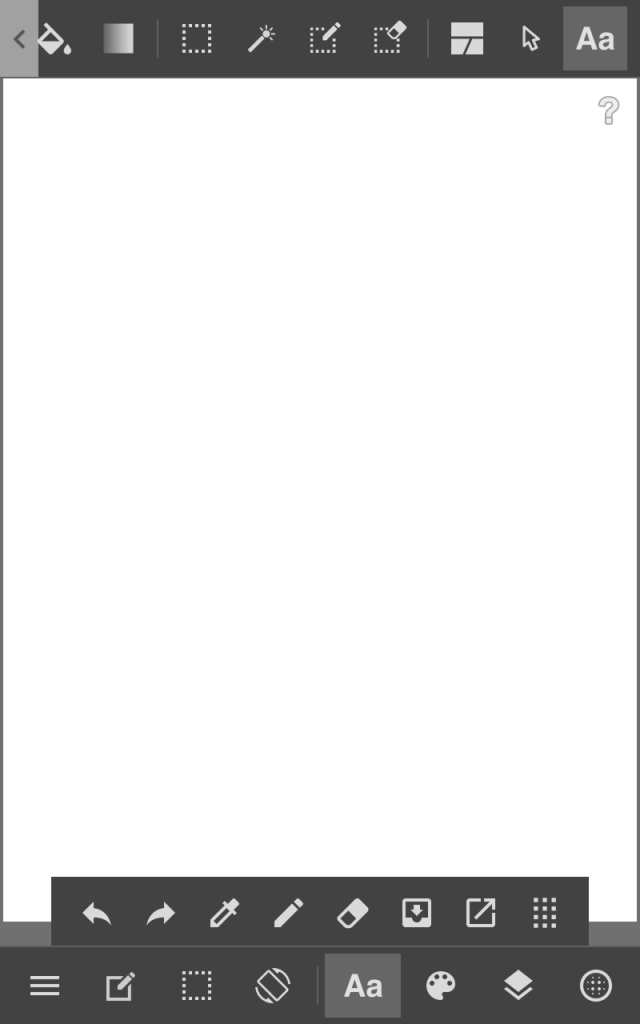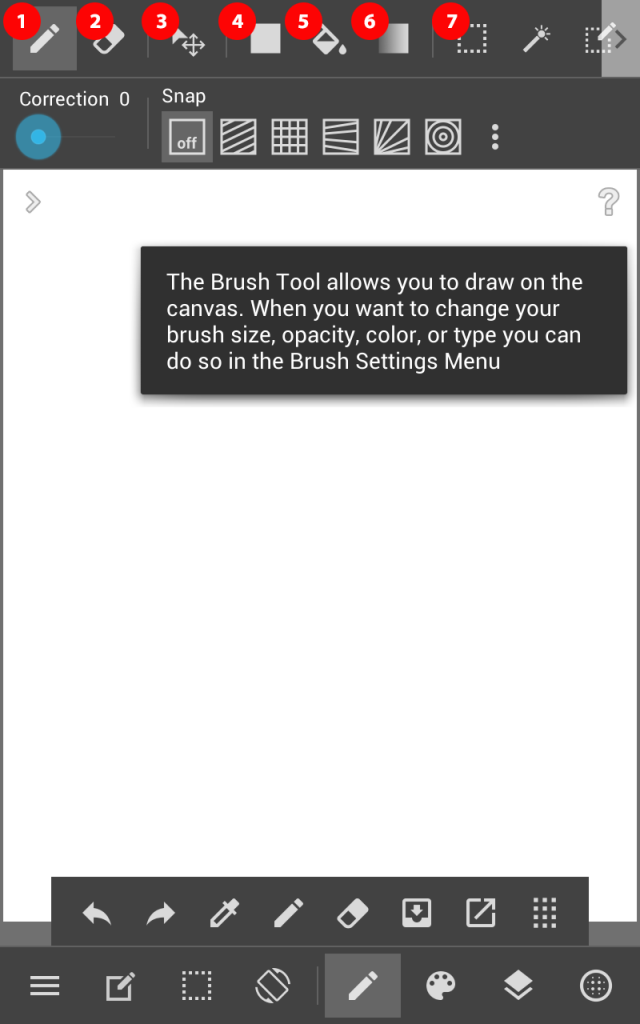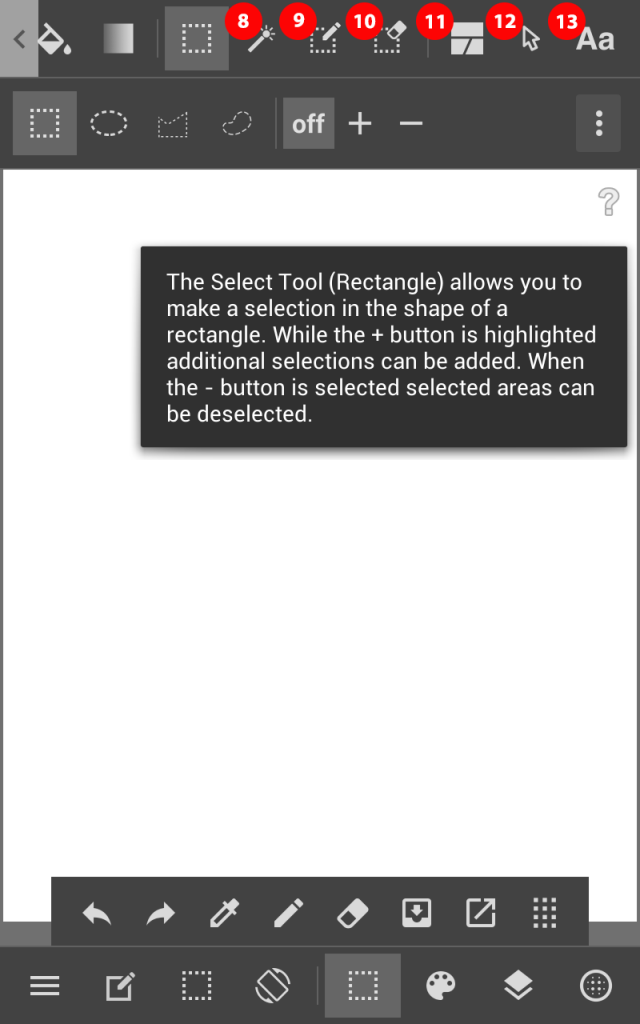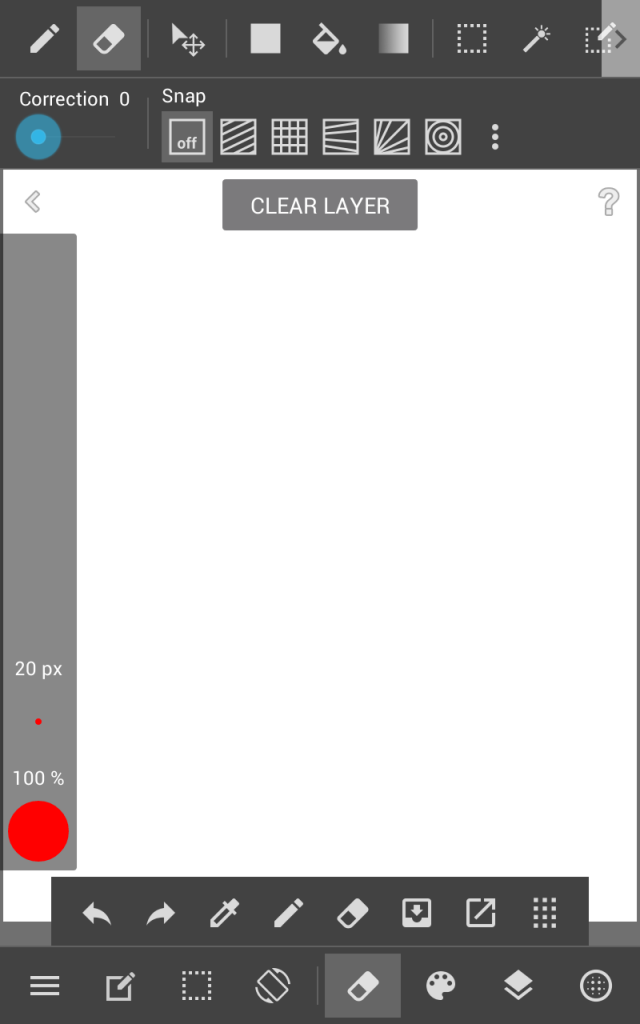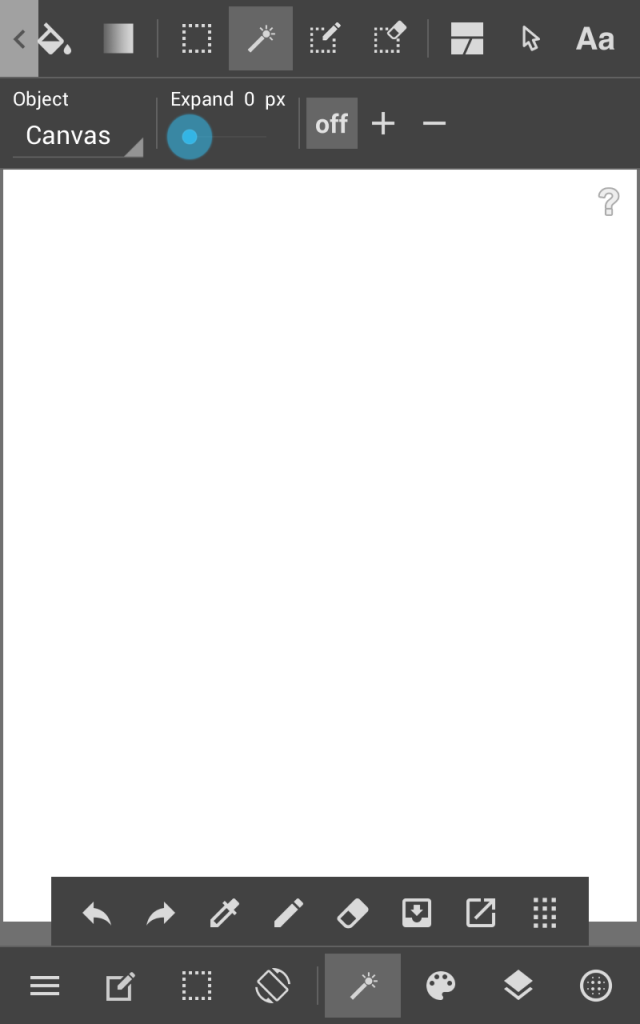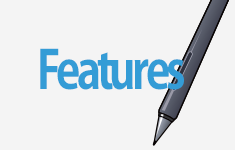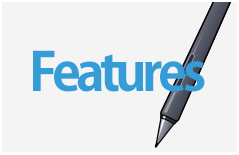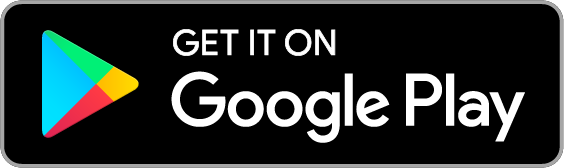Tool Names and Locations
Clicking on a tool will bring up a short explanation of it.
Tool Summary
※Touching the ‘Help’ icon in the app will bring up a summary of the tool you have selected.
1Brush Tool
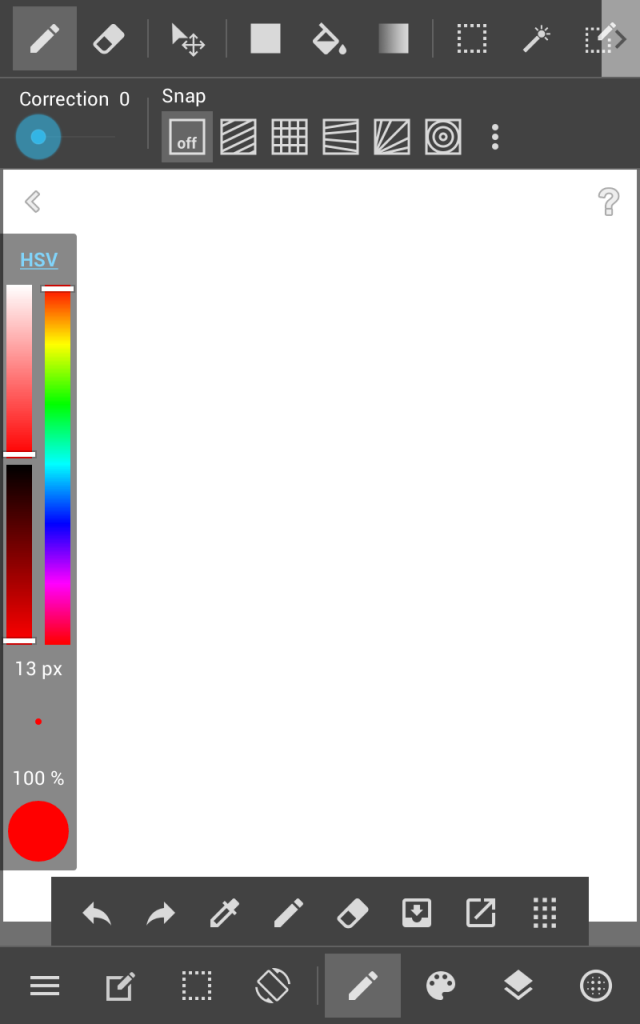
The brush tool is used to draw on the canvas. Brush’s color, opacity, size and type can be changed in the brush panel.
2Eraser Tool
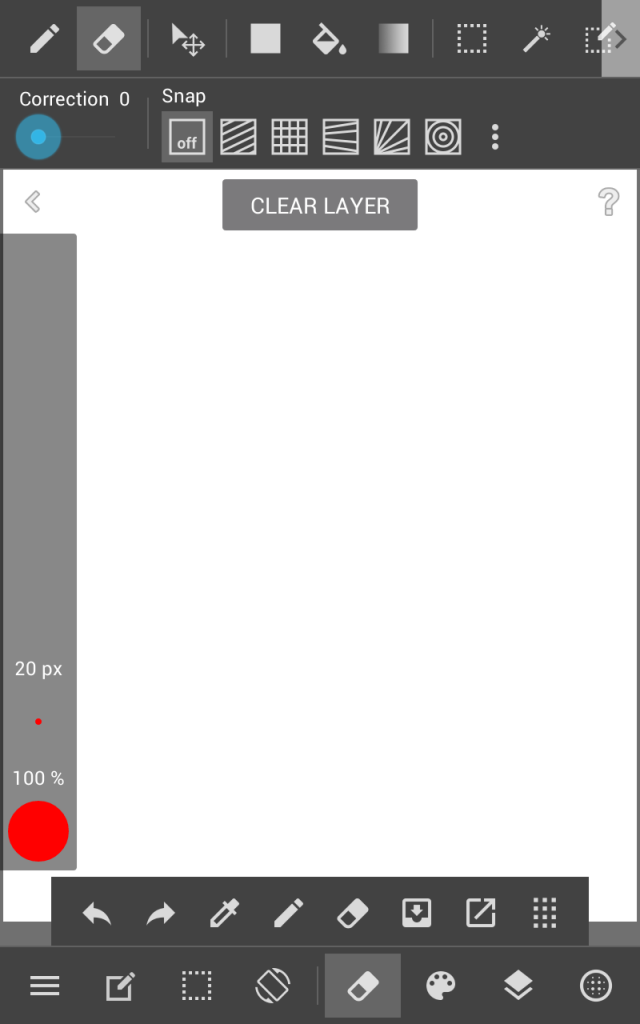
The eraser tool can be used to erase objects on the canvas. The eraser’s size and opacity can be changed in the brush panel.
3Move Tool
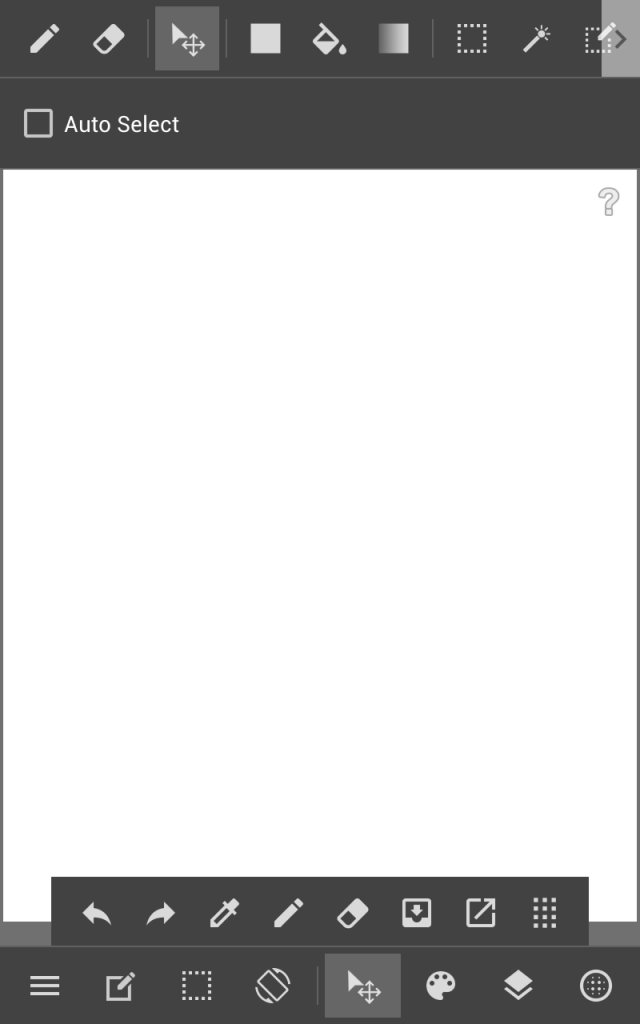
The Move Tool can be used to change the position of objects in the layer you currently have selected. With ‘Auto Select’ checked you will automatically move to the layer that the object you touch is located.
4Fill Tool
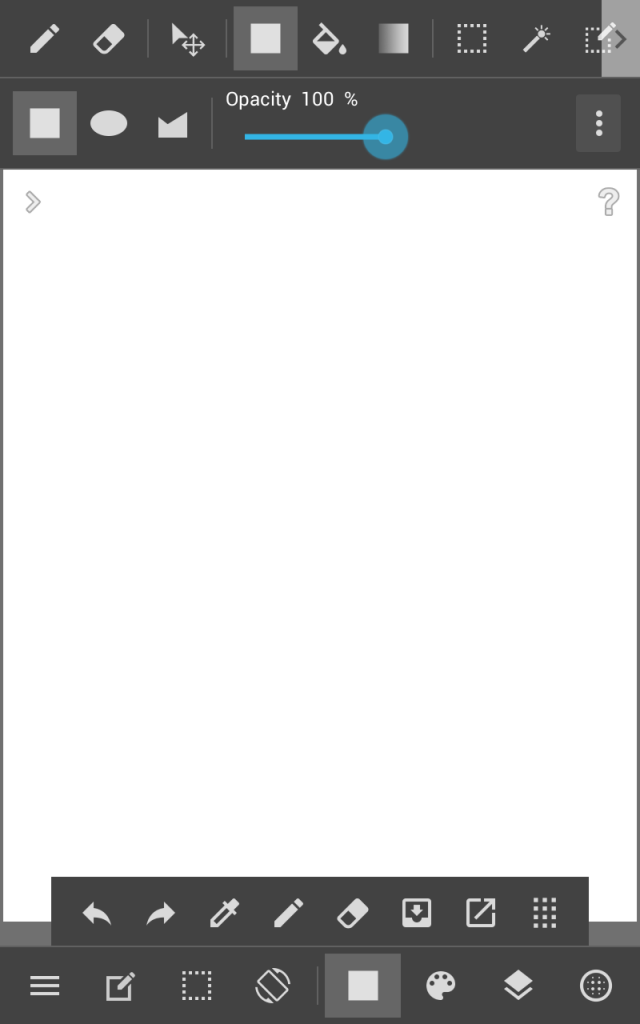
Can be used to create shapes filled with your currently selected color. You can create rectangular or circular shapes or polygon shapes.
5Bucket Tool
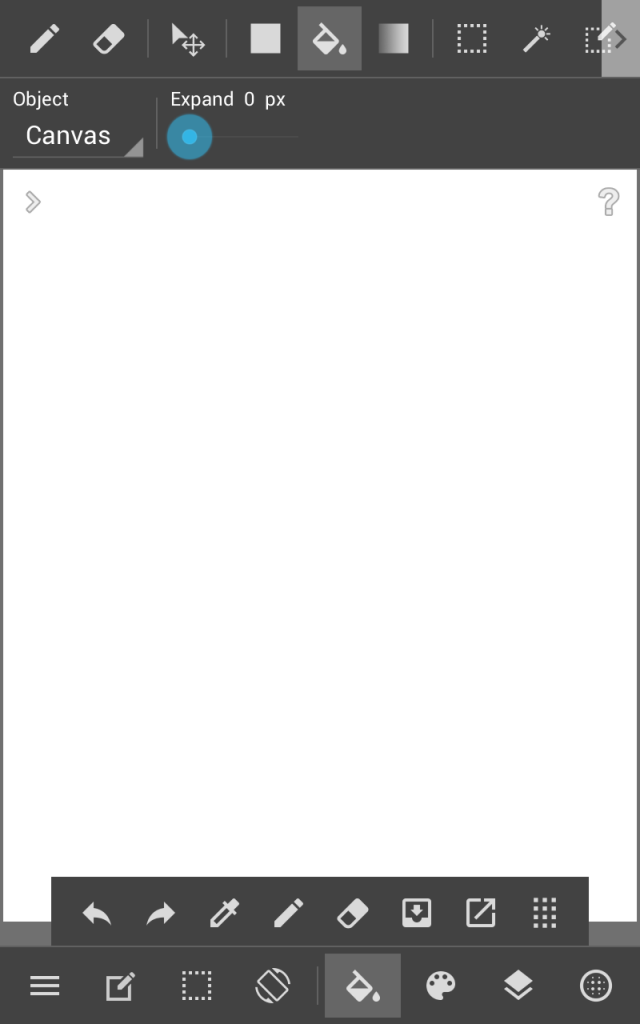
This tool is used for filling a selection with solid color. You can set the tool to react to the entire canvas or just the layer you have selected.
6Gradient Tool
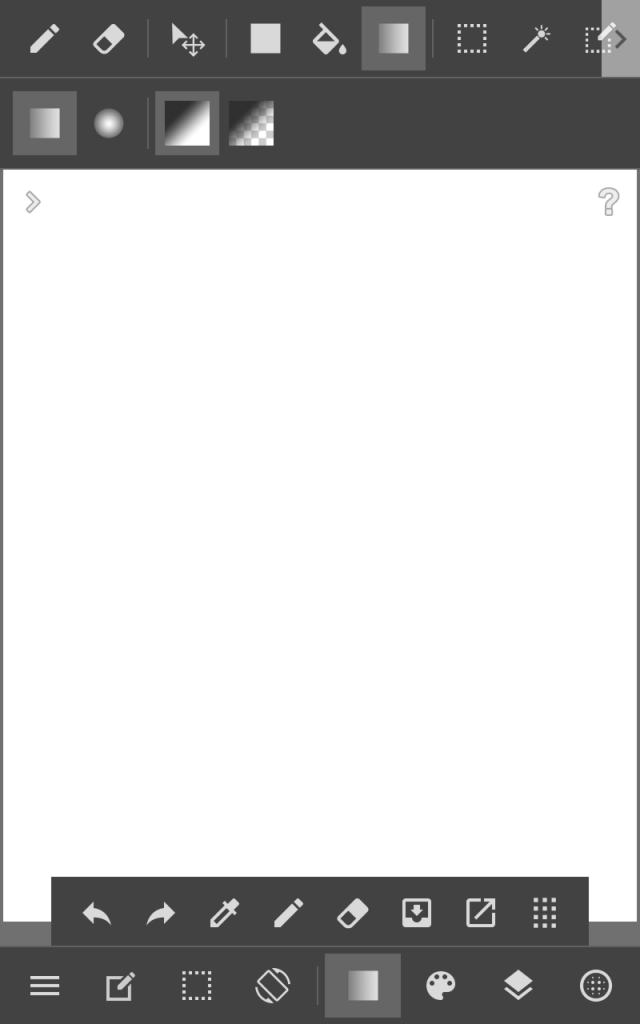
This tool can be used to create a linear or radial gradient in a selection. Gradients can be set to either ‘foreground color to background color’ or ‘foreground color to transparent’.
7Select Tool
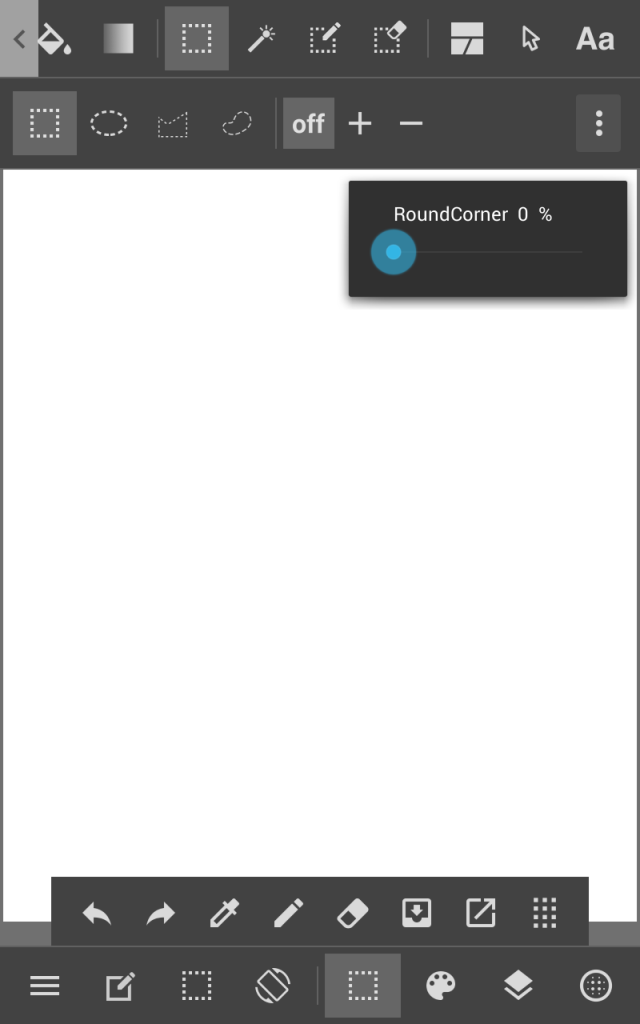
The select tool allows you to make selections in the following shapes (Rectangle・Circular・Polygon・Lasso(freely draw a shape)) The + or – icons can be used to add to or remove from selected area.
8Magic Wand Tool
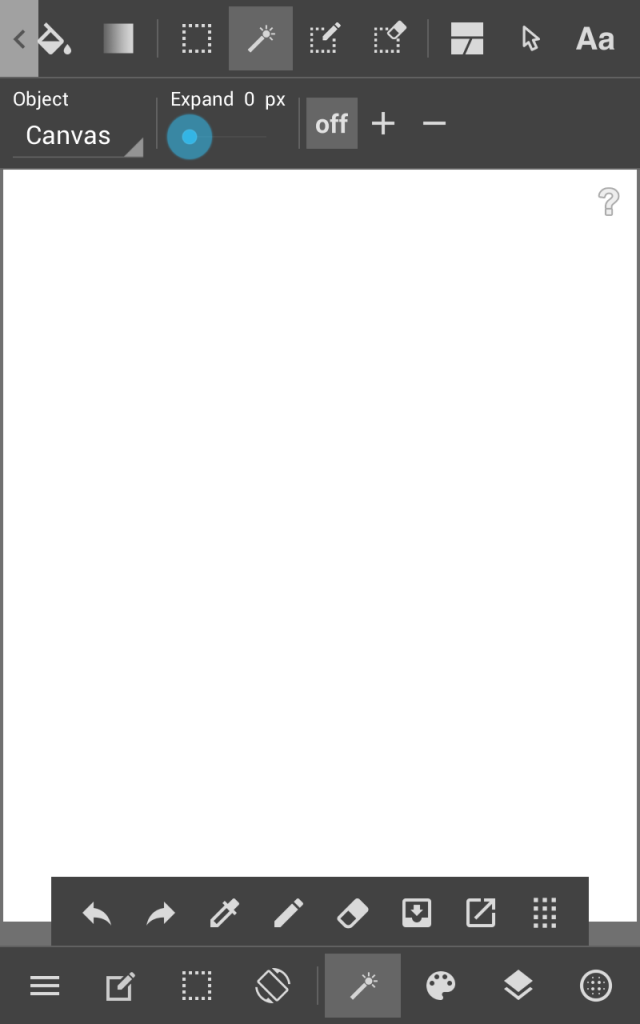
This tool is for selecting areas that are surrounded by lines. You can set the tool to react to the entire canvas or just the layer you have selected.
9Select Pen Tool
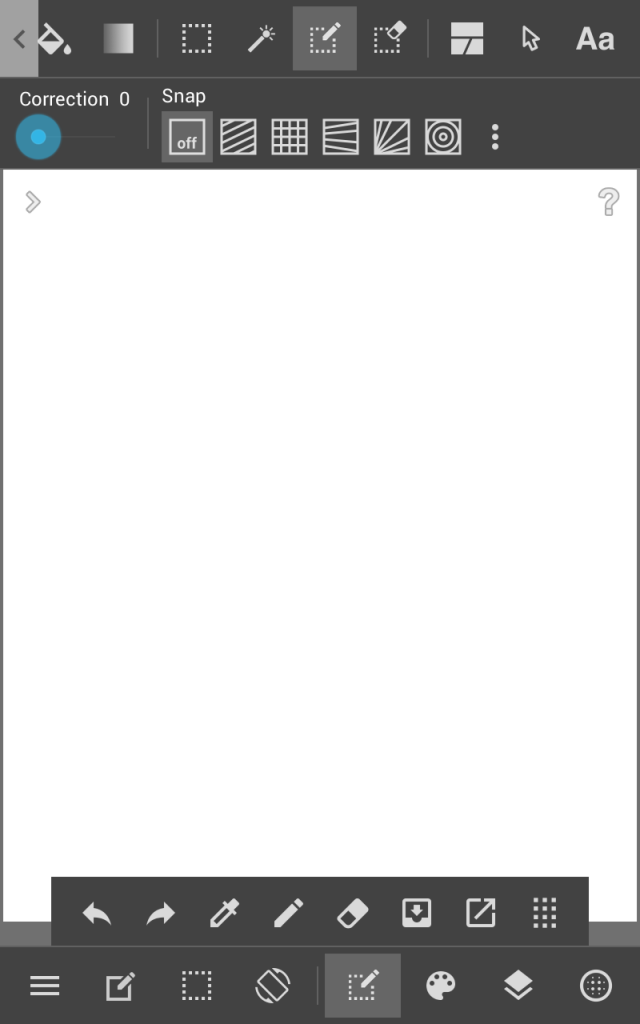
This tool lets you draw a selection as if you were using a brush.
10Select Erase Tool
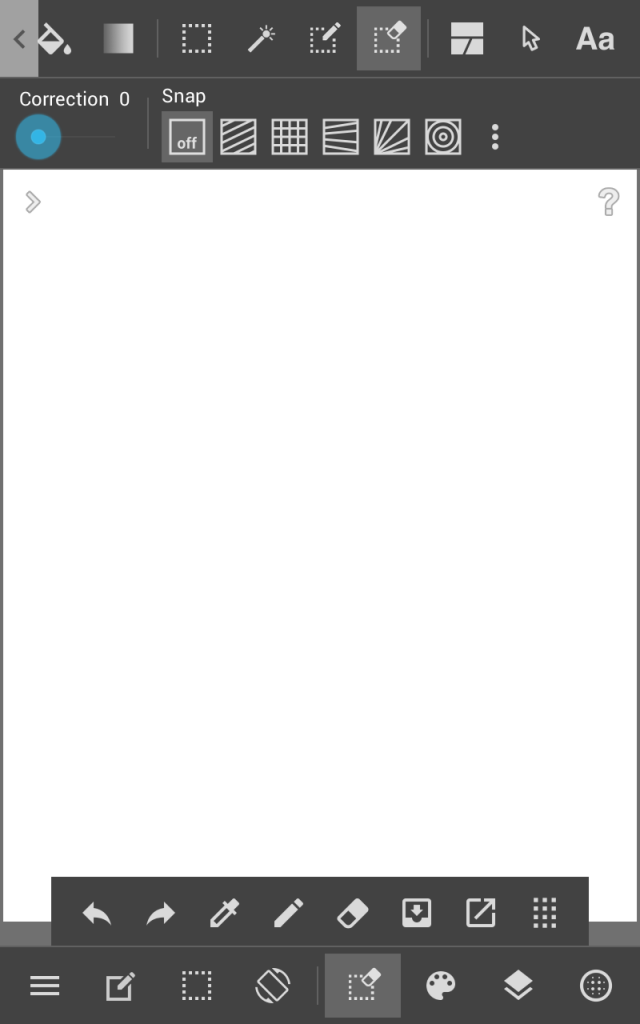
This tool lets you erase parts or a selection as if you were using the Eraser.
11Divide Tool
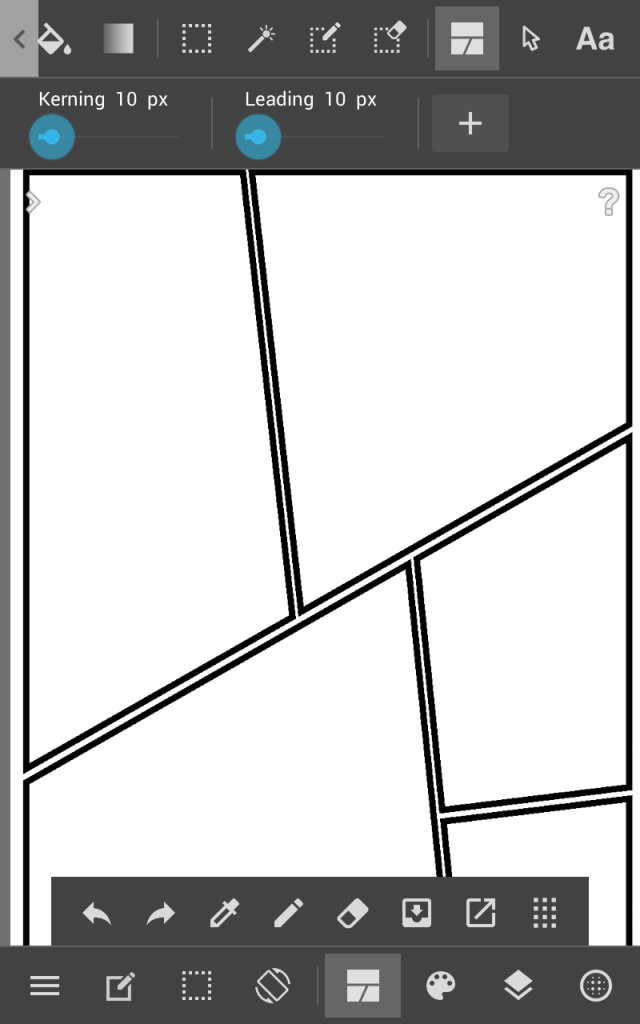
This tool is for creating comic book panels. After creating a panel border you can drag across from border to border to divide it into panels.Touching the + icon will add a new panel border.
12Operation Tool
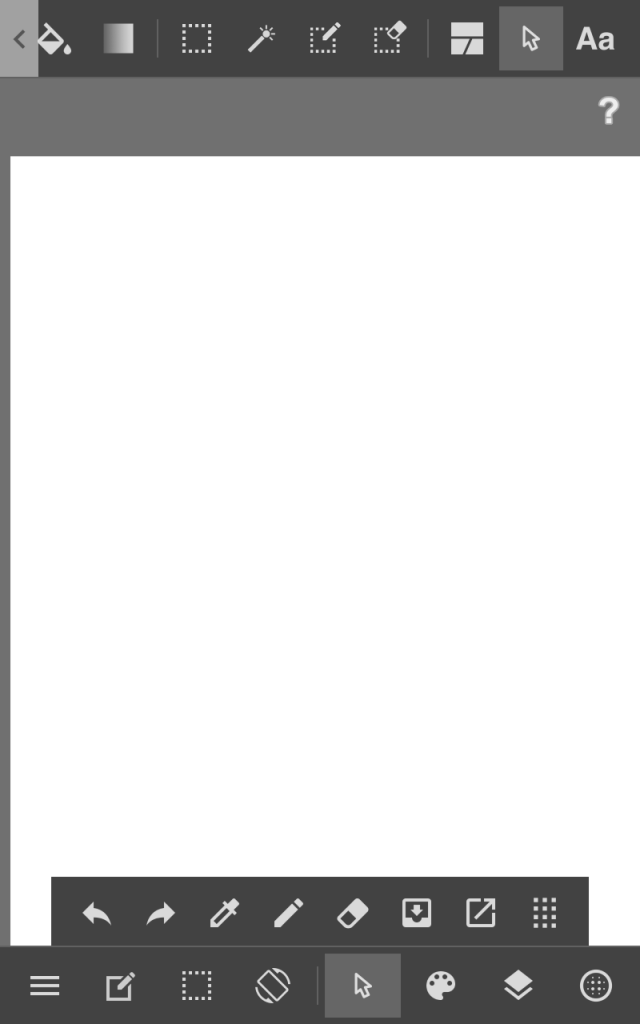
This tool can be used to edit comic panels and materials after you create them.
13Text Tool
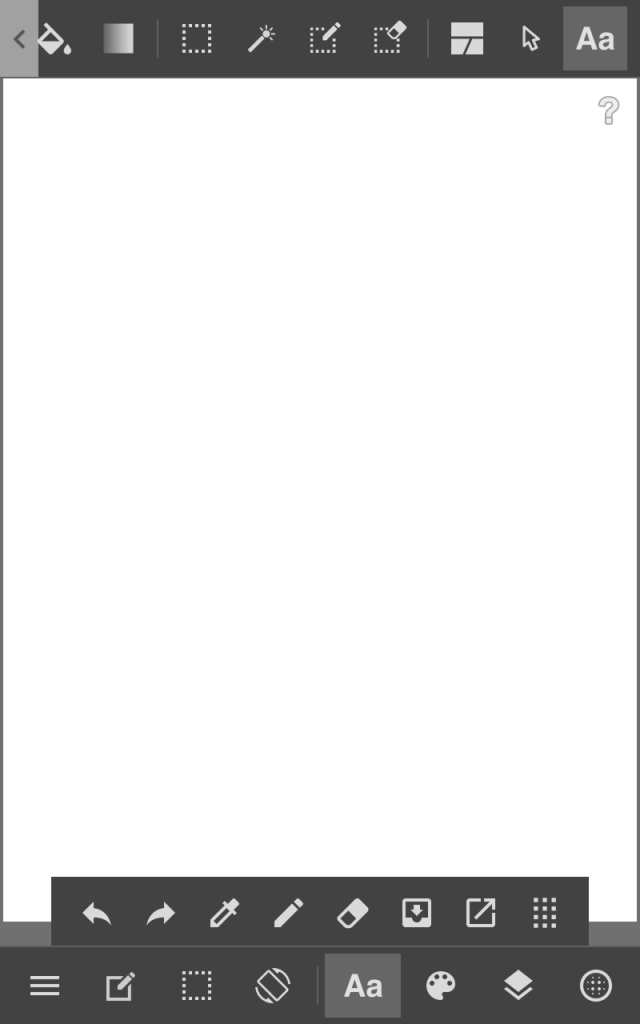
Using this you can enter text on the canvas. The color size and fonts of the text can be changed in the text settings.
\ We are accepting requests for articles on how to use /