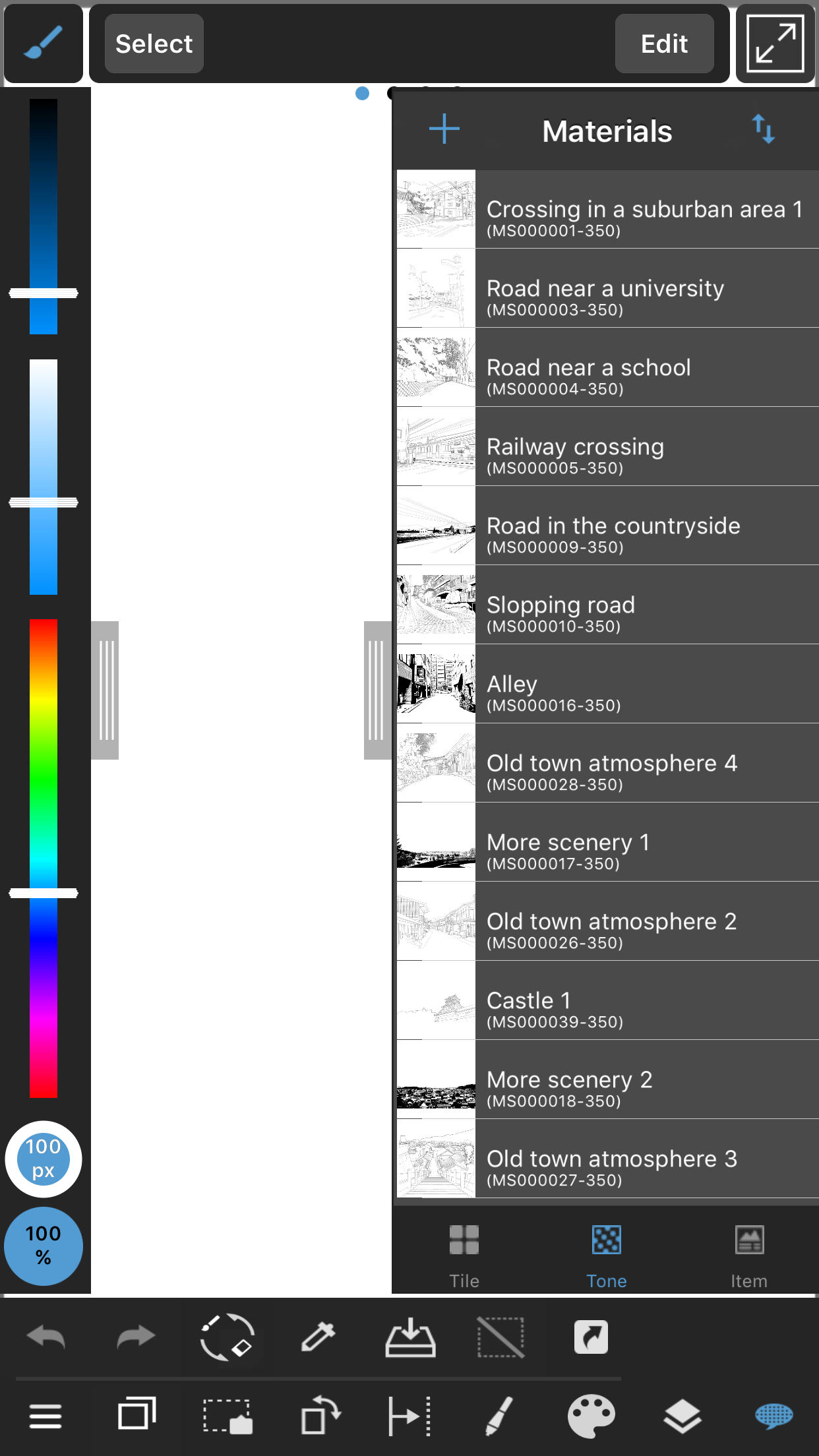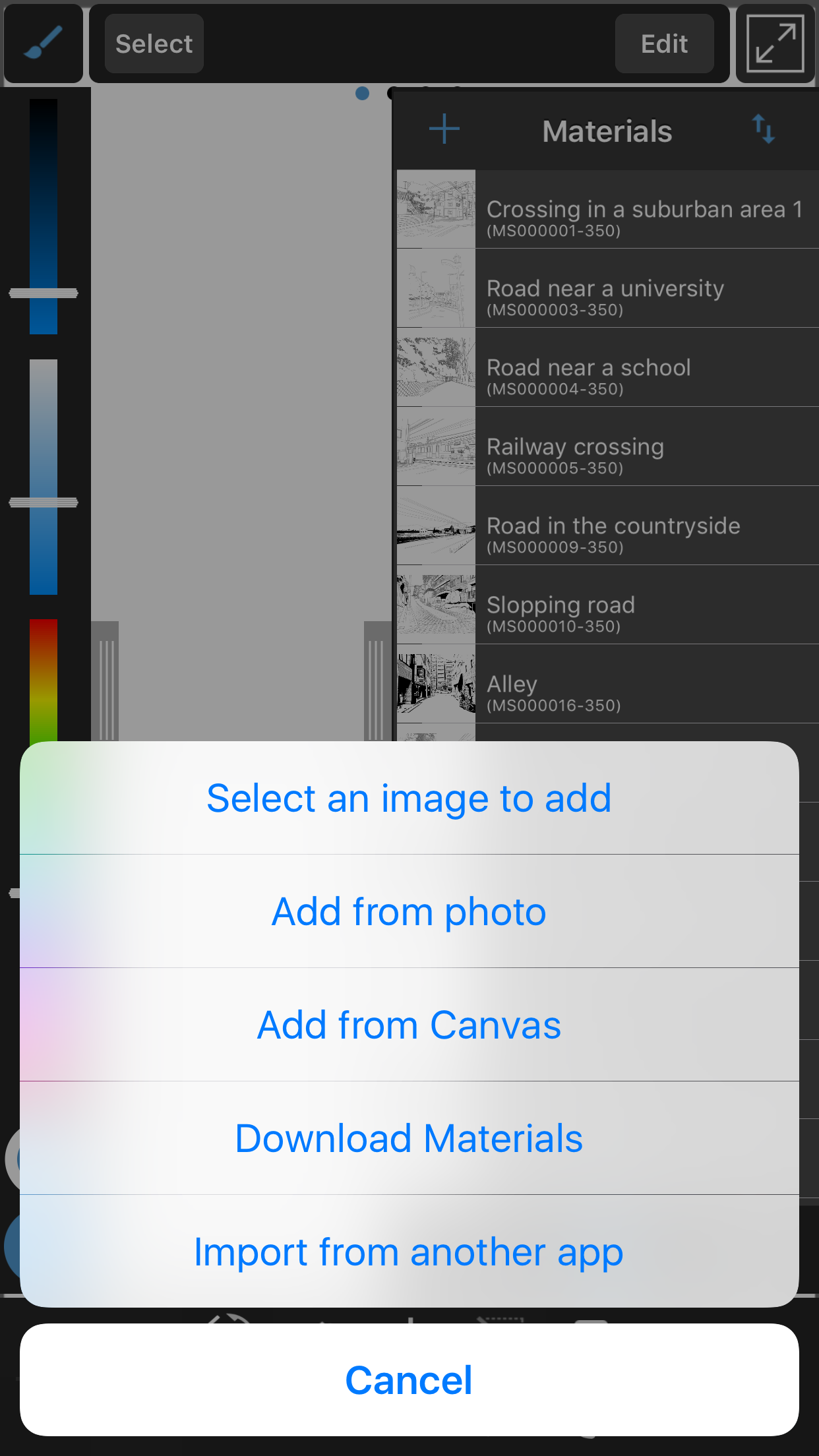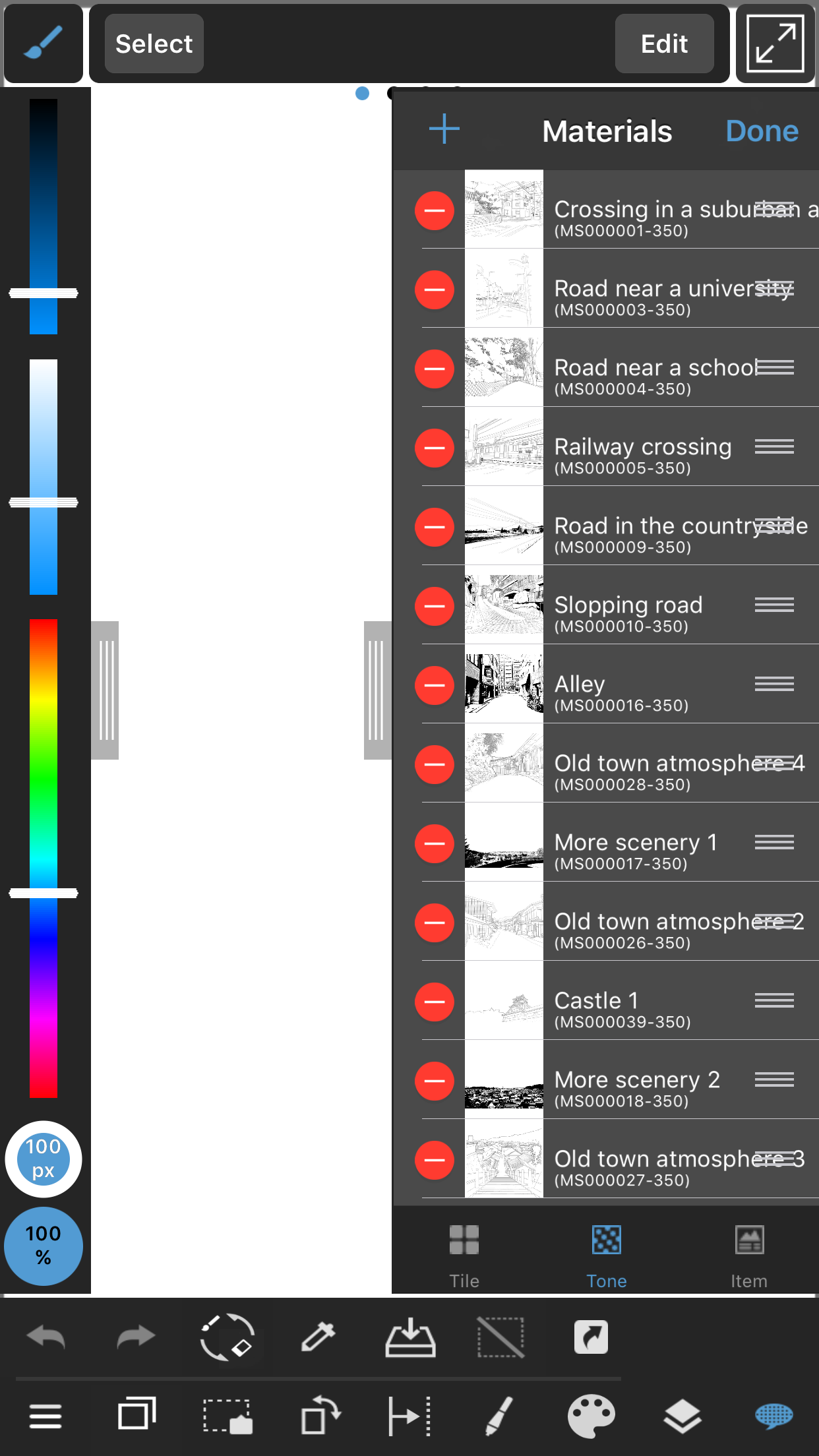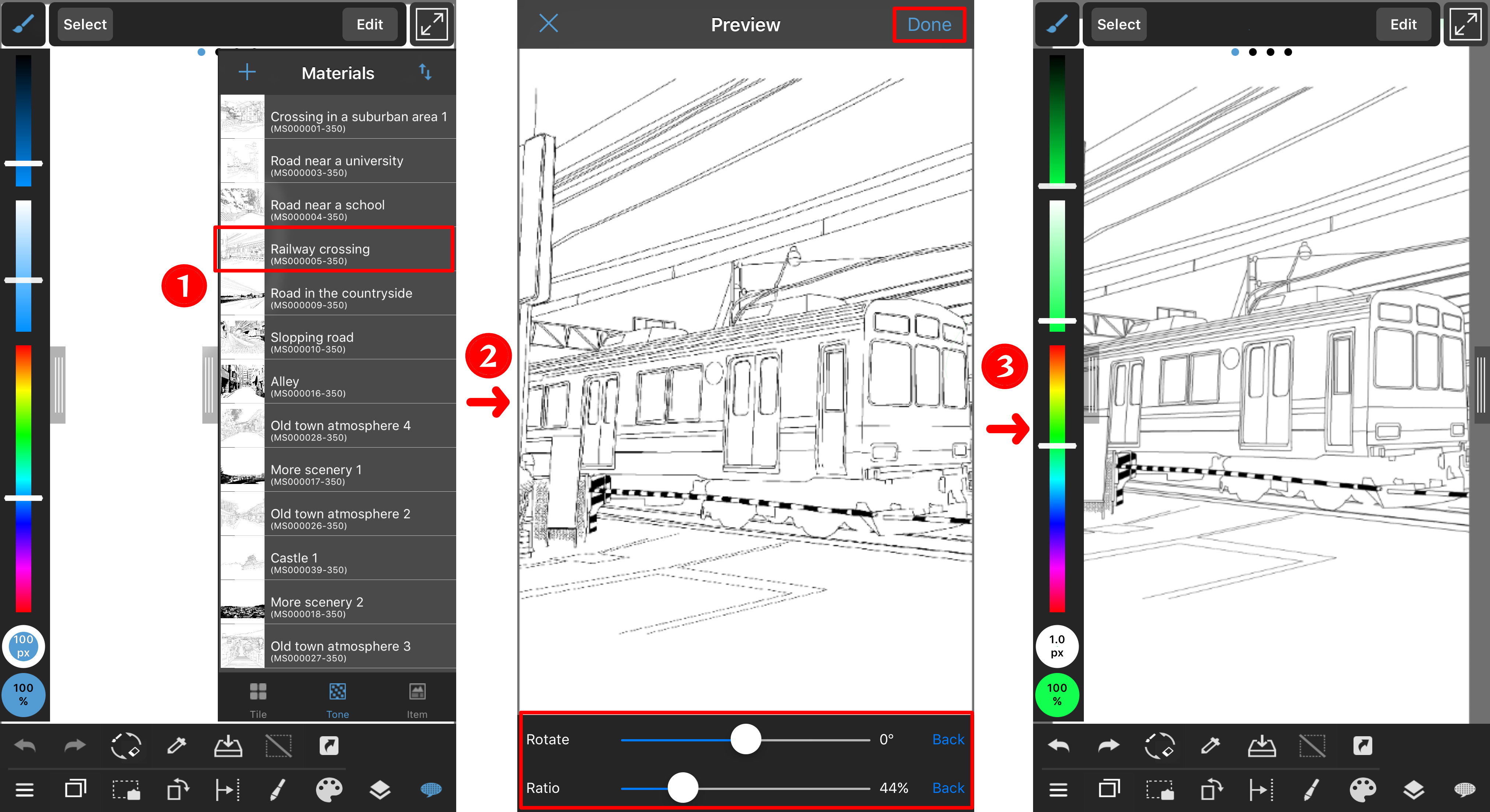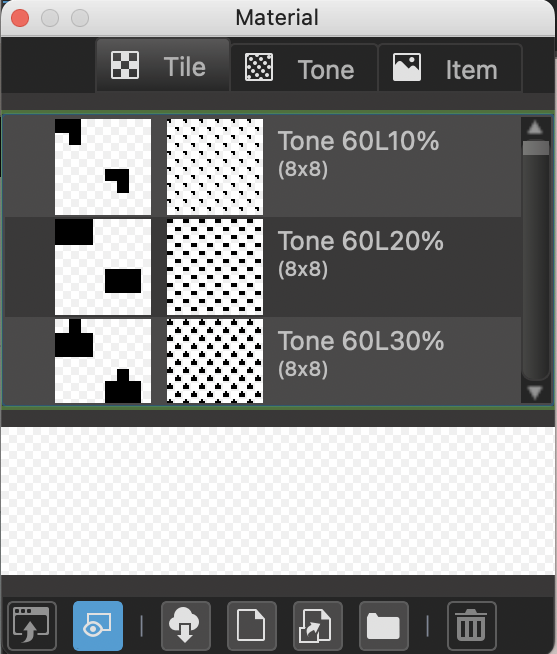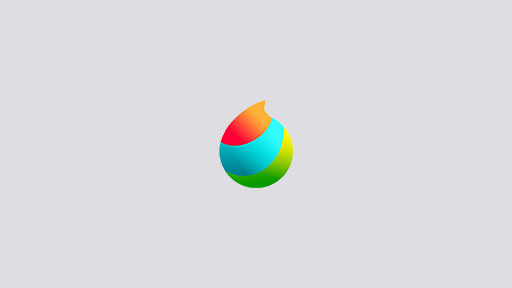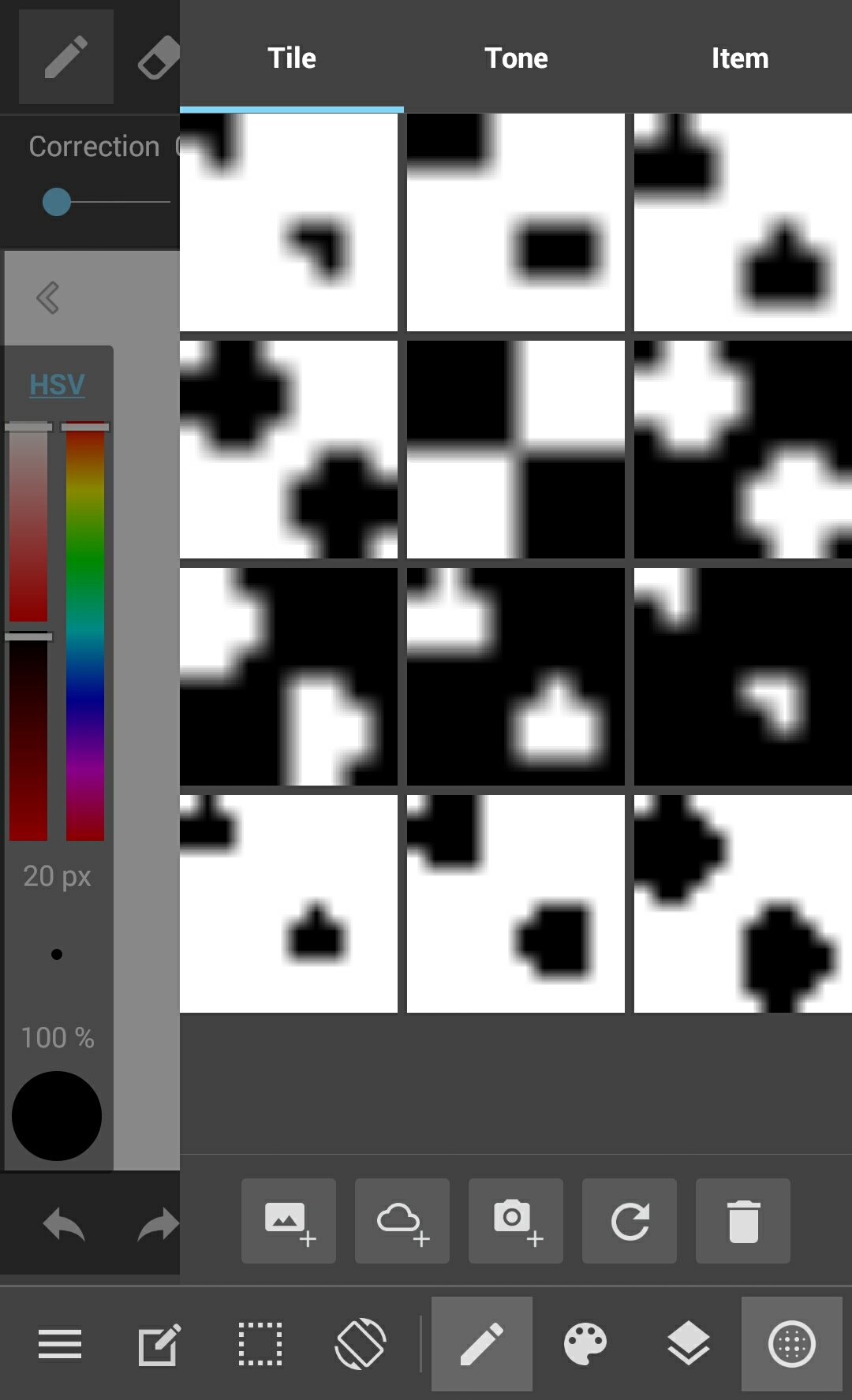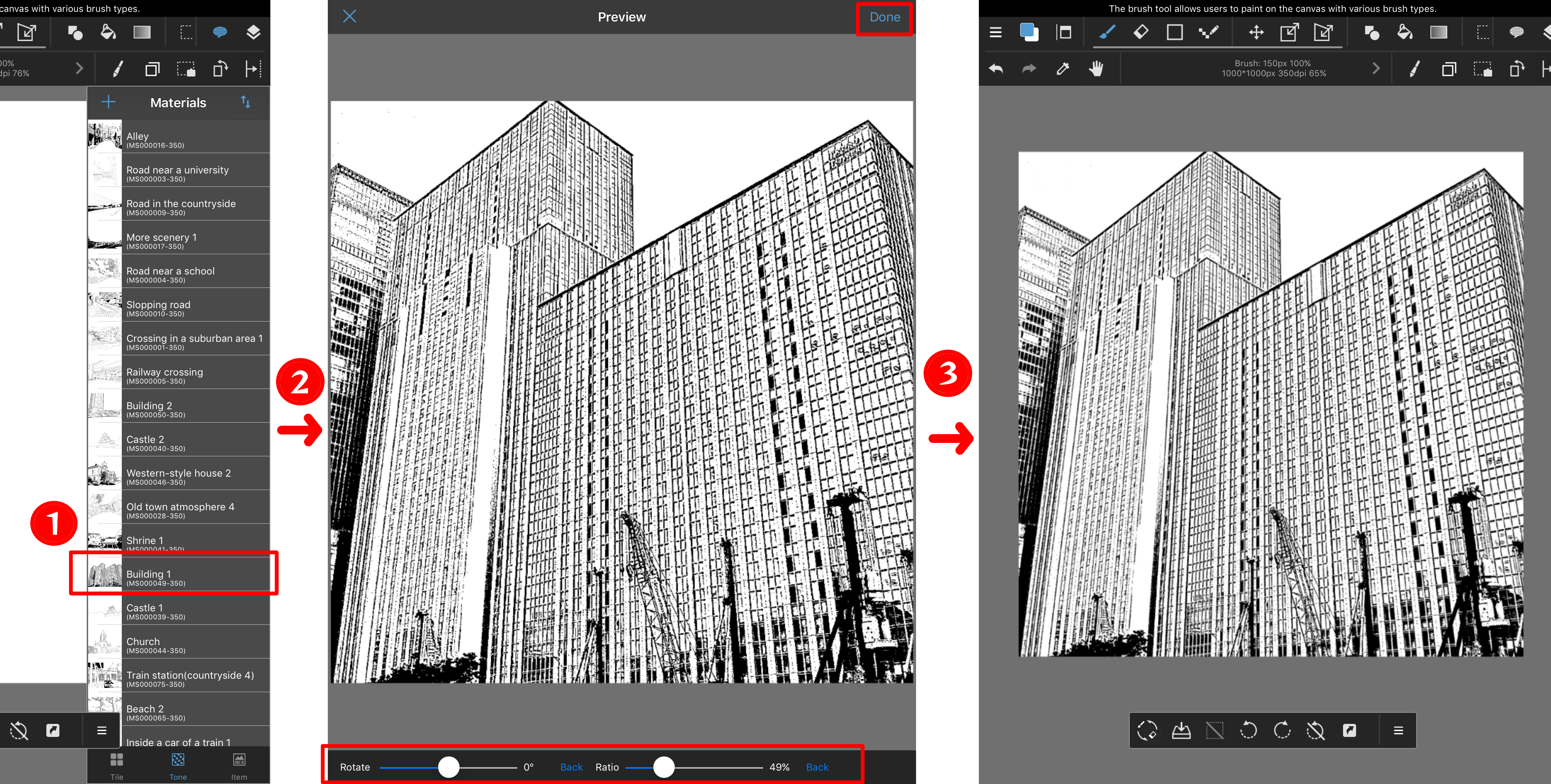2017.04.06
[iPhone] How to Use Materials (Tiles, Tones, and Items)
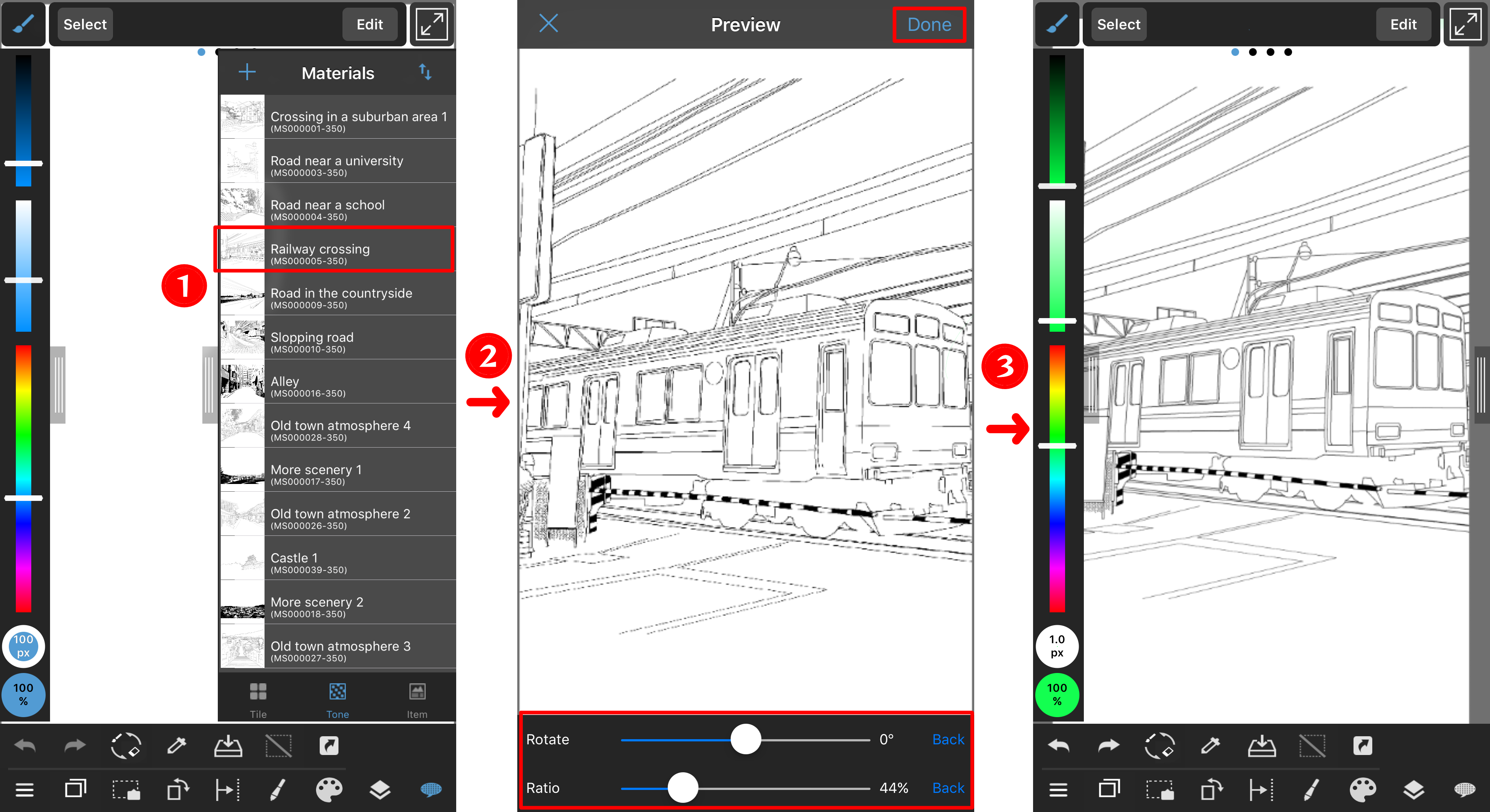
We will explain how to use MediBang Paint for iPhone.
Today, we will show you how to add and apply materials.
We can apply materials for comics (tones, backdrops, etc.) by selecting them from the materials window.
Materials have three different types: Tiles, Tones, and Items. They are all used like stickers.
Tile: Materials comprising of patterns. Dotted materials (mesh tones) for the shadows of people and objects are included here.
Tone: Materials close to what are referred to as screen tones in comics are compiled here. Also, materials used for backdrops are included here as well.
Items: Materials that are applied individually, are included here. Item materials need to be rasterized.
1. Adding and Deleting Materials
Push the 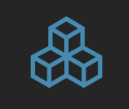 materials button at the bottom right of the canvas to open the materials window.
materials button at the bottom right of the canvas to open the materials window.
The Tile, Tone, and Item buttons at the bottom will display each of their materials when you select them.
Tapping the Add Material  button will open up the Add Materials Window.
button will open up the Add Materials Window.
Add Selected Image: Browses the local folder (on your own device) to import your own custom-made materials into the materials window.
Add Image Capture: Takes a screenshot and adds it to your materials window as a material.
Add from Canvas: Adds the current canvas as a material to your materials window.
Download Material: Enables you to download materials officially released by MediBang Paint. Choose materials by selecting them from the Tile, Tone, and Item tabs. The Cloud Materials Panel will appear, so you can choose something you like from there and download it.
2. Moving and Deleting Materials
Tapping the 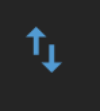 on the materials window then pressing the
on the materials window then pressing the 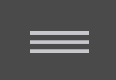 on the selected material will enable you to move the material by dragging it.
on the selected material will enable you to move the material by dragging it.
Also, tapping the 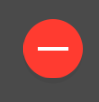 on the selected material and then pressing the delete button will allow you to erase it.
on the selected material and then pressing the delete button will allow you to erase it.
3. Applying Materials
① Tap on the material you want to use.
② The Apply Materials Window will appear. You can change the angle and magnitude of the material, as well as move the tone by dragging it.
③ Selecting OK in the Apply Materials Window will allow you to apply the material to the canvas.
\ We are accepting requests for articles on how to use /