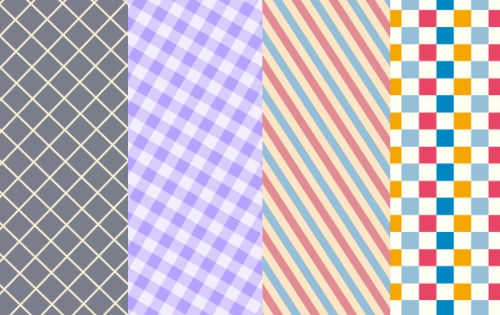2021.05.19
How to Make Your Own Brushes

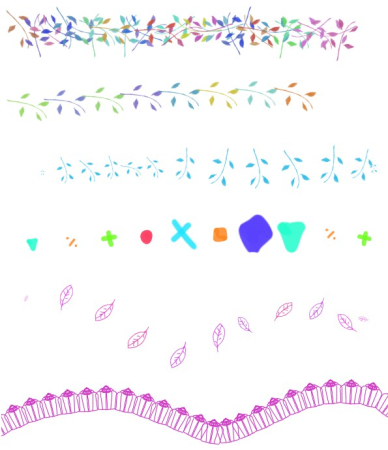
I’m going to show you how to make your own brushes in Mediban Paint!
This will be done on the PC version, but you can also make your own brushes on the iPad and other devices.
Index
Prepare an image
First, prepare the image you want to use as your brush.
The image material should be drawn to a size of 500 pixels square.
The recommended size of the image to be imported is 512 pixels on the short side, but you can register images larger than that.
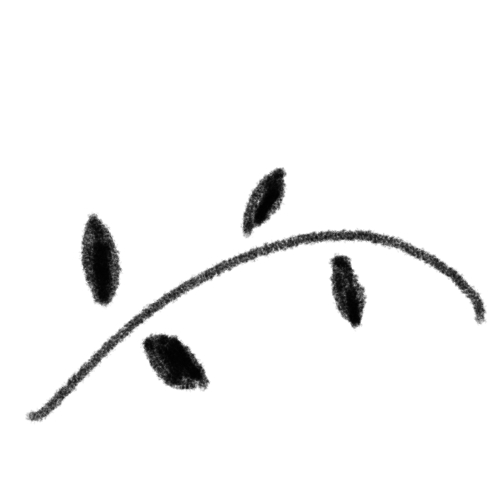
If you want to import the material from a file, export the data in PNG format.
Select “Add from Canvas” in the brush window
Next, from the brush window, select “Add Brush” at the bottom.
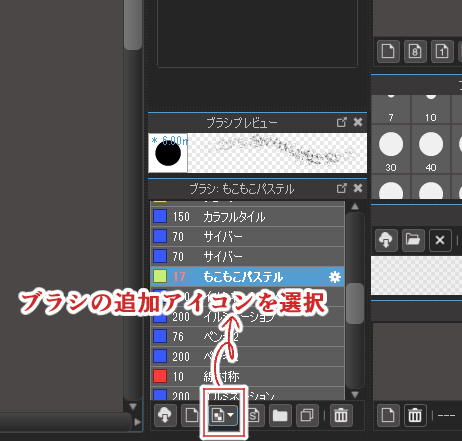
In addition, select “Select from Canvas (Bitmap)”.
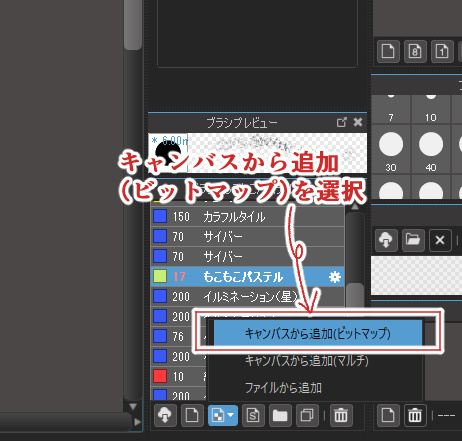
The brush editing window will appear, and you can adjust the brush settings from here.
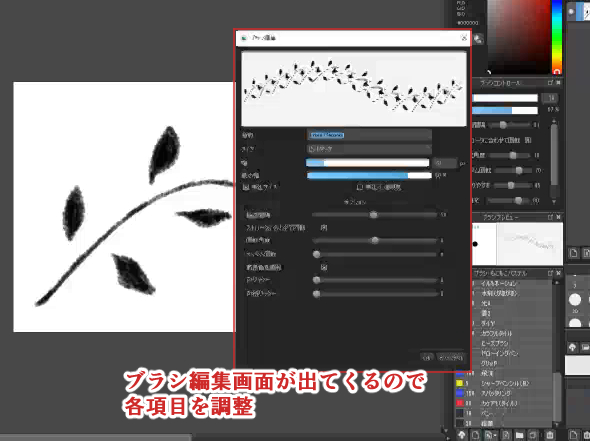
Adjust settings from the brush editor
Adjust the settings of each item from the brush editor.
Drawing Interval
You can adjust the interval at which the image will be painted.
If you set the value to 70
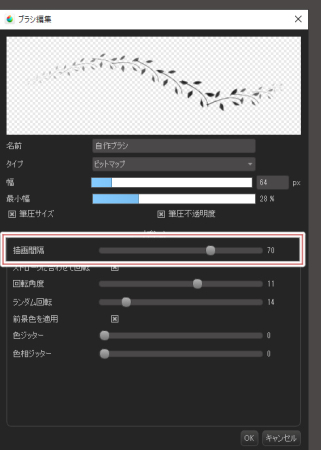
If you set the value to 20
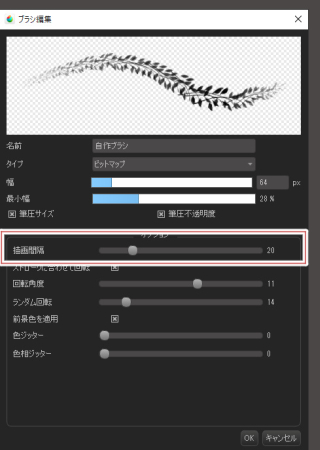
The lower the value, the narrower the width of the drawing interval.
Rotate according to stroke
You can set up the rotation according to the brush stroke.
By checking the check box, you can rotate according to the stroke.
If you turn off the rotation for the stroke
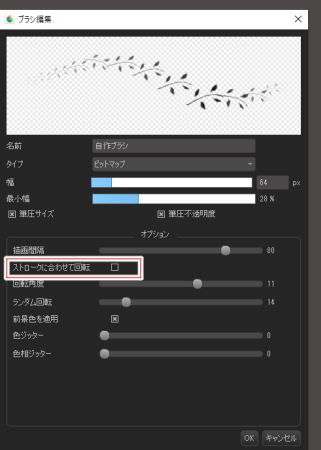
Drawing a line with a brush will not rotate the image.
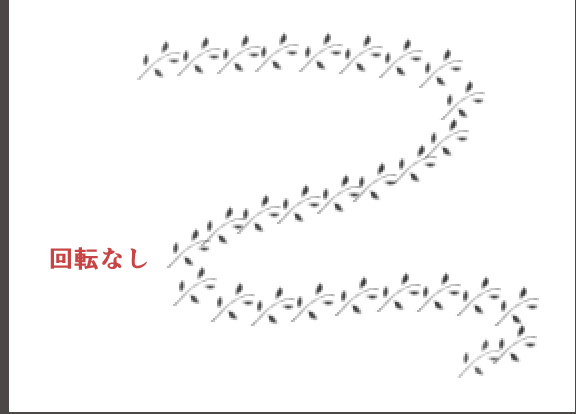
When rotation is turned on to match the stroke:
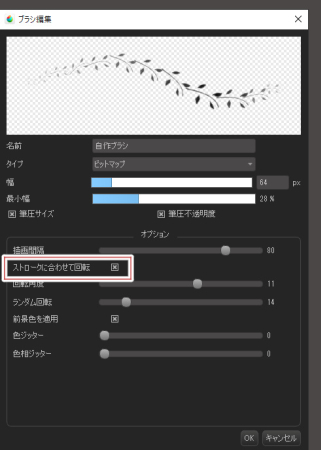
You can see that each of the images is rotated to match the stroke.
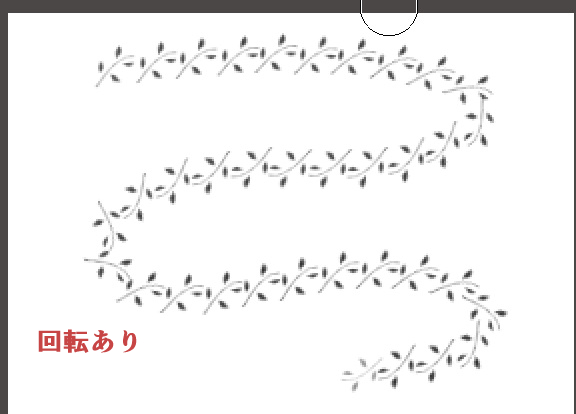
Rotation Angle
You can adjust the angle at which the image rotates.
For a rotation angle of -30
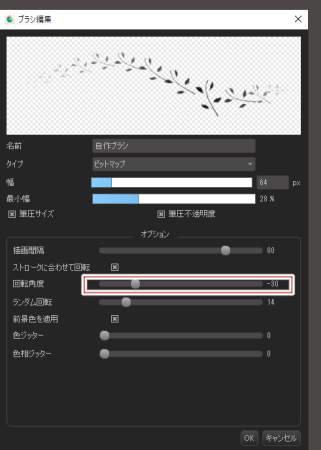
For a rotation angle of 36
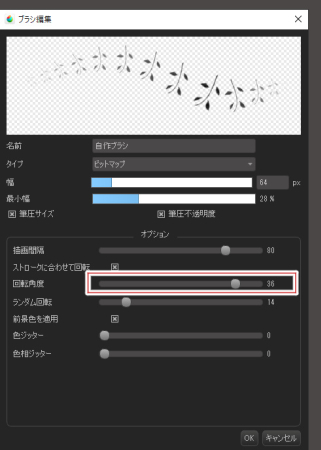
Random Rotation
Allows you to randomly rotate each and every image.
For a value of 43
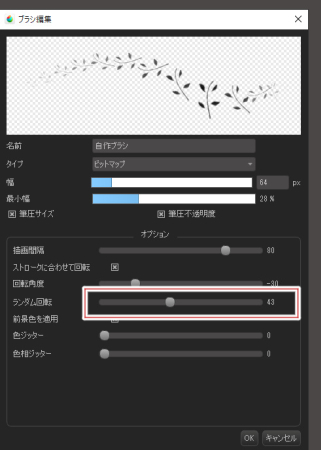
If the value is 94
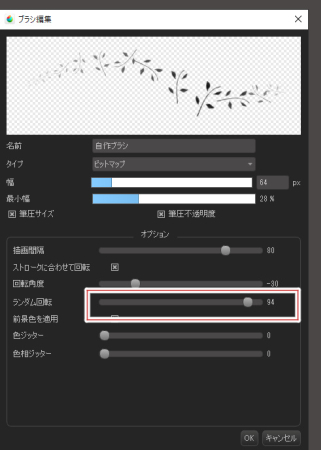
Apply Foreground Color
Check the checkbox to apply the foreground color of the color palette.
If you check the checkbox, you can apply the foreground color of the color palette. If you turn off the checkbox, the color of the image will be applied as it is when the image is registered.
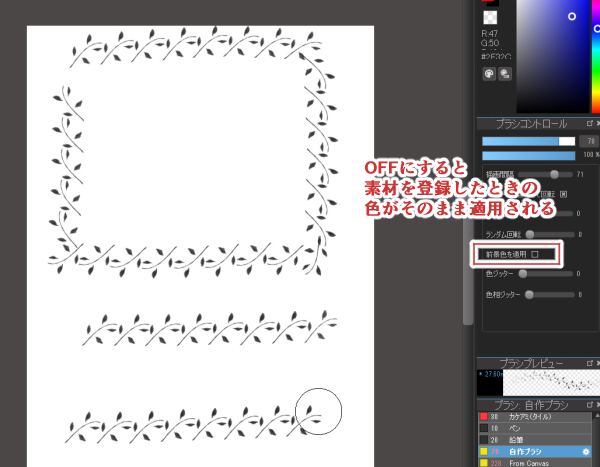
Conversely, turning it on will reflect the foreground color.
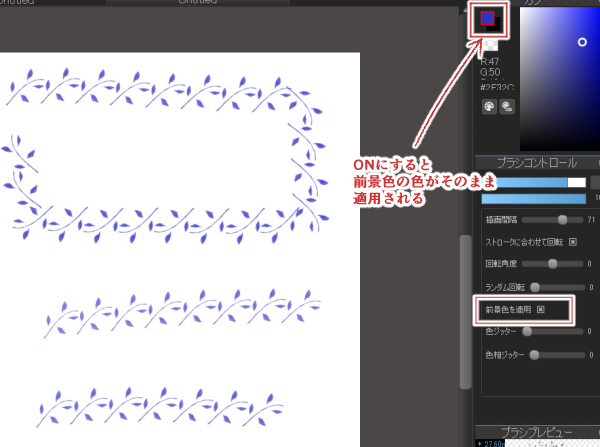
Color jitter
Color jitter is a feature where the color between the foreground and background colors is painted randomly.
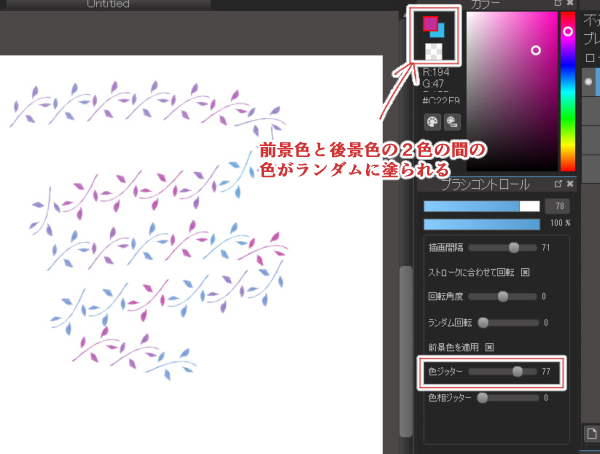
Hue Jitter
Hue jitter is a function that randomly selects a color from a hue ring to paint.
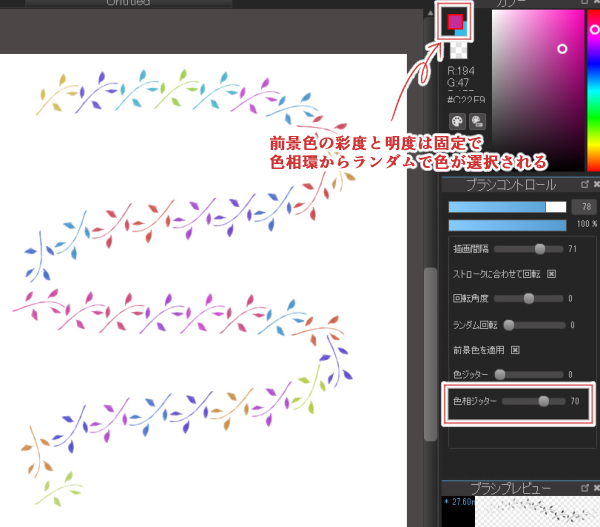
It features a selection of colors from various hues with the same saturation and lightness as the foreground color.
Minimum width and brush pressure size
By adjusting the minimum width and brush pressure size, the size of the image can be changed by the strength of the brush pressure.
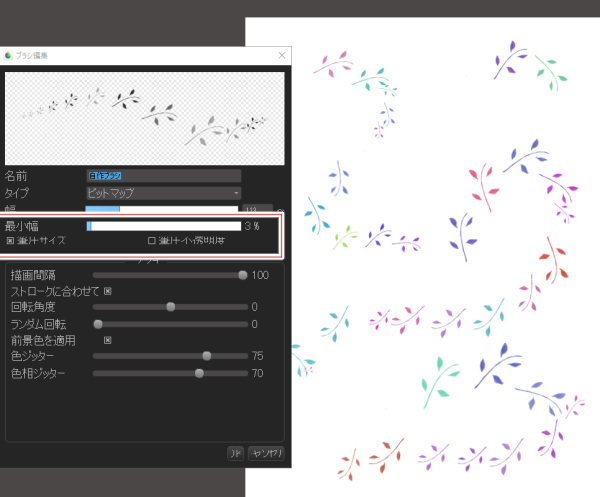
Supplemental: When you select Add (Multi) from Canvas
If you select “Add from Canvas (Multi)” in “Add Brush”, you can create a brush material from multiple layers.
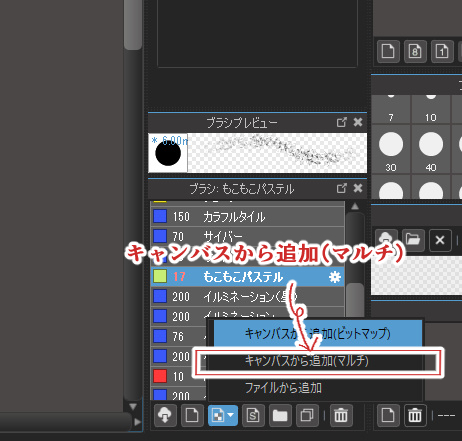
This is useful because you can adjust the image on each layer individually.
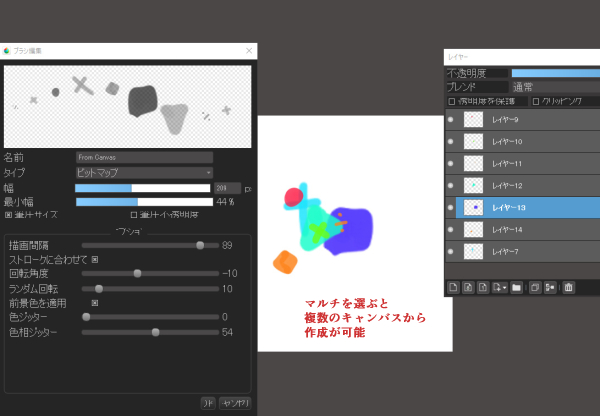
Make all sorts of homemade brushes!
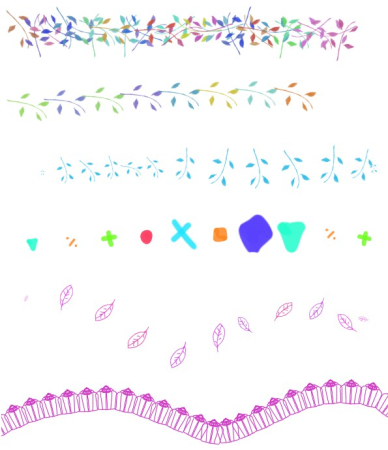
The above is an introduction to making your own brushes.
You can create your own brushes with a variety of patterns, so please give it a try!
(Text and pictures by Setsu Yoshida)
\ We are accepting requests for articles on how to use /