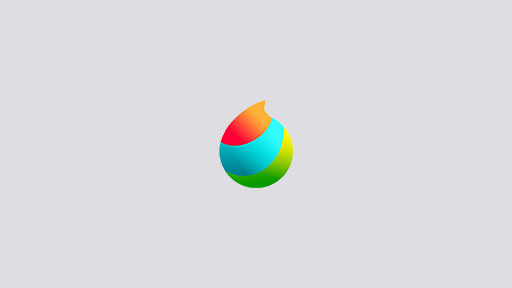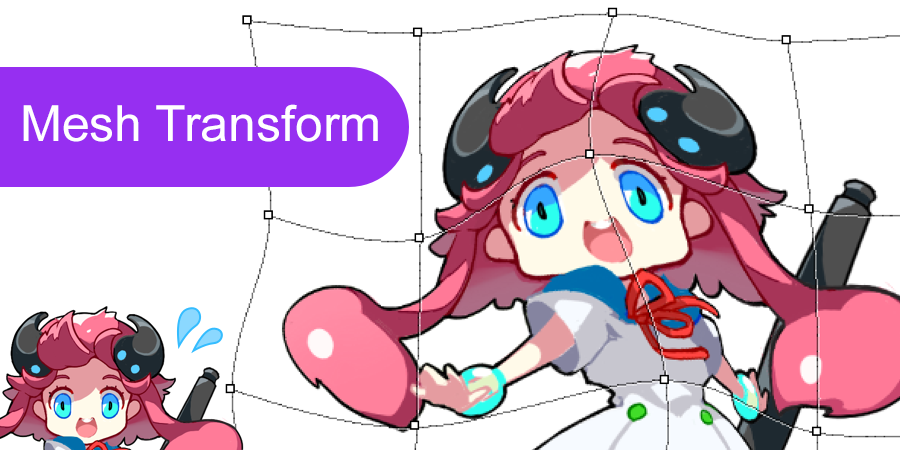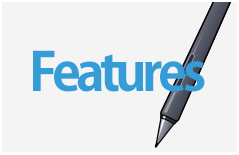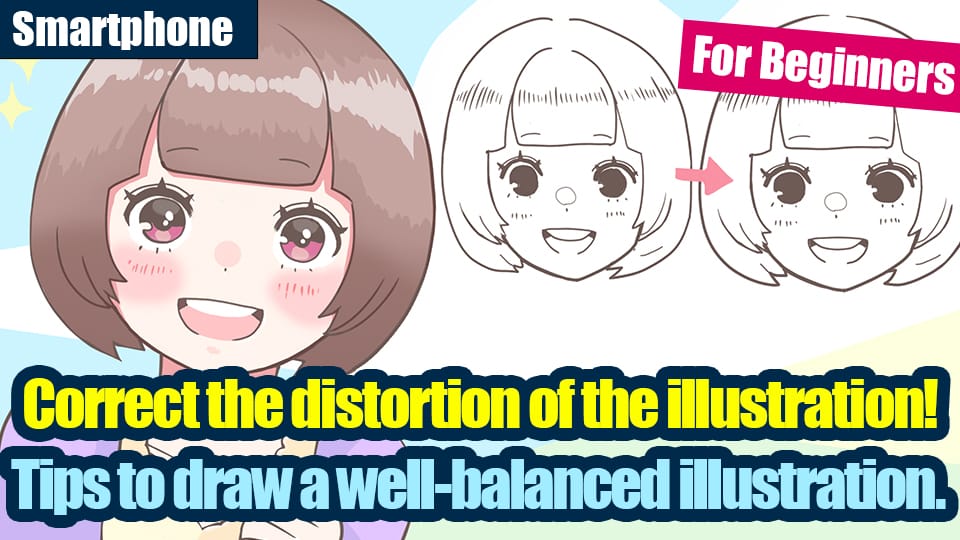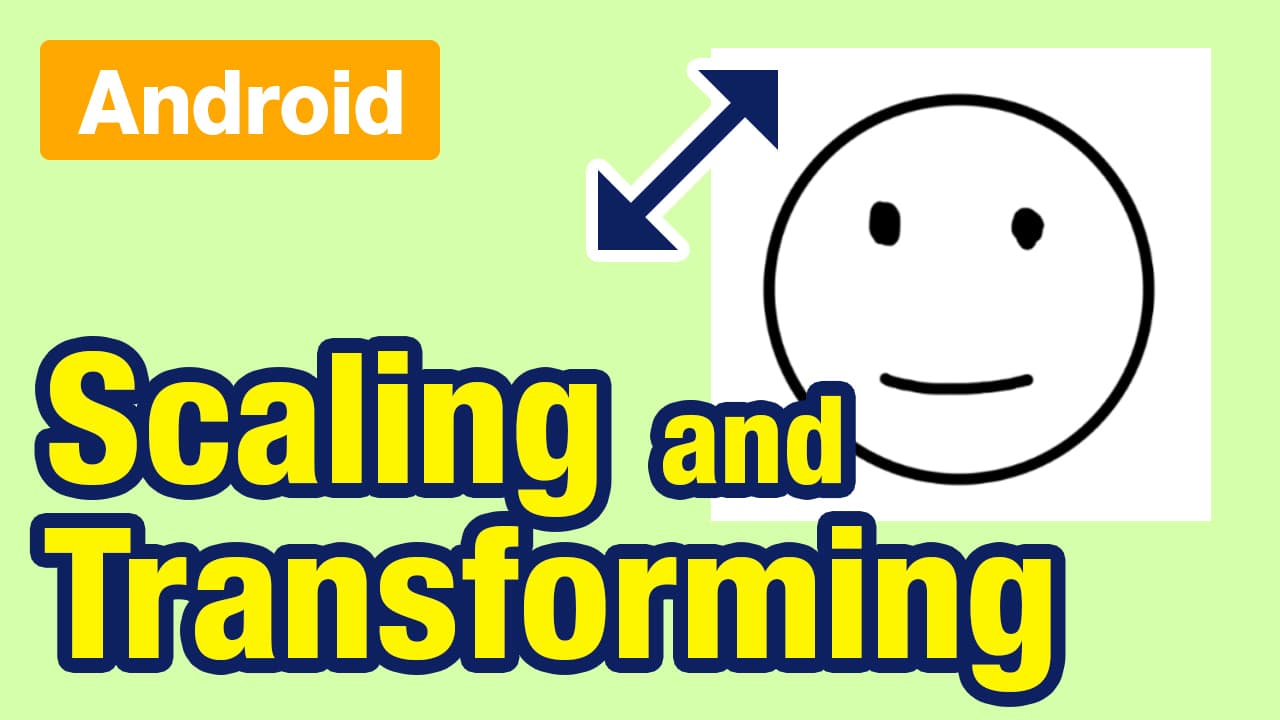2021.06.18
[For Beginners] Easy with the Transform Tool! Face and Body Balancing Techniques [For Smartphones]

When you finish drawing a face or a body and you feel that it is not quite right or distorted, it may be that the balance is off.
In this article, I’ll show you how to easily correct such an imbalanced face or body using the Transform tool.
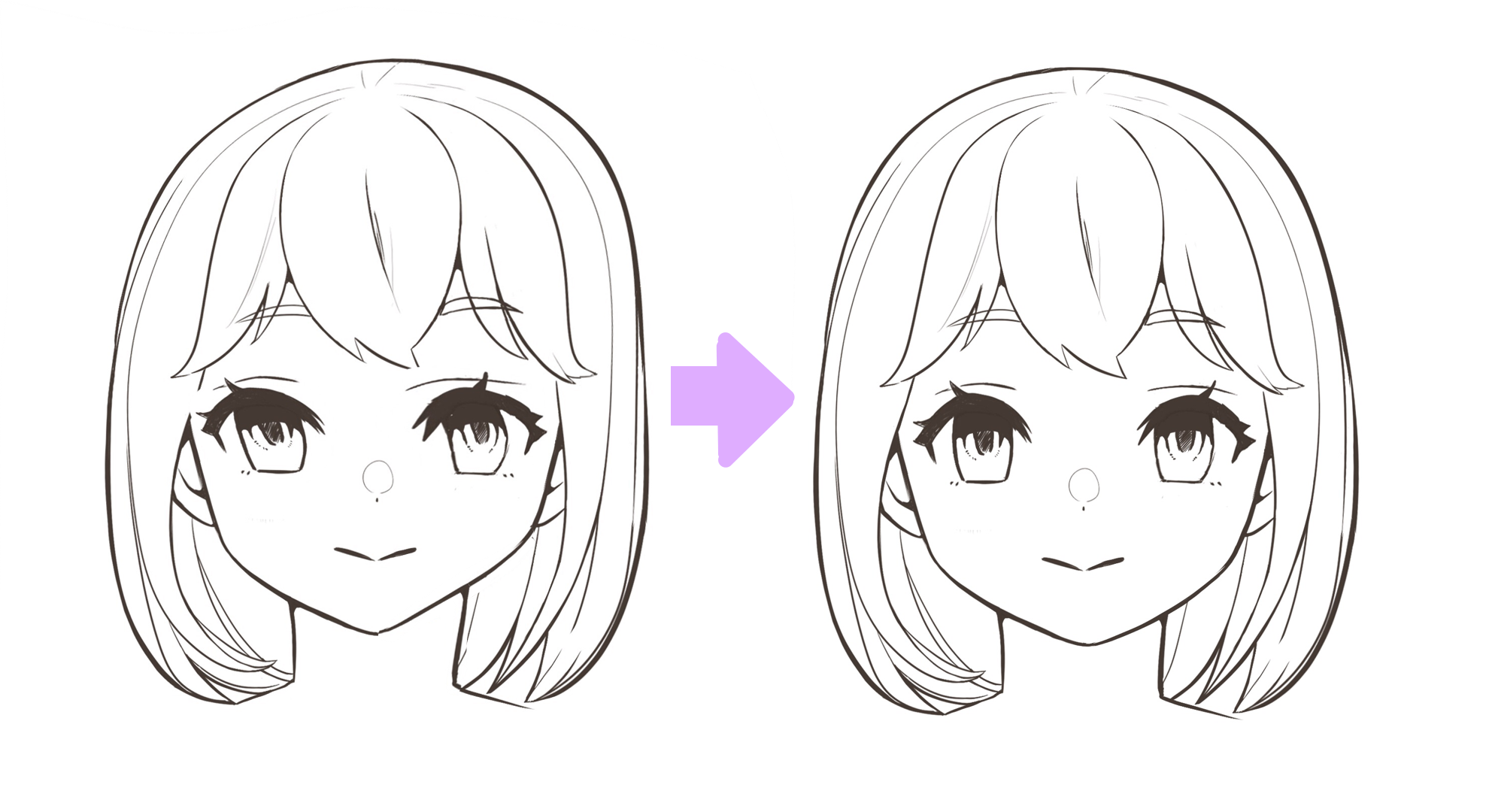
Index
1. When you feel uncomfortable with the position or size of the parts
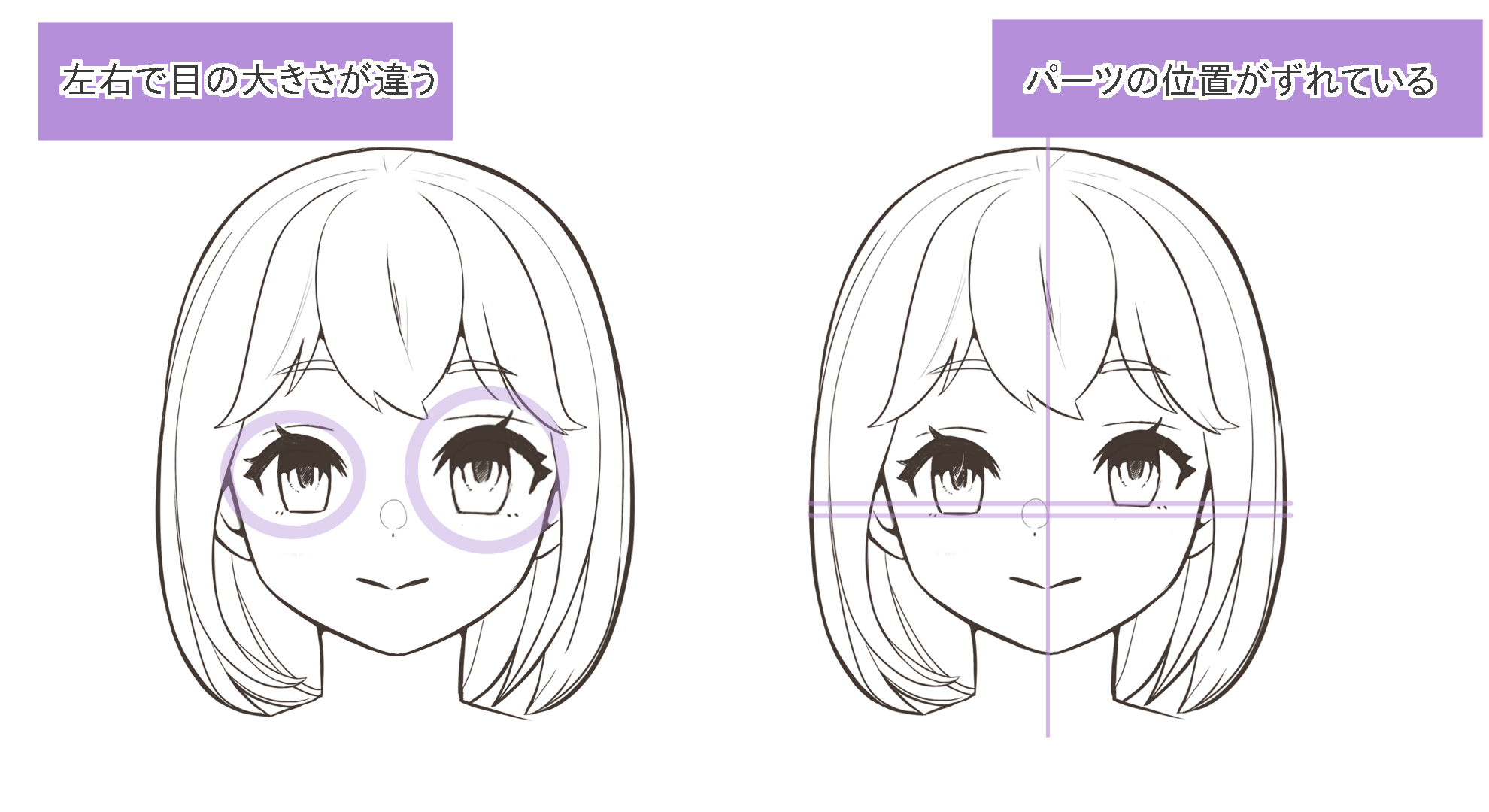
If the position and size of the parts are uncomfortable as shown in the illustration above, use “Transform” to adjust them.
< How to adjust the size >
① Select the “Select Tool” from the brush icon, and select the part you want to transform.
(You can also use the select pen tool, whichever is easier to select.
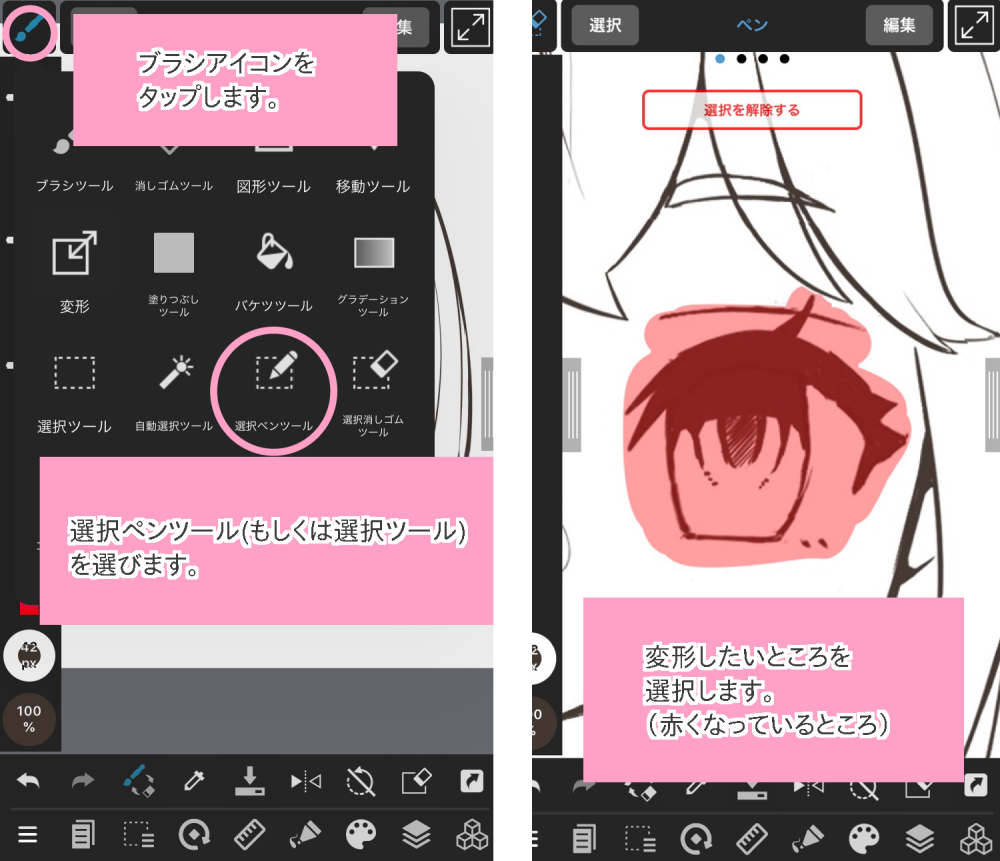
② Select “Transform” from the brush icon and use “+” or “-” or drag the edge of the transform box to change the size.
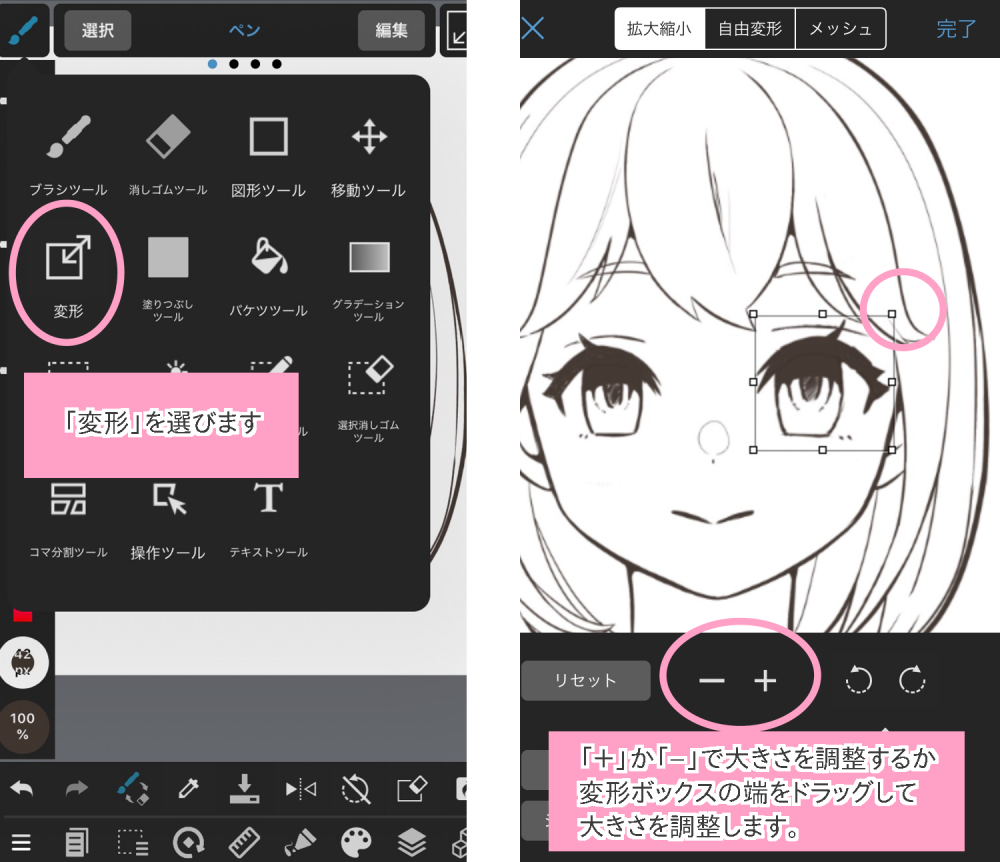
< How to change the position >
Use the crosshairs at the bottom of the Transformation window to move it.
※You can also drag the inside of the Transform box to move it in the same way as the Move tool.
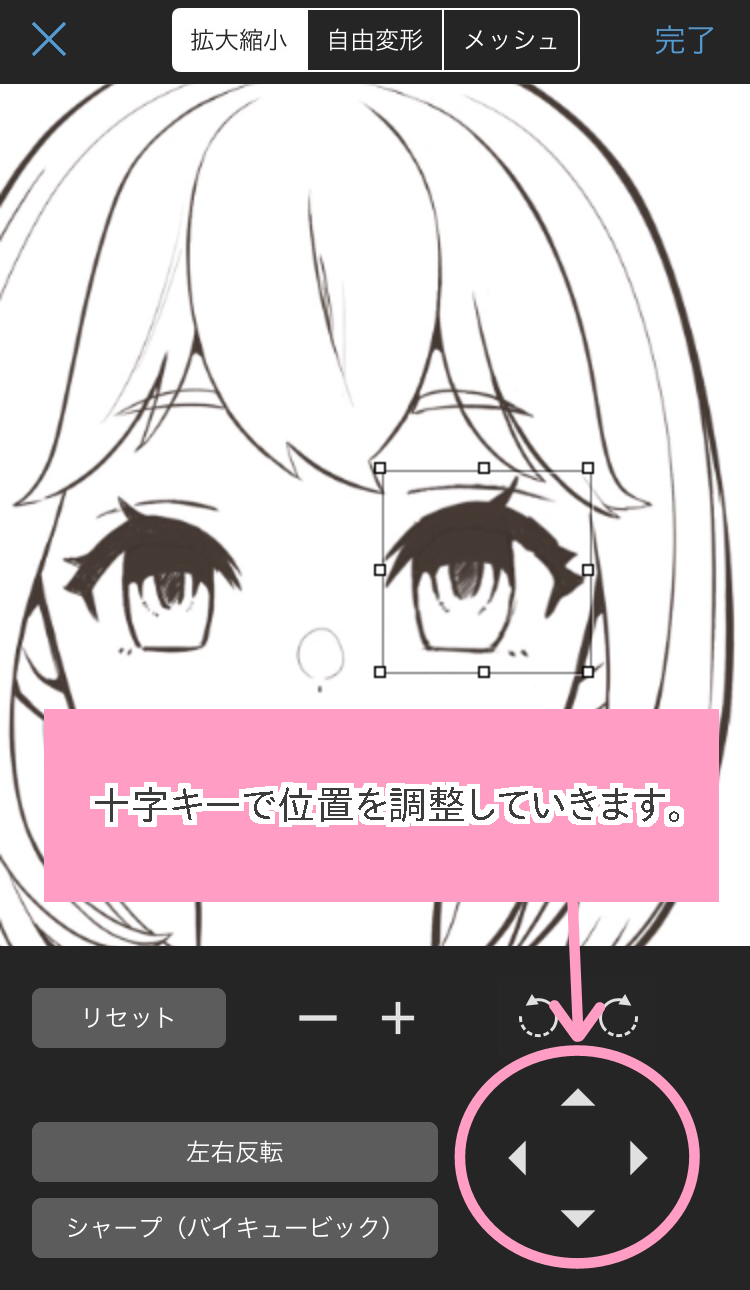
The “Transform” has the merit of being able to “move little by little” and “move horizontally and vertically”, but it does not move fast, so use it well with the “Move” tool.
2. When the whole face is distorted
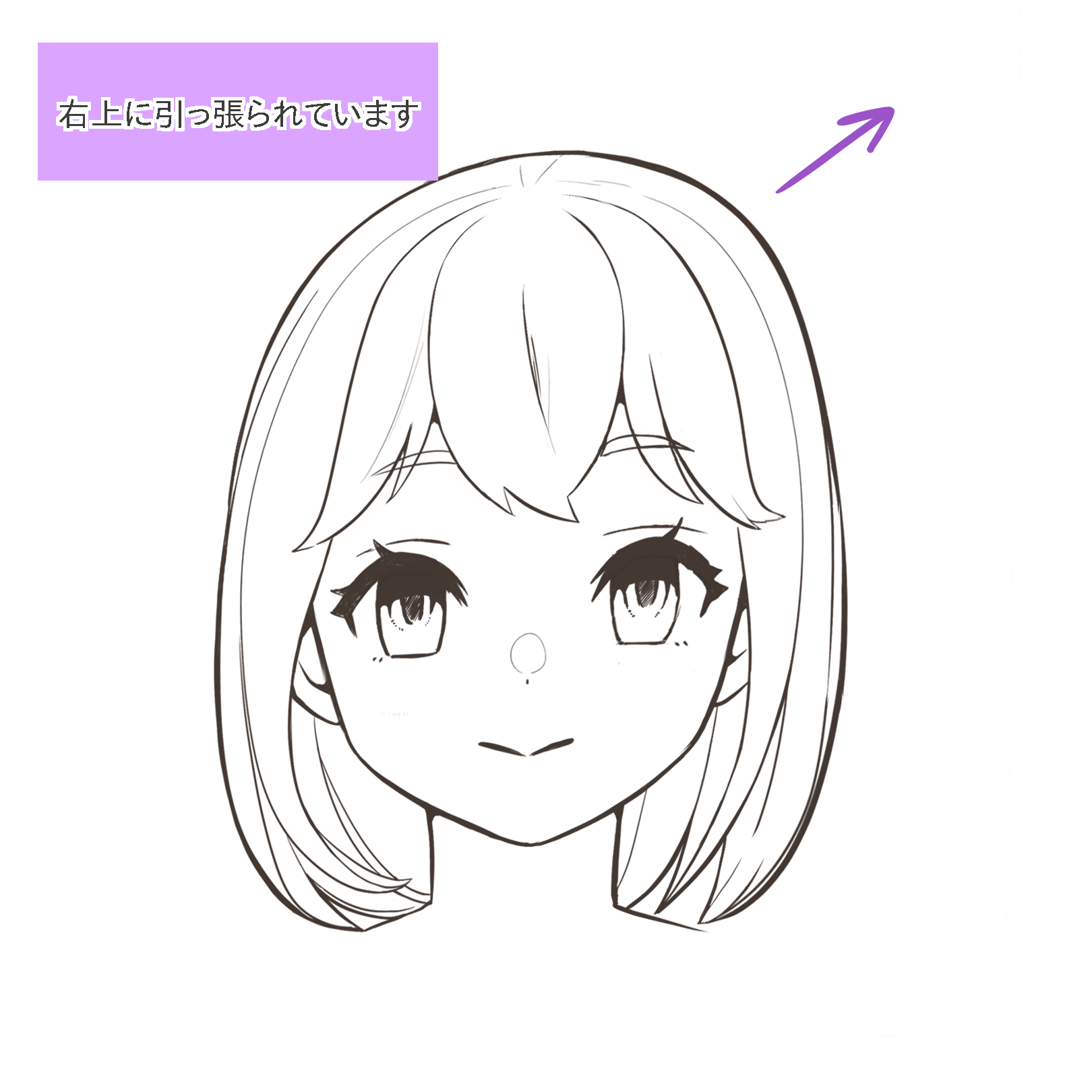
When the entire face is distorted in either direction, as in the illustration above, we can use “Free Transform” to adjust it.
<What is the difference between “Free Transform” and “Transform”?
While “Transform” changes the shape of the entire illustration at once, “Free Transform” allows you to select only one corner of the transformation box to transform.

< How to correct facial distortions >
① Select “Transform” from the brush icon and choose “Free”.
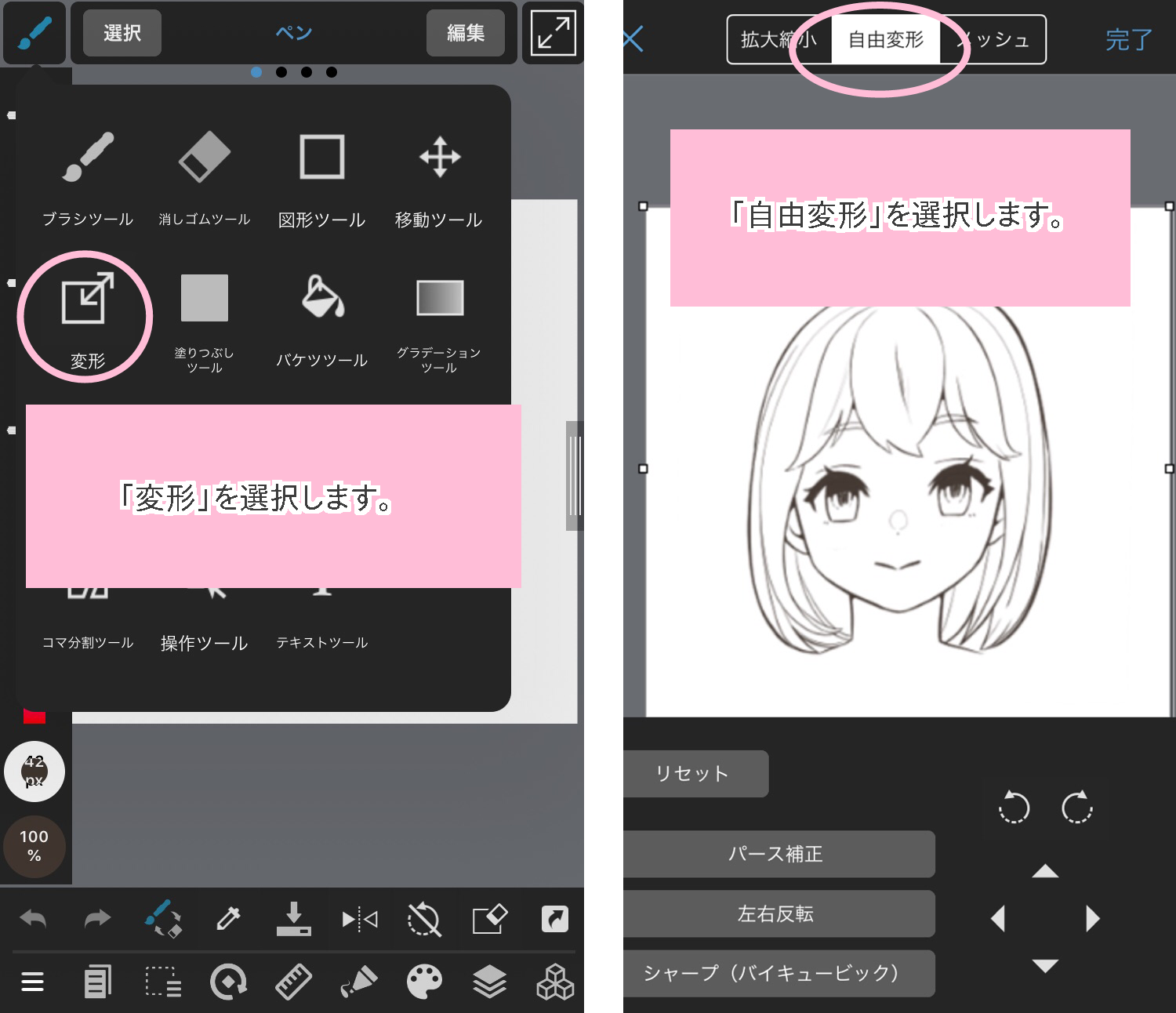
② Drag the edge of the transform box in the opposite direction from which it is being pulled.
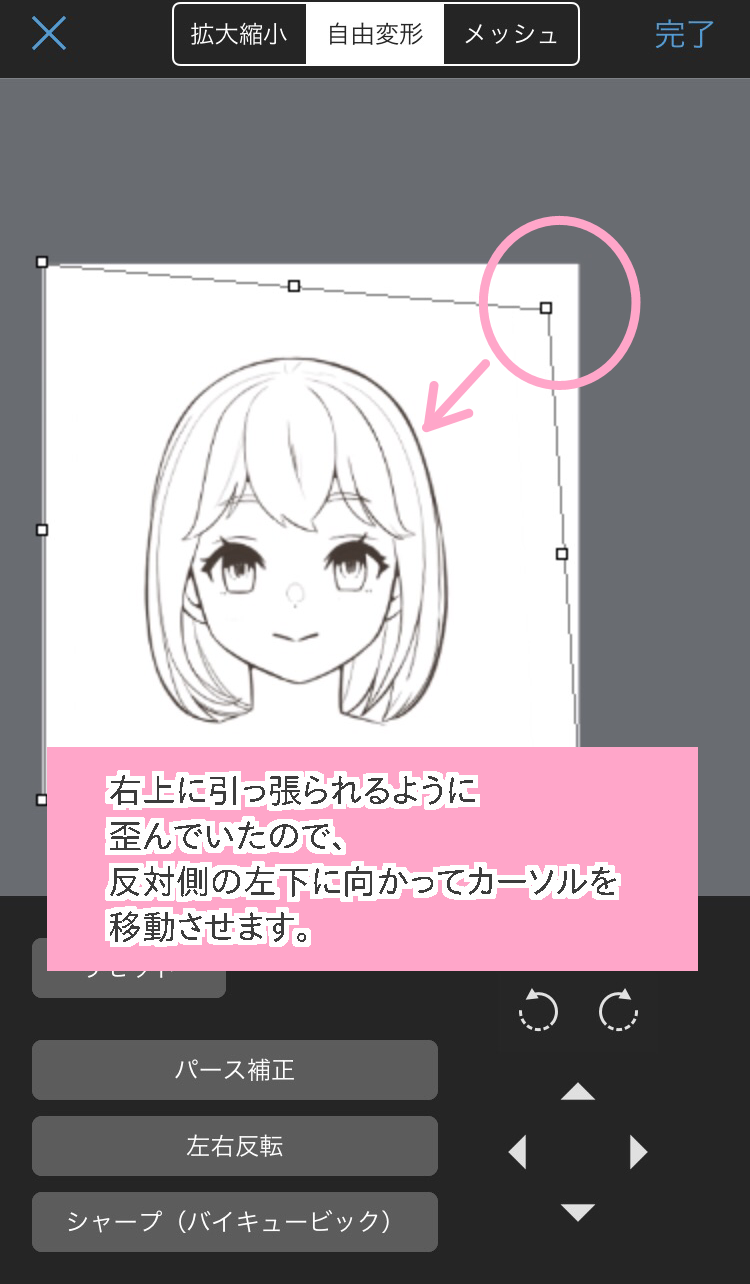
3. When you want to change the line or shape of a part
[When you want to change the shape of a part]
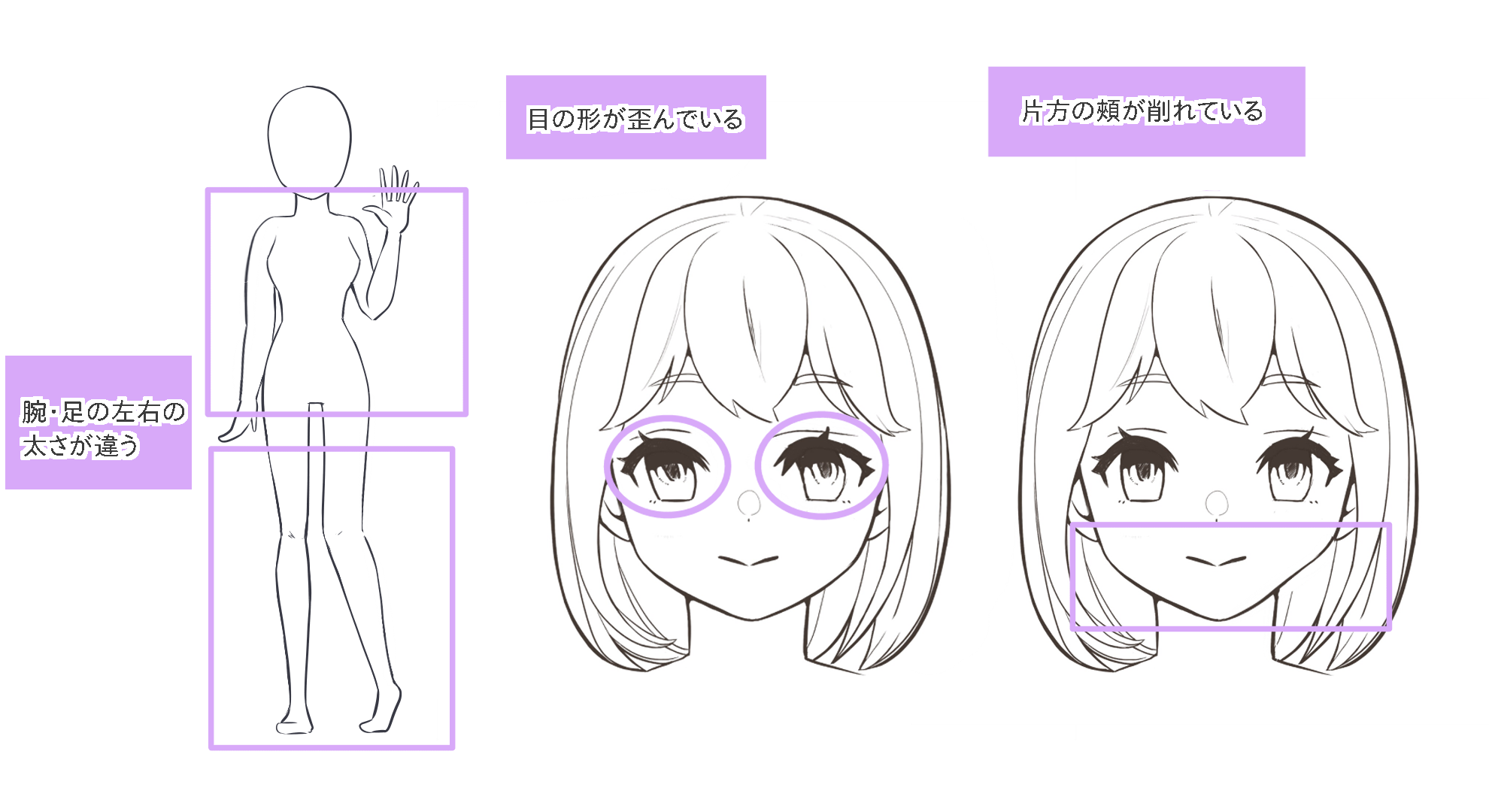
When you feel uncomfortable with a part as shown above, you can use “Free Transform” or “Mesh Transform” to adjust it.
< What is Mesh Transform? >
It is a tool that allows you to split the deformation box into as many parts as you want and deform only the parts you want to deform.
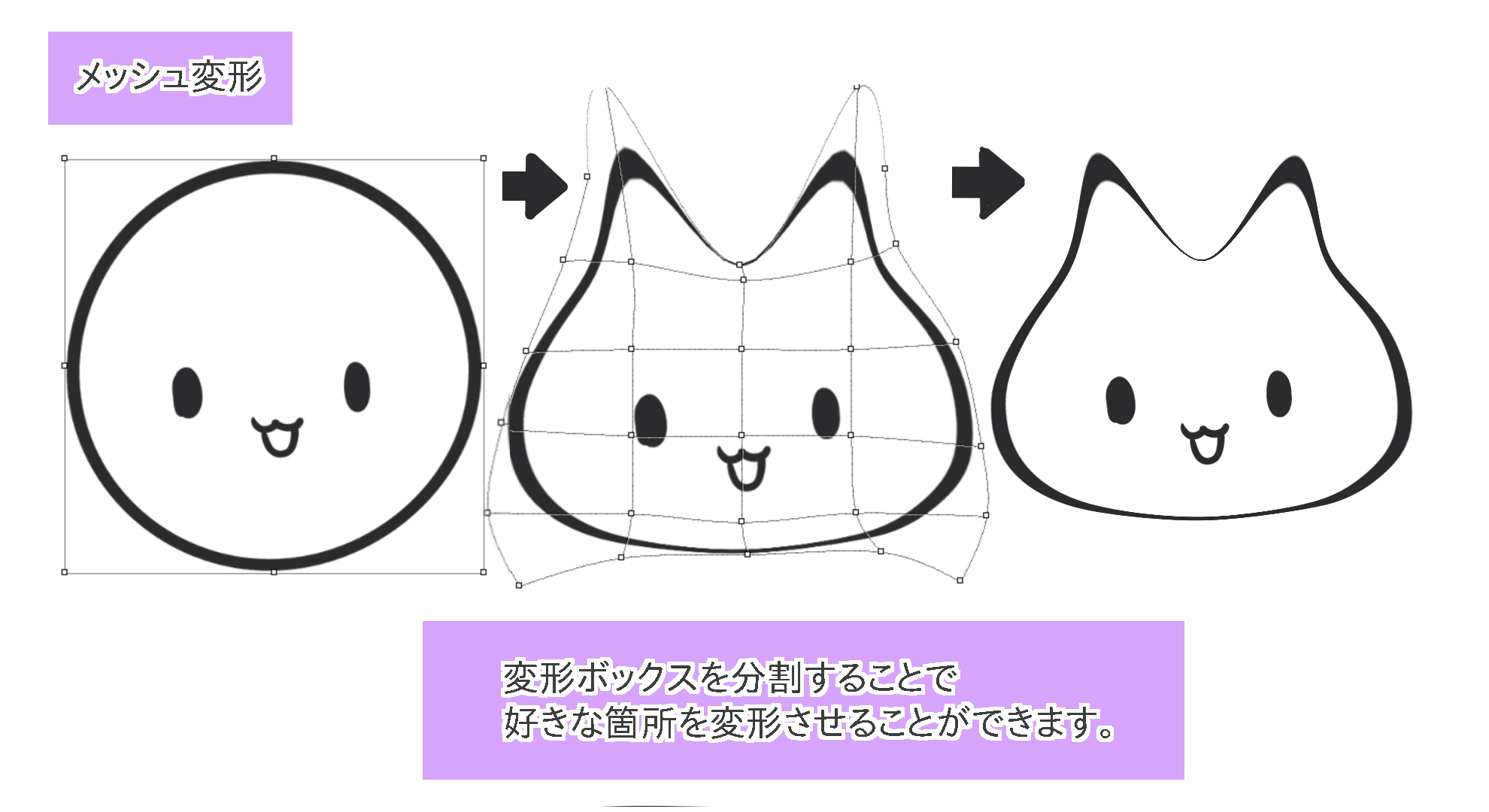
< How to prepare your eyes using free transform >
① Select the “Select Pen Tool” from the brush icon and select the area you want to transform.
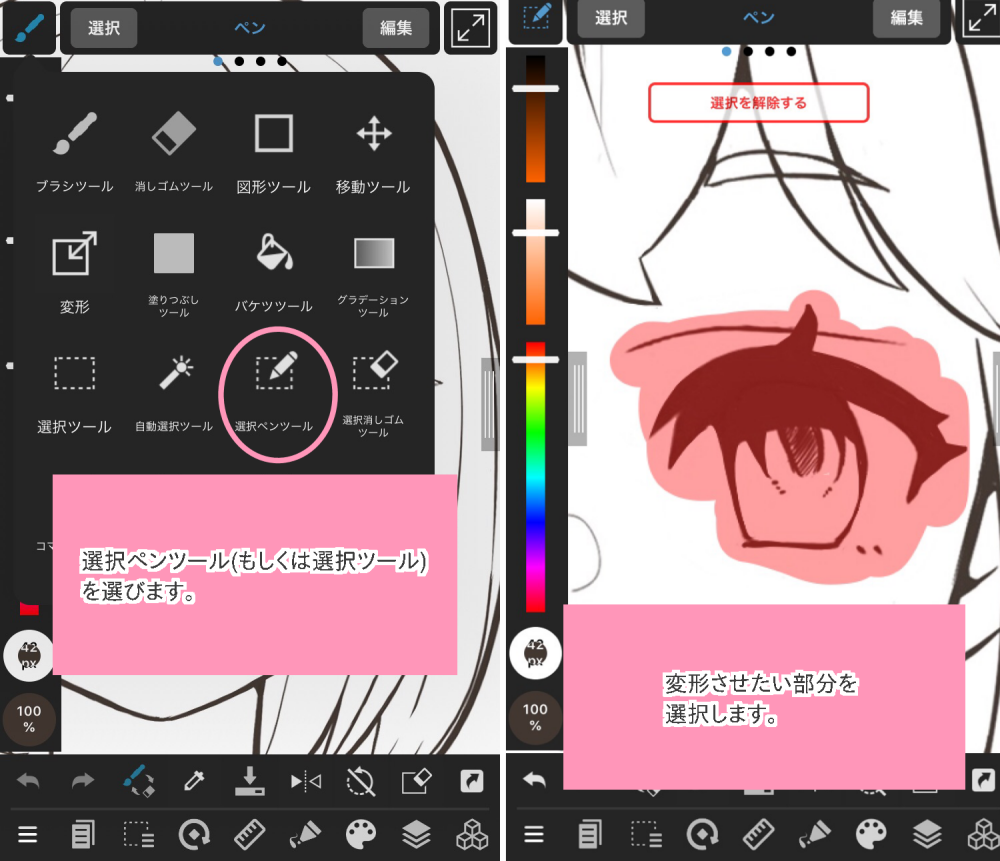
② Select “Transform” > “Free” from the brush icon.
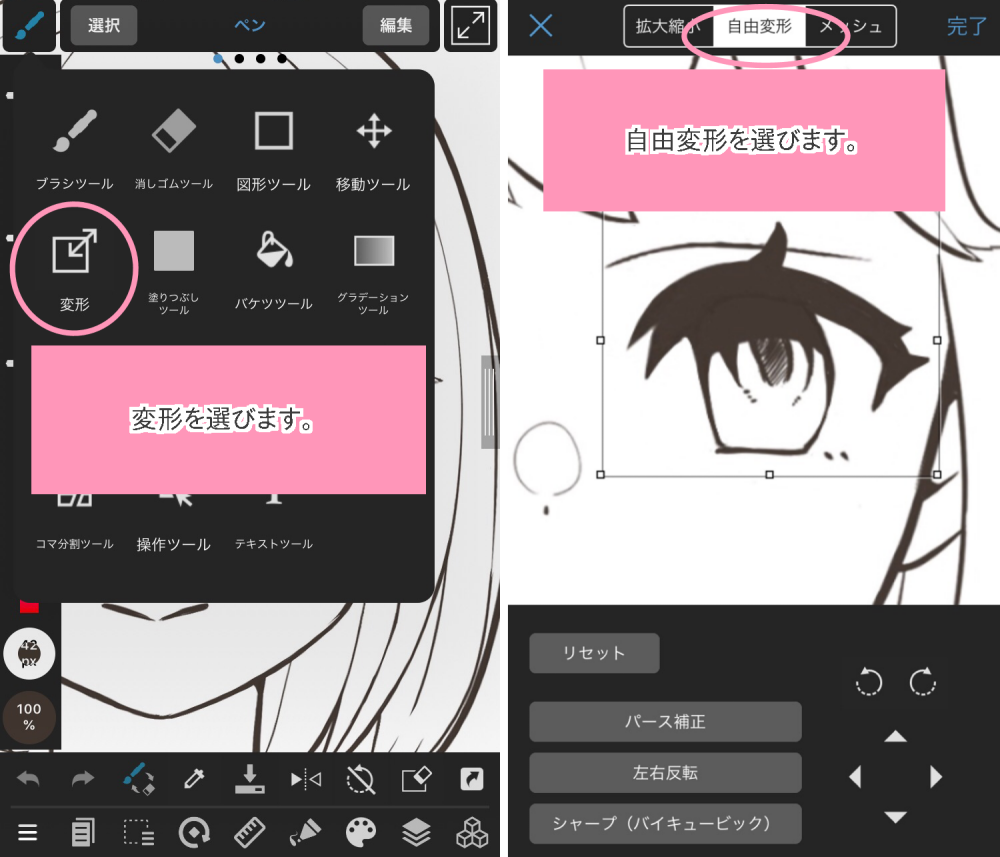
③ Drag the edge of the transform box on the side you want to transform, and adjust it.
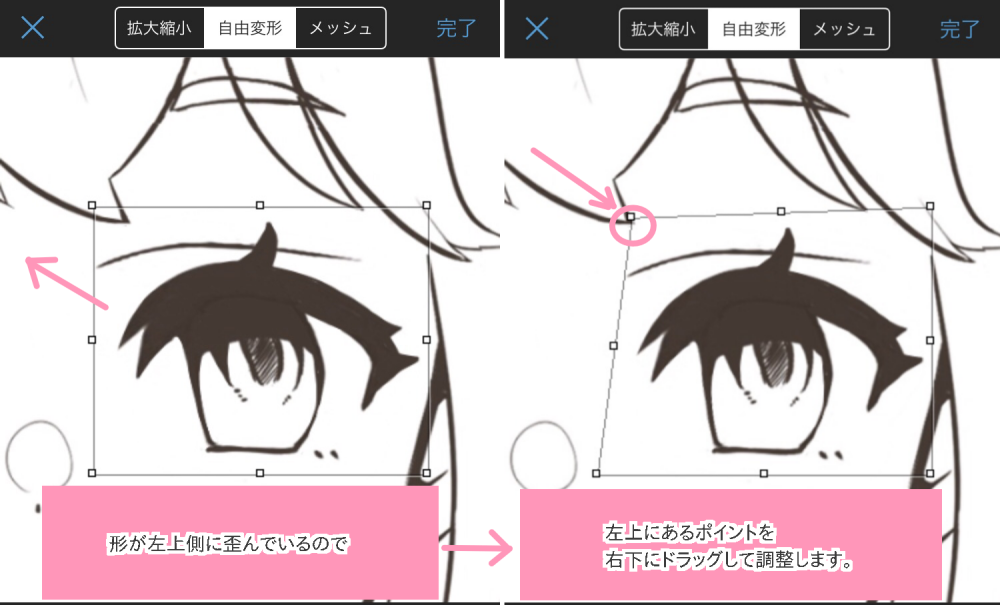
< How to adjust the eyes using the mesh transform >
① Select the “Select Pen Tool” from the brush icon and select the area you want to transform.
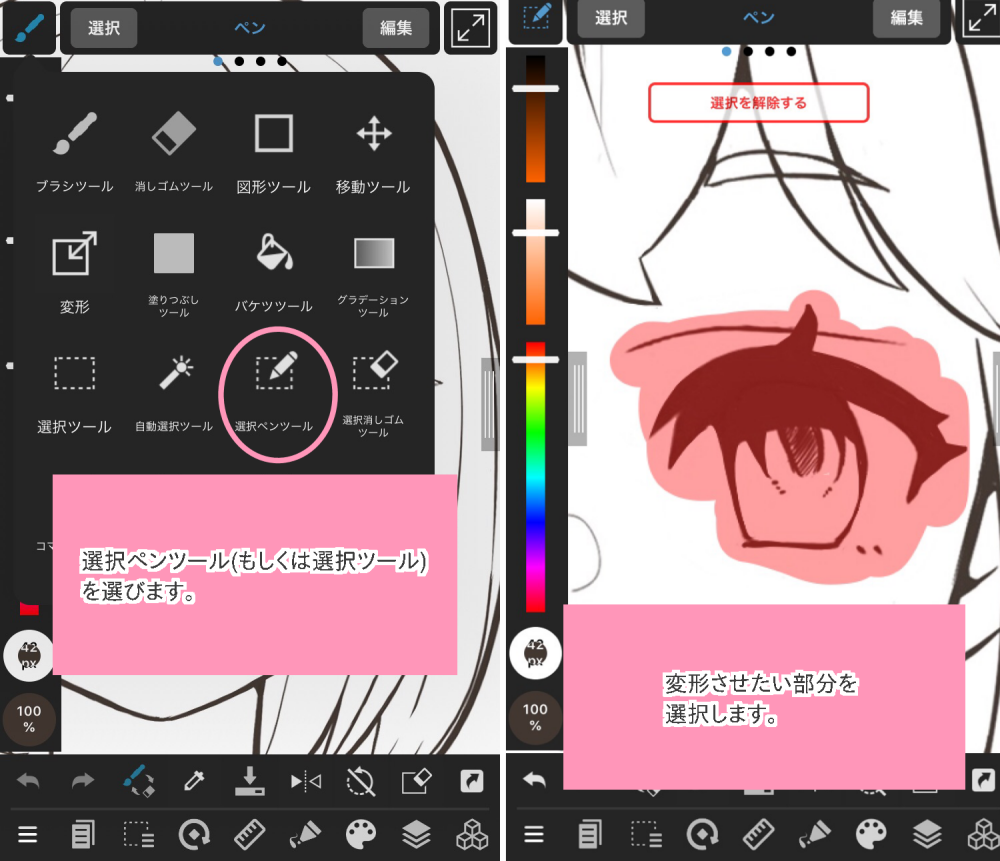
② Select “Transform” > “Mesh” from the brush icon, and adjust the vertical and horizontal divisions to adjust the distorted parts.
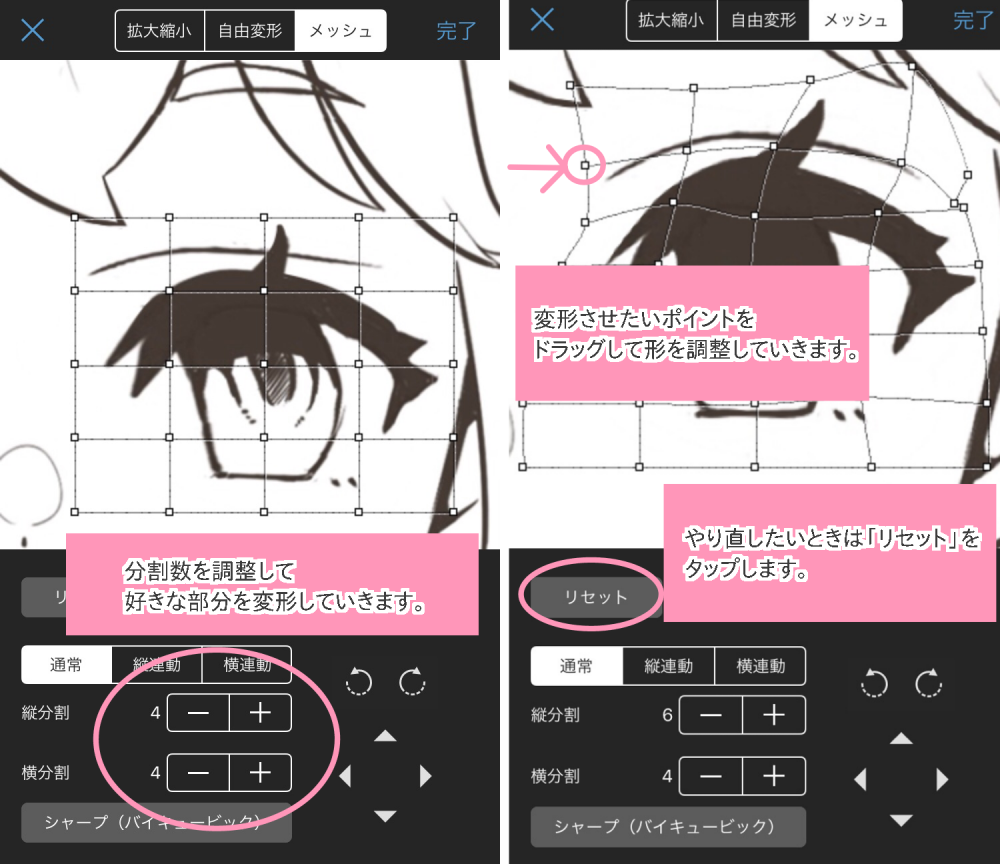
Using this “Mesh Transform”, you can deform more detailed parts of the image.
Now, let’s fix the distortions other than the eyes.
< When one cheek is shaved off >
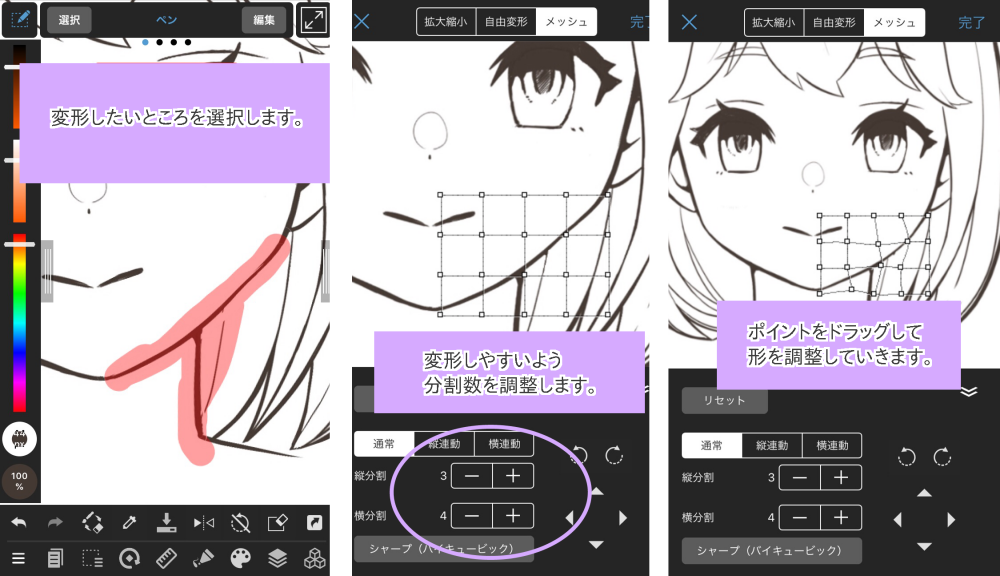
< When the thickness and length of the arms and legs are inconsistent >
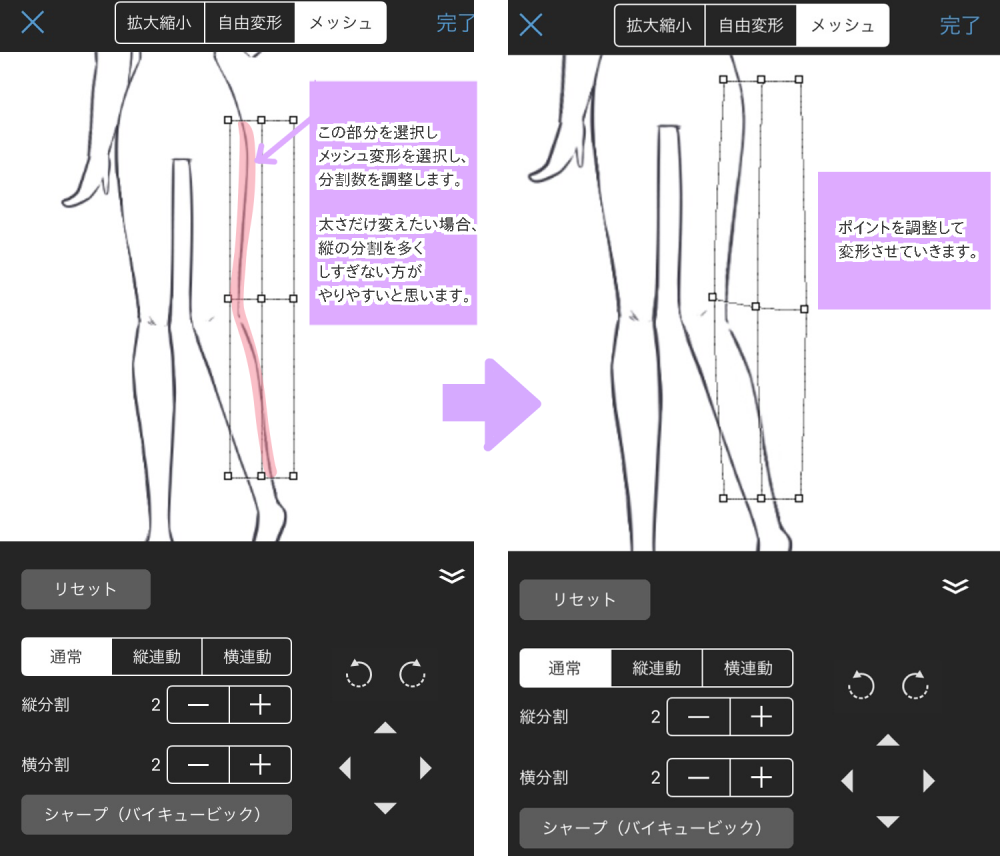
4. Summary
Using the Transform tool, you can easily adjust the distortion of the face and body, so if you feel that the balance is not right when you draw your illustration, please try using it.
(Text and pictures by sakaki)
\ We are accepting requests for articles on how to use /