2022.11.14
【For Beginners】Become a Weaponsmith ~Using Tools~
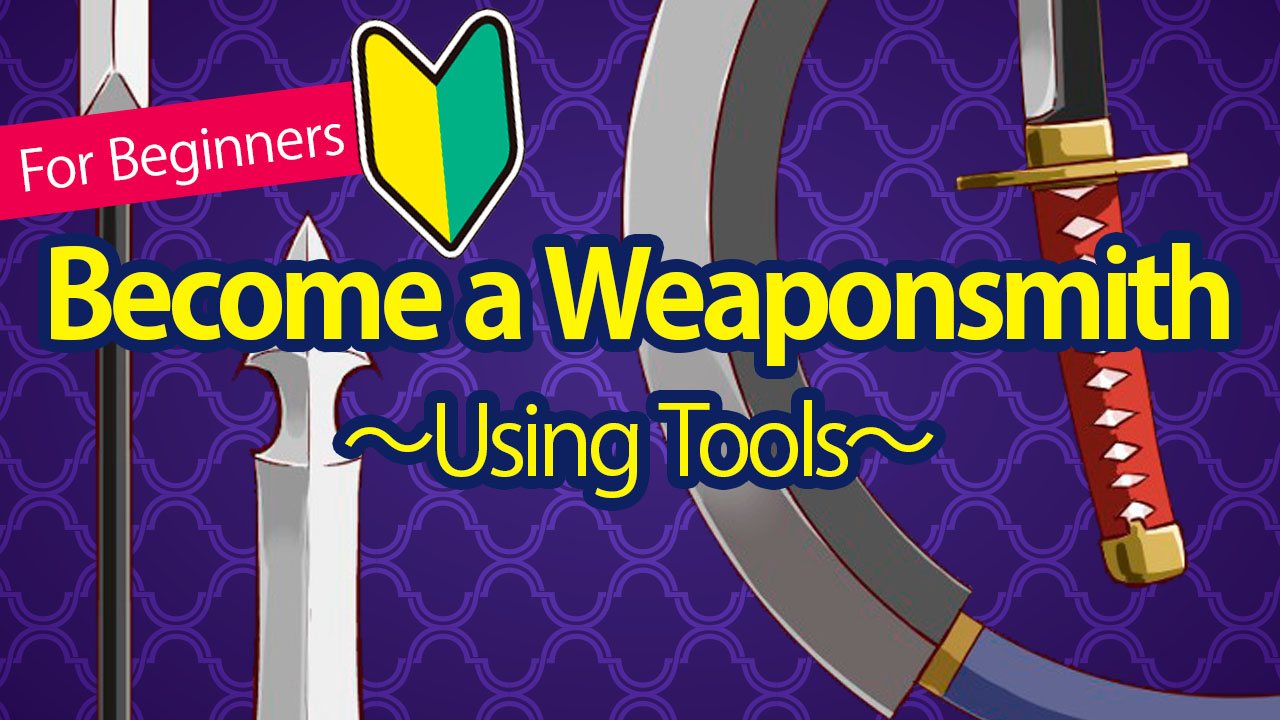
In the past couple of articles, I have been explaining various ways for drawing weapons. For this tutorial, I would like to focus on introducing the tools you can use to create a line drawing of the weapons very easily!

The first time the functions and tool names appear, they will be written as【Functions, Tool
Names (Windows Shortcut Key)】.
I will link the related articles below, so please refer to those for more details!
▼About【Shortcut Keys】
Index
Sword with the Symmetry Pen!
I will first start off with the Symmetry Pen!
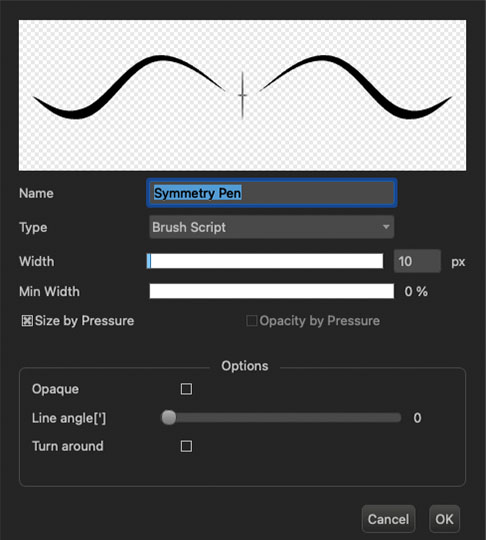
This pen allows you to draw symmetric lines taking the point you click as the center.
The Symmetry Pen is a special brush that will automatically draw a line to the left or the right as you pull to the opposite direction!
You can also decide on the center beforehand.
The Symmetry Pen can be downloaded from the Cloud Brushes for free!
▼Cloud Brushes
Downloading Cloud Brushes in MediBang Paint Pro
Although I chose a dagger, you can use this brush to draw anything symmetrical so choose your favorite weapon!
Start drawing the rough sketch.
You should pay attention to the proportion between the grip and the blade.
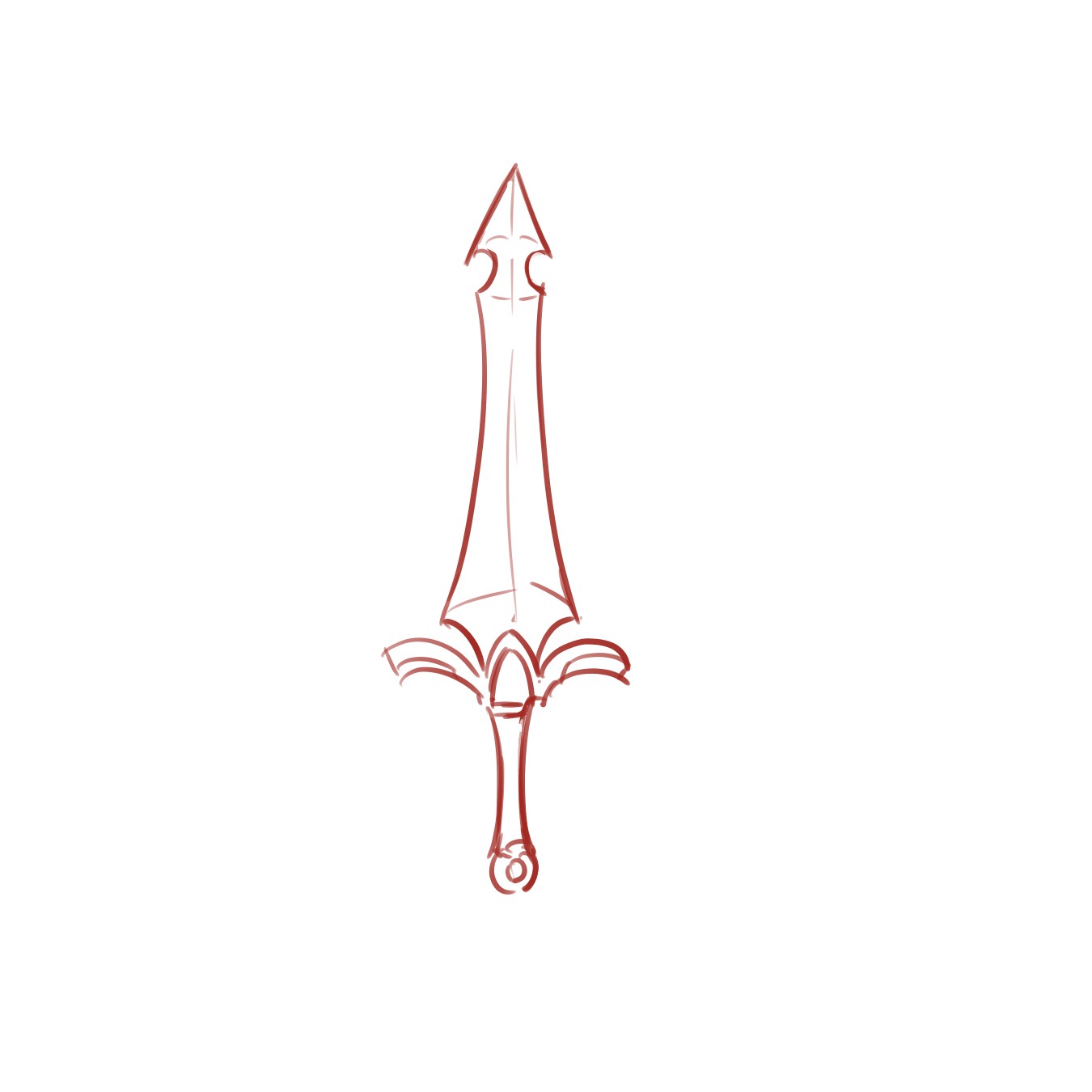
I will move on to the line drawing.
This is where the Symmetry Pen comes in handy!
Just like the other brushes, you can adjust its size to fit your liking.
If you click on the canvas while pressing the Ctrl Key (Command Key for Mac), you can set the cardinal point so choose the center of your rough sketch.
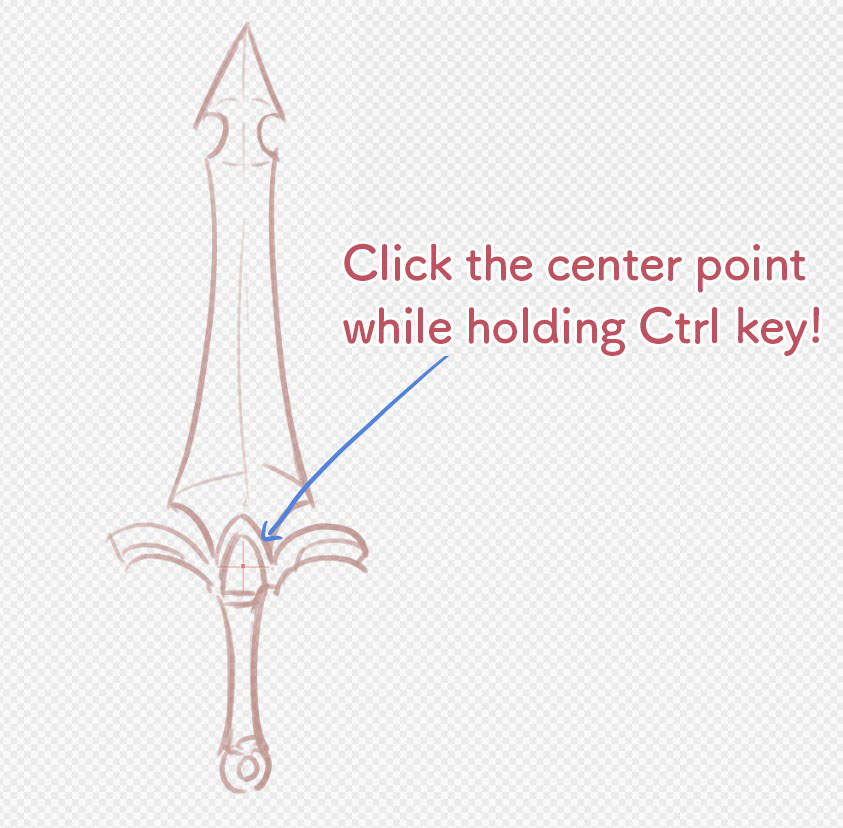
However, you have to be careful since this cardinal point reset if you switch between the tools.
If you want to erase something on the canvas, make sure to use either【Undo (Ctrl + Z)】or the Transparent color【Shift + Z】.
I recommend making a new layer to drop a dot on your cardinal point as it will be easier to set the point again even if it resets!
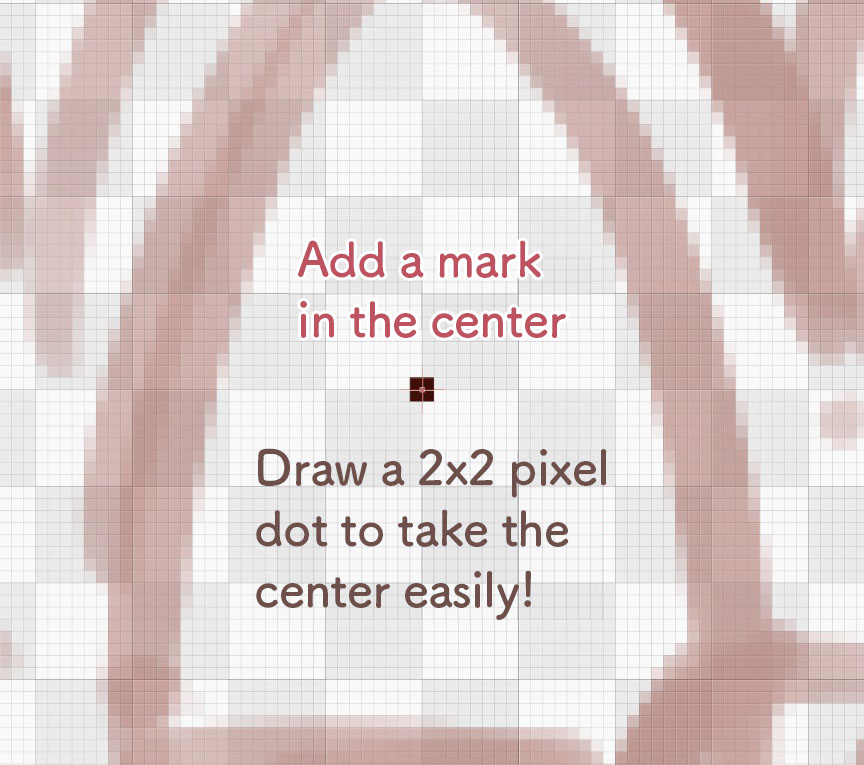
All that’s left is to trace your rough sketch!
If you draw one side of the sketch, the opposite side will be drawn automatically so it will save your time as well.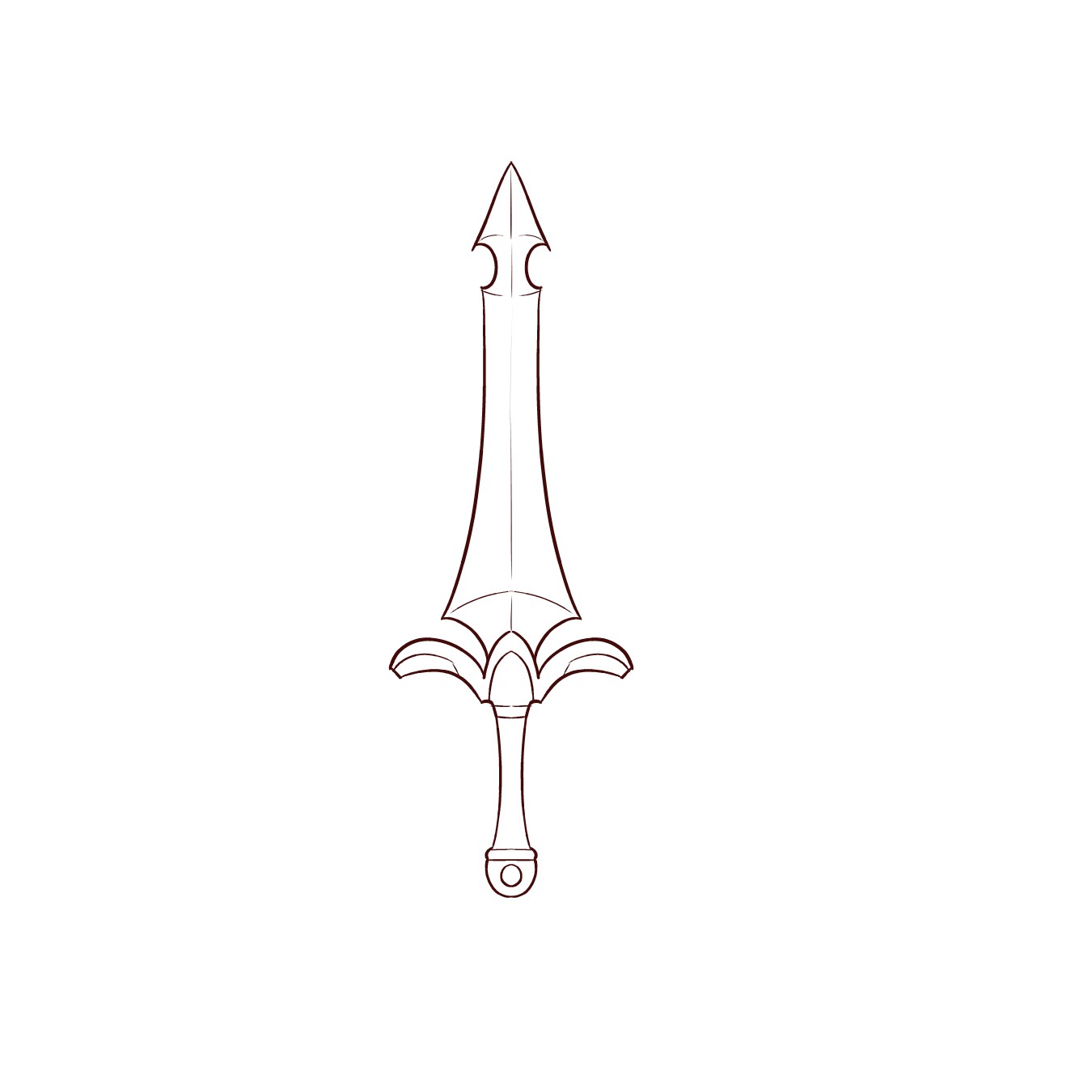
Paint with color to complete!
▼Coloring Examples
【For Beginners】Become a Weaponsmith – Casting & Minting ~【Weapon Design】
[For beginners] Let’s try coloring! How to paint basic colors [Smartphone version]

Spear with the Crisscross Snap!
Next I would like to draw a spear using the 【Crisscross(3)】Snap.
As the spear is characterized by its long shaft, this snap for parallel, vertical lines is perfect!
Draw a rough sketch as you did for the sword.
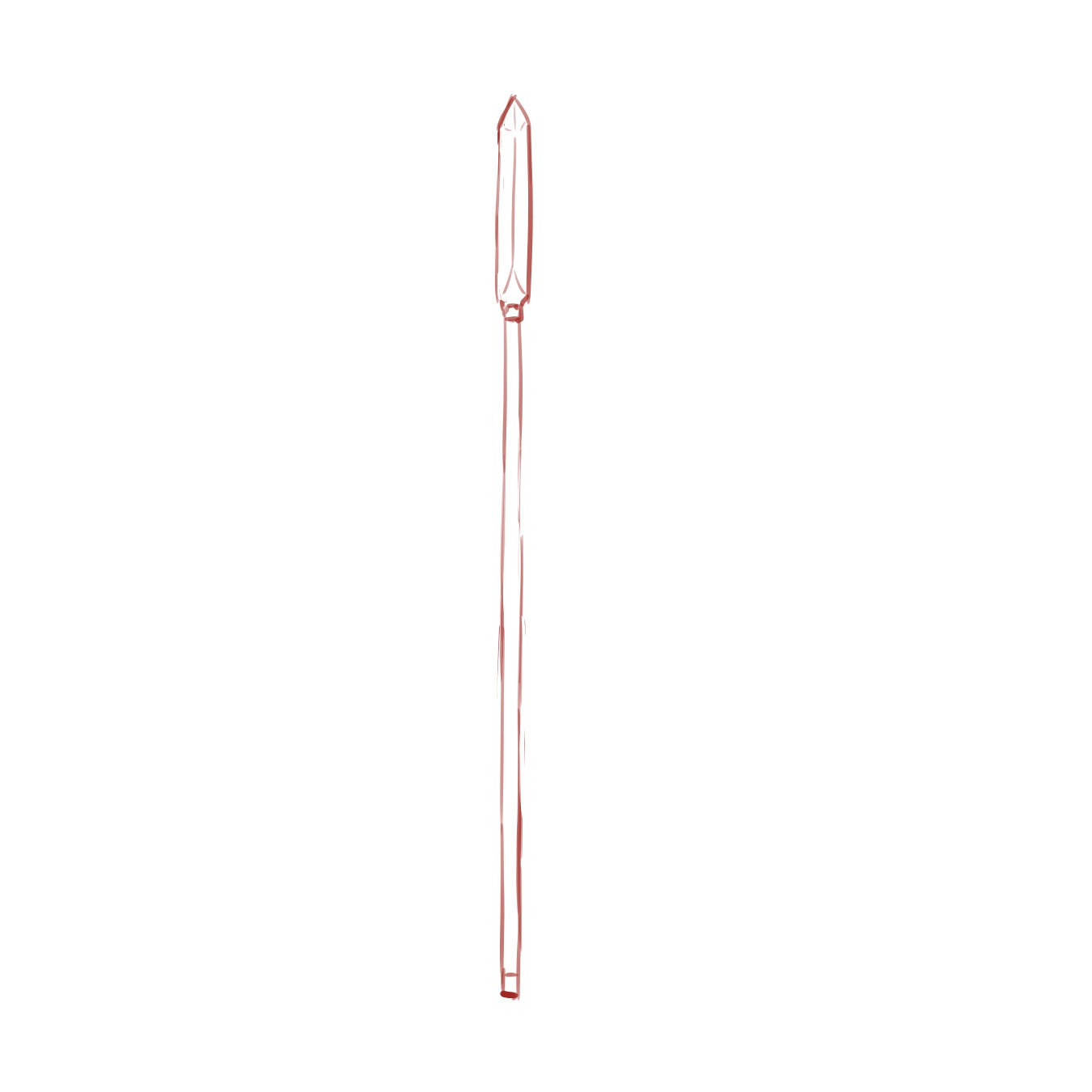
Once you are done, select the Crisscross Snap.
A cross grid should appear.
With this snap turned on, you can only draw either horizontal or vertical straight lines!
If you use the Symmetry Pen from earlier, it would be more than perfect! Let’s set the cardinal point again and start drawing!
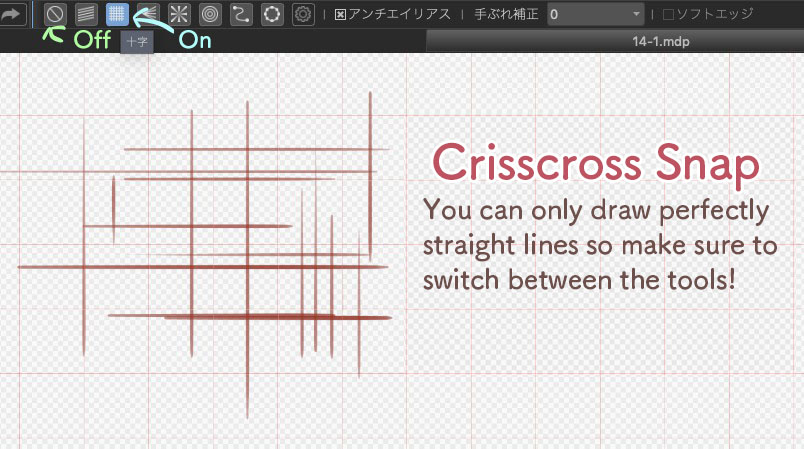
If you want to draw curves, don’t forget to click【Snap Off(1)】.
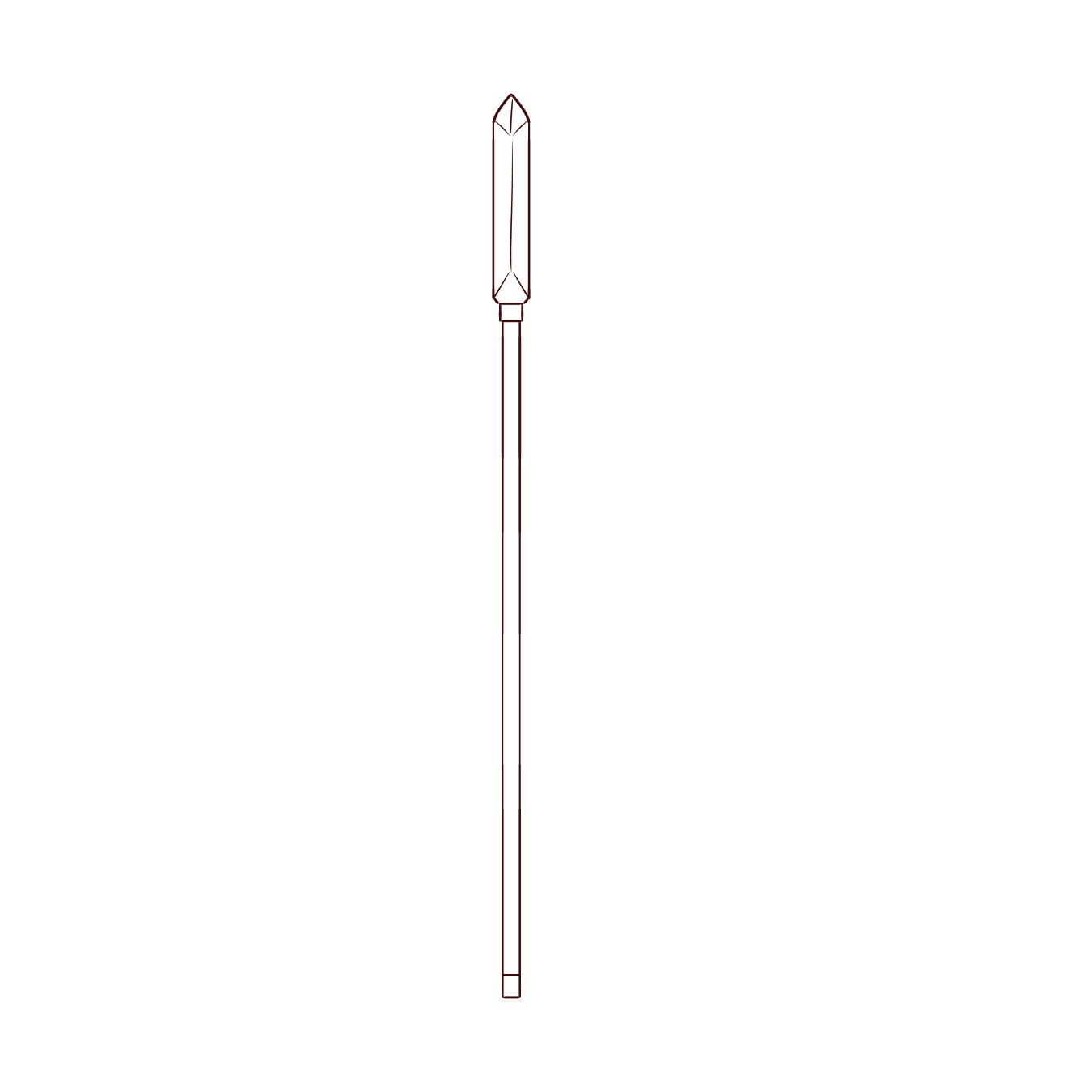
Fill with color and now you are done!

Chakram with the Circle Snap!
Have you ever heard of the Chakram?
It’s a circular weapon in the hoop shape.
The 【Circle Snap(6)】is a snap tool for drawing various sizes of circles, taking a single point as the center of all circles!
They are a perfect match for each other. I hope you try using the Circle Snap as well.
Draw the rough sketch.
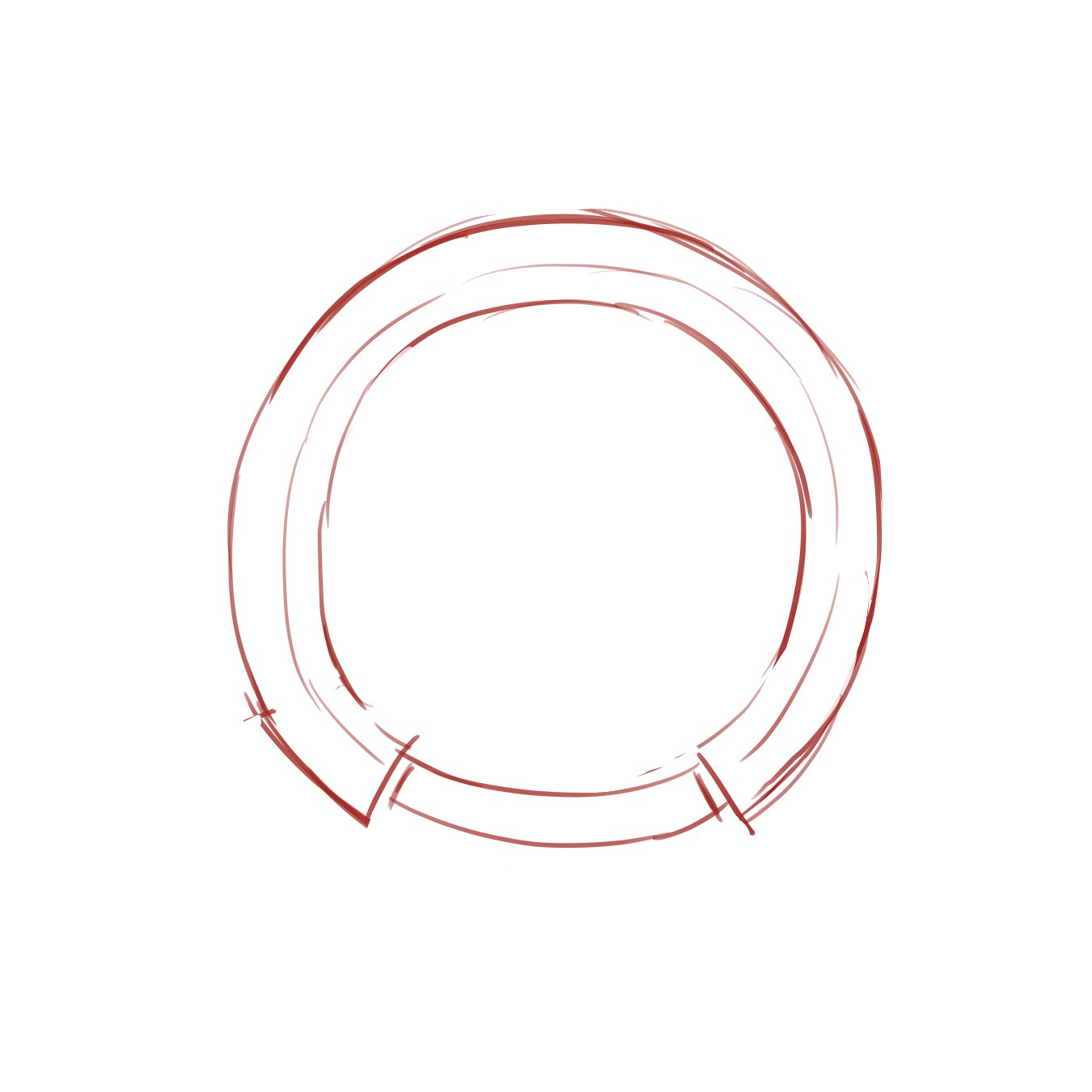
Next I will use the snap but this time you have to drop a center point on the canvas.
Click the Circle Snap then click the rightmost gear icon next to all the snaps.
If you press this icon, you can drop a center anywhere you like.
Clicking the gear icon twice will reset its position so take the safer root of drawing a dot in a different layer!
If you want to use the Symmetry Pen, you can create a clean drawing by centering the cardinal point on the same dot as the center of the Circle Snap.
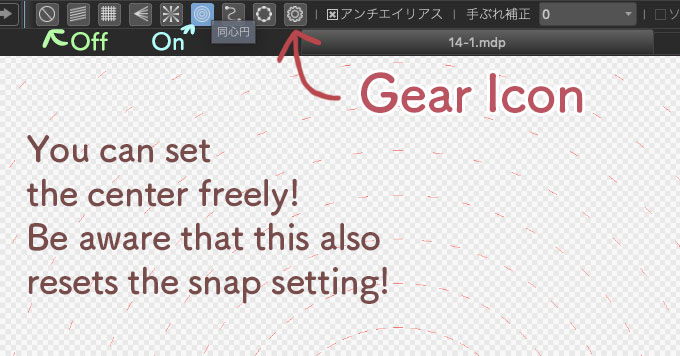
Trace your rough sketch.
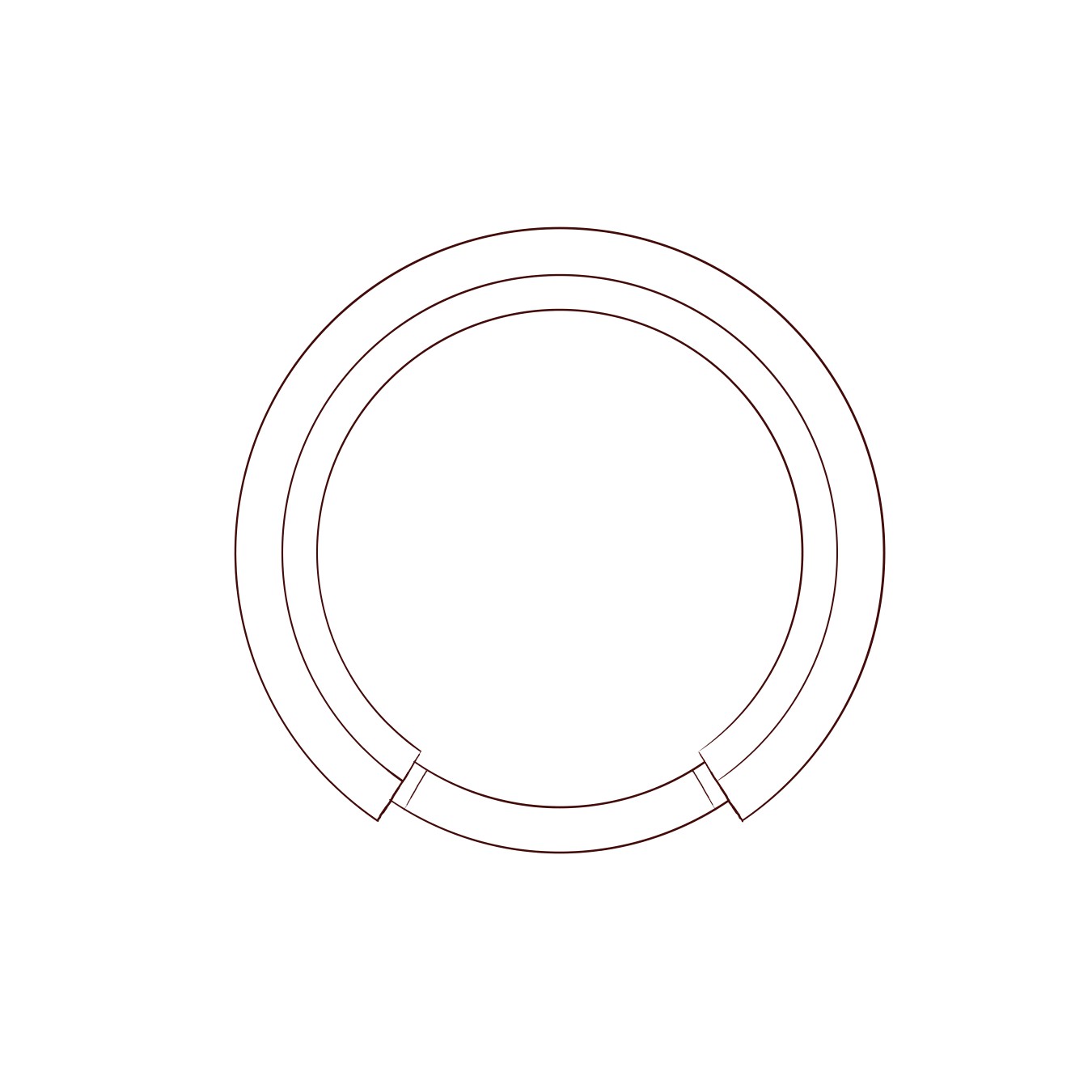
Color in to complete!

Katana (Japanese sword) with【Curve Snap(7)】
Although it’s complicated, you can draw smooth curves so it would be best to master this tool as well!
Draw the rough sketch first.

Once you select the Curve Snap, your cursor will change.
By setting the dots along the curve of your rough sketch, you can draw a smooth curve passing through them.
Once you have drawn enough, double click to finish.
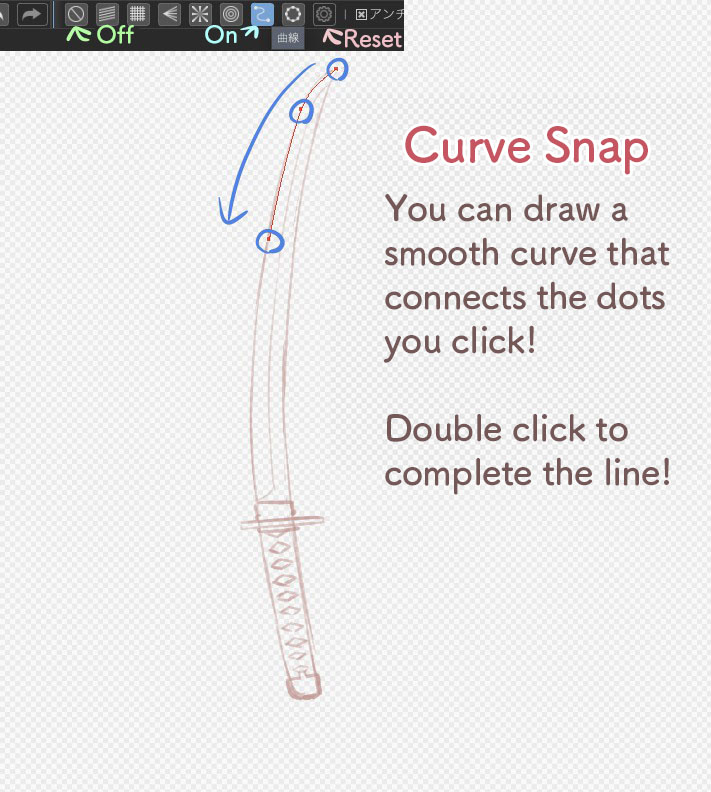
You can rotate, flip and resize the guide window so if the curve doesn’t seem to match with your sketch too well, try using these tools!
You can reset and redo everything with the gear icon.
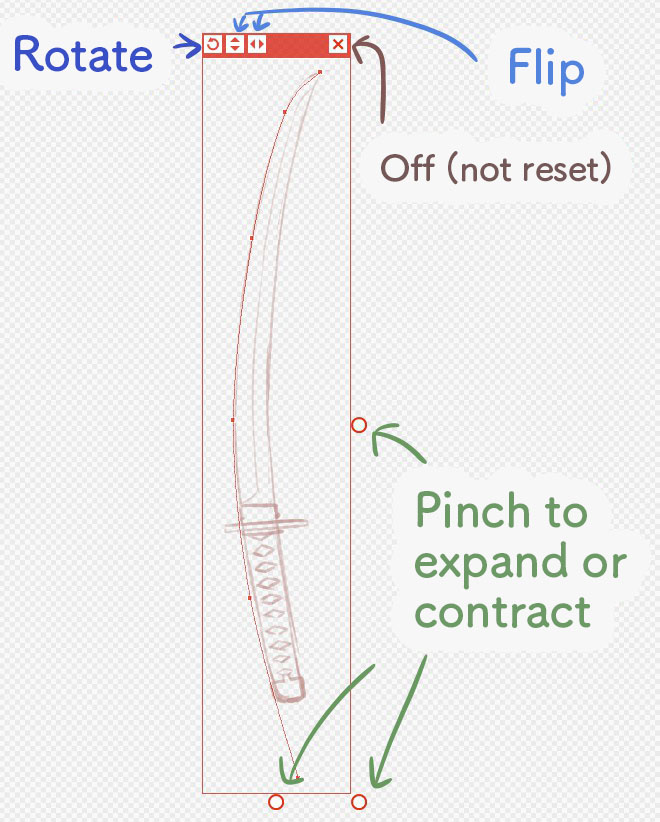
I used the Curve Snap for one side of the sword and drew with free hand for the rest.
It will make it look much more natural than when you draw everything with the snap!

Color the sword to finish!

There is a huge collection of functions and tools inside MediBang Paint.
Of course you can draw without using them but you can upgrade your illustration to look much cleaner!
I recommend you to try a variety of new tools so you get used to them little by little.
Thank you for reading!
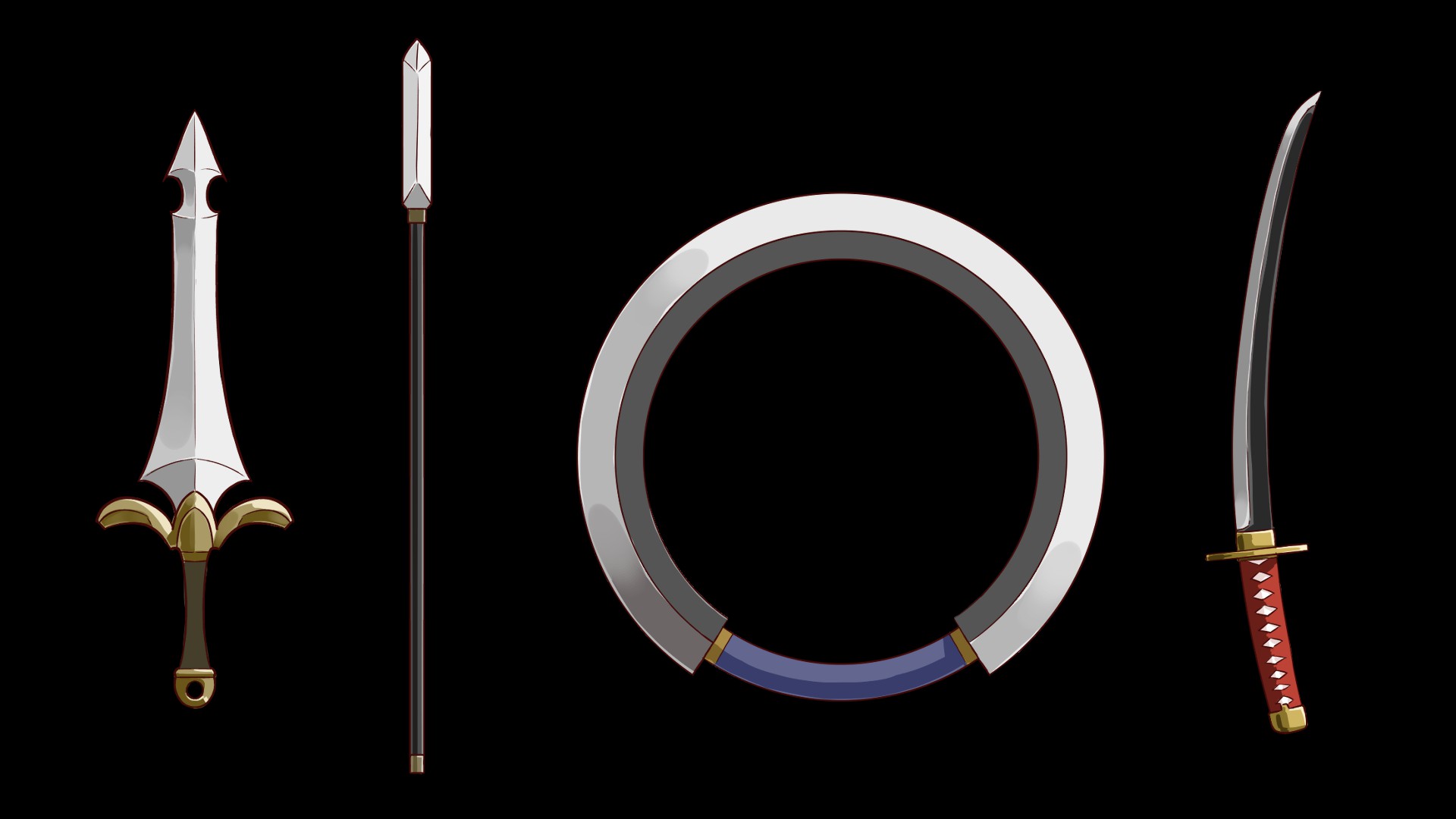
(Text・Illustration/時計)
Twitter @Clock1231
\ We are accepting requests for articles on how to use /
























