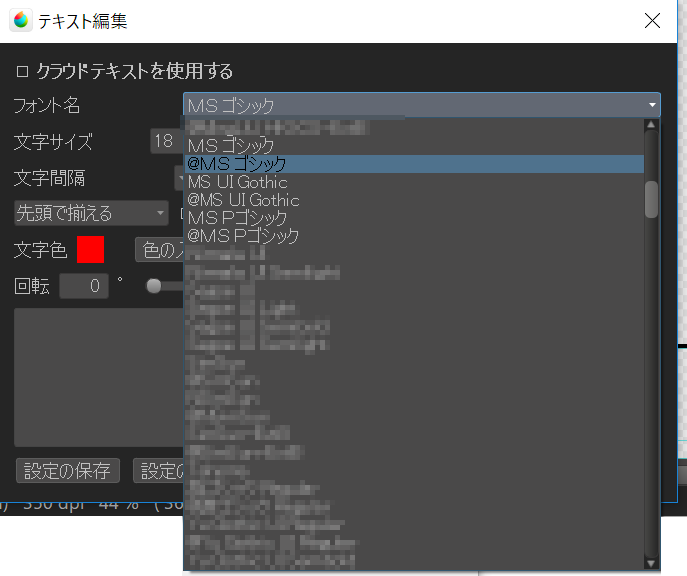메디방 페인트를 이용하여 만화를 그리는 기본을 설명합니다.
이 튜토리얼에서는 설명하지 않지만 메디방 페인트에는 본격적으로 만화를 그리기위한 “클라우드 프로젝트 ‘라는 서비스가 있습니다. (클라우드 프로젝트를 사용하기 위해서는 메디방에 사용자 등록이 필요합니다.)
만화 원고 가이드는 만화를 인쇄 할 때의 가이드가 되는 선입니다. 만화 원고로 새로운 캔버스를 열면 자동으로 만화 원고 가이드가 표시됩니다.
만화 원고로 캔버스를 열려면 메뉴의 “파일” → “신규 작성”에서 “이미지의 신규 작성”대화 상자를 열고 (1)의 “만화 원고”탭에서 캔버스를 만듭니다.
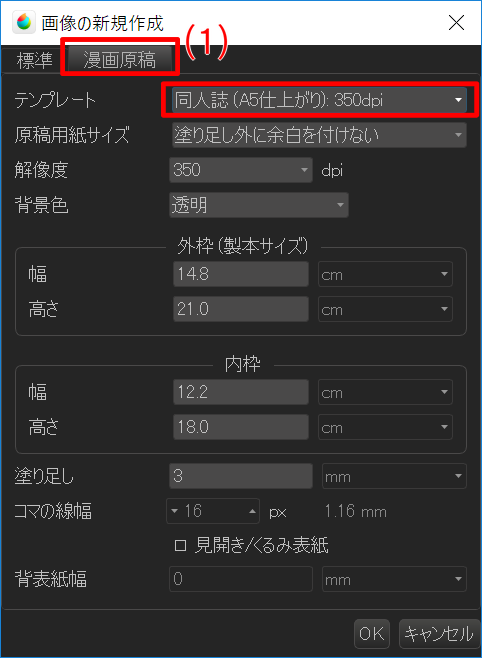
“만화 원본”탭에서 템플릿에 “동인지 (A5 마무리) : 350dpi”를 선택하여 캔버스를 만들어 봅시다.
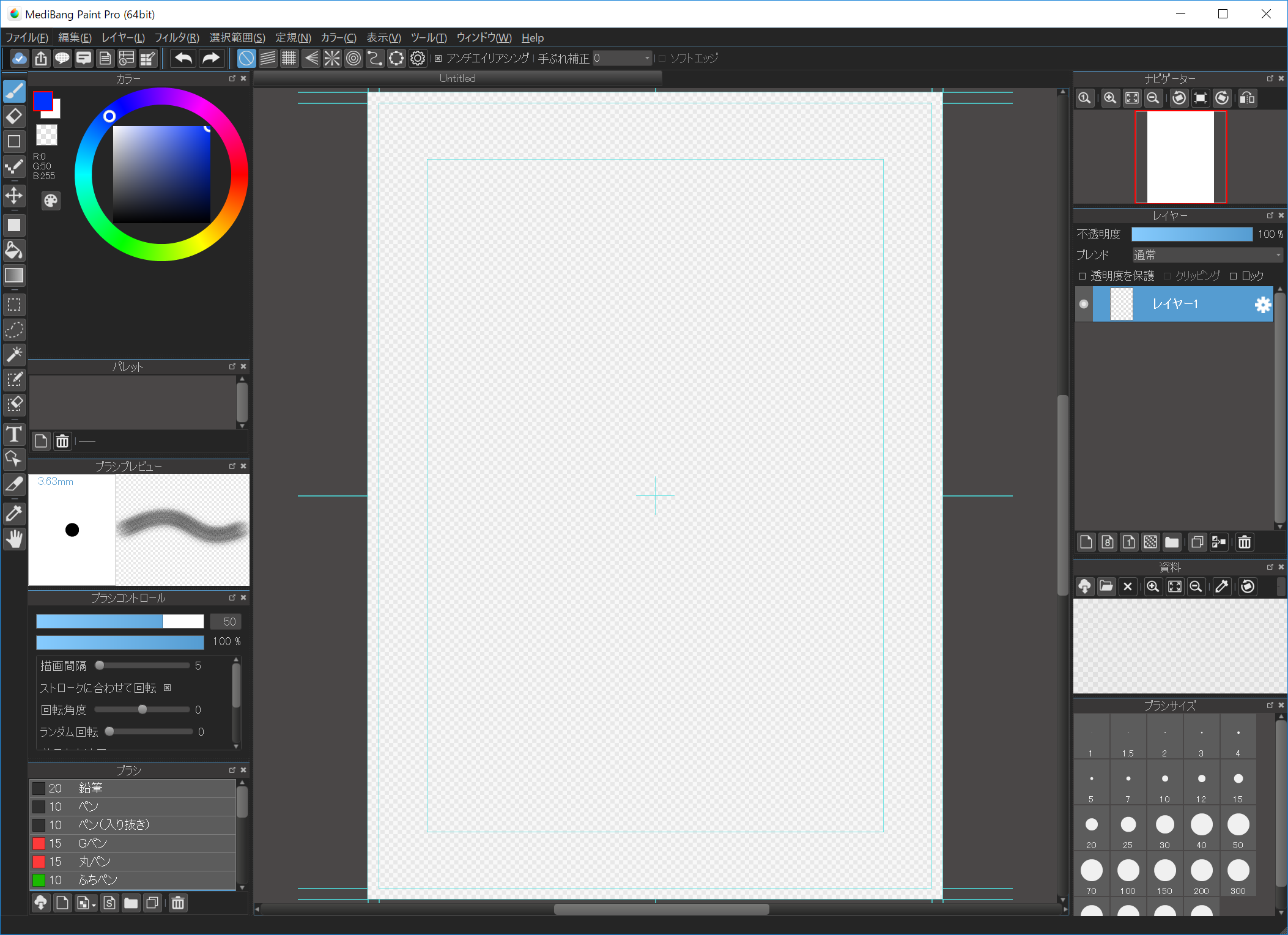
만화 원고의 캔버스가 열렸습니다. 이 하늘색 지침이 만화 원고 가이드입니다. (지침 라인의 의미는 여기 를 참조하십시오.)
새로 만들 때 “양면 페이지/통 표지”에 체크를하면, 양면 크기의 캔버스가 열립니다.
만화 원고 가이드 메뉴의 “표시” → “만화원고 가이드 표시”에서 언제든지 표시 / 숨기기를 전환 할 수 있습니다. 또한 “표시” → “만화원고 가이드 표시”에서 설정을 변경할 수 있습니다.
만화를 그리는 데 필수적인 공정인, 프레임 나누기에 대해 설명합니다. 메디방 페인트는 쉽게 프레임 나누기를 할 수 있습니다.
먼저 메뉴의 “레이어” → “만화 칸 소재의 추가”에서 캔버스에 “만화 칸 소재”를 추가합니다.
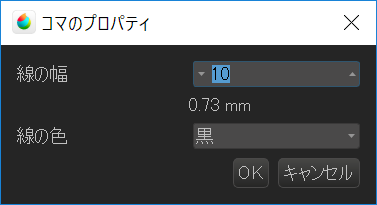
칸의 프로퍼티 대화 상자가 표시되고 추가 프레임 소재를 설정할 수 있습니다. 여기에서는 그냥 OK를 누르십시오.
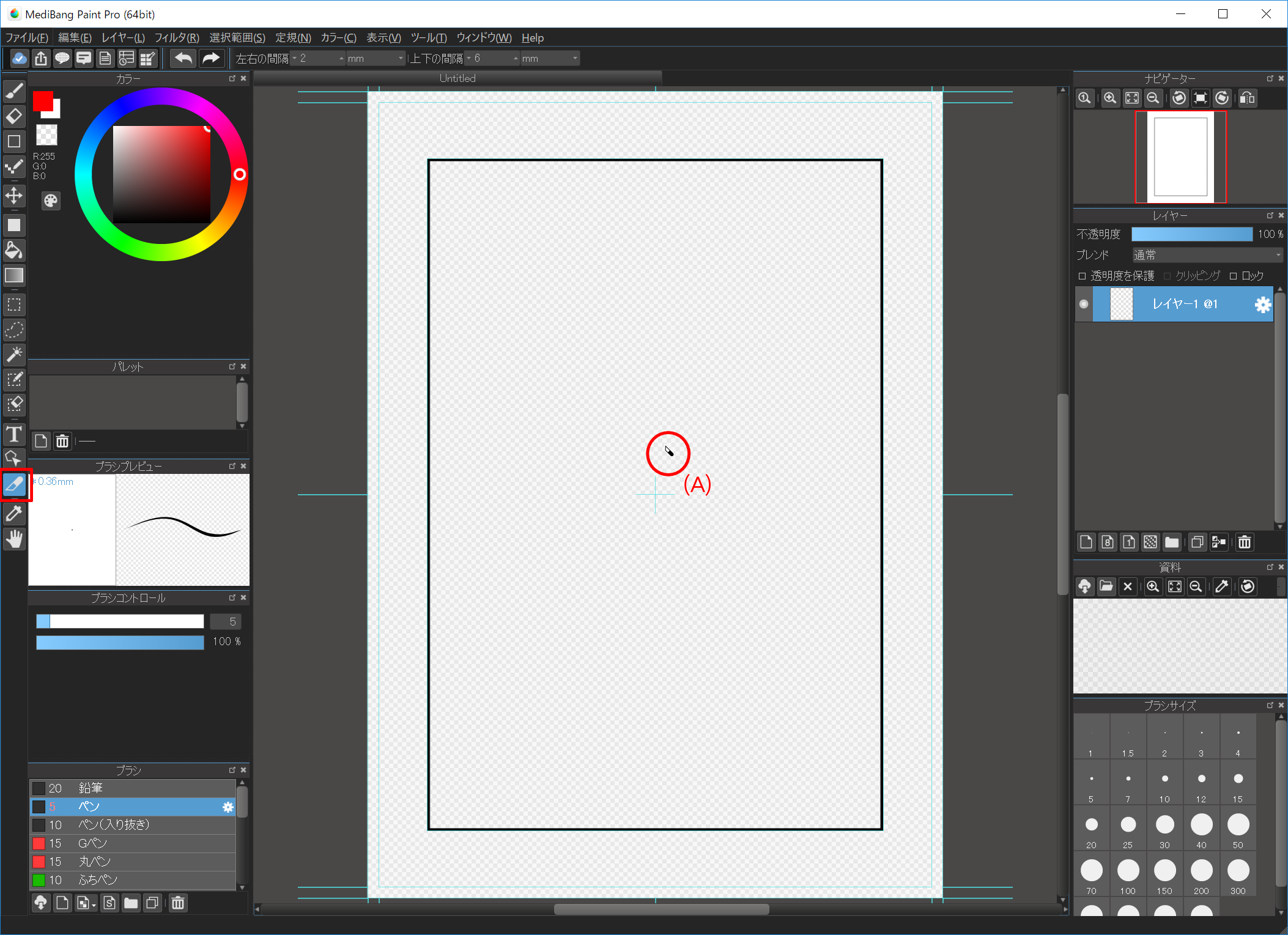
만화 원고 가이드의 내부 프레임에 맞게 프레임 소재가 추가되고 커서가 커터 모양 (A)로 바뀝니다. (분할 도구가 선택된 상태입니다.)
이 분할 도구가 선택된 상태에서 프레임 소재를 끄면 프레임 나누기를 할 수 있습니다.
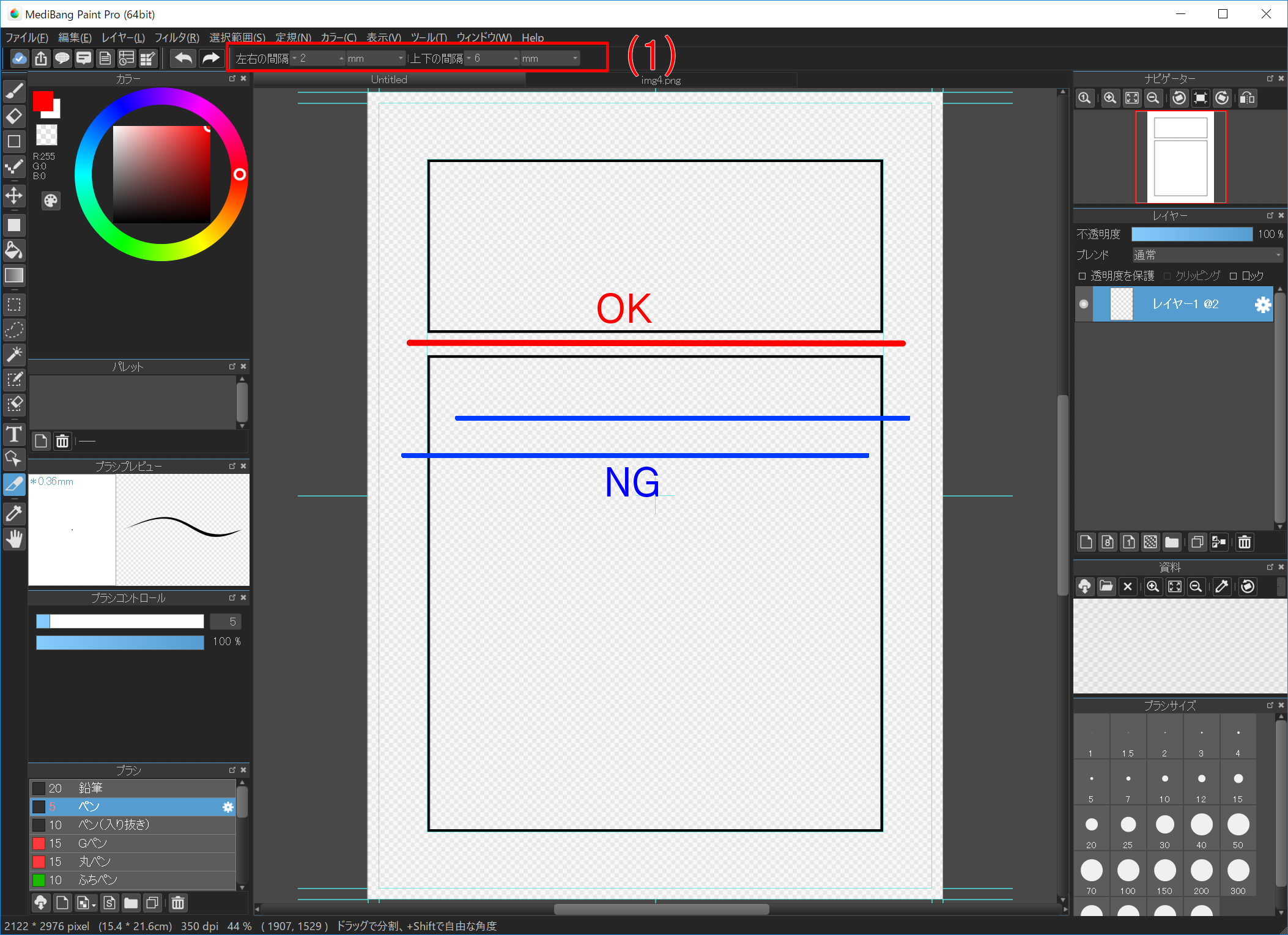
빨간 선처럼 양 옆에 프레임을 잘라 봅시다.
프레임을 끌 때는 프레임을 평평하게 잘라주세요. 파란 선처럼 프레임이 제대로 나뉘어 있지 않은 경우 프레임이 깨지지 않습니다. (1) 도구 모음에서 프레임을 나누는 때의 상하 좌우의 간격을 설정할 수 있습니다.
대각선으로 프레임을 할당하려면, Shift 키를 누른 상태에서 프레임을 나누어주세요.
이제 적당히 프레임을 나누어 봅시다. 실수로 프레임을 나누어 버렸을 때, 바로 약속의 “Undo”입니다.
일부의 프레임을 변형 이동하려면 조작 툴를 사용합니다.
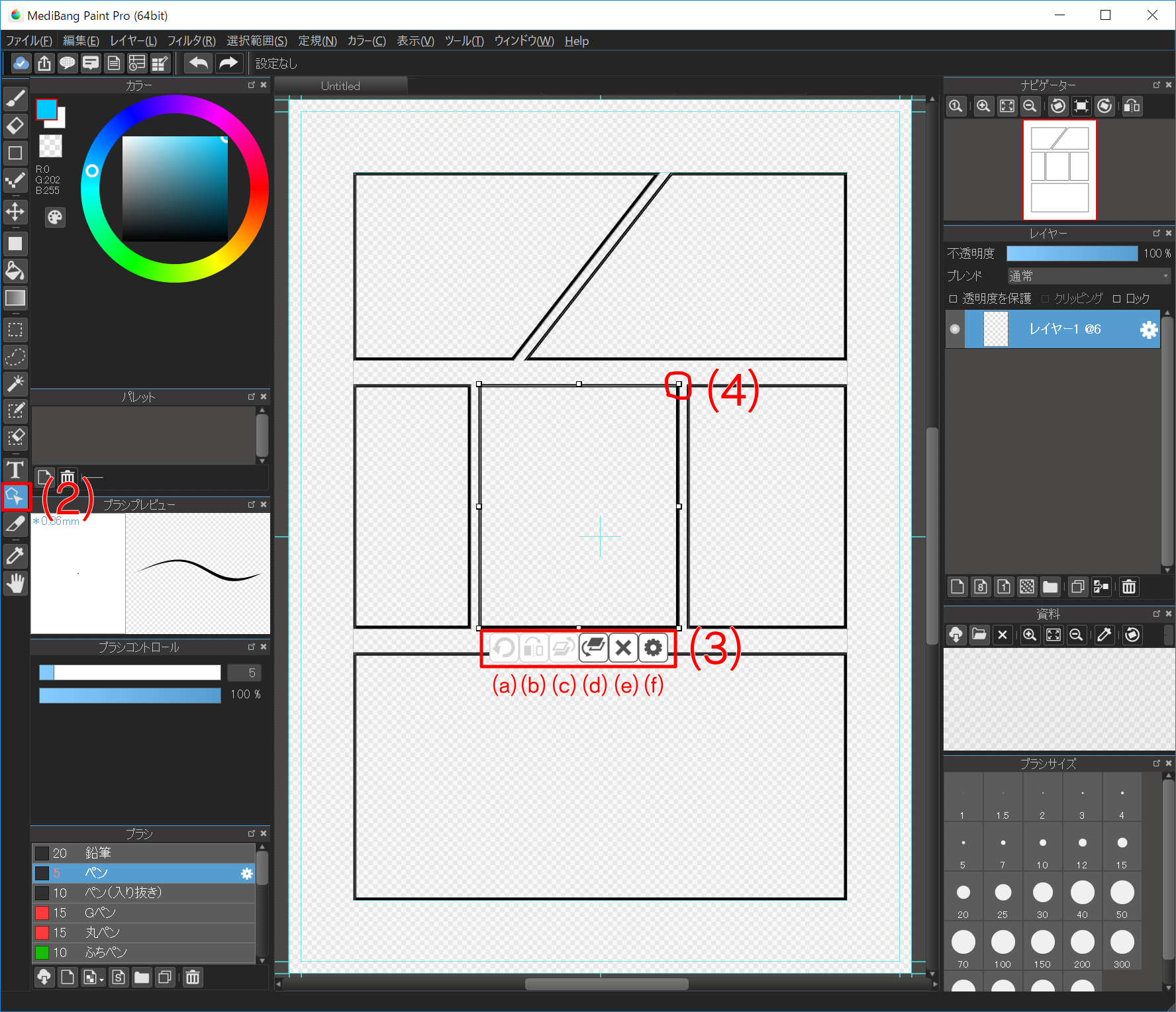
조작 툴 (2)를 선택하고 조작 할 프레임을 클릭하면 프레임의 아래에 도구 모음 (3)이 표시됩니다. 프레임 작업은 프레임 주위에있는 핸들 (4)를 잡아서 처리합니다.
프레임의 일부를 지우려면 여기 를 참조하십시오.
프레임을 균등하게 분할하려면 메뉴의 “레이어”→ “소재”→ “칸의 분할”을 사용합니다. 이 기능은 현재 활성 프레임을 균등하게 분할하는 기능이므로 작업 도구로 분할 할 프레임을 선택한 상태에서 실행해주세요.
응용해서 사용하면, 이런 4컷의 프레임 나누기도 가능합니다.
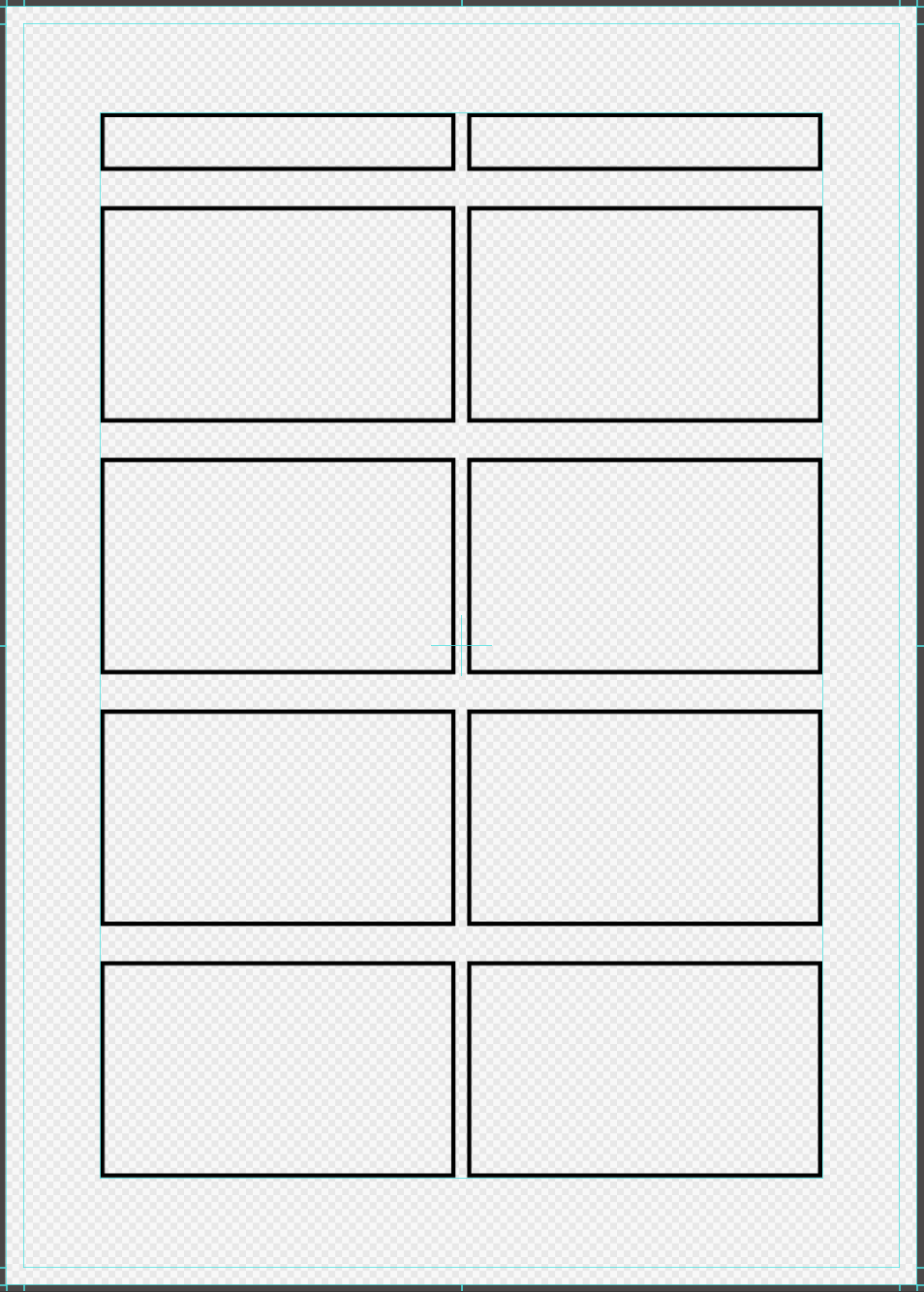
메디방 페인트는 색조 등의 소재를 쉽게 자신의 만화에 붙일 수 있습니다.
소재의 기본적인 사용법은 여기 를 참조하십시오.
먼저 소재를 부착을위한 새 레이어를 추가합니다. 다음 “자동선택 툴”에서 적당한 프레임을 선택한 상태로 “소재창을 표시”버튼을 눌러 소재 패널을 엽니합시다.
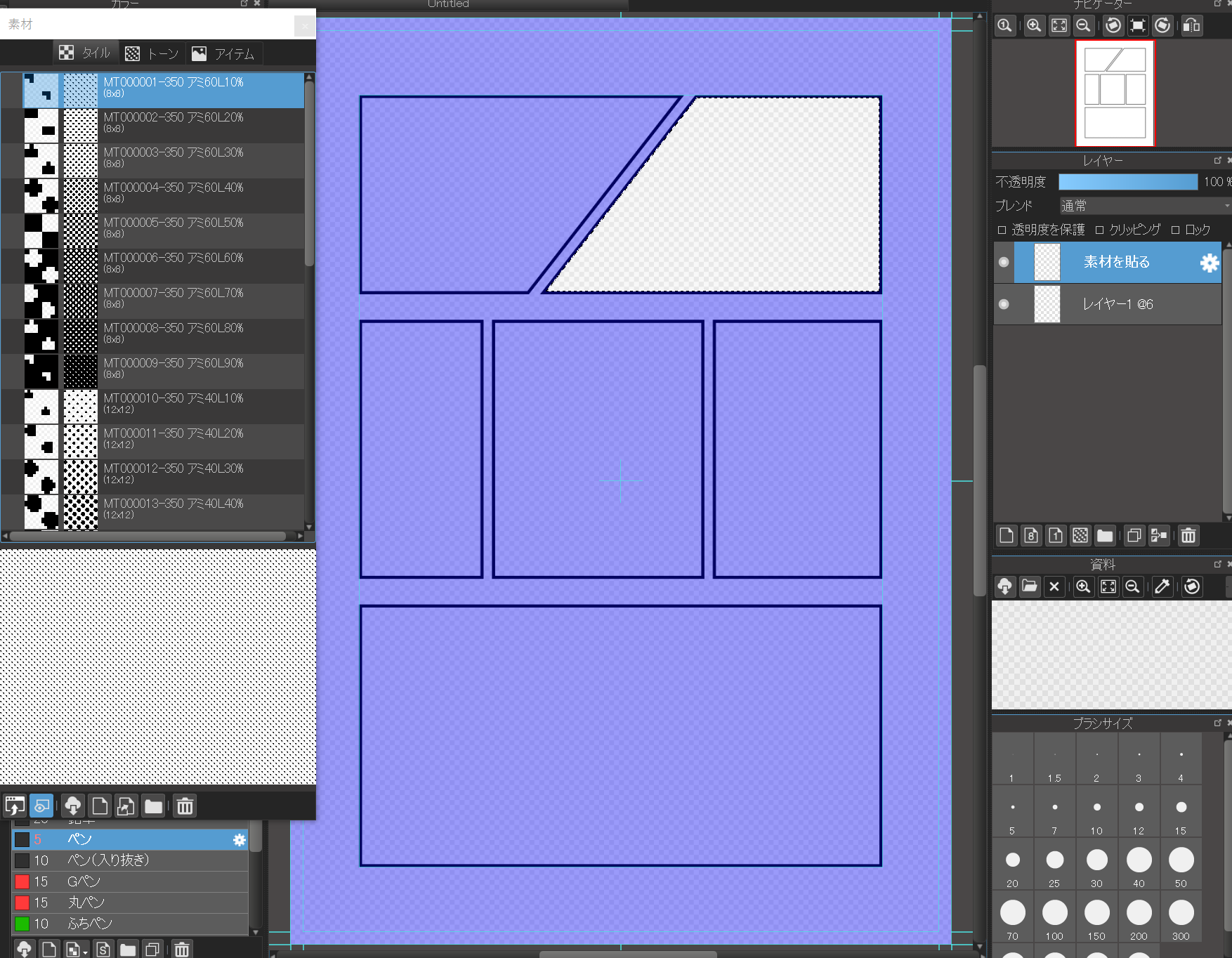
소재창이 열리면 자신의 사용하고자 하는 타일과 톤을 캔버스에 드래그 앤 드롭하십시오.

메인 창 하단 소재의 각도와 배율을 설정할 수있는 막대가 표시됩니다. 여기에 적당한 값을 설정하고 “OK”버튼을 누르면 소재가 붙여 넣기가 확정됩니다. 제대로 붙일 경우 선택을 해제하면 깨끗이 프레임 안에 소재가 붙여지게 됩니다.
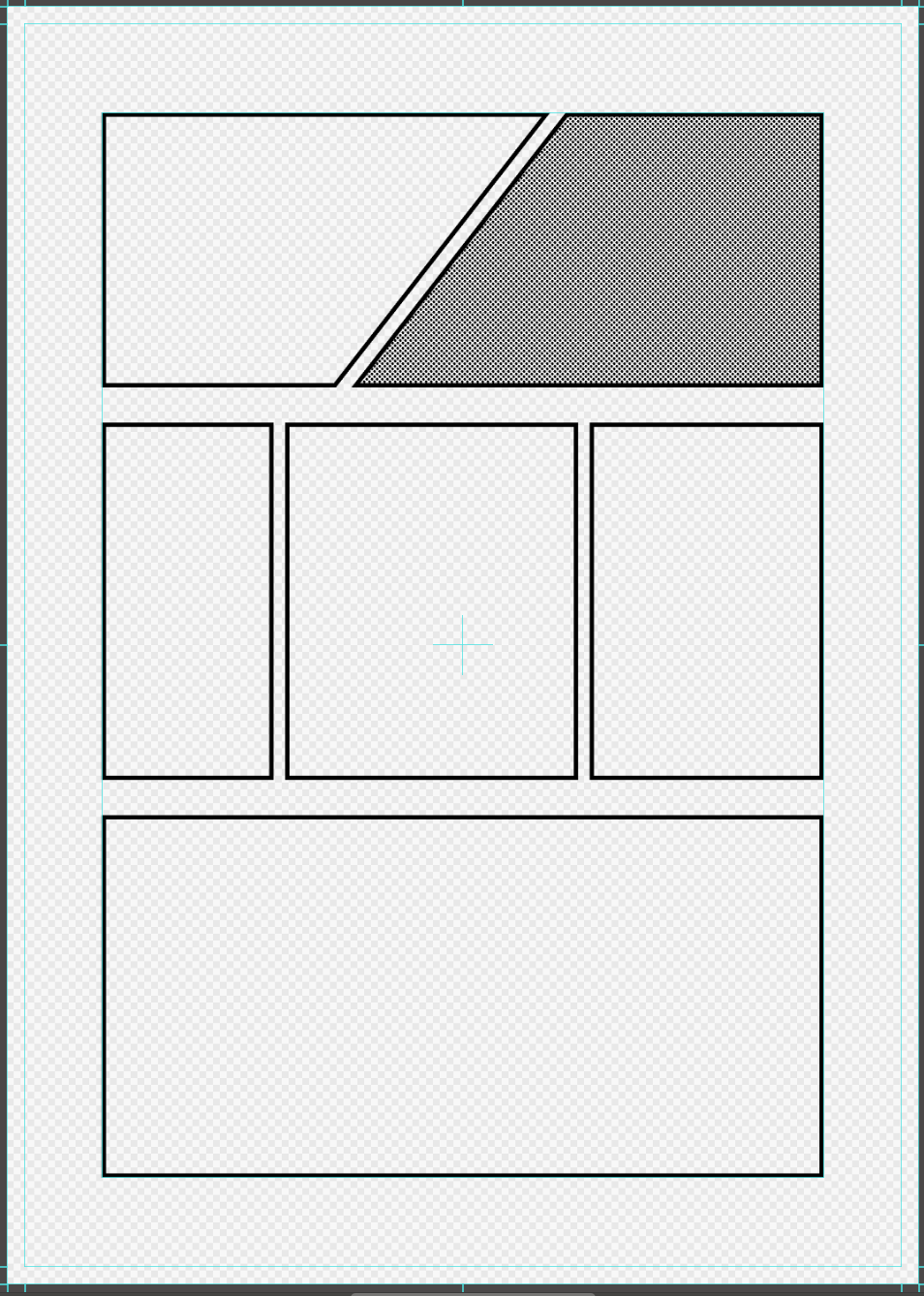
이와 같이 선택 영역을 만들고 나서 소재를 붙이면 자신의 붙여놓고 싶은 곳에만 소재를 붙여 넣을 수 있습니다.
텍스트 툴를 사용하면 쉽게 문자를 넣을 수 있습니다.
텍스트 툴의 기본적인 사용법은 여기 를 참조하십시오.
메인 창 좌측의 툴바에서 텍스트 툴를 선택하고 캔버스에 텍스트를 넣고 싶은 장소를 클릭하십시오. “텍스트 편집”대화 상자가 표시됩니다.
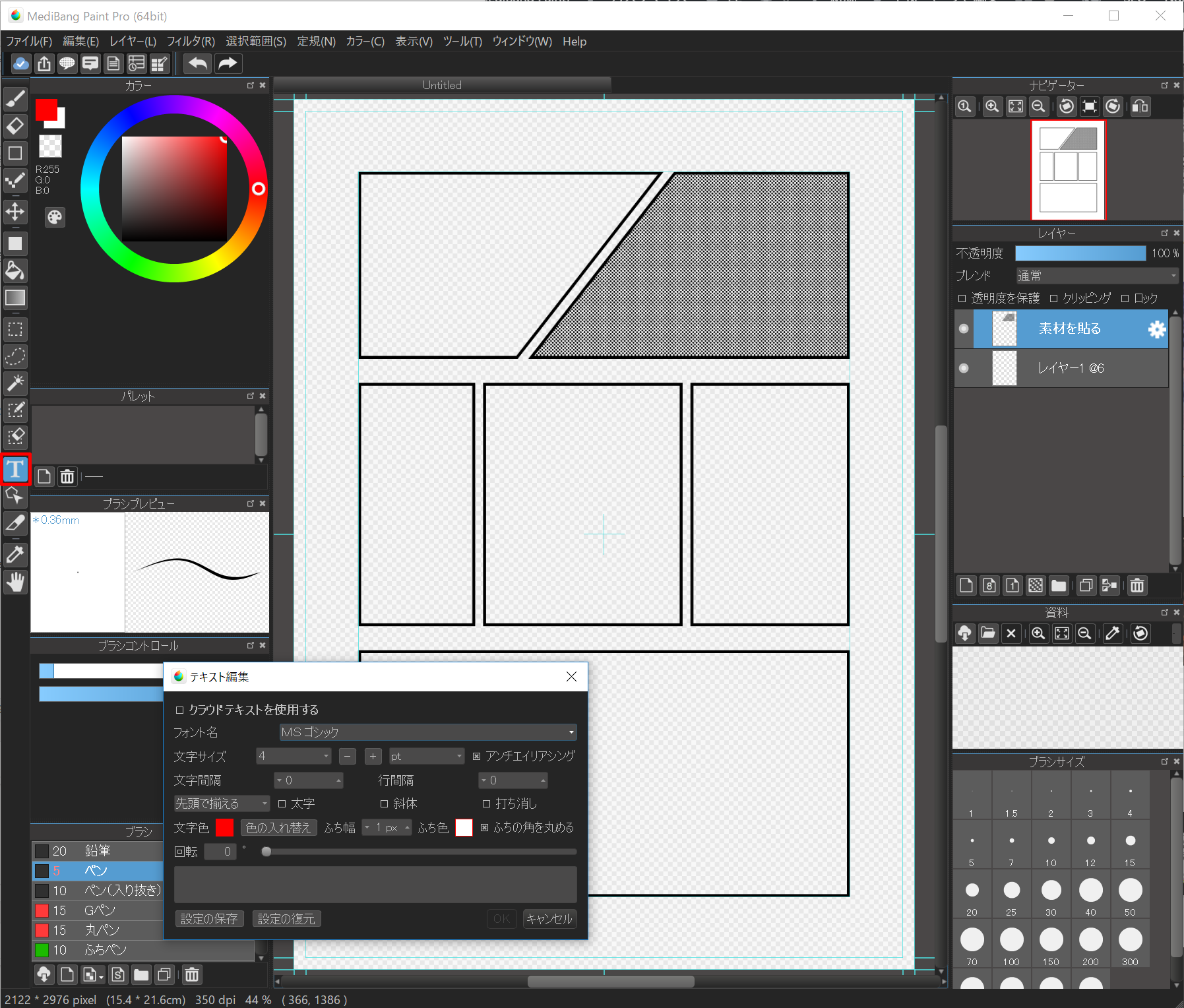
캔버스에 표시 할 문자를 입력하고 OK 버튼을 누르면 텍스트 레이어가 추가 된 캔버스에 문자가 표시됩니다.
이 문자는 “텍스트 도구”또는 “이동 툴”가 선택되어있을 때 이동할 수 있습니다.
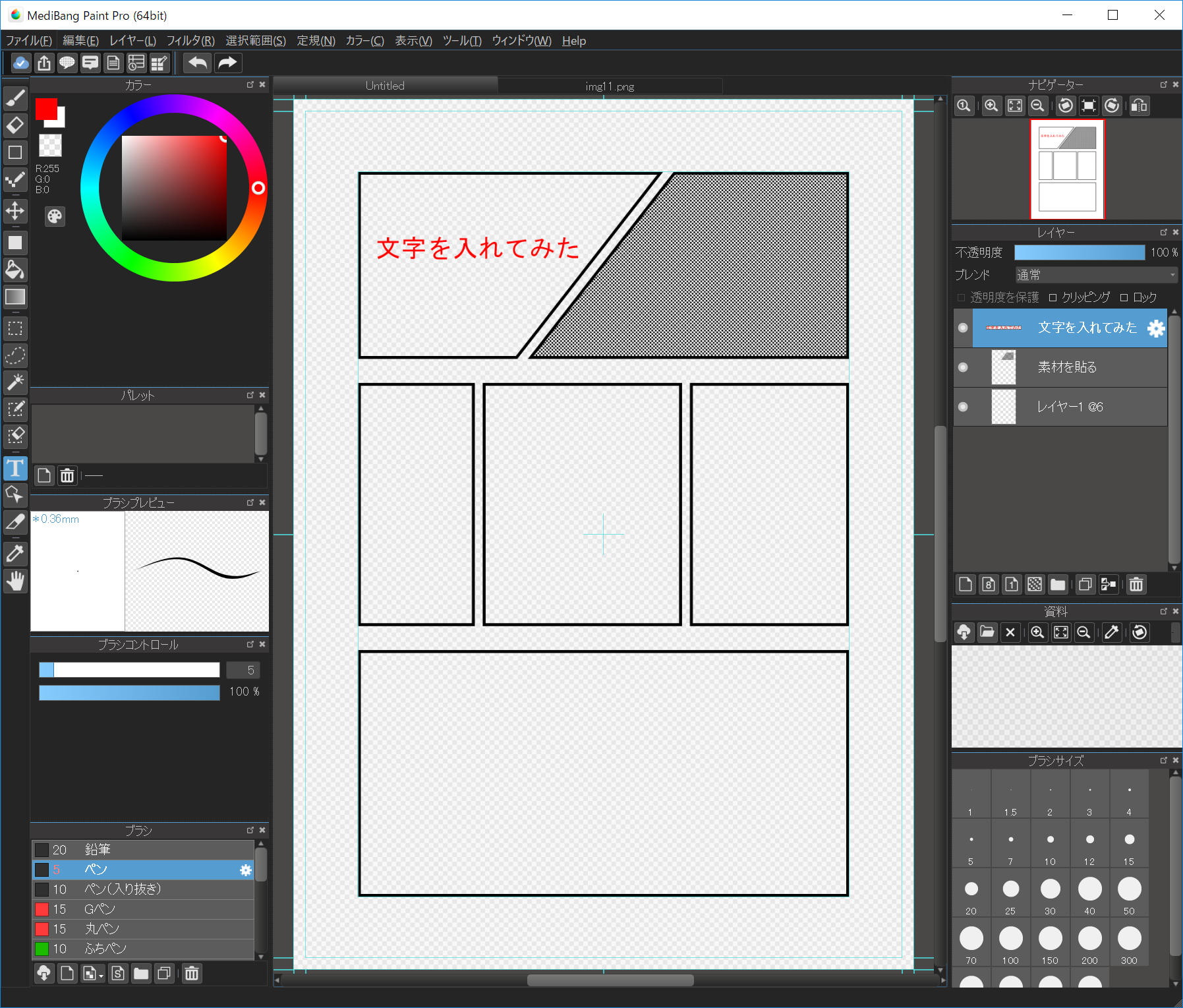
Windows에서 PC에 들어간 글꼴을 사용하고 텍스트를 세로 로하고 싶을 때는 글꼴 이름 앞에 ‘@’가 붙은 글꼴을 사용하면 세로로 표기 됩니다.