메디방 페인트를 시작하고 아무것도 정의하지 않은 상태의 화면 구성은 다음과 같습니다.
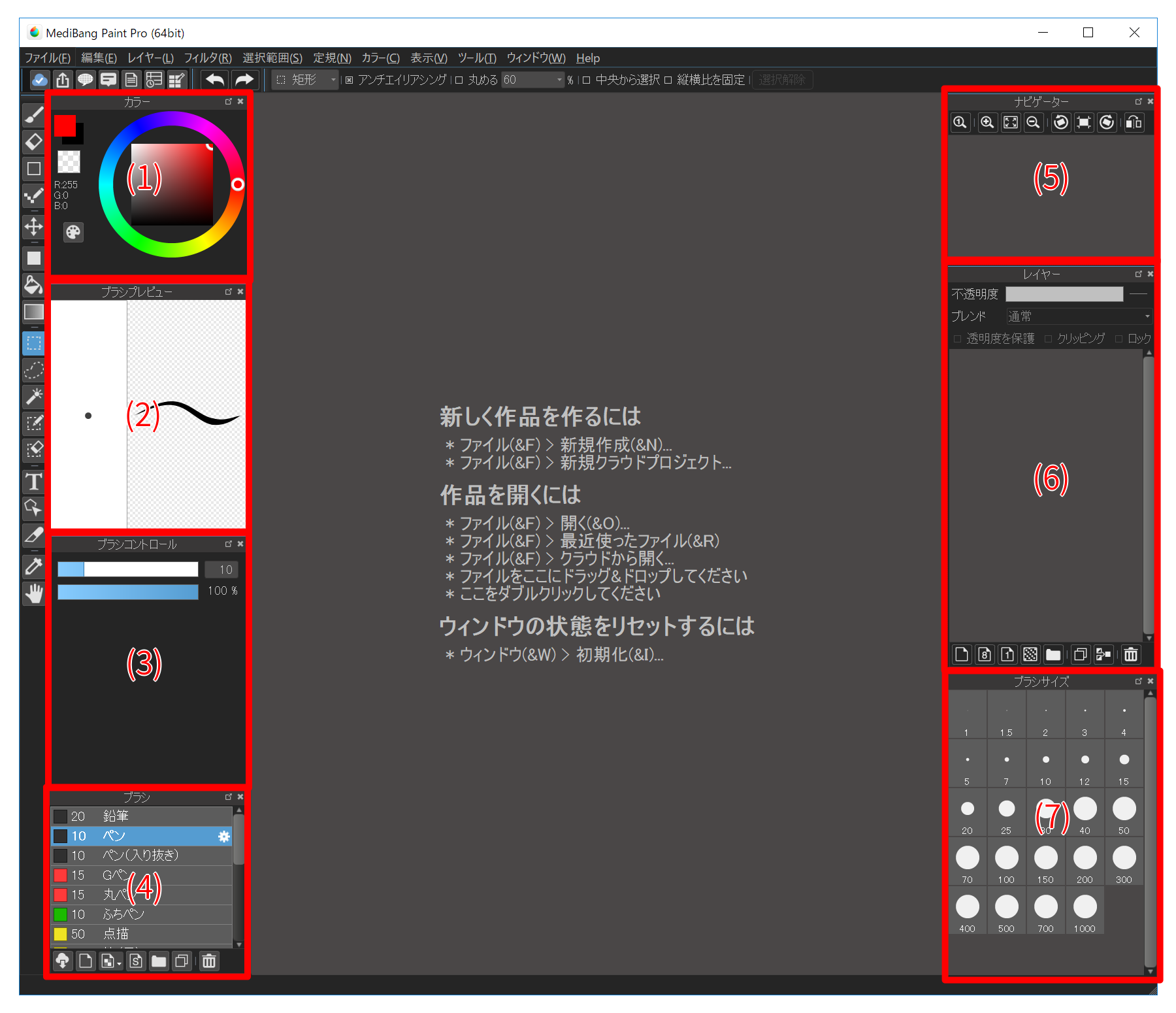
실수로 창을 지워 버린 경우 창을 초기 상태로 돌아가려면 메뉴의 “윈도우” → “초기화”언제라도 초기 상태로 되돌릴 수 있습니다.
다음으로 각 창에 대해 설명합니다.
브러시의 색상을 만들기위한 창입니다.
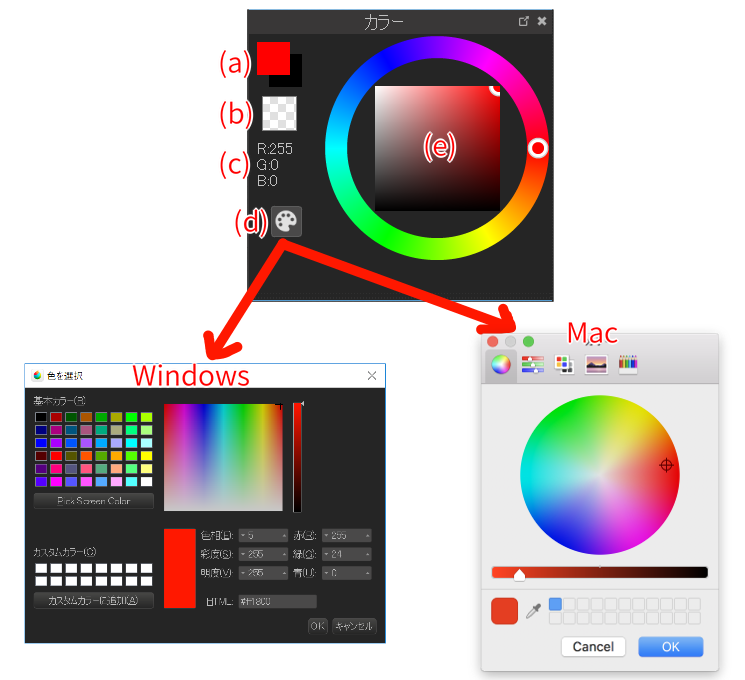
브러시 전경색과 배경색은 아래와 같습니다.
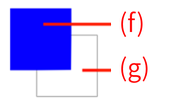
지금 선택되어있는 브러시의 모양을 표시하는 창입니다.
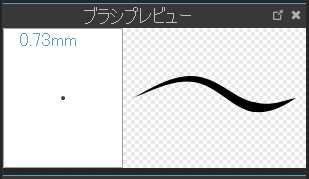
캔버스를 연 상태이고, 왼쪽에 브러시의 굵기가 수치로 표시됩니다.
미리보기 창을 클릭하면 브러시 크기를 기본값으로 재설정합니다.
자세한 내용은 브러시 크기를 재설정 하기 를 참조하십시오.
브러시 크기와 불투명도를 변경하는 윈도우입니다.
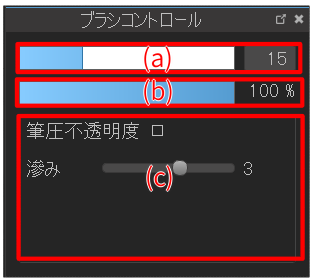
브러쉬 특정 매개 변수가있는 브러시를 선택하는 경우 해당 매개 변수를 변경할 수 있습니다.
브러시 컨트롤 창에서 변경 한 브러시 크기는 응용 프로그램을 다시 시작하면 원래 값 (기본 사이즈)로 돌아갑니다. 기본 크기를 변경하려면 아래의 브러쉬 편집 창에서 변경해보시길 바랍니다.
브러시를 선택하는 창입니다.
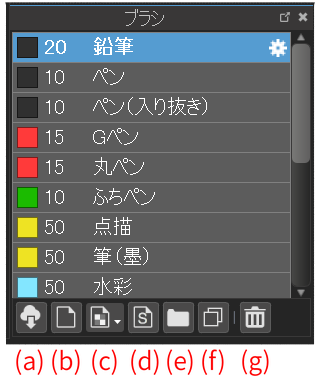
브러쉬 이름 오른쪽의 톱니 바퀴 아이콘을 클릭하면 브러시 편집 윈도우 이 열립니다.
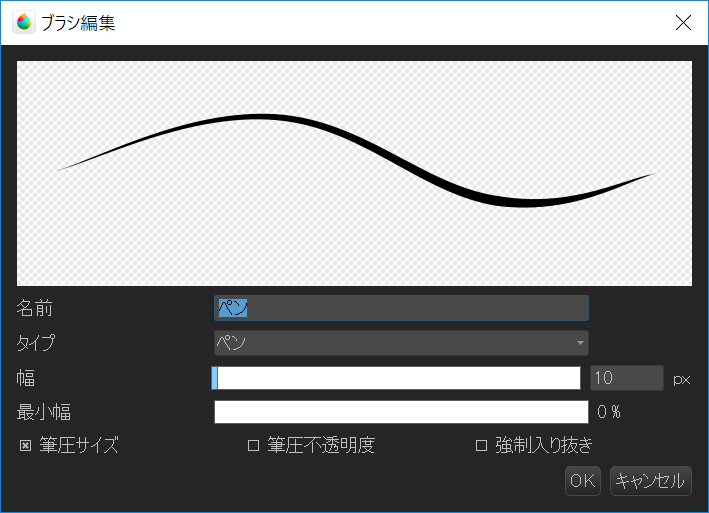
브러시 편집 윈도우에서 브러쉬의 기본 크기를 변경할 수 있습니다.
자세한 내용은 브러시의 기본 크기 를 바꾸고 싶을때 를 참조하십시오.
브러시 윈도우에 이미지 파일이나 브러쉬 스크립트를 드래그 앤 드롭하면 직접 브러쉬를 추가 할 수 있습니다.
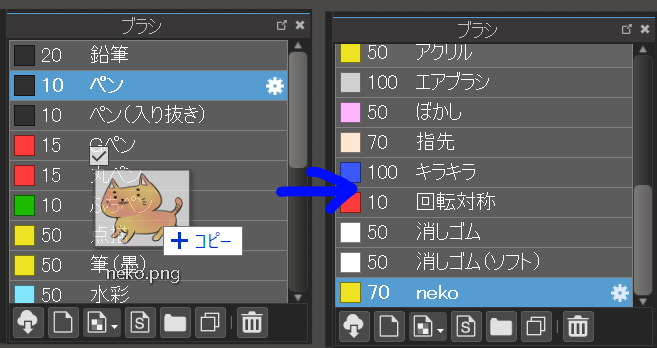
네비게이터 윈도우에는 현재 열려있는 캔버스의 전체 이미지가 표시됩니다.
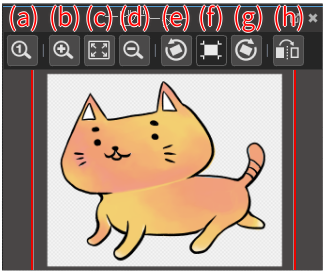
네비게이터 윈도우에서 크기 조절 등 이미지 작업을 해도 기존 일러스트에는 영향이 없습니다.
캔버스를 확대하여 원래의 일러스트이 메인 창에 표시 할 수없는 상태가되면 현재 표시되는 위치가 빨간색으로 표시됩니다.
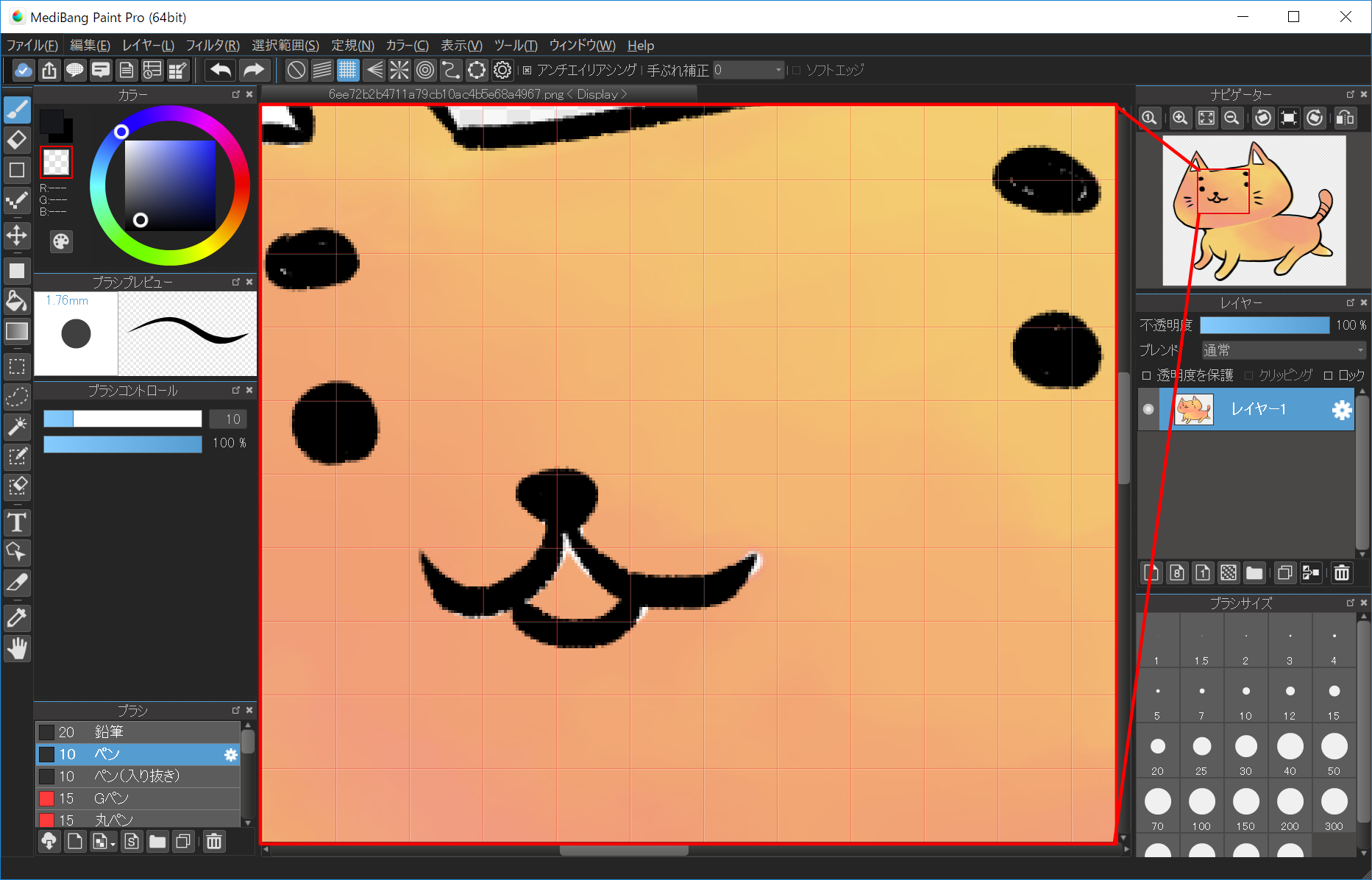
이 빨간색을 움직이는 것으로, 메인 창에 표시 할 영역을 이동시킬 수 있습니다.
레이어 윈도우은 레이어 작업을 할 수있는 창입니다.
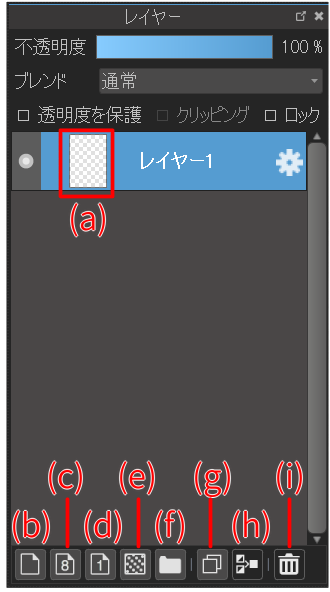
레이어 윈도우에 이미지 파일을 드래그 앤 드롭하면 지금 열려있는 캔버스에 새 레이어로 이미지를 추가 할 수 있습니다.
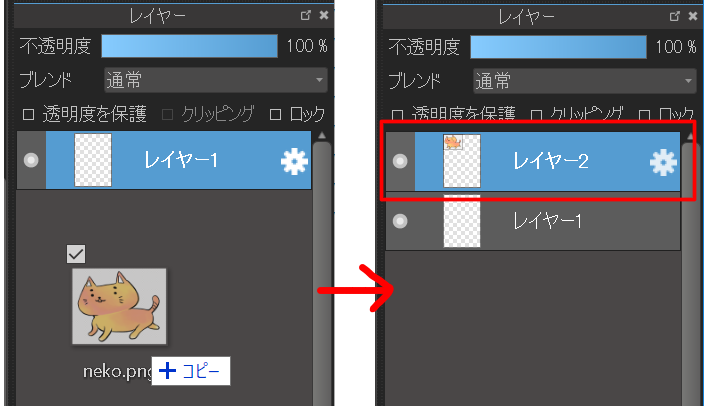
브러시 사이즈 윈도우에 자주 사용하는 브러쉬 크기를 등록 해두면 쉽게 브러시 크기를 바꿀 수 있는 편리한 기능입니다.
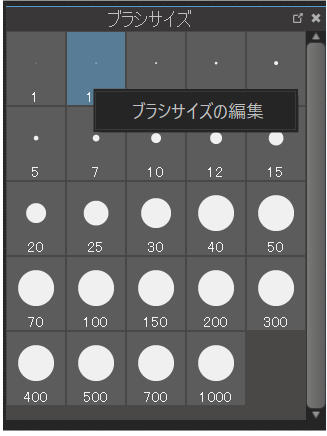
브러시 사이즈 윈도우에서 마우스 오른쪽 클릭하면 “브러시 사이즈 편집”메뉴가 표시되고 그것을 클릭하면 브러시 크기 편집 창이 나타납니다.
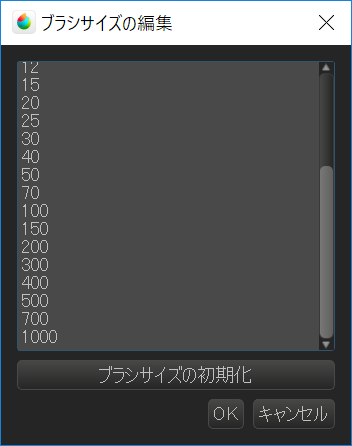
브러쉬 크기 편집 창에서 자신이 좋아하는 브러쉬 크기를 줄 바꿈으로 구분하여 등록 할 수 있습니다. 초기 상태로 되돌리려면 “브러시 사이즈 초기화”버튼을 누르십시오.
조작이 틀려버렸을 경우 이전 작업을 취소 할 수있는 것이 “Undo”로 이전 “Undo”을 취소하는 것이 “Redo”입니다.

대부분의 작업은 Undo 로 취소 할 수 있습니다.
키보드의 Ctrl 키를 누른 상태에서 Z 키를 누르면 Undo 가 가능합니다. (Mac 버젼의 경우 Command 키를 누른 상태에서 Z 키를 누릅니다)
이것은 메디방 페인트뿐만 아니라 대부분의 Windows / Mac 응용 프로그램에서 일반적인 단축 작업이므로 기억해두면 좋을 것 같습니다.
메디방 페인트는 Undo 수에 정해진 상한이 없이 메모리가 허락하는 한 작업을 바탕으로 되돌릴 수 있습니다. Undo 용 메모리가 부족한 경우 가장 오래된 Undo 정보부터 사라지게 됩니다.
메디방 페인트에는 3종류의 회전과 좌우 반전이 있습니다. 그 차이를 기억합시다.
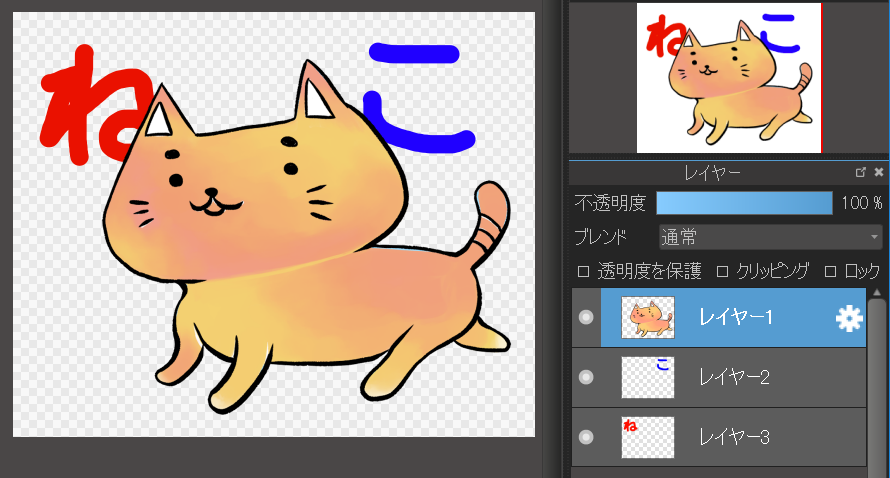
이 일러스트을 바탕으로 각각의 회전이 어떤 동작을하는지 설명합니다.
메뉴의 “보기” → “좌회전”/ “좌우 반전”/ “우회전”에서 실행할 수 있습니다. (네비게이터 창 에서 열어도 동일합니다.)
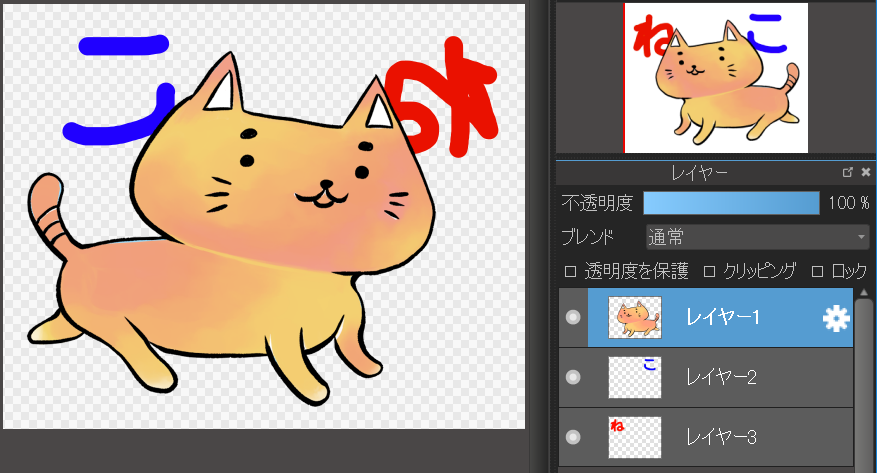
캔버스보기 만 좌우 반전되며 네비게이터와 레이어의 표시는 그대로입니다.
이 작업을 보기 만 회전 · 반전되지만 캔버스 저장된 데이터는 원점으로 돌아온 상태로 저장됩니다.
메뉴의 “편집” → “좌회전”/ “좌우 반전”/ “우회전”에서 실행할 수 있습니다.
캔버스 전체 (모든 레이어)이 회전 · 반전합니다.

이 작업은 화면 표시뿐만 아니라 캔버스 저장된 데이터도 회전 한 상태로 저장됩니다.
메뉴의 “레이어” → “회전”의 메뉴에서 실행할 수 있습니다.
선택된 레이어 만 회전 · 반전합니다.
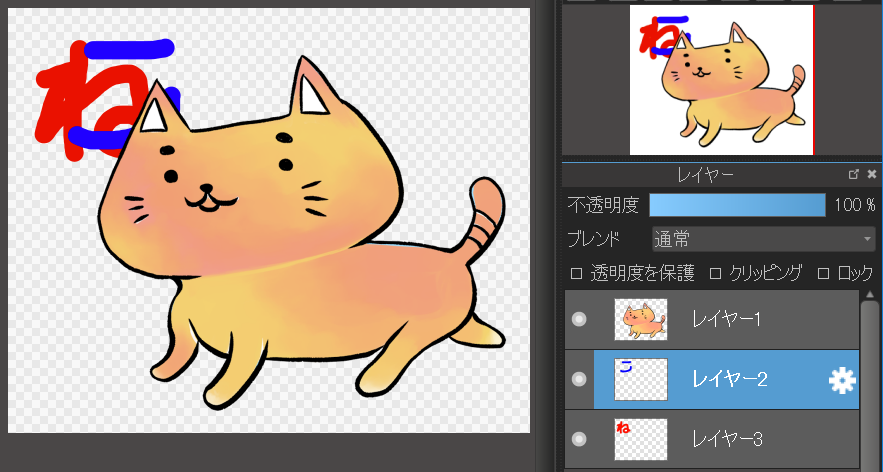
이 작업은 화면 표시뿐만 아니라 캔버스 저장된 데이터도 회전 한 상태로 저장됩니다.
통치자는 브러시 도구 등 통치자를 사용할 도구를 선택하는 동안 창 상단에 표시됩니다.
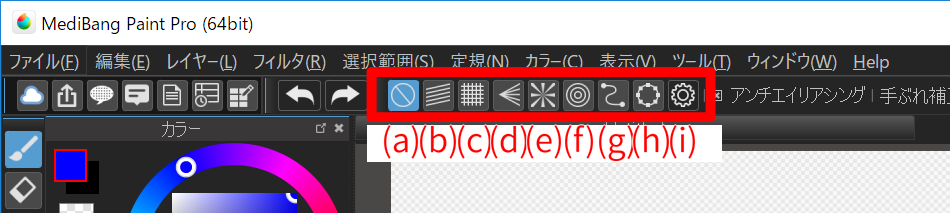
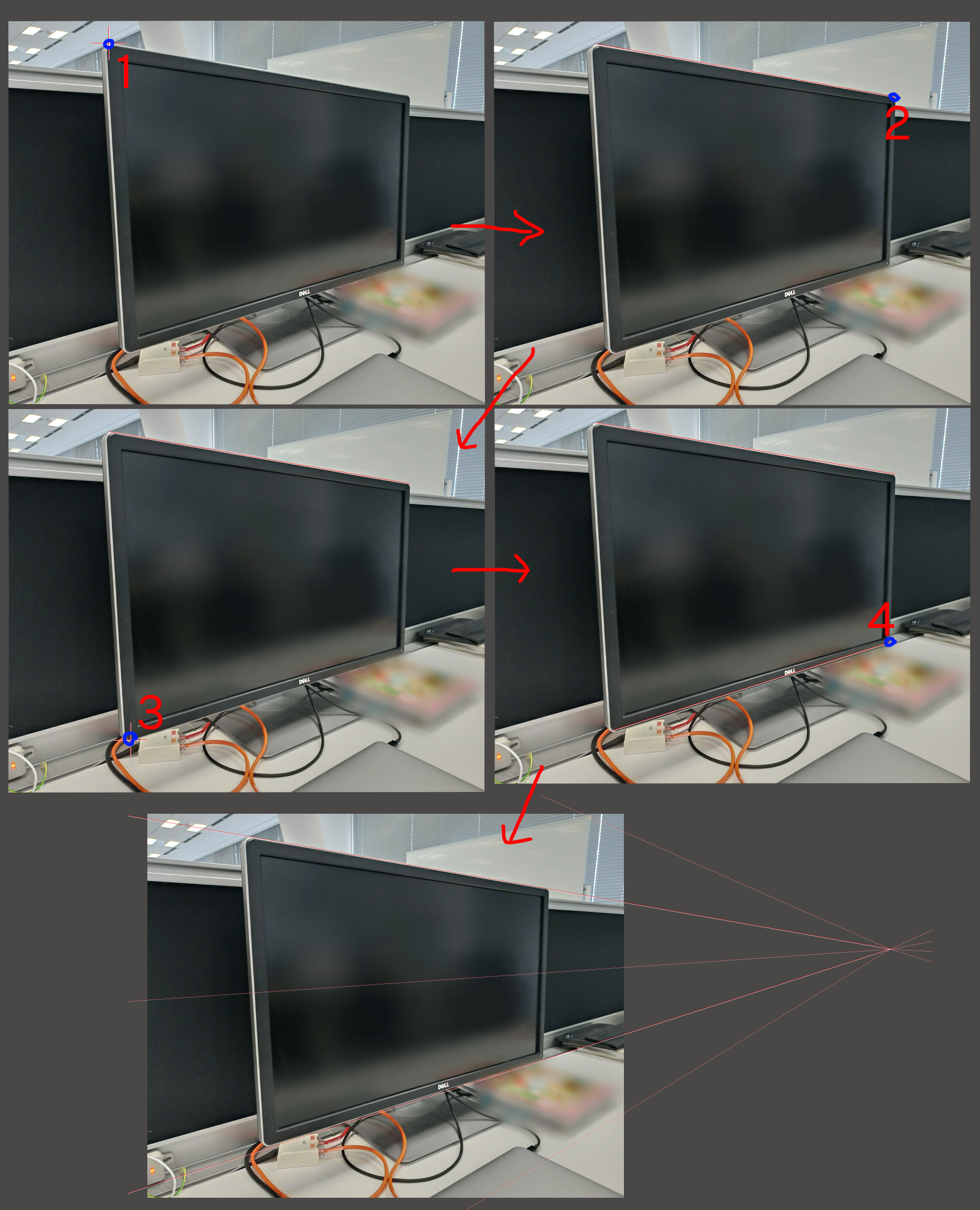
통치자는 저장할 수 있습니다. 통치자의 데이터는 mdp 파일에 저장되어 mdp 파일 당 최대 10 개까지 저장할 수 있습니다.
통치자의 저장은 메뉴의 “스냅”→ “스냅의 저장”으로합니다.
저장된 통치자는 메뉴의 “스냅”에서 호출 할 수 있습니다.
(※ Ver18.0 시점에서 저장 한 통치자의 이름을 바꾸거나 삭제하는 기능은 없습니다.)
메인 창 좌측의 툴바에 대해 설명합니다.
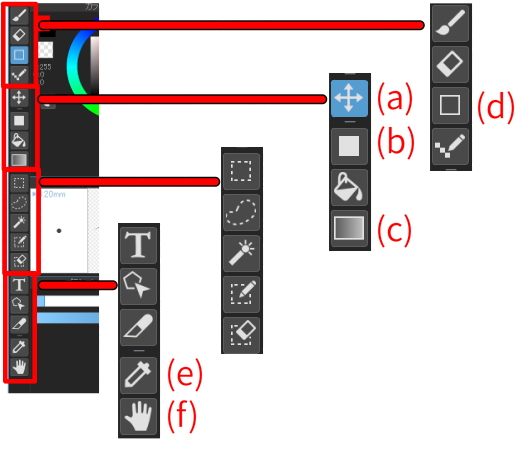
이동 툴 ((a)) 버튼을 사용하면 선택된 레이어에 그려진 일러스트를 자유롭게 움직일 수 있습니다.
이동 캔버스로 드래그합니다.
Shift 키를 누른 상태에서 이동 도구를 사용하여 수평 · 수직으로 움직일 수 있습니다.
채우기 도구 ((b) 버튼)을 사용하여 사각형 · 타원형 · 다각형 모양으로 쉽게 채울 수 있습니다.
채우기 도구를 선택하면 기본 창의 상단에 채우기 도구의 전용 도구 모음이 표시됩니다.

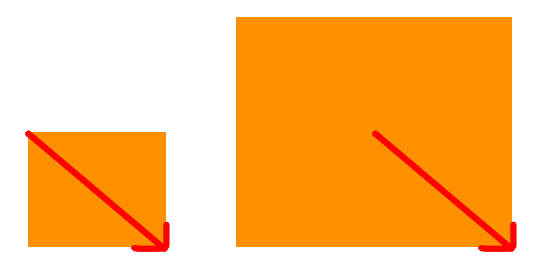
오른쪽 중앙에서 선택을 선택한 경우 (빨간색 화살표처럼 그릴 때)
그라데이션 툴 ((c) 버튼)을 사용하면 쉽게 그라데이션을 만들 수 있습니다.
그라데이션 툴를 선택하면 기본 창의 상단에 그라데이션 툴의 전용 도구 모음이 표시됩니다.
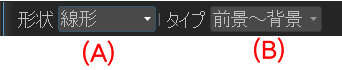
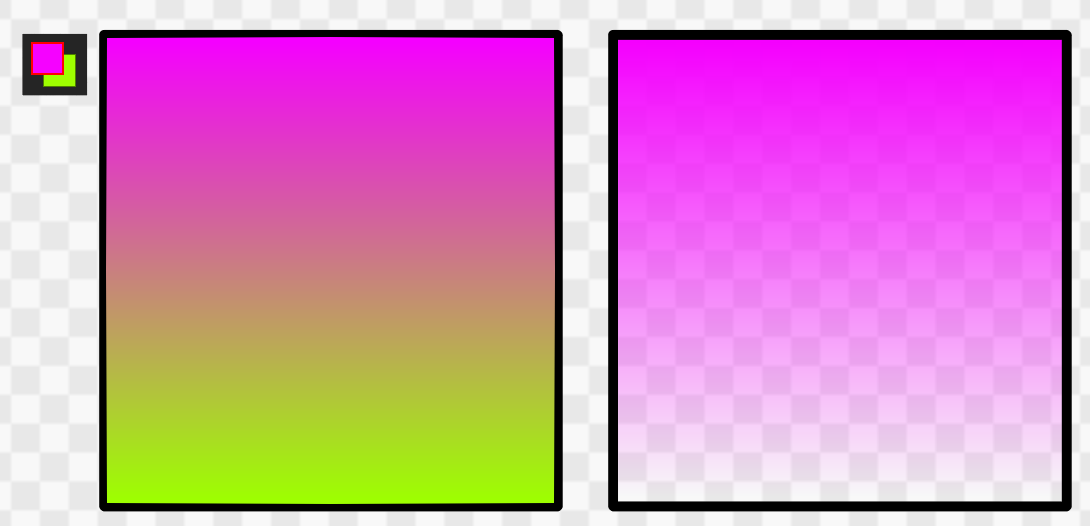
왼쪽이 “전경∼배경”오른쪽”전경”입니다. 전경을 선택하면 전경에서 투명한 색으로 그라데이션합니다.
그라데이션의 폭과 방향은 캔버스의 스트로크로 결정합니다.
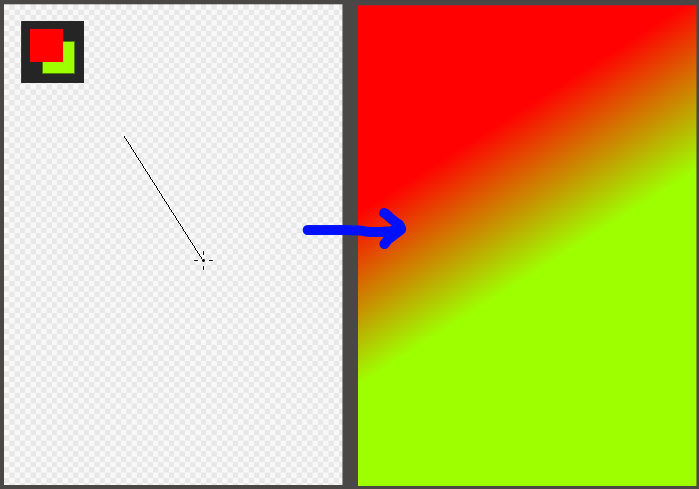
도형브러시 툴 ((d)의 버튼)를 사용하면 쉽게 도형을 쓸 수 있습니다.
채우기 툴와 달리 현재의 브러시로 모양을 그릴 수 있습니다.
자세한 내용은 여기 를 참조하십시오.
스포이트 툴 ((e) 버튼)을 사용하여 그릴 때 캔버스에서 원하는 색상을 선택하여 전경색으로 지정 할 수 있습니다.
Alt (Mac의 경우 Option) 키를 누른 상태에서 캔버스를 클릭하면 스포이트 툴됩니다.
자세한 내용은 여기 를 참조하십시오.
손바닥 툴 ((f) 버튼)을 사용하면 캔버스의 표시 위치를 이동할 수 있습니다.
자세한 내용은 여기 를 참조하십시오.
Space 키를 누른 상태에서 캔버스를 드래그하면 손바닥 툴와 같은 동작을합니다.
팔레트 윈도우은 초기 상태에서는 비 표시되어있는 창입니다.
팔레트를 사용하려면 메뉴의 “윈도우” → “팔레트”팔레트 윈도우을 표시해주세요.
팔레트에 대해서는 여기 를 참조하시길 바랍니다.
자료 윈도우은 초기 상태에서는 비 표시되어있는 창입니다.
자료 윈도우을 사용하려면 메뉴의 “윈도우”→ “자료”에서 자료 윈도우을 표시해주세요.
자료 윈도우은 여기 를 참조 하시길 바랍니다.