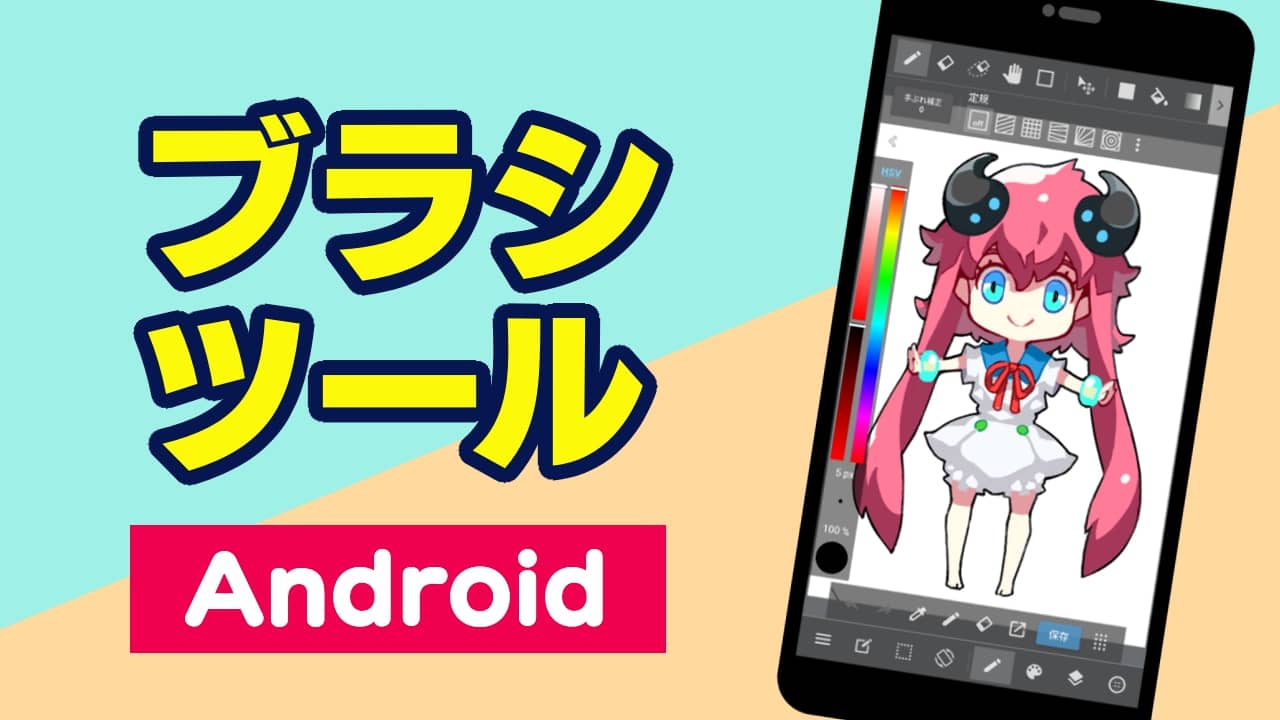
ここではブラシツールの基本的な使い方について学ぶことができます。
まずはブラシツールを選択してみましょう。
キャンバスを開いた状態で画面上部のツールバーにある マークをタップしてください。
マークをタップしてください。

ツールバーが非表示なっている可能性があります。
画面下部のコマンドバーにある マークをタップしてツールバーを表示しましょう。
マークをタップしてツールバーを表示しましょう。
これでブラシツールが使用できる状態になりました。
指やスタイラスペンでキャンバスに描き込んでみましょう。
ここからはブラシの変更方法について学んでいきます。
まずはブラシを変更してみましょう。
画面下部のコマンドバーにある マークをタップしてブラシの詳細画面を表示しましょう。
マークをタップしてブラシの詳細画面を表示しましょう。

表示されたブラシの詳細画面にあるブラシリストから使用したいブラシを選んでタップしてください。

これで選択したブラシが使用できる状態になりました。
キャンバスに描き込んで試してみましょう。
次はブラシリストに新しいブラシを追加してみましょう。
ブラシ詳細画面にある マークをタップしてブラシの追加画面を表示しましょう。
マークをタップしてブラシの追加画面を表示しましょう。

表示されたブラシの追加画面から追加したいブラシを選んでタップしてください。

すると選択したブラシの設定確認画面が表示されますので、表示下部の「確定」をタップしましょう。

これでブラシの追加が完了しました。
追加したブラシはブラシの詳細画面にあるブラシリストから選択できます。
今度はブラシリストにクラウドからブラシを追加してみましょう。
ブラシ詳細画面にある マークをタップしてブラシの追加画面を表示しましょう。
マークをタップしてブラシの追加画面を表示しましょう。

表示されたブラシの追加画面の上部にある「クラウド」をタップしてクラウドブラシのリストを表示しましょう。

表示されたクラウドブラシのリストから追加したいブラシを選んでタップしてください。

すると選択したブラシの設定確認画面が表示されますので、表示下部の「確定」をタップしましょう。

すると選択したブラシの設定確認画面が表示されますので、表示下部の「確定」をタップしましょう。
最後にブラシリストから不要なブラシを削除する方法を解説します。
削除したいブラシを選択した状態でブラシ詳細画面にある マークをタップすることでブラシの削除が可能です。
マークをタップすることでブラシの削除が可能です。

ブラシを削除すると自分で設定していたプロパティの復元はできませんので削除する際には注意しましょう。