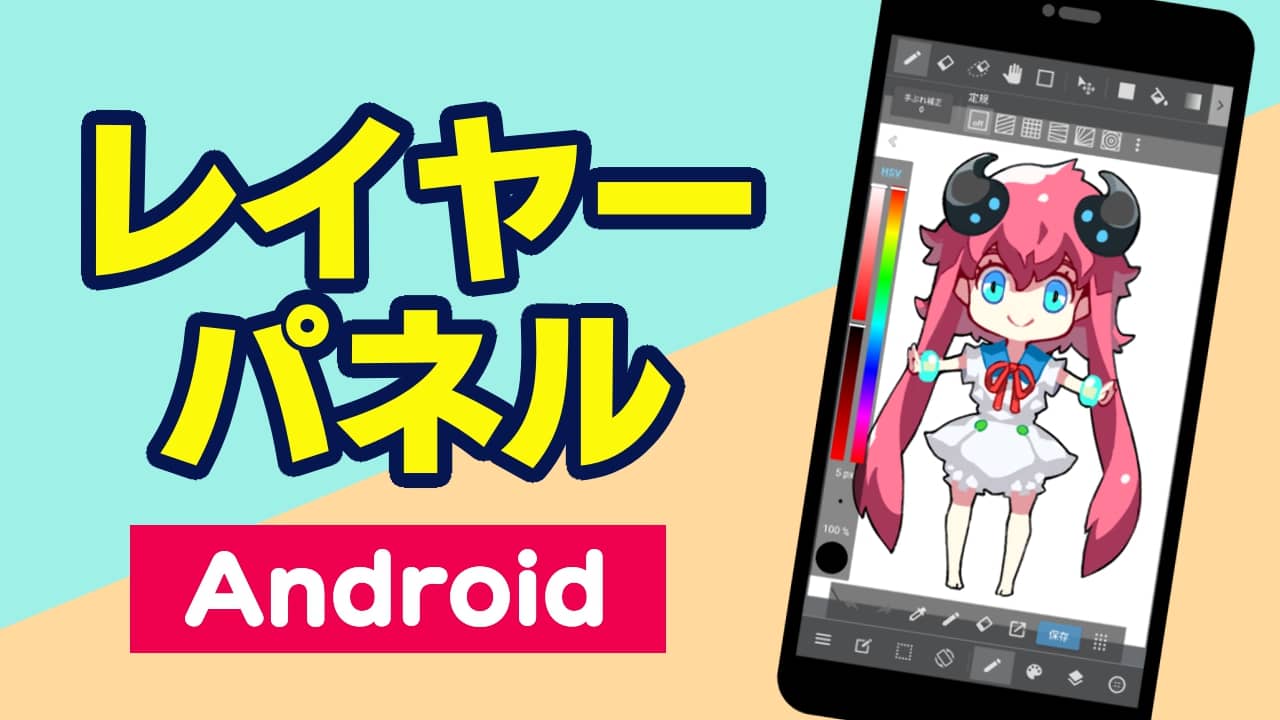
ここではレイヤー機能の基本について解説していきます。
レイヤーとはデジタル特有の機能で透明なフィルムを重ねるように、部分ごとに絵を描くことができる機能です。

まずはレイヤーの基本操作について学んでいきましょう。
レイヤーパネルはコマンドバーにある アイコンをタップすることで表示することができます。
アイコンをタップすることで表示することができます。

レイヤーを追加するにはレイヤーパネルにある アイコンをタップしてください。
アイコンをタップしてください。

追加するレイヤーを選択するウィンドウが表示されるので、追加したいレイヤーをタップしてください。
以下が基本的な追加できるレイヤーとなります。
・カラーレイヤー:自由な色で作品を描く場合に使用します。(基本はこれでOK)
・画像を選択して追加:端末内にある画像をレイヤーとして追加することができます。
・カメラで撮影して追加:端末のカメラ機能を使って撮影した画像をレイヤーとして追加することができます。(カメラを起動します)
・フォルダー:複数のレイヤーを整理するのに役立つフォルダーをレイヤーに追加することができます。
レイヤーが作成される場所は現在選択中のレイヤーによって変化します。
・レイヤーを選択中の場合:選択中にレイヤーの上に作成されます。
・開いたフォルダーを選択中の場合:選択しているフォルダーの中の一番上に作成されます。
・閉じたフォルダーを選択中の場合:選択しているフォルダーの上に作成されます。
描き込むレイヤーはレイヤーパネルで選択していないレイヤーをタップすることで切り替えることができます。
現在選択中のレイヤーは他のレイヤーよりも明るく表示され、右側に アイコンが表示されます。
アイコンが表示されます。

レイヤーを入れ替えるには入れ替えたいレイヤーを選択した状態でレイヤーパネル上の
 アイコンをタップしてください。
アイコンをタップしてください。

 アイコンをタップで上のレイヤーと入れ替わり、
アイコンをタップで上のレイヤーと入れ替わり、
 アイコンをタップで下のレイヤーと入れ替わります。
アイコンをタップで下のレイヤーと入れ替わります。
レイヤーを削除するには削除したいレイヤーを選択した状態でレイヤーパネル上の アイコンをタップしてください。
アイコンをタップしてください。

レイヤーを誤って消してしまった場合は以下の方法を試してみてください。
・キャンバスを指2本で同時にタップして1つ前の状態に戻す。
・ショートカットバーの アイコンをタップして1つ前の状態に戻す。
アイコンをタップして1つ前の状態に戻す。
最後にレイヤーに対して使用できる便利な機能について、基本的なものを抜粋して解説いたします。
不透明度とはレイヤーの透け具合を変更することができます。
数値が大きいほど透けなくなり、数値が低いほど透けるようになります。


透明度を保護とはレイヤーの透明部分(何も描かれていない部分)をロックするか変更することができます。
ONにすることで何も描かれていない部分の新たに描き込むことができなくなり、OFFにすルことでそれを解除できます。

レイヤーに描き込まれたものをの下のレイヤーに描き込まれた範囲にしか表示されないようにするかを変更できます。
ONにすることでクリップを有効に、OFFにすることで無効にできます。


レイヤーのクリップがONになっているとそのレイヤーの左端に アイコンが出るようになります。
アイコンが出るようになります。
下書きレイヤーをONにすると「ラスタライズ」や「名前をつけて保存」でmdp形式以外に保存したときに、表示されないレイヤーにすることができます。
ONにすることで下書きレイヤーを有効に、OFFにすることで無効にできます。

下書きレイヤーがONになっているとそのレイヤーの右下に アイコンが出るようになります。
アイコンが出るようになります。