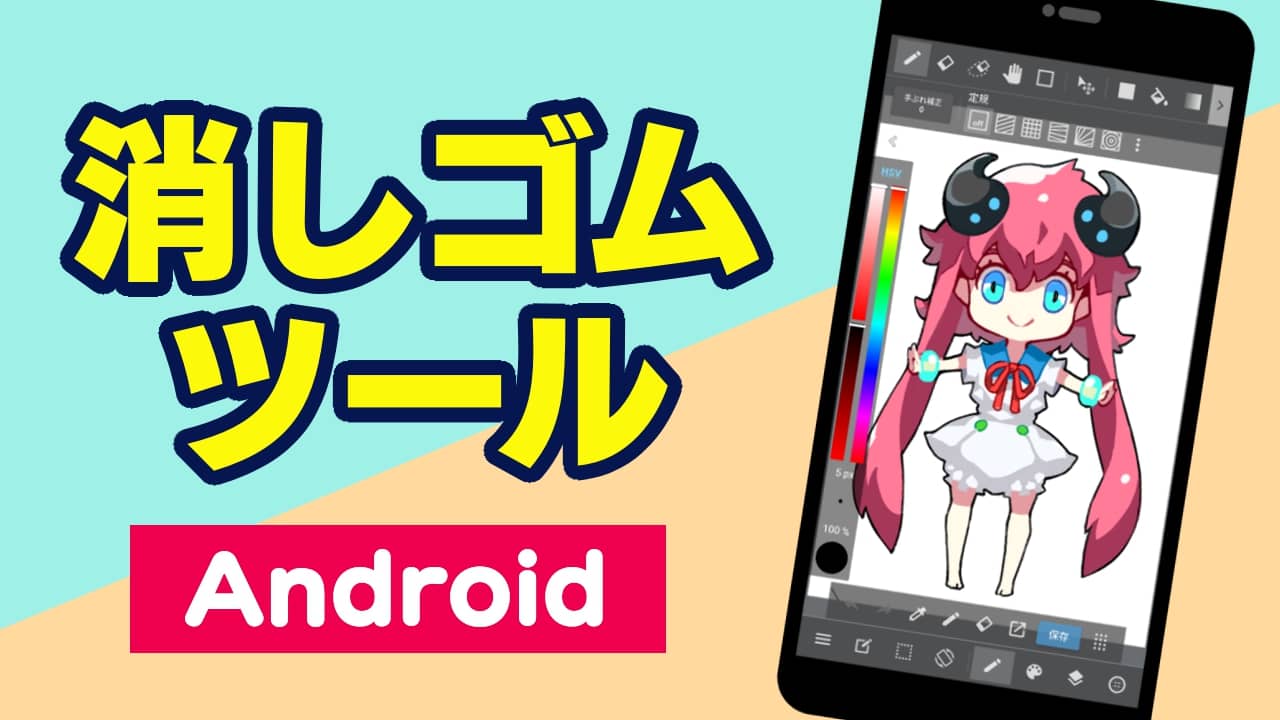
ここでは消しゴムツールの基本的な使い方について学ぶことができます。
まずは消しゴムツールを選択してみましょう。
キャンバスを開いた状態で画面上部のツールバーにある マークをタップしてください。
マークをタップしてください。

ツールバーが非表示なっている可能性があります。
画面下部のコマンドバーにある マークをタップしてツールバーを表示しましょう。
マークをタップしてツールバーを表示しましょう。
これで消しゴムツールが使用できる状態になりました。
指やスタイラスペンでキャンバスに描いたものを消してみましょう。
ここからは消しゴムの変更方法について学んでいきます。
まずは消しゴムを変更してみましょう。
画面下部のコマンドバーにある マークをタップして消しゴムの詳細画面を表示しましょう。
マークをタップして消しゴムの詳細画面を表示しましょう。

表示された消しゴムの詳細画面にある消しゴムリストから使用したい消しゴムを選んでタップしてください。

これで選択した消しゴムが使用できる状態になりました。
キャンバスに描いたものを消して試してみましょう。
次は消しゴムリストに新しい消しゴムを追加してみましょう。
消しゴム詳細画面にある マークをタップしてください。
マークをタップしてください。

すると消しゴムリストに新しい消しゴムが追加されるので、
追加された消しゴムの右側に表示されている をタップして消しゴムをお好みにカスタマイズして実際に使ってみましょう。
をタップして消しゴムをお好みにカスタマイズして実際に使ってみましょう。

最後に消しゴムリストから不要な消しゴムを削除する方法を解説します。
削除したい消しゴムを選択した状態で消しゴム詳細画面にある マークをタップすることで消しゴムの削除が可能です。
マークをタップすることで消しゴムの削除が可能です。

消しゴムを削除すると自分で設定していたプロパティの復元はできませんので削除する際には注意しましょう。