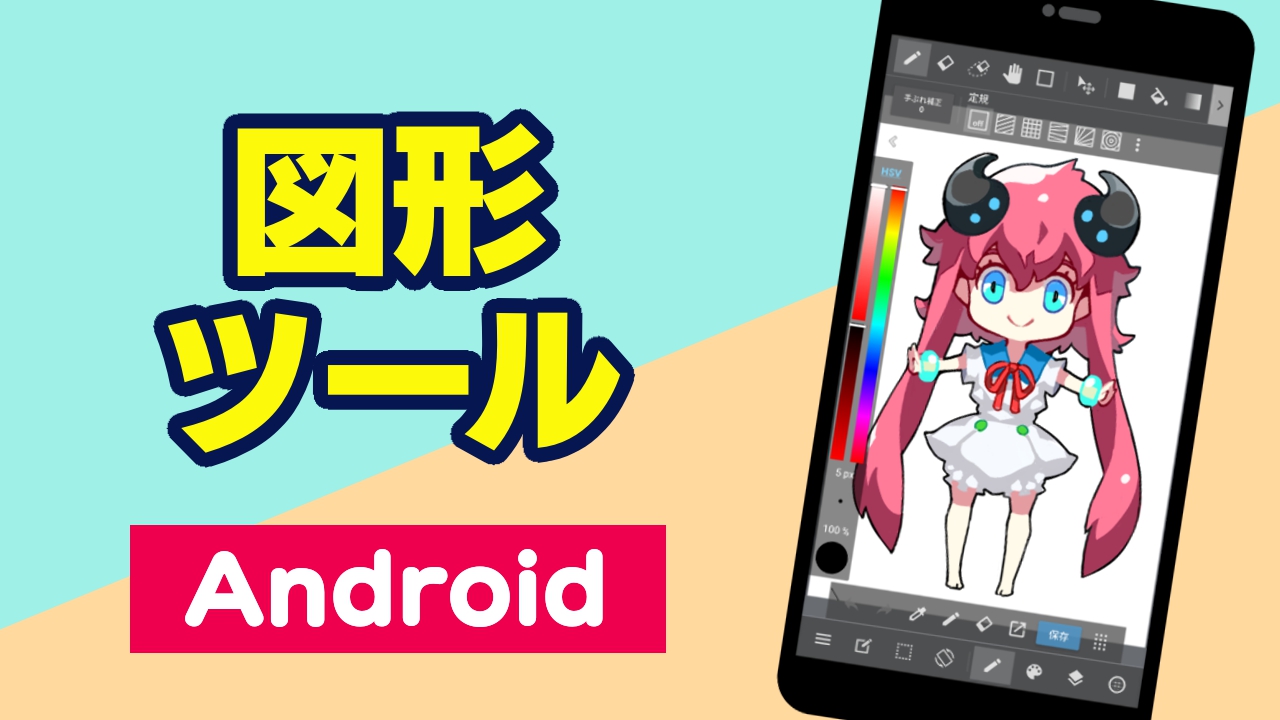
図形ツールとはキャンバスに特定の図形を描き込むことができる機能となります。
それでは早速、図形ツールを使ってみましょう。
ツールバーにある をタップしてツールを切り替えてください。
をタップしてツールを切り替えてください。

ツールが切り替わったら図形を描きたいレイヤーを選択してください。
その後キャンバスをタッチしてそのままなぞることで任意の大きさの図形を描き込むことができます。
線の太さや色を変えるにはHSVバーやブラシ詳細パネルから変更することができます。
ここからはサブツールバーにある各オプションから描き込む図形を切り替える方法をを解説します。
直線を描くことができます。
直線を描くにはサブツールバーの アイコンをタップして切り替えてください。
アイコンをタップして切り替えてください。

切り替えたら線引きたい箇所の端をタッチしてそのまま線を引きたい方向になぞってください。
指を離せば線が描き込まれます。

折れ線を描くことができます。
折れ線を描くにはサブツールバーの アイコンをタップして切り替えてください。
アイコンをタップして切り替えてください。

切り替えたら線引きたい箇所をタップしていって線を伸ばしていってください。
最後に画面上部の「確定」をタップしてください。

曲線を描くことができます。
曲線を描くにはサブツールバーの アイコンをタップして切り替えてください。
アイコンをタップして切り替えてください。

切り替えたら線引きたい箇所をタップしていって線を伸ばしていってください。
最後に画面上部の「確定」をタップしてください。

四角形を描くことができます。
四角形を描くにはサブツールバーの アイコンをタップして切り替えてください。
アイコンをタップして切り替えてください。

切り替えたら四角形を描きたい箇所をタッチしてそのまま描きたい方向になぞってください。
指を離せば四角形が描き込まれます。

円形を描くことができます。
円形を描くにはサブツールバーの アイコンをタップして切り替えてください。
アイコンをタップして切り替えてください。

切り替えたら円形を描きたい箇所をタッチしてそのまま描きたい方向になぞってください。
指を離せば円形が描き込まれます。

多角形を描くことができます。
多角形を描くにはサブツールバーの アイコンをタップして切り替えてください。
アイコンをタップして切り替えてください。

切り替えたら描きたい箇所をタップしていって線を伸ばしていってください。
最後に画面上部の「確定」をタップしてください。

塗りつぶしツールは内側を塗りつぶした状態の図形を描き込むことができるツールとなります。
使用するにはツールバーにある をタップしてツールを切り替えてください。
をタップしてツールを切り替えてください。

使用できる図形とオプションは以下の通りとなります。
四角形を描くことができます。
四角形を描くにはサブツールバーの アイコンをタップして切り替えてください。
アイコンをタップして切り替えてください。

切り替えたら四角形を描きたい箇所をタッチしてそのまま描きたい方向になぞってください。
指を離せば四角形が描き込まれます。

円形を描くことができます。
円形を描くにはサブツールバーの アイコンをタップして切り替えてください。
アイコンをタップして切り替えてください。

切り替えたら円形を描きたい箇所をタッチしてそのまま描きたい方向になぞってください。
指を離せば円形が描き込まれます。

多角形を描くことができます。
多角形を描くにはサブツールバーの アイコンをタップして切り替えてください。
アイコンをタップして切り替えてください。

切り替えたら描きたい箇所をタップしていって線を伸ばしていってください。
最後に一番最初にタップした箇所をタップして図形を閉じてください。

描き込まれる図形の透明度を変えることができます。
数値が小さいほど透明になり、数値が大きいほど不透明になります。
