メディバンペイントを使って漫画を描く基本を説明します。
漫画原稿ガイドとは、漫画を印刷するときのガイドとなる線です。
漫画原稿として新しいキャンバスを開くと、自動で漫画原稿ガイドが表示されます。
漫画原稿としてキャンバスを開くにはホーム画面「新しいキャンバス」→「新規作成」→右下の「漫画原稿」アイコンを押す→画面上の方にある「プリセット」から、任意の大きさを選んで→「完了」ボタンを押してください。
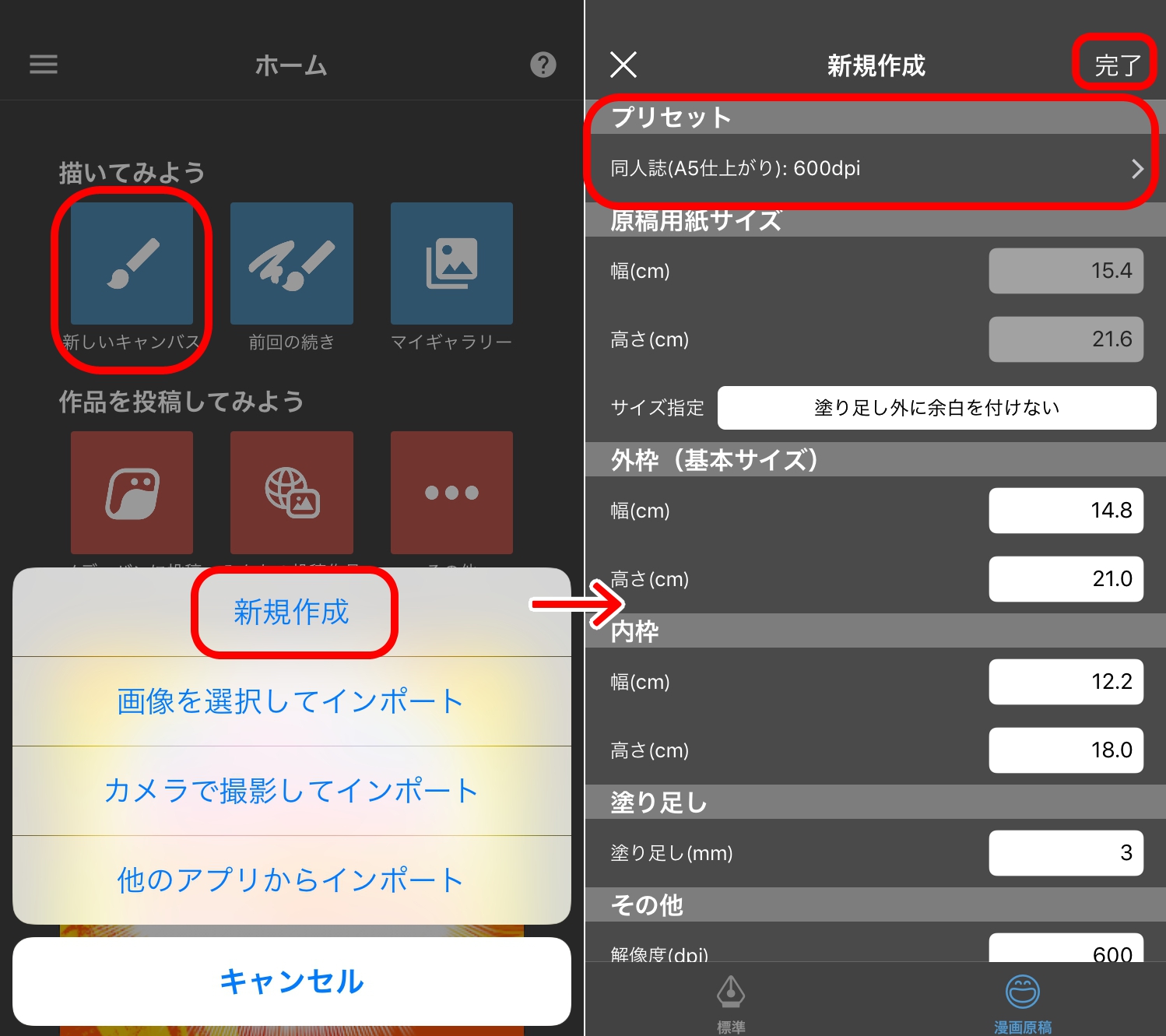
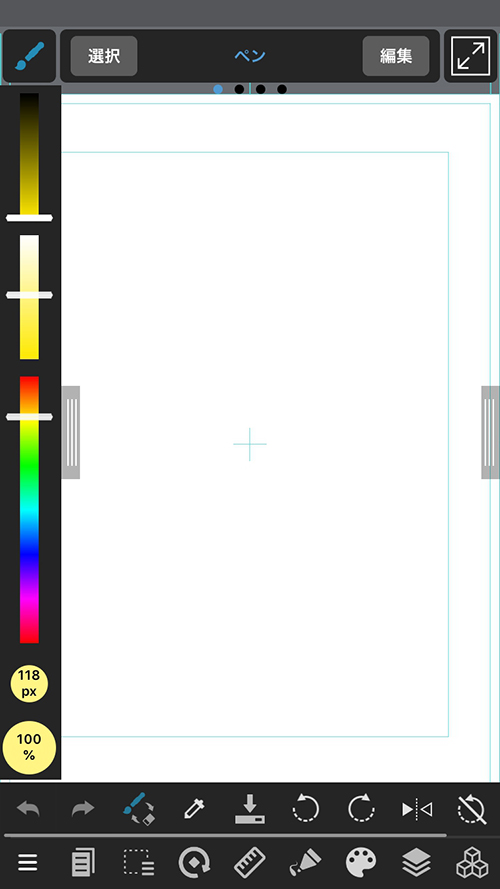
(ガイドラインの線の意味はこちらを参照して下さい。)
Tips漫画原稿ガイドラインは選択範囲メニューの中の「漫画原稿ガイド設定」からサイズやON・OFFがいつでも変更可能です。
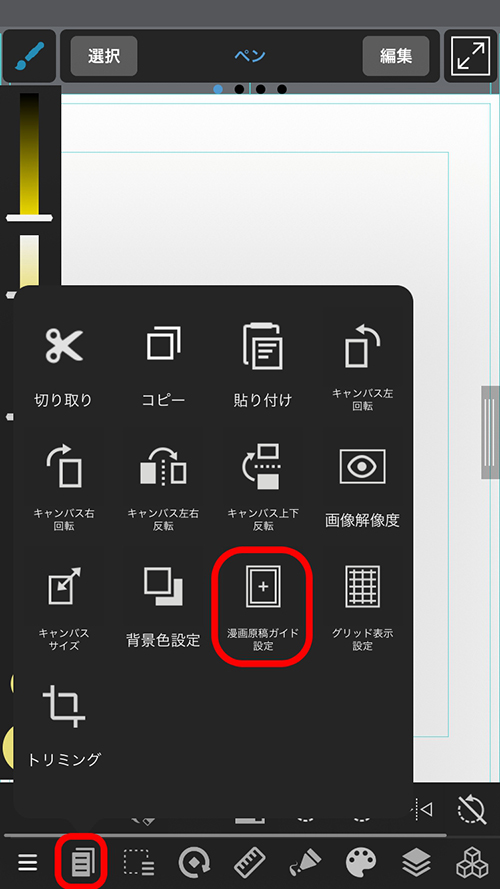
下書きを描いてみましょう!
漫画を描くのに欠かせない工程、コマ割りについて説明します。
メディバンペイントでは簡単にコマ割りをすることができます。
新規レイヤーを作り、左上メニューから「コマ分割ツール」を選択、画面上部に出る「新規のコマ素材」をタップします。
出てきたウィンドウでコマの設定を変更できますが、今回はそのまま「完了」を押します。
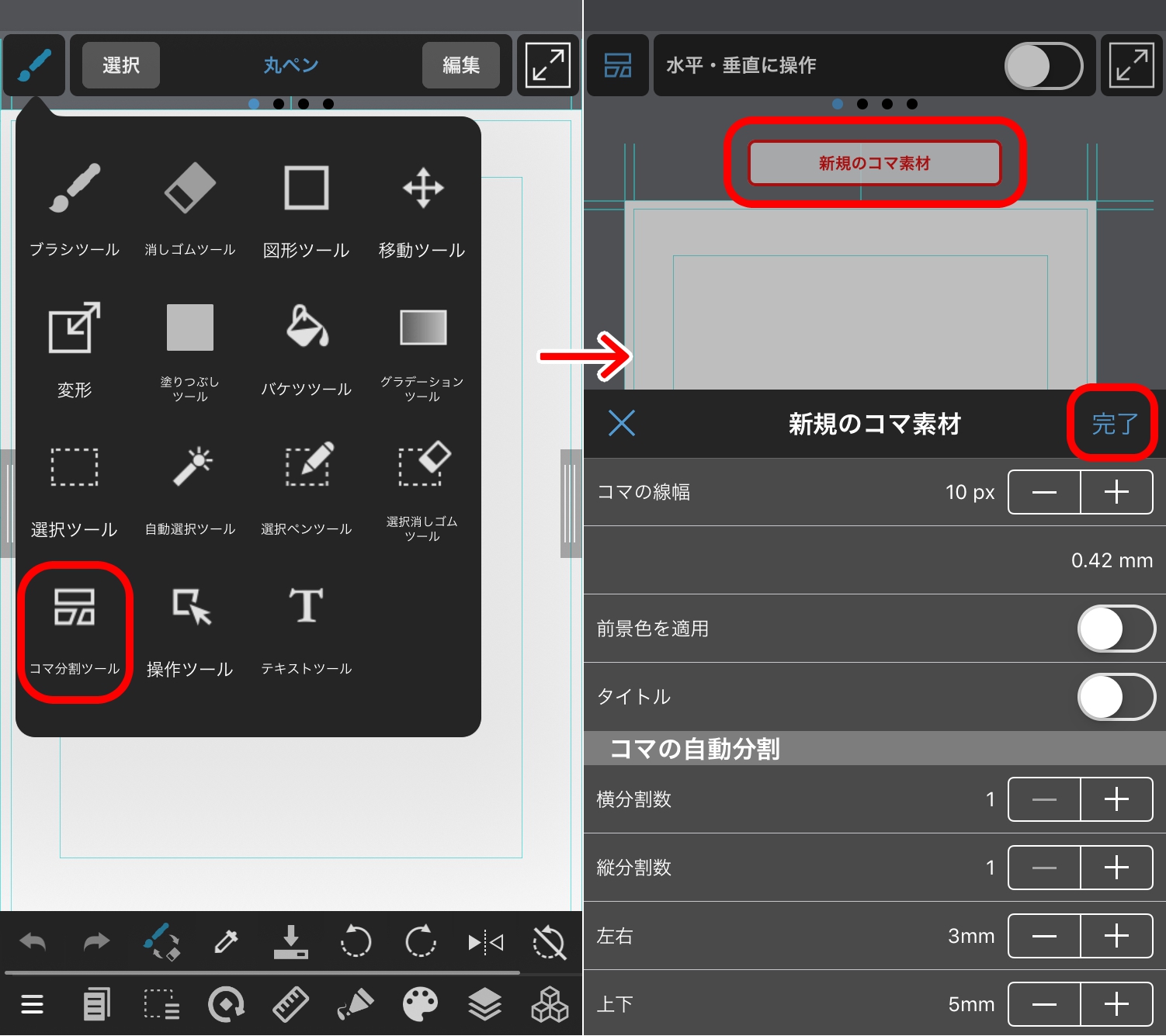
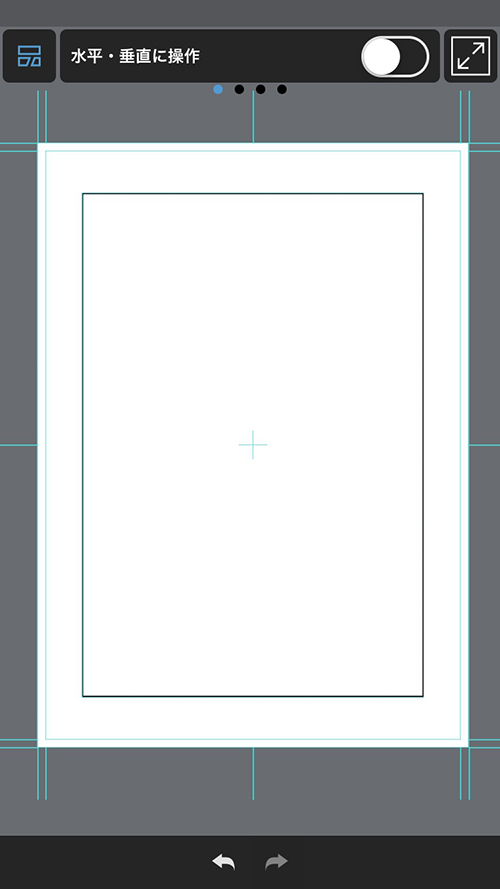
ここから分割ツールが選ばれた状態で、コマ素材を切るとコマ割りをすることができます。
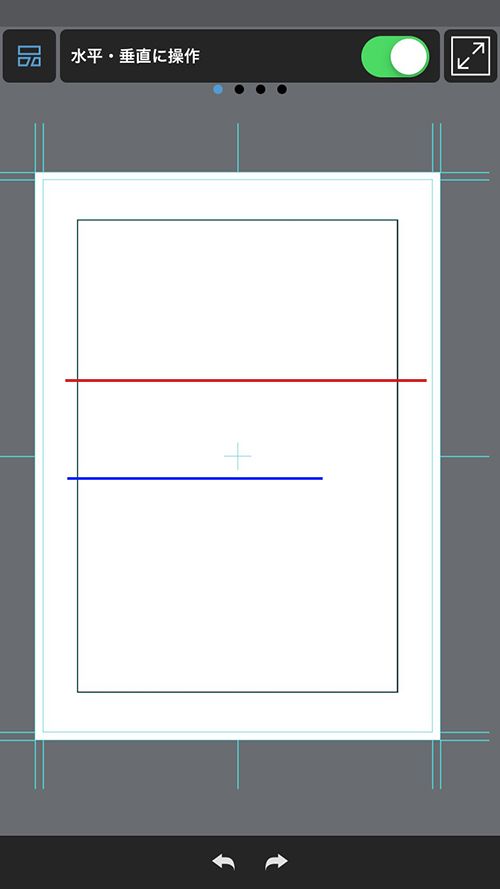
コマを切るときは、コマを分断するように切って下さい。
青い線のようにコマをきちんと分断できていないときはコマが割れません。
斜めにコマを割りたいときは、斜めに指で分断してみてください。
間違えてコマ割りしてしまった時は画面下部のUndo/Redoを使ってください。
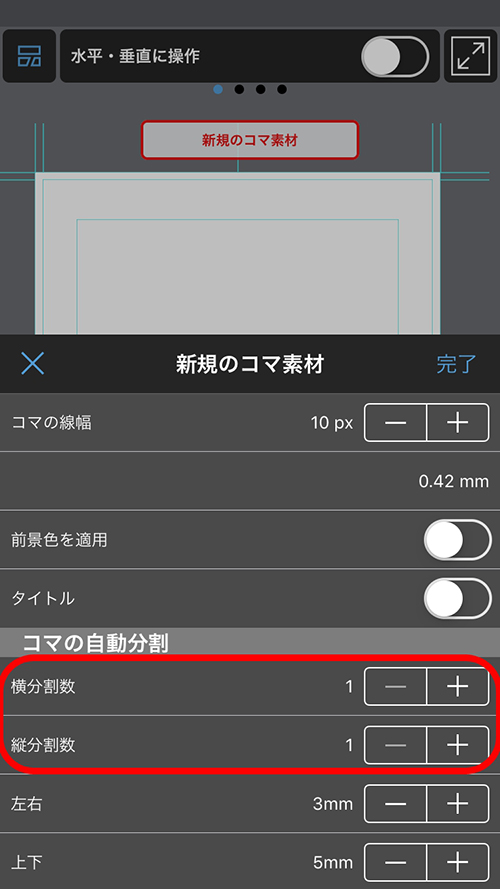
一部のコマを変形・移動したい場合は操作ツールを使います。
左上から「操作ツール」を選びます。
動かしたいコマをタップして選んだら、ハンドルを動かして大きさを調節します。
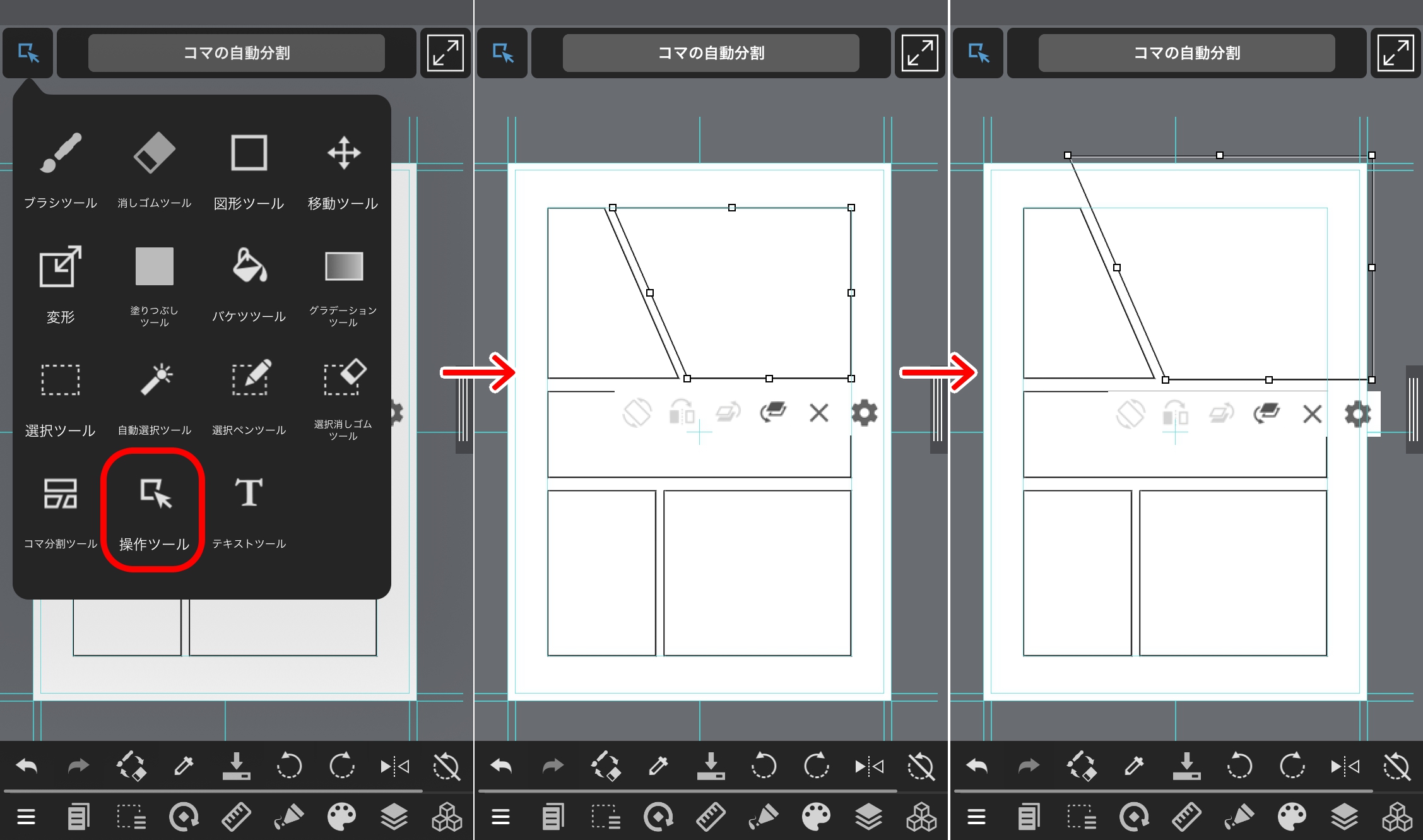
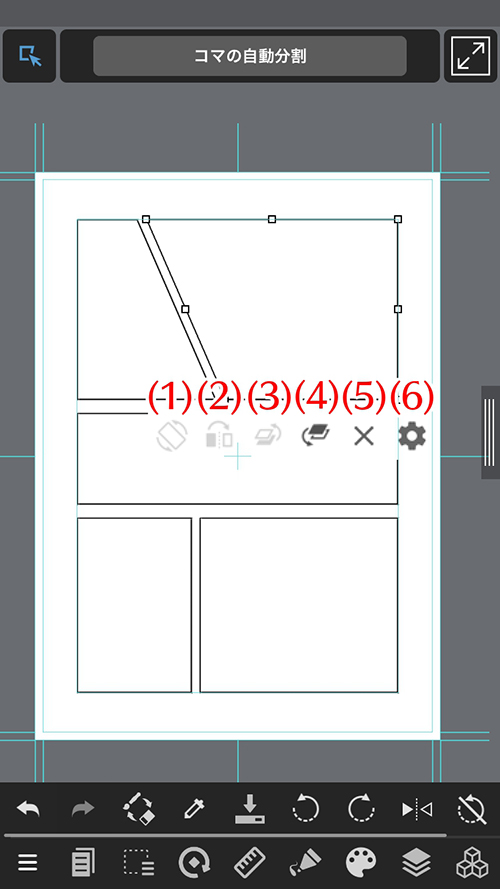
(1)(2)はコマ割りでは使えない操作です。
(3)(4)はコマの重なり順を変更すボタンです。
複数重なっている時に(3)で一つ上に(4)で一つ下に表示するように並べ替えます。
(5)は選択しているコマを削除することができます。
(6)はコマのプロパティを変更するボタンです。コマの線幅と色を変えるダイアログが開きます。
テキストツールを使うと、簡単に文字を入れることができます。
左上から「テキストツール」を選び、キャンバス内の文字を入れたいところをタップします。
文字を打ち込んで完了ボタンを押すと「テキスト編集」ダイアログが表示されます。
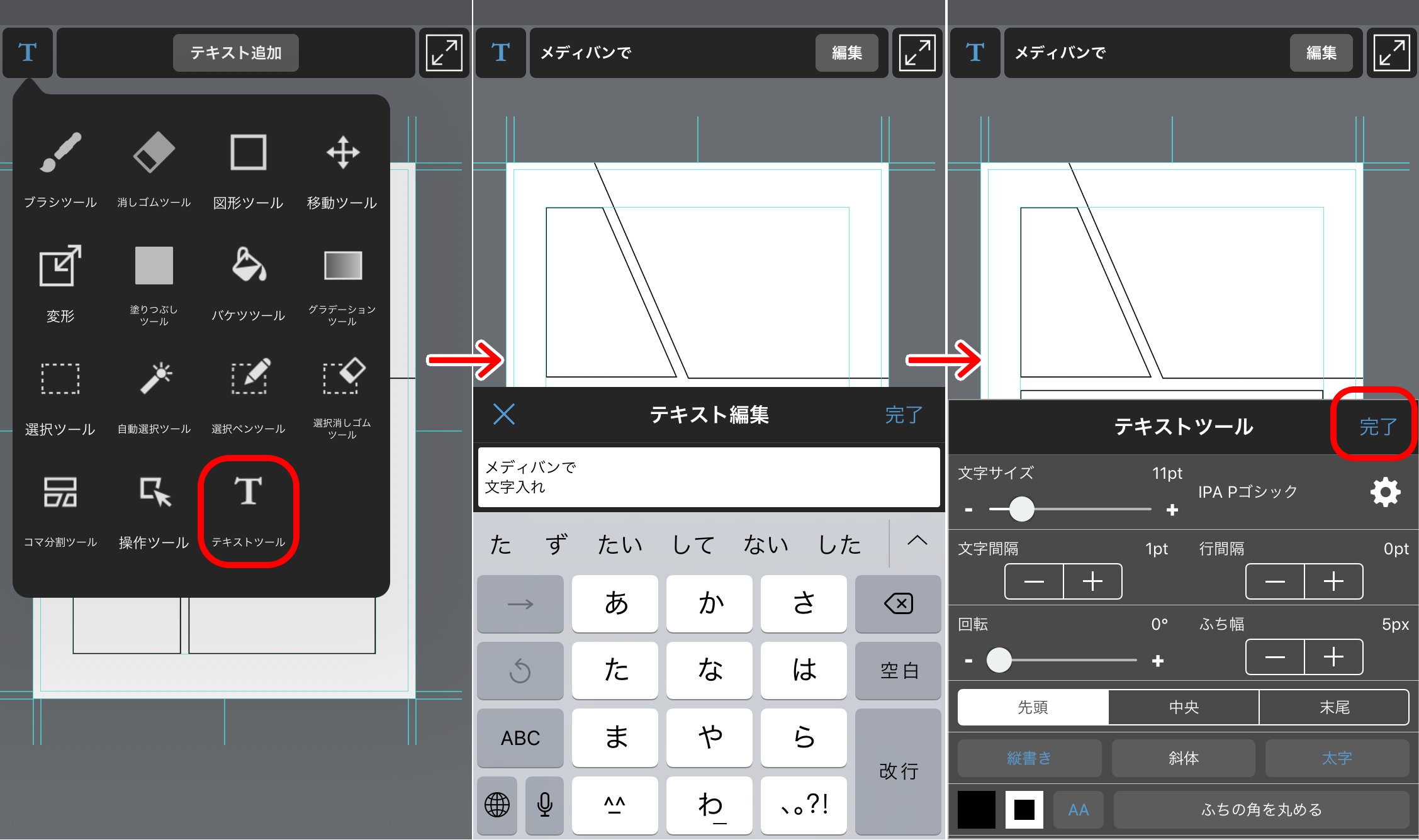
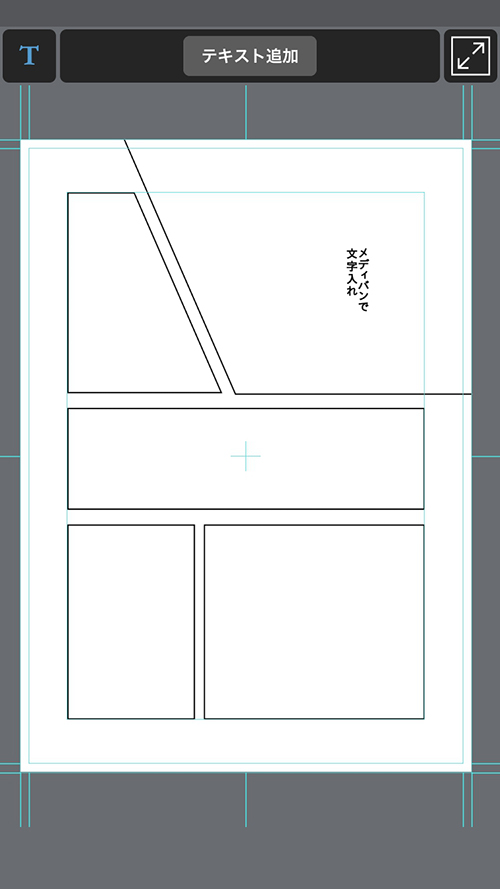
この文字は「テキストツール」か「移動ツール」が選択されている時に移動することができます。
Tips文字を入れた後にも変更できること
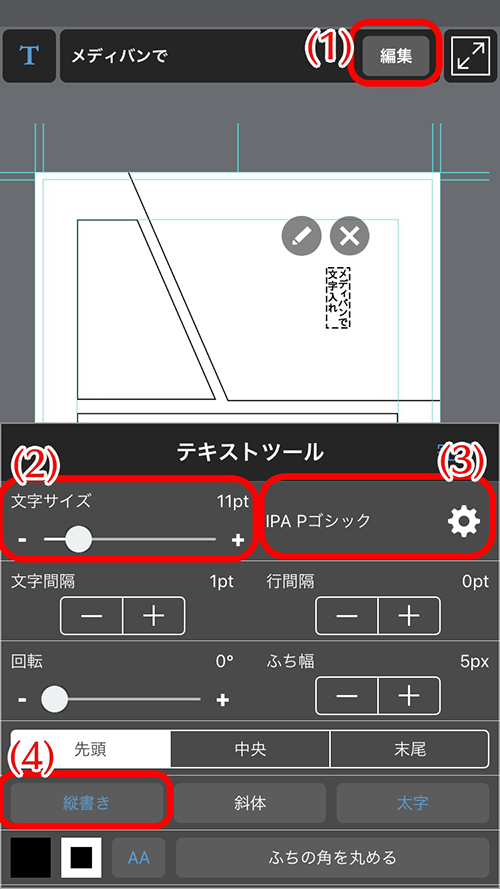
(2)フォントの変更ができます
(3)文字サイズを変更することができます
(4)縦書きか横書きか(文字が青くなっていると縦書きです。)
その他にも変更することができるのでさわってみてください!
ここまでできたらペン入れをしてしまいましょう!
最後はトーンです。
新規トーンを作る時に「ハーフトーンレイヤー」を選択します。
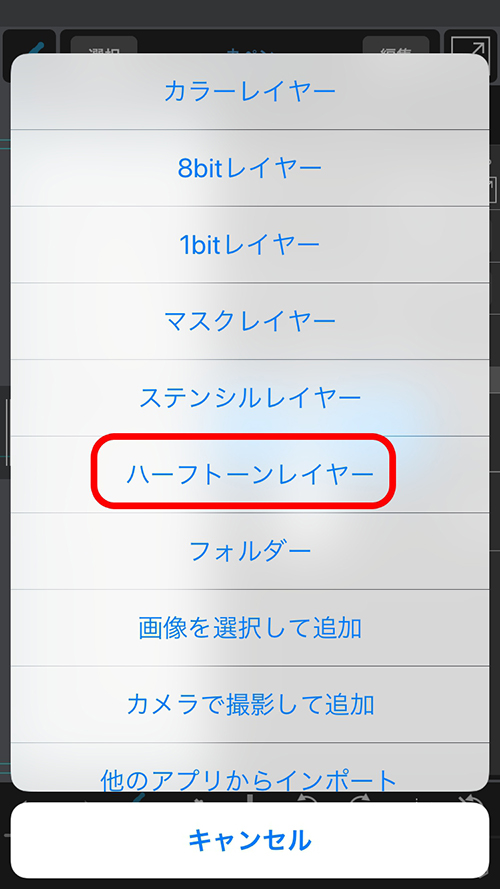
(レイヤーごとにトーンの濃さを固定したい場合は「トーンの濃さを固定」をONにして、その下のスライダーを動かしてください。)
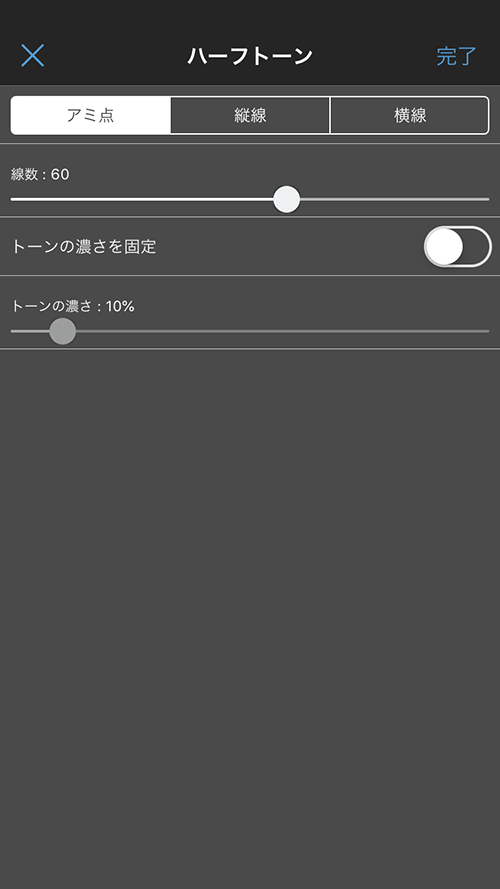
「バケツツール」や「選択範囲ツール」を使うと早く貼っていけます!
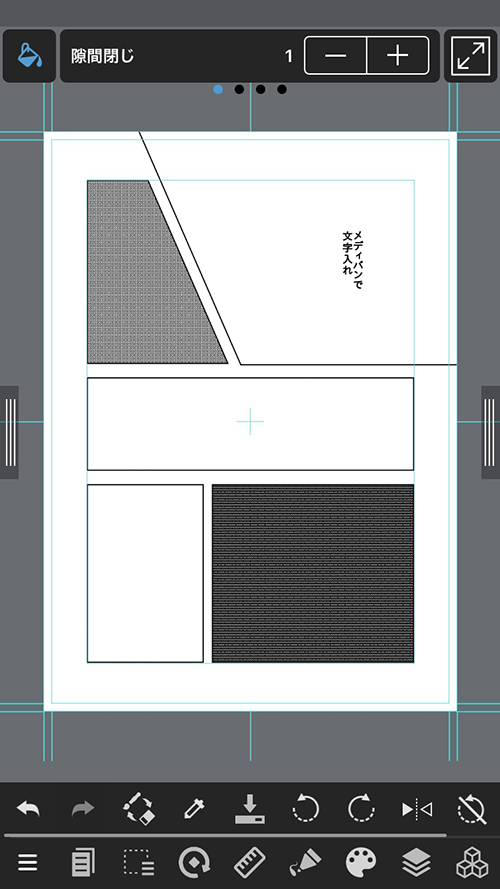
原稿完成です!!