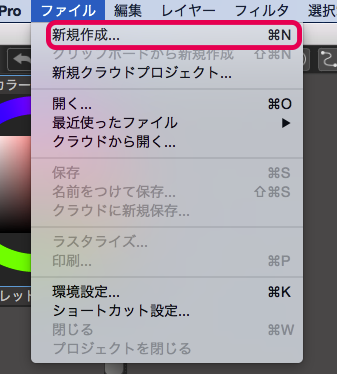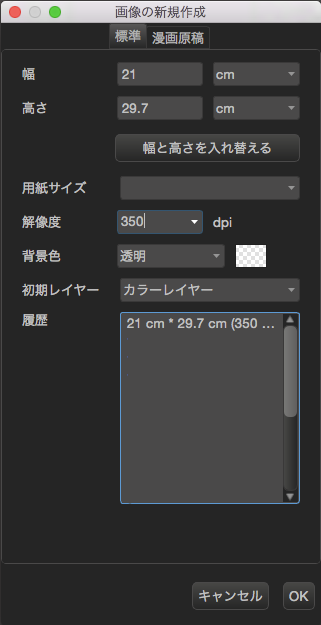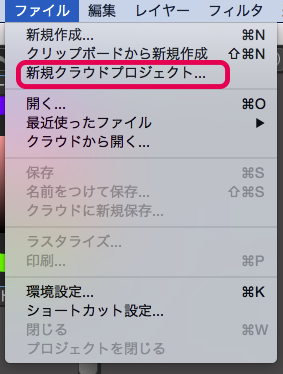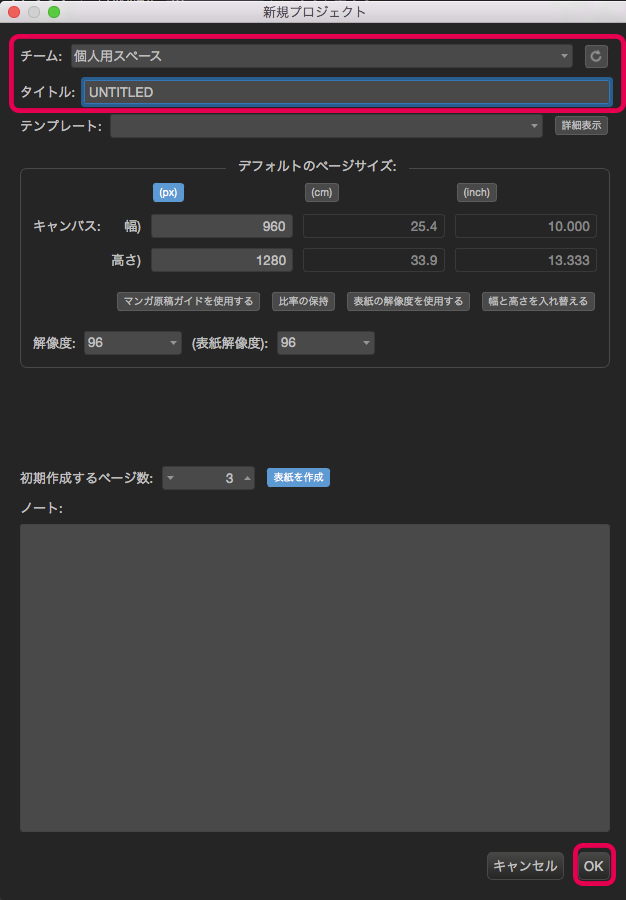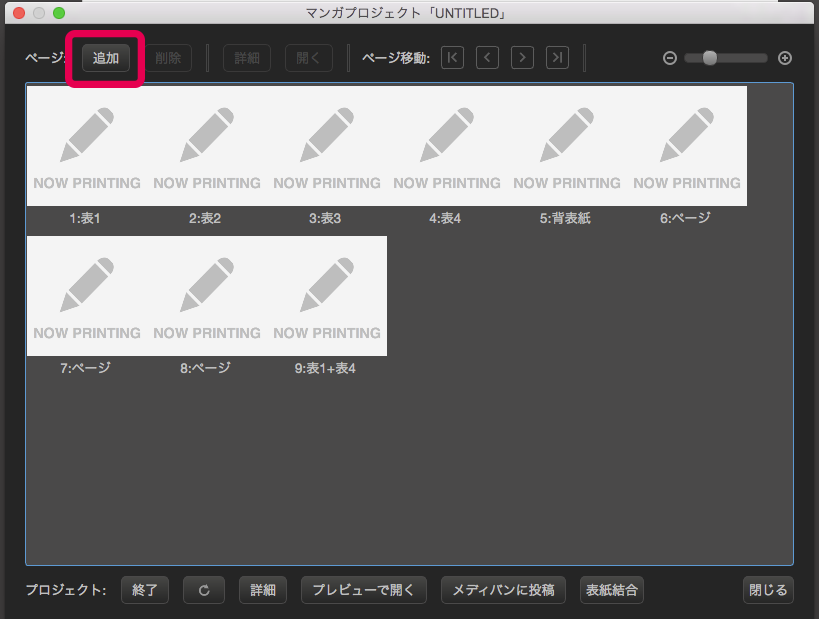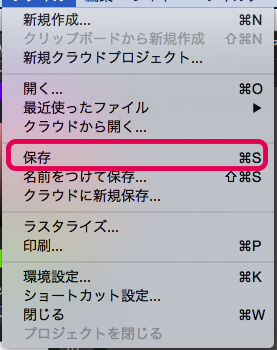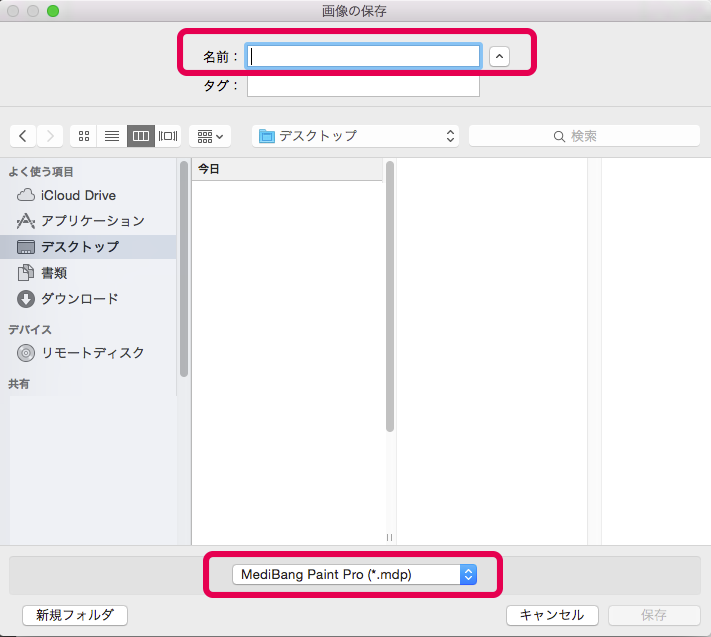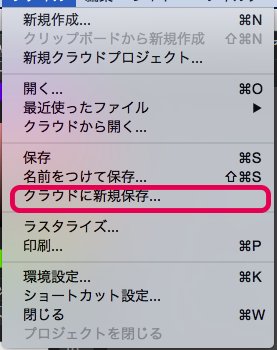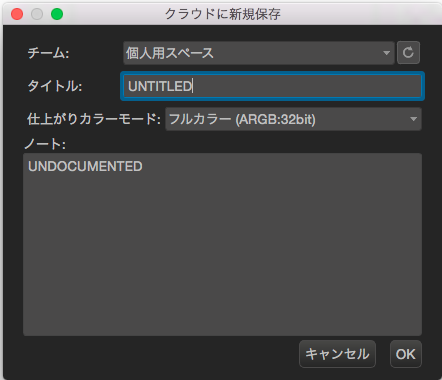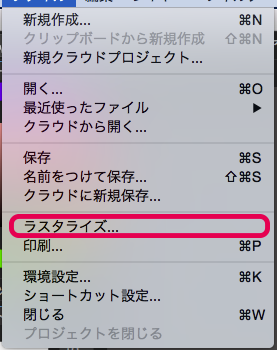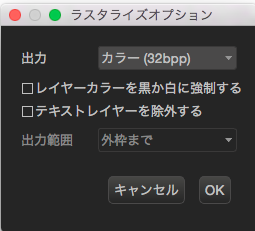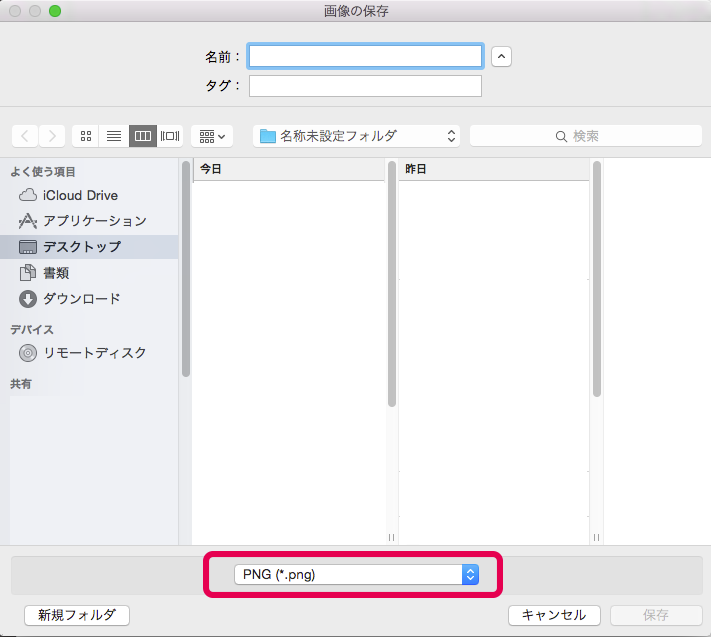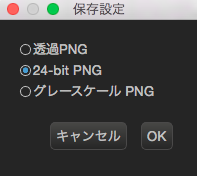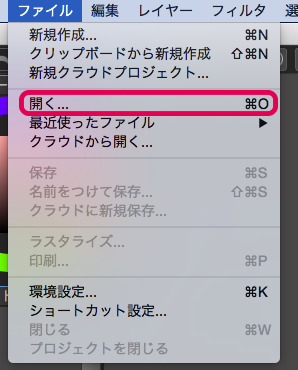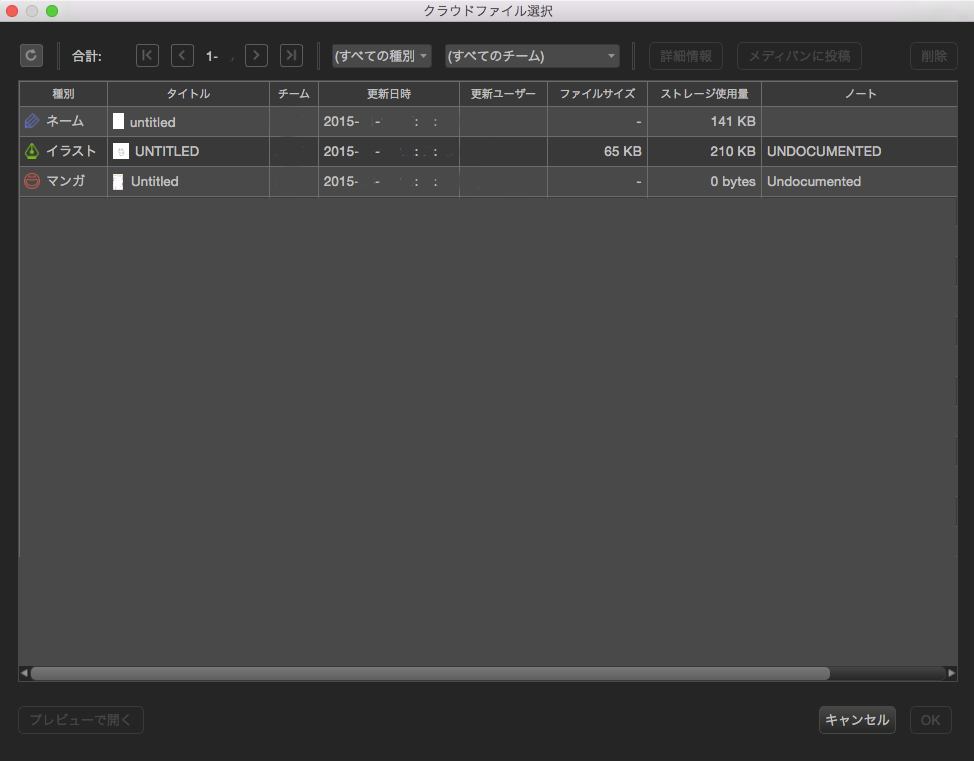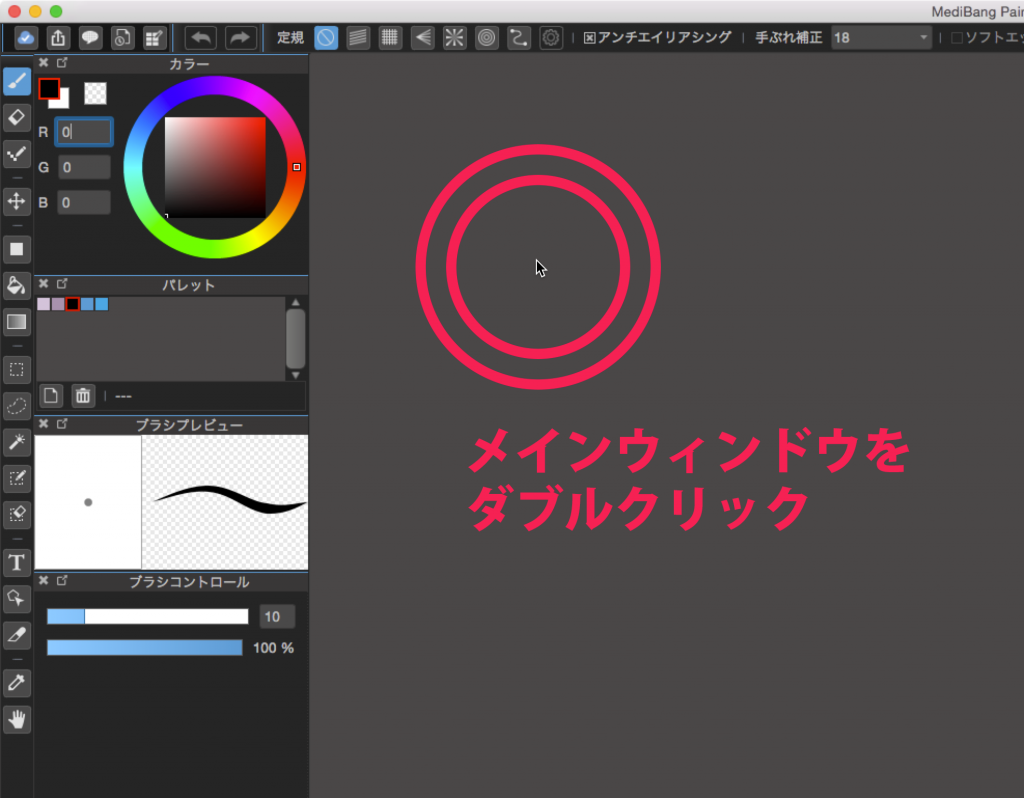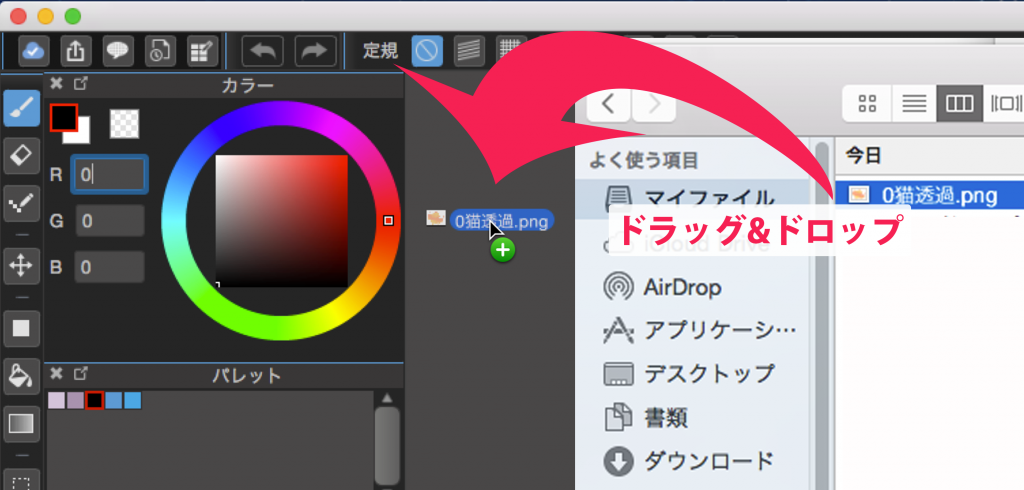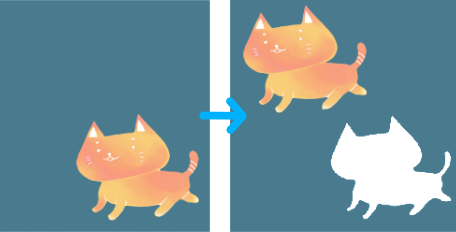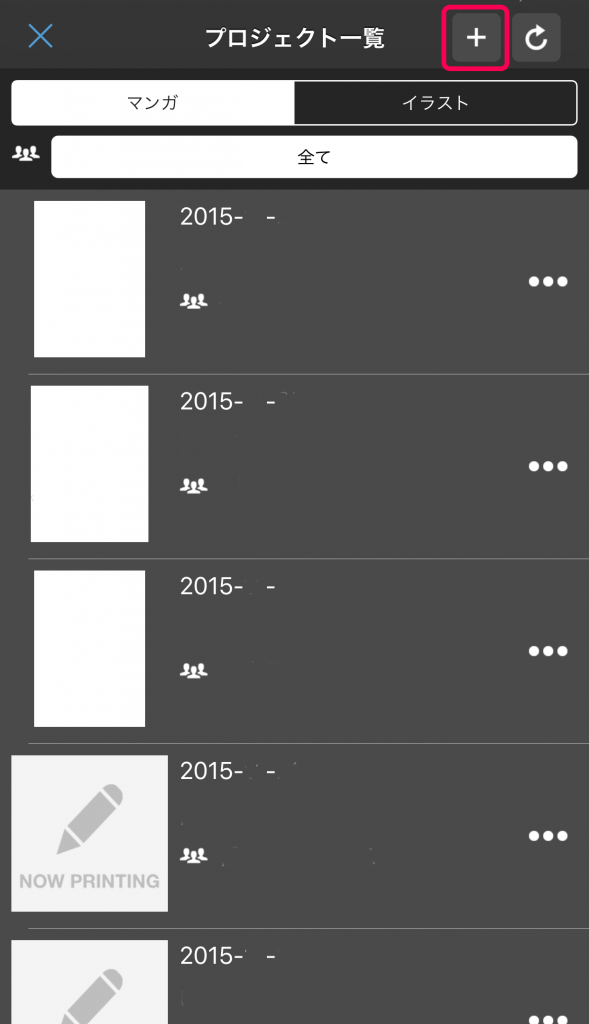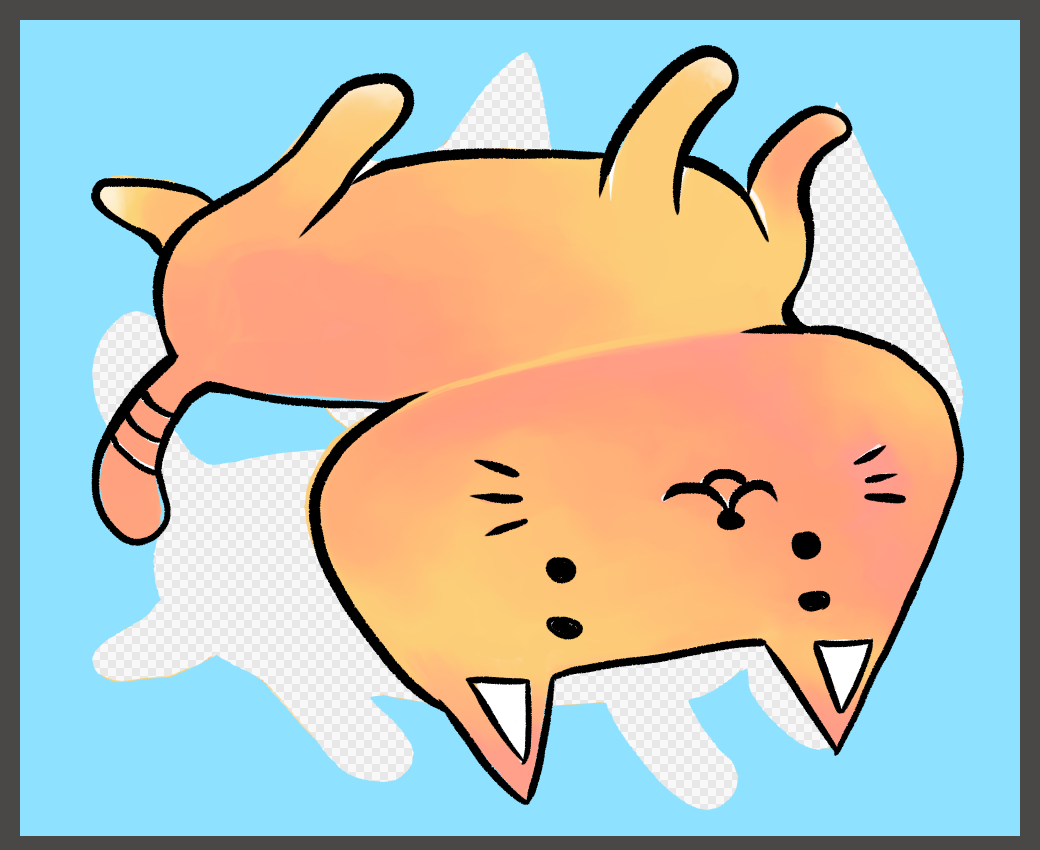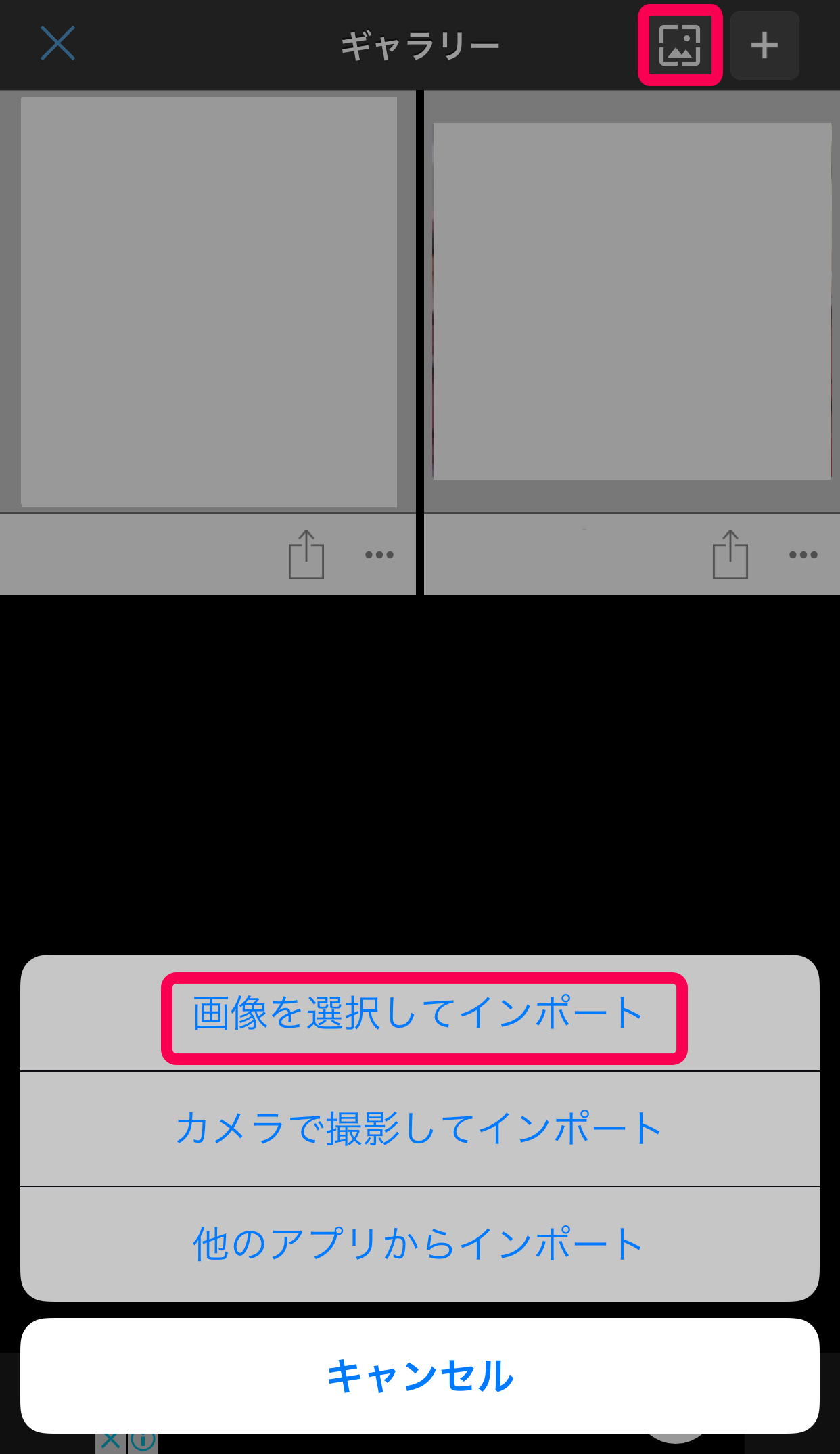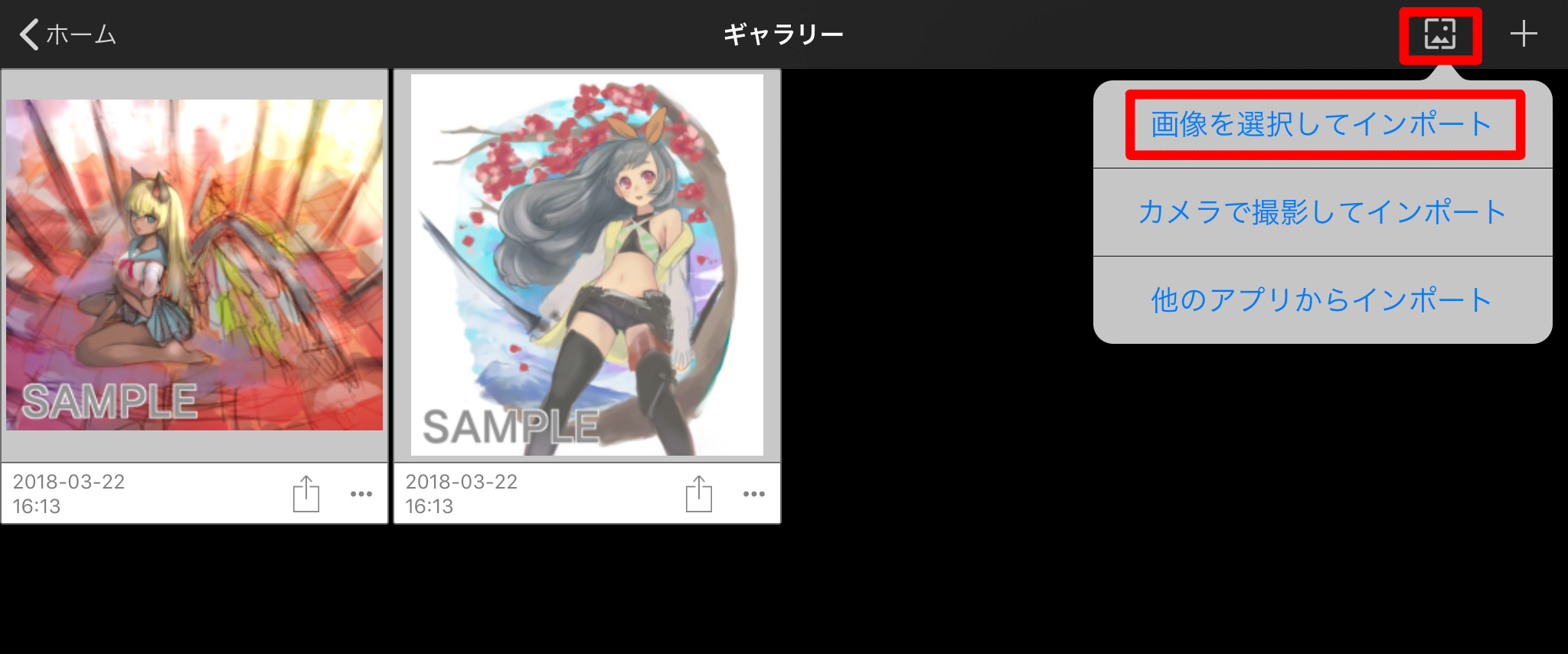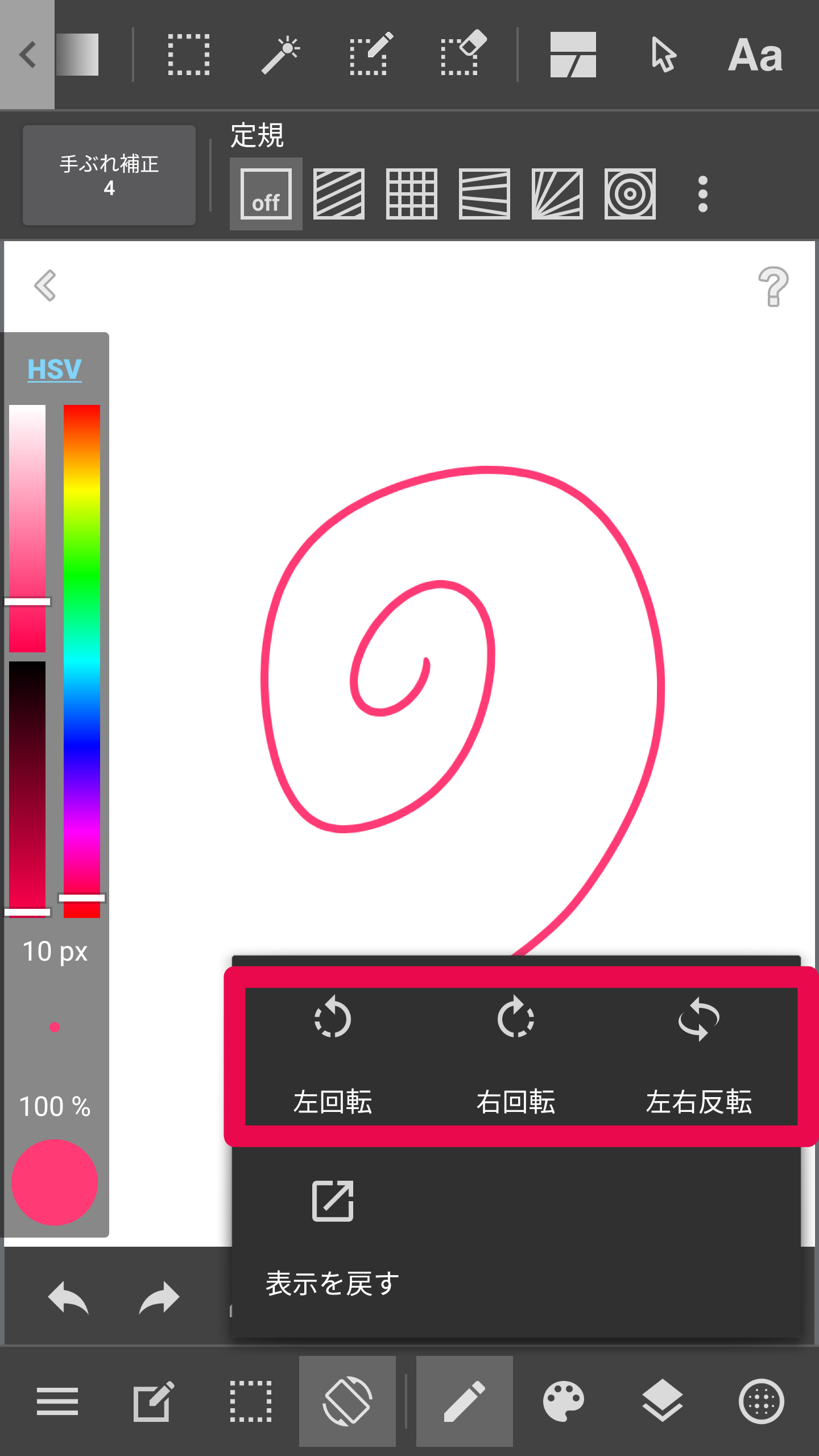2015.03.31
メディバンペイントをはじめよう(3)

Index
キャンバスを新規作成・保存・開く
(4)キャンバスを新規作成
1新規キャンバスの作成
「ファイル」>「新規作成」を選択してください。
任意の幅、高さ、解像度を設定、または「用紙サイズ」から選択して、「OK」をクリックしてください。
ここで指定したサイズは後から変更できます。ただし、dpi(解像度)は後から変更すると画質が劣化してしまうので、最初から目的に合った数値を指定してください。
2クリップボードからキャンバスを作成
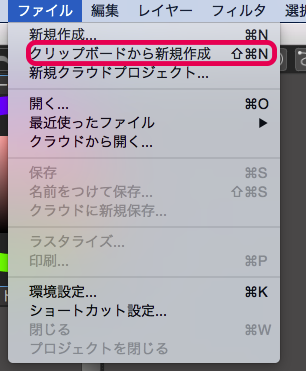
「切り取り」や「コピー」をした画像から、キャンバスを作成できます。
「ファイル」>「クリップボードから新規作成」を選択すると、作成できます。
3クラウドプロジェクトを新規作成
「ファイル」>「新規クラウドプロジェクト」を選択すると、新しくクラウドプロジェクトを作成できます。
ウィンドウが表示されたら、作成する「チーム」を選び、「タイトル」を付けて、「OK」をクリックしてください。
ここで指定した情報は、後で変更できます。
プロジェクトが作成されました。
編集したいページを選んで「開く」、もしくはページをダブルクリックすると開きます。
ページを更に追加したいときは「追加」をクリックしてください。
(5)キャンバスを保存する
1キャンバスを保存
キャンバスを新規に保存する場合や、一度保存したキャンバスを「上書き保存」する場合は、メニューから「ファイル」>「保存」を選んでください。
一度保存したキャンバスを別の名前・形式で保存する場合は、メニューから「ファイル」>「名前をつけて保存」を選んでください。
上書き保存以外の保存をした場合、ウィンドウが表示されます。
任意の「ファイル名」をつけ、「ファイルの種類」を選択し、「保存」をクリックして保存します。
※保存形式
『メディバンペイント』では、以下の保存形式が利用できます。
| 保存形式 | 内容 |
|---|---|
| MediBang Paint(.mdp) | 『メディバンペイント』で最適な形式です。『メディバンペイント』特有の機能(コマ素材)やレイヤーをそのままの状態で保存することができます。 |
| PNG (.png) | WEB用に適した画像形式です。背景を透過させた状態の画像として保存することもできます。(レイヤーは保存されません) |
| JPEG (.jpg) | WEB用に適した画像形式です。圧縮率(画質)を変える事ができるので容量を軽くすることもできます。(レイヤーは保存されません) |
| Bitmap (.bmp) | Windowsが標準サポートしている画像形式です。 無圧縮なのでデータ容量は大きいですが、劣化なしで繰り返しの保存が可能です。(レイヤーは保存されません) |
| PSD (.psd) | photoshopの保存形式です。印刷所への入稿などPSDを推奨している場合に利用してください。 (レイヤーは保存されますがメディバンペイント特有の機能は保存されませんのでラスタライズしてから保存してください) |
| TIFF (.tif) | この形式は画像を劣化させることなく圧縮できます。ただし、この画像形式には様々なバリエーションがあるため、互換性にやや問題があります。 |
| WebP (.webp) | この形式は静止画フォーマットで、従来のJPEGやPNGよりもファイルサイズが小さくなりますが、対応しているアプリケーションが少ないです。 |
2クラウド保存
キャンバスをクラウドに新規保存する場合は、メニューから「ファイル」>「クラウドに新規保存」を選択してください。
「クラウドに新規保存」ウインドウが出てきます。
チーム:メディバンのサイトにて、チーム作成をしている場合にファイルを保存し、共有するチームを選択する事ができます。
チームで共有しない場合は、「個人スペース」を選択してください。
タイトル:作成するマンガのタイトルをつけることができます。
ノート:「保存」するファイルに関してのメモなどを自由に入力することができます。
ラスタライズ(統合)
3背景を透過させた画像として保存
背景を透過(描画していない部分を白ではなく透明にする)画像を作成したい場合は、メニューから「ファイル」>「新規保存」を選択した上で、保存形式に「PNG」を選び「保存」をクリックしてください。
表示されるウィンドウで、形式を選んでください。
透過PNGは背景が透過された状態で、24-bit PNGは白背景の状態、
グレースケール PNGは白背景・グレースケールの状態で保存されます。
(6)キャンバスを開く
1ローカル(使用しているパソコンの中)から開く
ローカルからファイルを「開く」ときは、メニューから「ファイル」>「開く」を選択してください。
ウィンドウが表示されたら、ファイル形式を選択し、キャンバスに開きたいファイルを選んでください。
目当てのファイルがみつからない場合、また探しづらい場合は、mdp、pngなど画像の形式を選択してください。該当形式のファイルのみが表示されるようになります。
2クラウドから開く
クラウドからファイルを「開く」ときは、メニューの「ファイル」>「クラウドから開く」を選択してください。
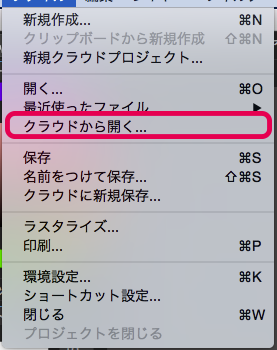
ウィンドウが表示されたら、開きたいクラウドファイルを選択して「OK」をクリックしてください。
3その他の開き方
a)他のキャンバスが開いていない状態のメインウィンドウをダブルクリックすることでも「画像を開く」ウィンドウが表示されます。
b)画像ファイルをメインウィンドウにドラッグ&ドロップすると、ウィンドウを表示することなく、ファイルを直接キャンバスに「開く」ことができます。
こちらの方法は、既に他のキャンバスが開いている状態でも使用できます。また、複数のファイルを一気に「開く」こともできます。
\ 使い方記事の要望を受け付けています /