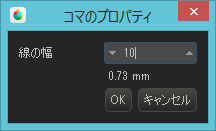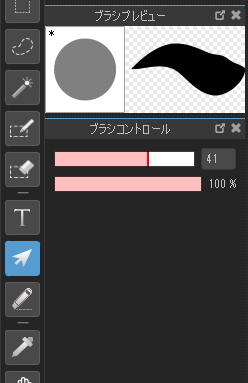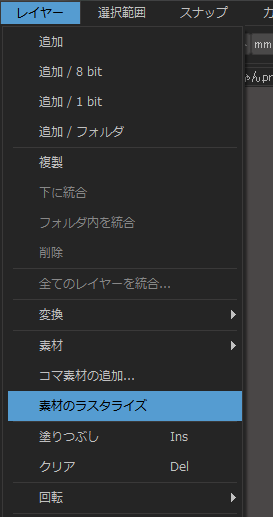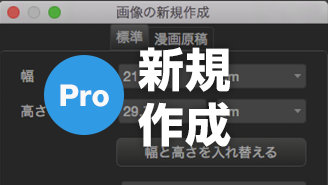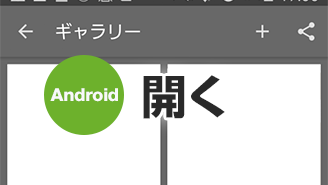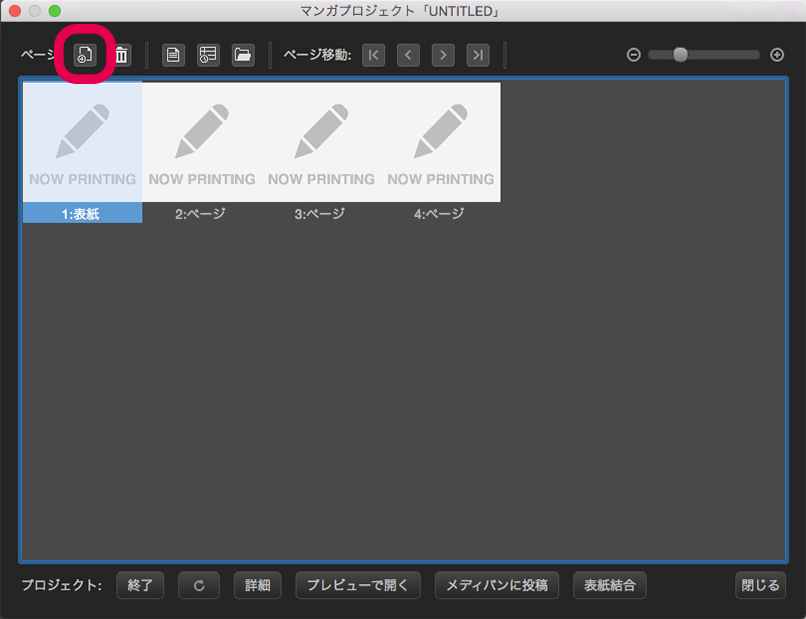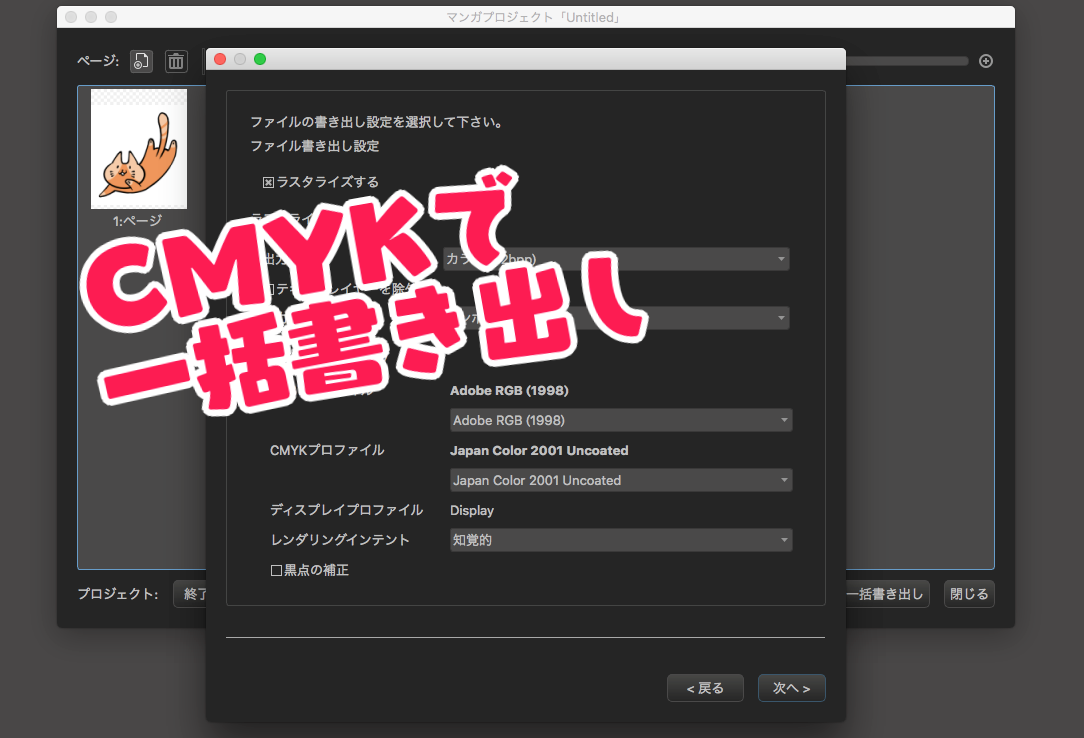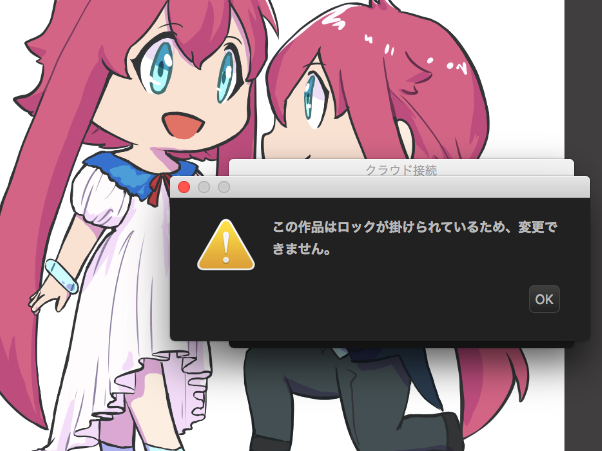2015.03.31
マンガを描いてみよう(1)
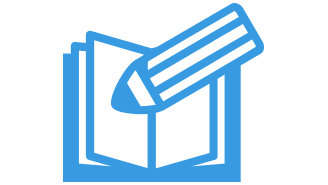
Index
目次
(1)新規クラウドプロジェクト作成~ネーム制作
(2)コマ割り
※ラスタライズについて
(3)フキダシ
(1)新規クラウドプロジェクト作成~ネーム制作
1まずはキャンバスを開きます。
「ファイル」>「新規作成」で新しいキャンバスを作成してください。
「クラウドプロジェクト」を作成するときは、「新規クラウドプロジェクト」を選択します。
※「クラウドプロジェクト」とは、複数の画像ファイルをクラウド上にまとめて保存し、1冊の本のように管理できる、マンガ制作に便利な機能です。
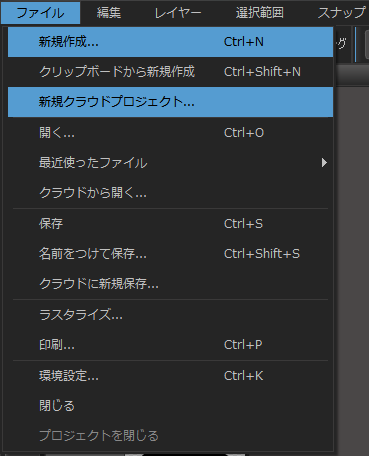
2新規作成を選択すると、ウィンドウが表示されます。
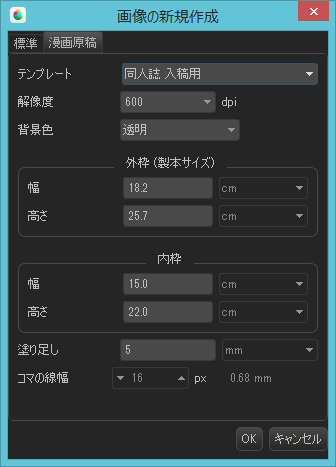
※サイズの単位はpixel,cm,inchから選択できます。
「用紙サイズ」からは、よく使うサイズのテンプレートを選択できます。
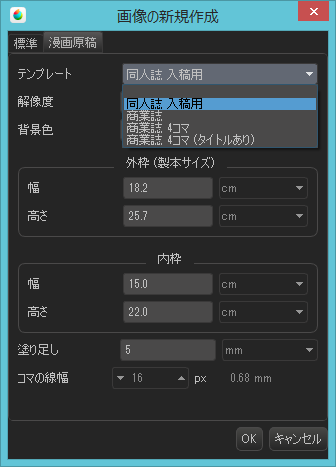
「漫画原稿」では、「同人誌 入稿用」、「商業紙」、「商業紙 4コマ」、「商業紙 4コマ(タイトルあり)」のテンプレート、
「標準」では、A2~6、B2~6、はがき、メディバン表紙絵、メディバンマイページヘッダ、LINEスタンプ(1、2、4個分)のテンプレートが用意されています。
「メディバン表紙絵」はメディバンコンテストの応募規格サイズ、「メディバンマイページヘッダ」はメディバンサイト上のユーザーマイページのヘッダ画像サイズ(1024×280pixel)になっています。
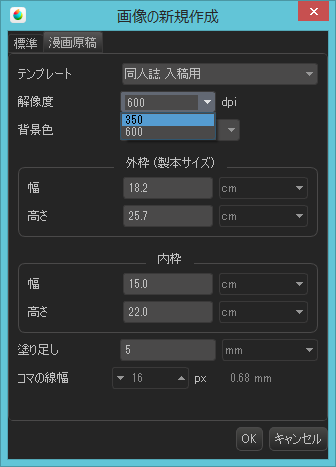
※dpiでは、解像度(画像品質)を設定できます。
一般的には、白黒印刷は「600dpi」、カラー印刷は「350dpi」、web表示用は「72dpi」が適しているとされています。
解像度の数値が大きいほど、画像の容量が大きくなります。
3キャンバスが開いたら、実際に描きはじめます。
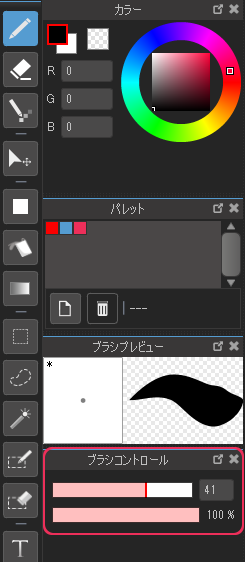
描画の基本となるブラシツールは上の鉛筆のアイコンから選択できます。
下の「ブラシ」で使用するブラシの種類を、「ブラシコントロール」でブラシの「太さ」と「不透明度」を選べます。
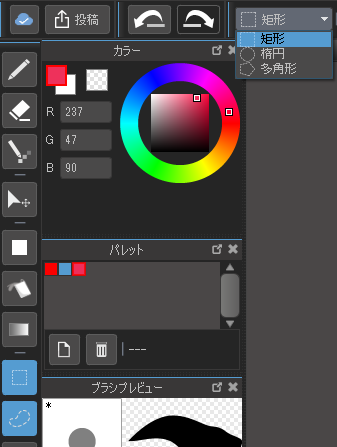
描いた人物の大きさを変更・移動したい、という場合は選択ツールが便利です。
破線の四角形のアイコンです。
上のボタンからは選択範囲を指定する方法が選べます。「矩形(くけい)」「楕円」「多角形」3種類があり、最初は矩形に設定されています。
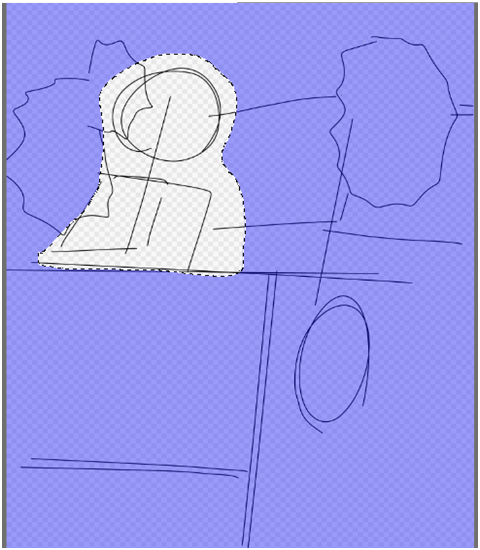
例は人物を選択しているところです。
細かい範囲指定をしたいときは、選択ツールの1つ下にある投げなわツール![]() を使用してください。
を使用してください。
投げなわツールは、ユーザーがフリーハンドで選択範囲を囲んで指定できるツールです。
指定した選択範囲は、変形することもできます。
Windowsでは「Ctrl+T」、Macでは「command+T」のショートカットキーです。
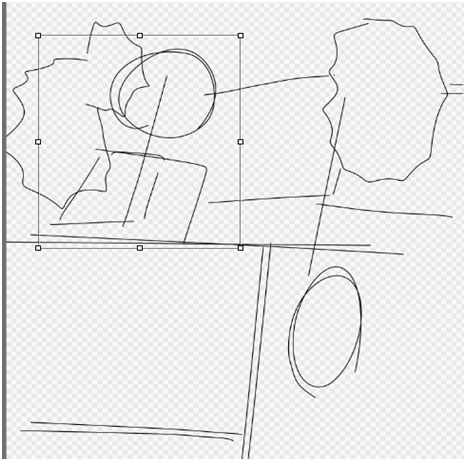
変形モードになりました。これで枠の周りの□から、描画したものを「拡大・縮小」したり、幅・高さを変更して「変形」したり、移動したりできます。
拡大・縮小、変形が完了したら、キャンバス下に画像変形の確定ボタンが現れますので、「OK」をクリックして変更内容を確定してください。
![]()
4ナビゲーターのアイコンについて
描画中、「キャンバスの拡大![]() 」「縮小
」「縮小![]() 」や「移動」をしたら、画面右上のナビゲーターウィンドウにある
」や「移動」をしたら、画面右上のナビゲーターウィンドウにある![]() をクリックすると、キャンバスがウィンドウに合わせたサイズに調整されます。
をクリックすると、キャンバスがウィンドウに合わせたサイズに調整されます。
右隣の![]() と
と![]() は傾きを調節するボタンです。中央の
は傾きを調節するボタンです。中央の![]() をクリックすると傾きがリセットされます。
をクリックすると傾きがリセットされます。
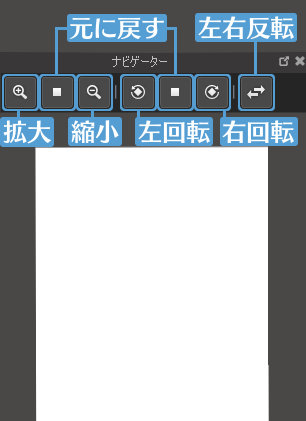
(2)コマ割り
1まずはコマ割りのためのレイヤーを作成します。
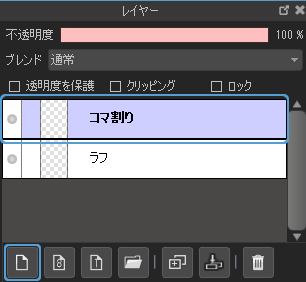
画面右下のレイヤーの、左下にある「新規作成アイコン![]() 」をクリックします。
」をクリックします。
無地はカラーレイヤー、「8」は8bit、「1」は1bitレイヤーを作成できます。コマ割りレイヤーは、どれを選んでも構いません。
今回はカラーレイヤーを使用します。
上の欄にレイヤーが作成されると、自動で「レイヤー○」という名前がつきます。
名前をダブルクリックするとレイヤー属性ウィンドウが表示されるので、そこからわかりやすい名前に変更してください。
2コマ割りをします。
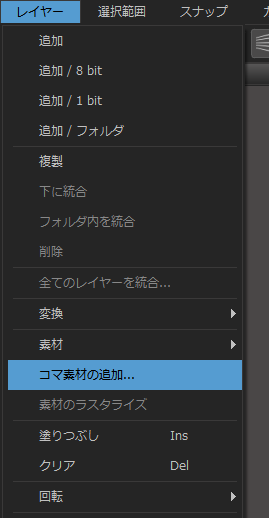
「レイヤー」>「コマ素材の追加」を選択してください。
ウィンドウが表示されたら、コマの「線の幅(太さ)」を選択してください。
「OK」をクリックすると、キャンバスにコマ素材が追加されます。
キャンバスの外周に沿った黒い線がコマ素材です。
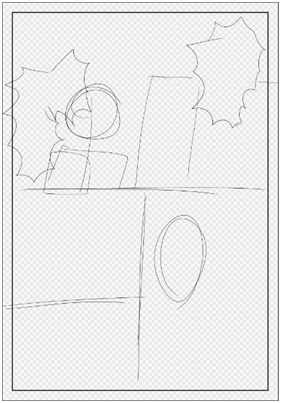
3次はコマ素材を分割して、コマ割りをしていきます。
左下にある分割ツールを選択してください。
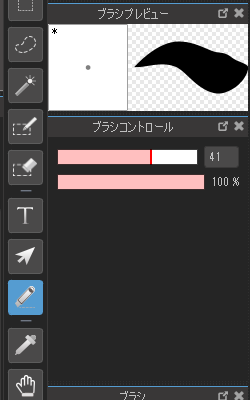
コマの割りたい場所を決めたら、端から端までしっかりドラッグしてください。
ドラッグの始点と終点がコマ素材を切っていないとコマが分割されないので、注意してください。
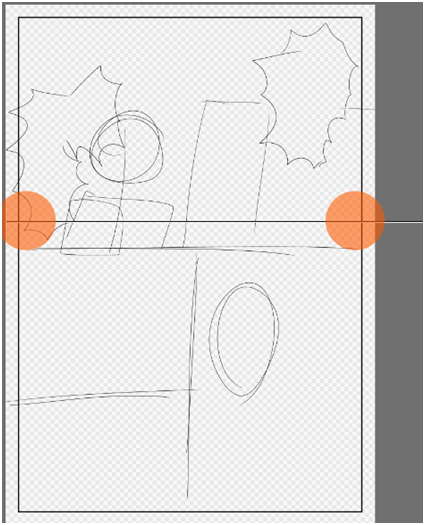
コマが割れました。
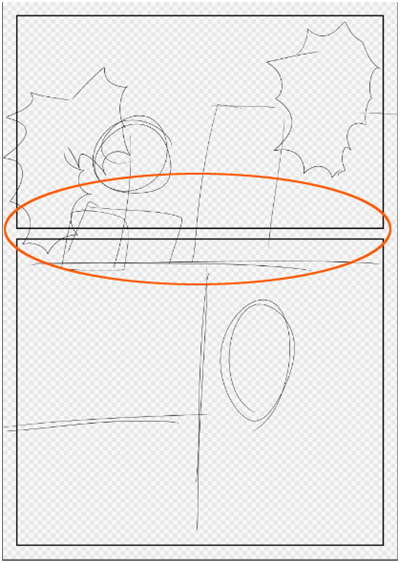
斜めにコマを割りたいときは、「Shift」キーを押しながらドラッグしてください。
ドラッグした線を離すまで押し続けないと真っ直ぐな線に戻ってしまうので、ドラッグ中は押し続けてください。
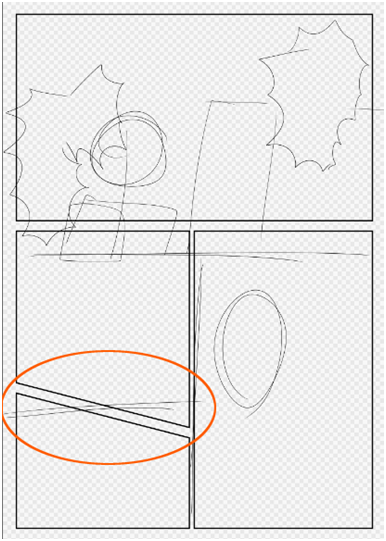
割ったコマの間隔を調整したいときは、メニューの下に表示される欄から変更できます。
コマを割る前に設定すると、設定した通りの間隔に割ることができます。

4割った後のコマの移動・変形は、操作ツールで行います。
分割ツールの上にある矢印アイコンを選択してください。
「移動」・「変形」したいコマを選択します。
選択されたコマには、ツールバーが表示されます。
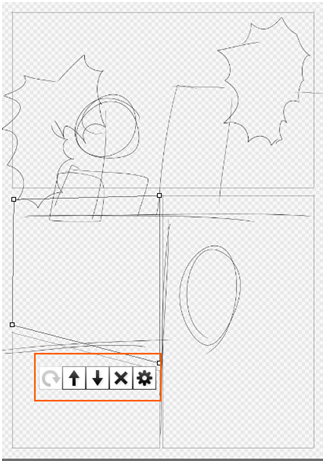
変形するときは、コマの端の□を掴んで、変形させたい方向へドラッグしてください。
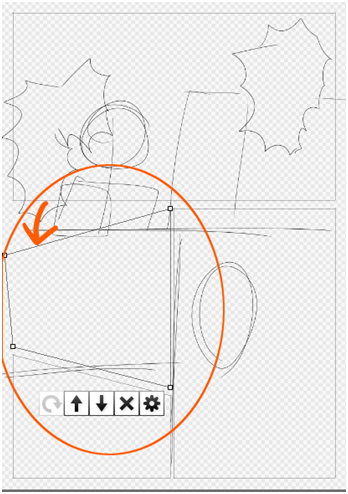
コマを「削除」したいときは、下に表示される×をクリックしてください。
「分割ツール」・「操作ツール」での操作ではなく、コマを消しゴムで消したり色を変えたりしたい場合は、メニューバー「レイヤー」の中のコマのラスタライズを行ってください。
(3)フキダシ
1まずはコマ割りと同じ手順で、フキダシのためのレイヤーを追加します。
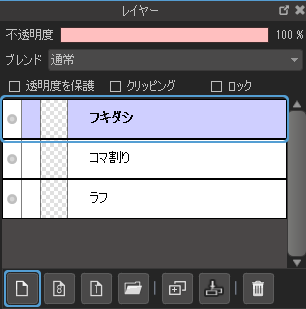
画面右下のレイヤーの、左下にある新規作成アイコンをクリックします。
無地はカラーレイヤー、「8」は8bit、「1」は1bitレイヤーを作成できます。
フキダシレイヤーは、どれを選んでも構いません。
今回はカラーレイヤーを使用します。
上の欄にレイヤーが作成されると、自動で「レイヤー○」という名前がつきます。
名前をダブルクリックすると名前の変更ウィンドウが開きますので、わかりやすい名前に変更してください。
2先に、話している人物を示す三角形を作ります。
選択ツールの「多角形」を選択してください。
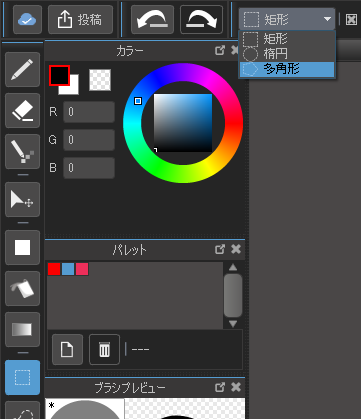
フキダシに合わせて、三角形を描きます。
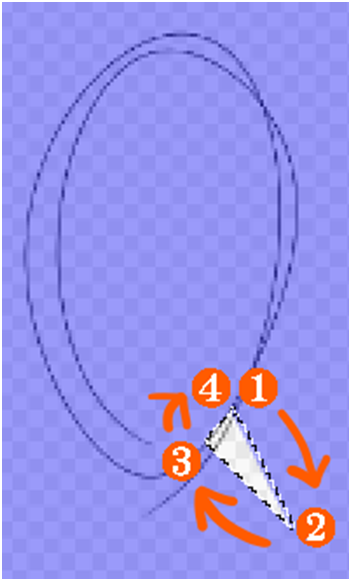
①~④の順番でシングルクリックして「三角形」を描き、④は①と同じ場所をダブルクリックしてください。
多角形の選択範囲は、ダブルクリックすることで確定されます。
3続けて、セリフを入れる部分を作ります。
今度は選択ツールの「楕円」を選択してください。
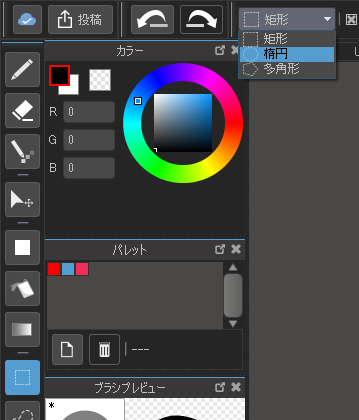
「Shift」キーを押しながら、下書きに合わせて「楕円」を作り、先ほど作った「三角形」と組み合わせます。
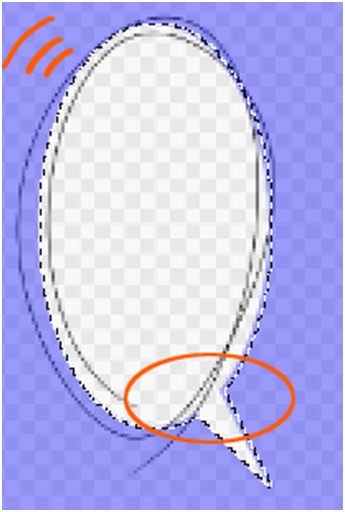
「Shift」キーを押しながら選択範囲が重ねると、選択範囲を繋げることができます。
フキダシの形ができたら、メニューの「選択範囲」>「選択境界の描画」を選択してください。
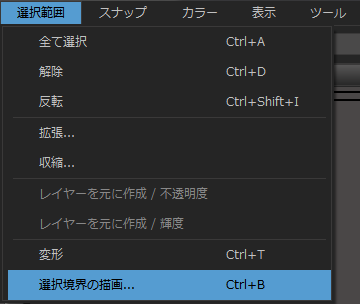
線の位置と太さを決めたら「OK」をクリックしてください。
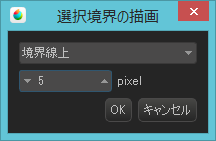
4手で描く他に、フキダシ素材を使用してフキダシを作る方法もあります。
作るのが大変なフキダシも、素材なら貼りつけるだけで作成できます。
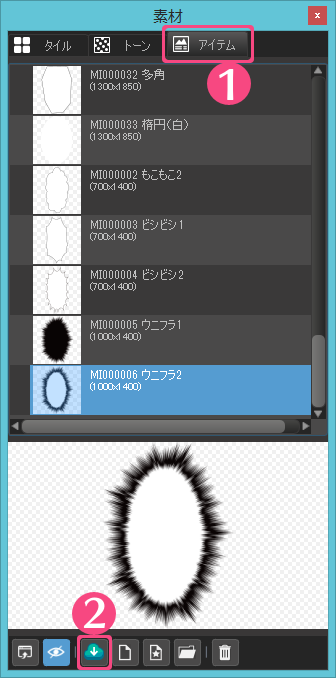
『メディバンペイント』が配布しているフキダシ素材をダウンロードする手順は、以下の通りです。
素材アイコン![]() をクリックして、素材ウィンドウを表示してください。
をクリックして、素材ウィンドウを表示してください。
①「アイテム」を選択し、
②クラウドアイコンをクリックして、表示された一覧から使いたいフキダシを選び、「リストに保存」をクリックしてダウンロードしてください。
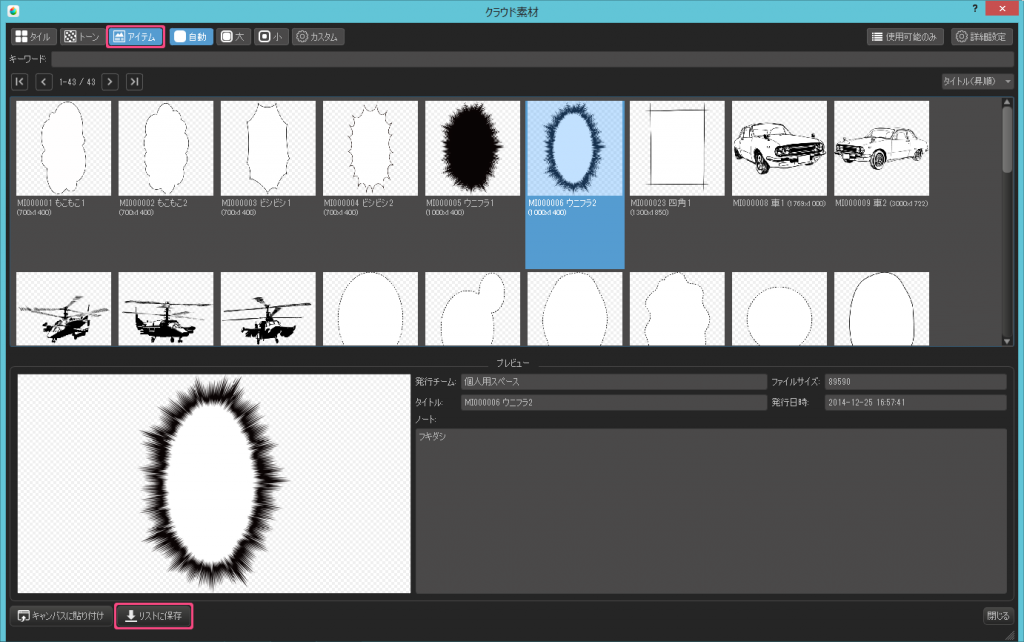
2015年8月の時点で配布中のフキダシ素材はこちらです↓
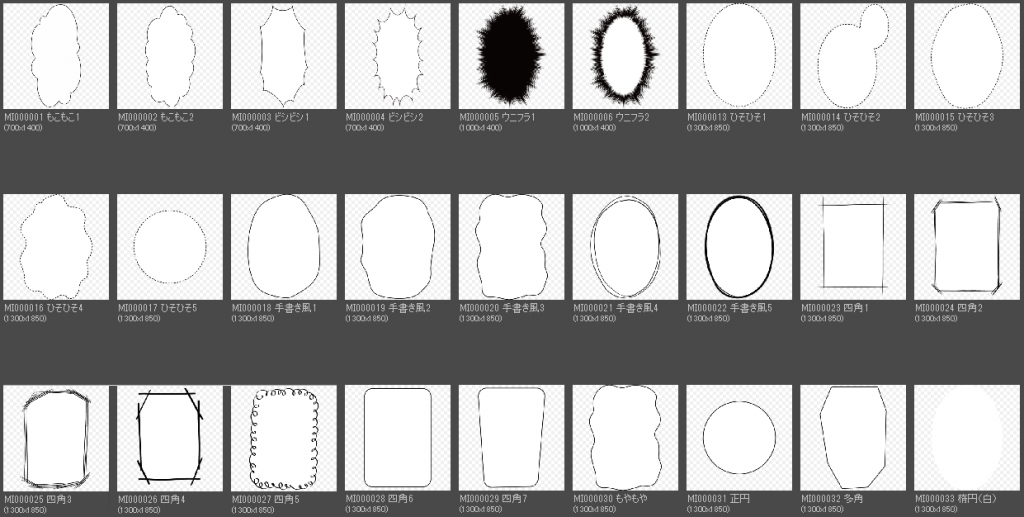
ダウンロードしたフキダシ素材は、素材ウィンドウからキャンバスへドラッグ&ドロップすると、貼りつけることができます。
フキダシは「アイテム素材」ですので、貼り付けただけではコマ素材と同じオブジェクト(未確定)状態です。
オブジェクトのままでは消しゴムで消したり上から描いたりできません。
フキダシ素材も貼りつけた後は、三角形をくっつけたり文字入れをしたりするために、ラスタライズを行ってください。
\ 使い方記事の要望を受け付けています /