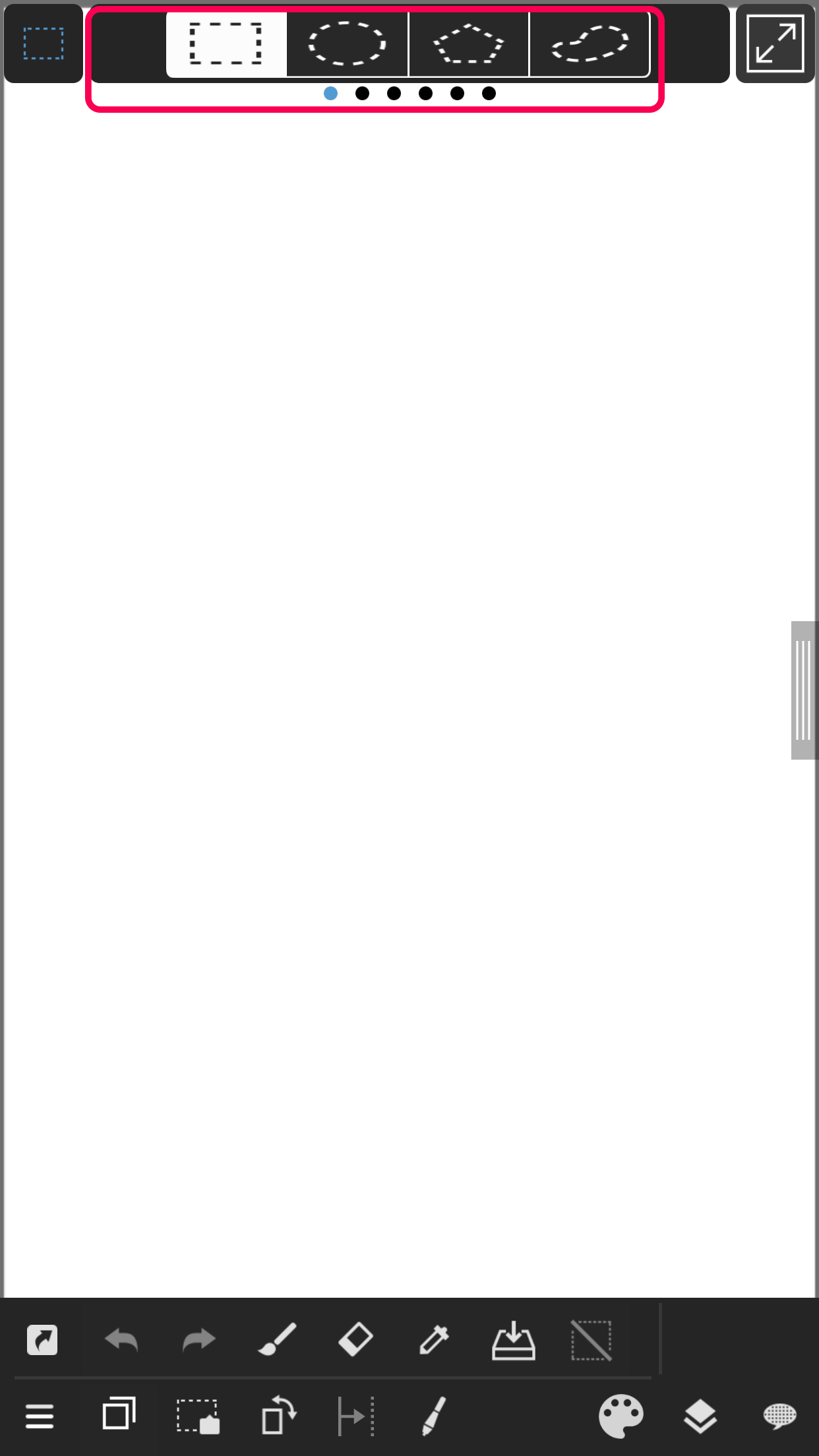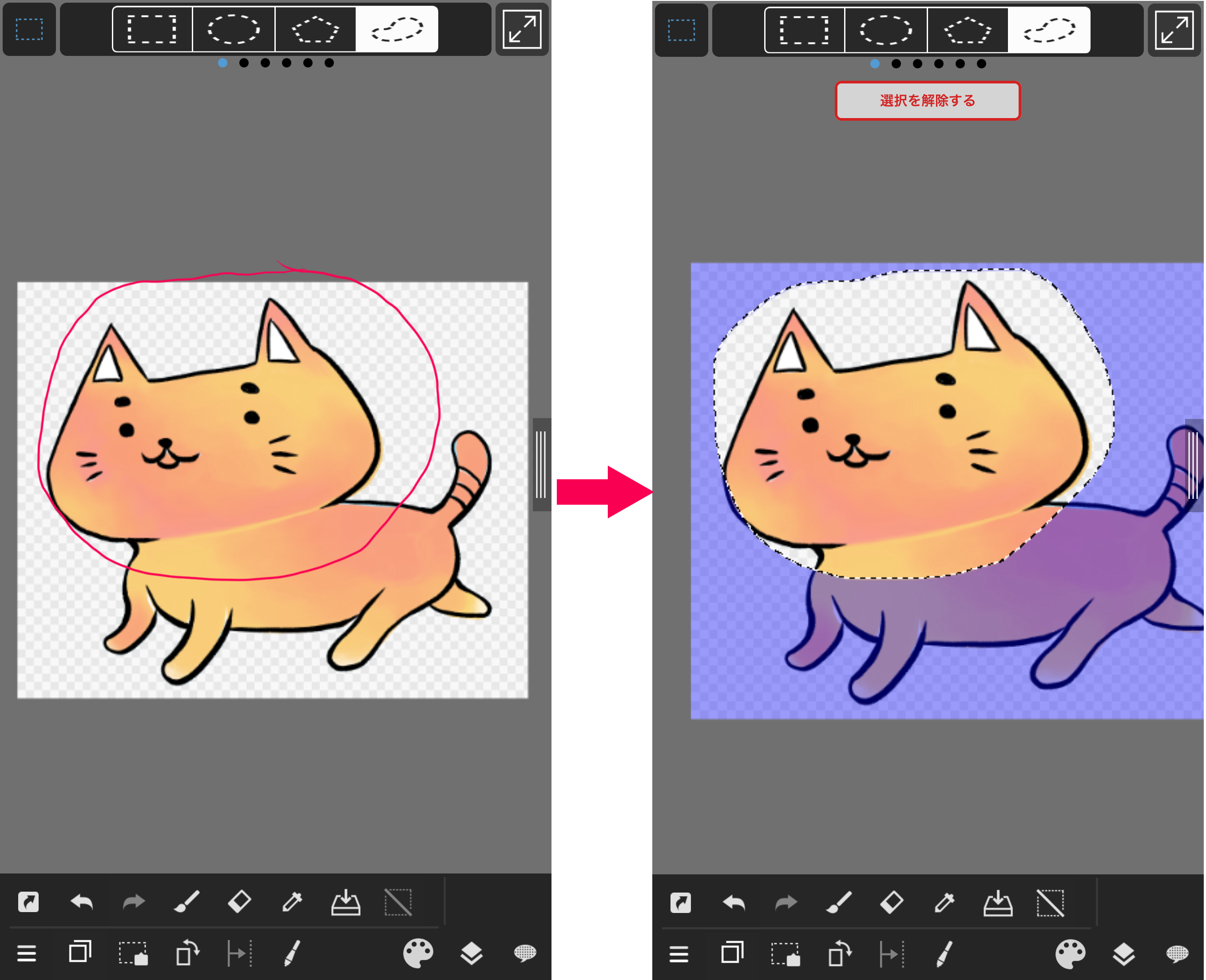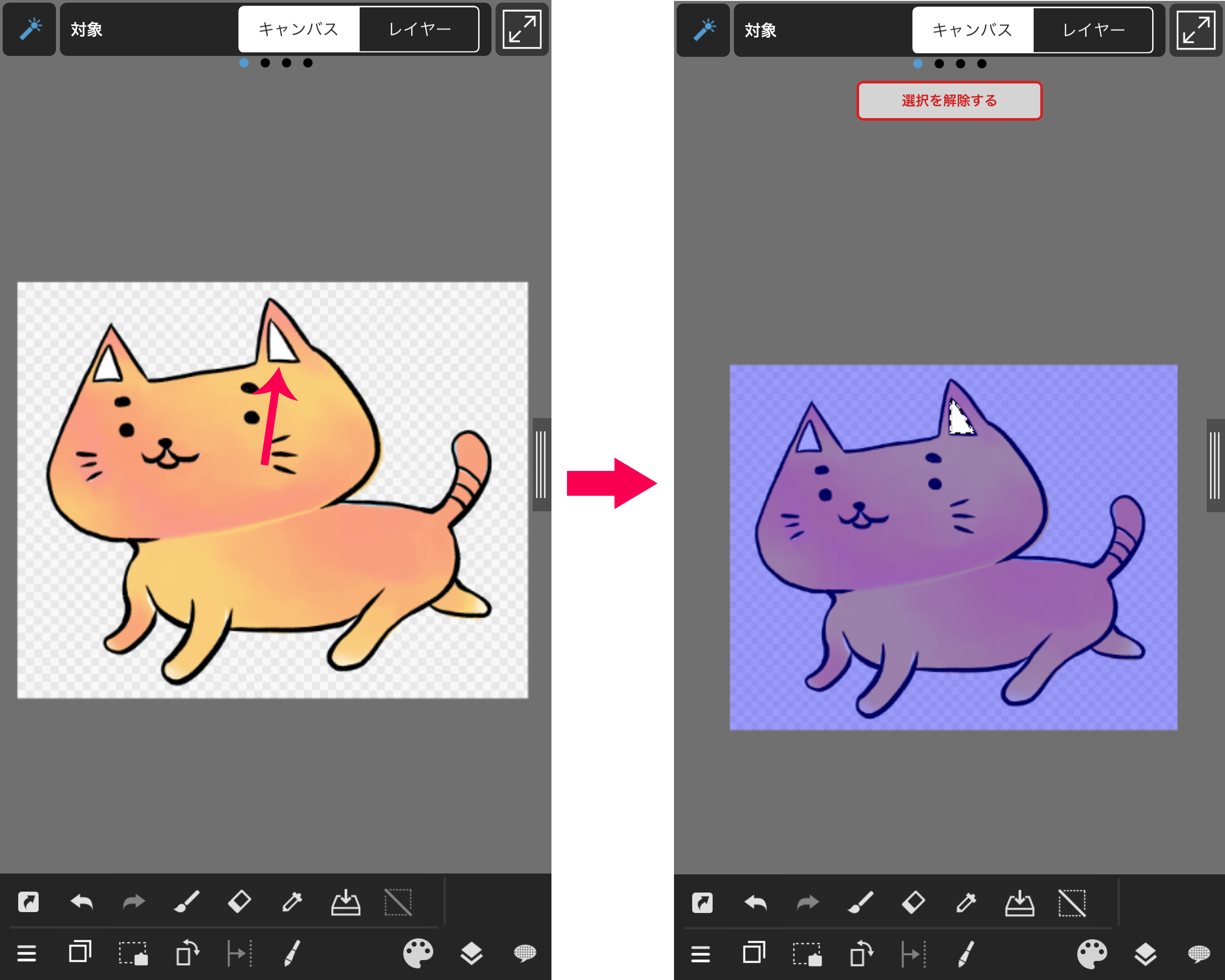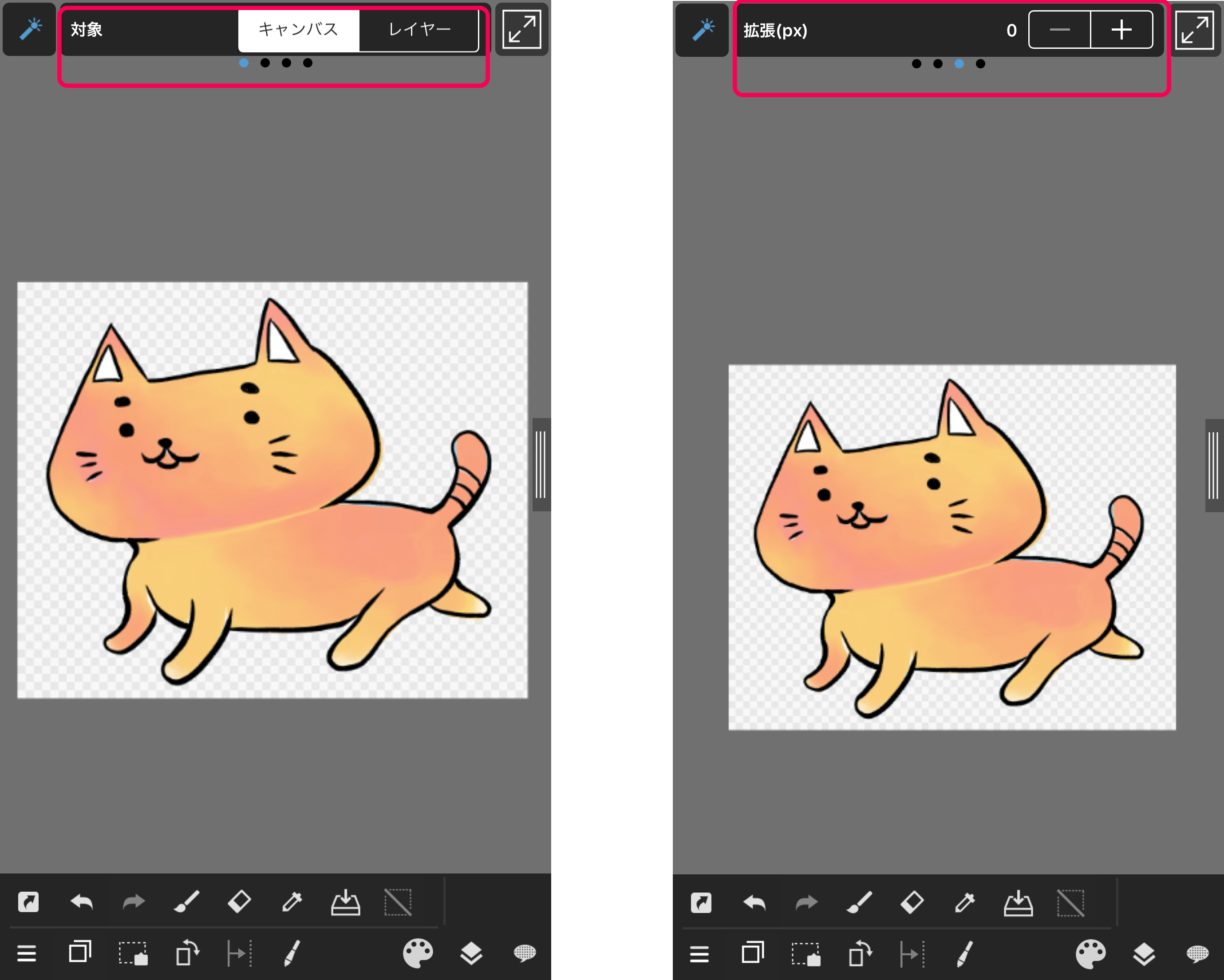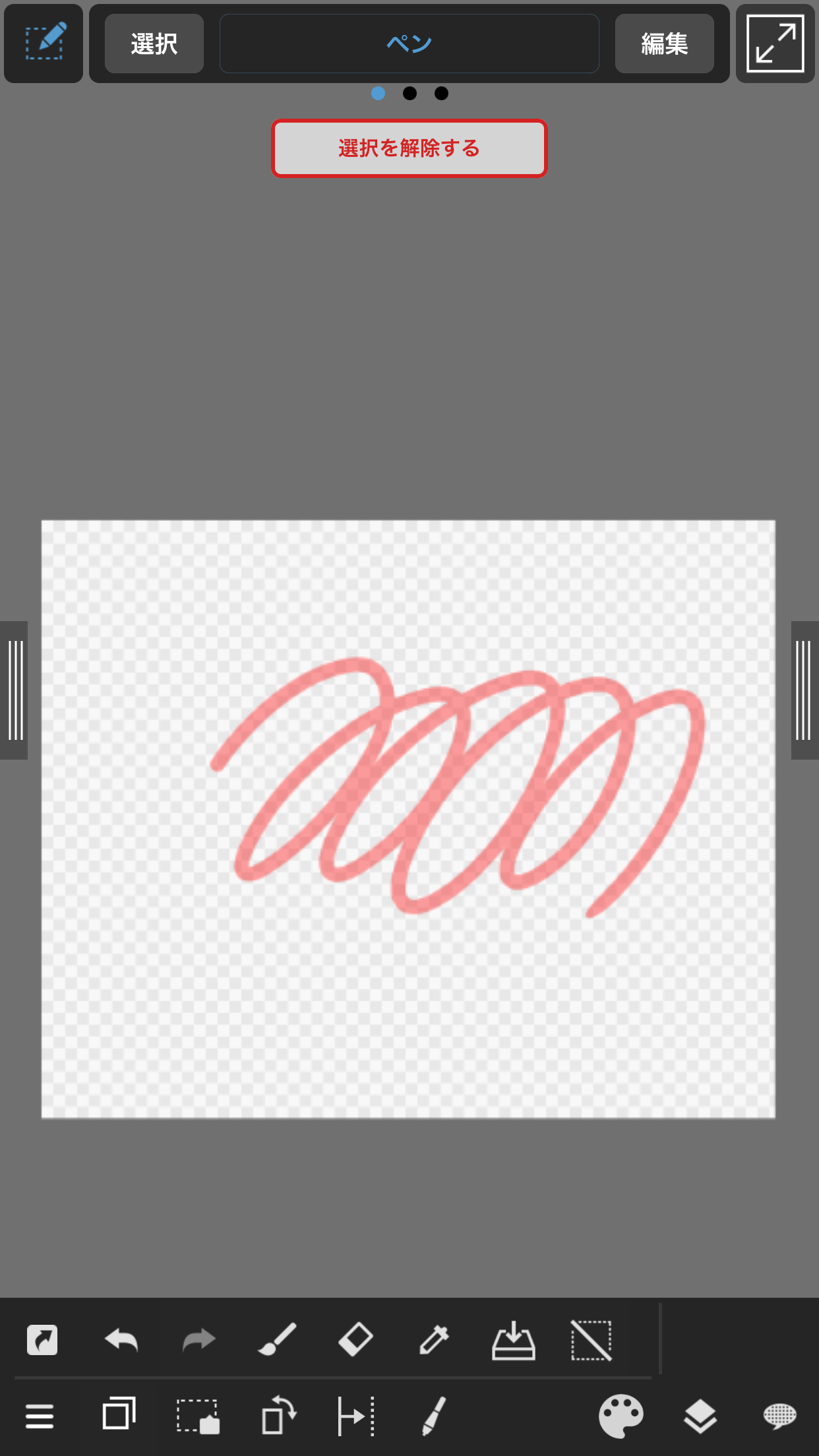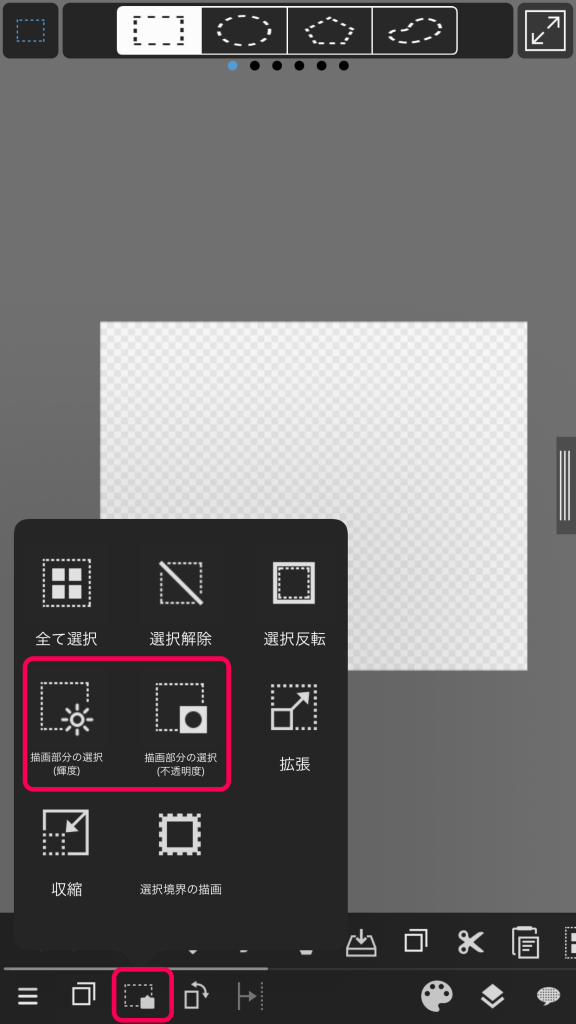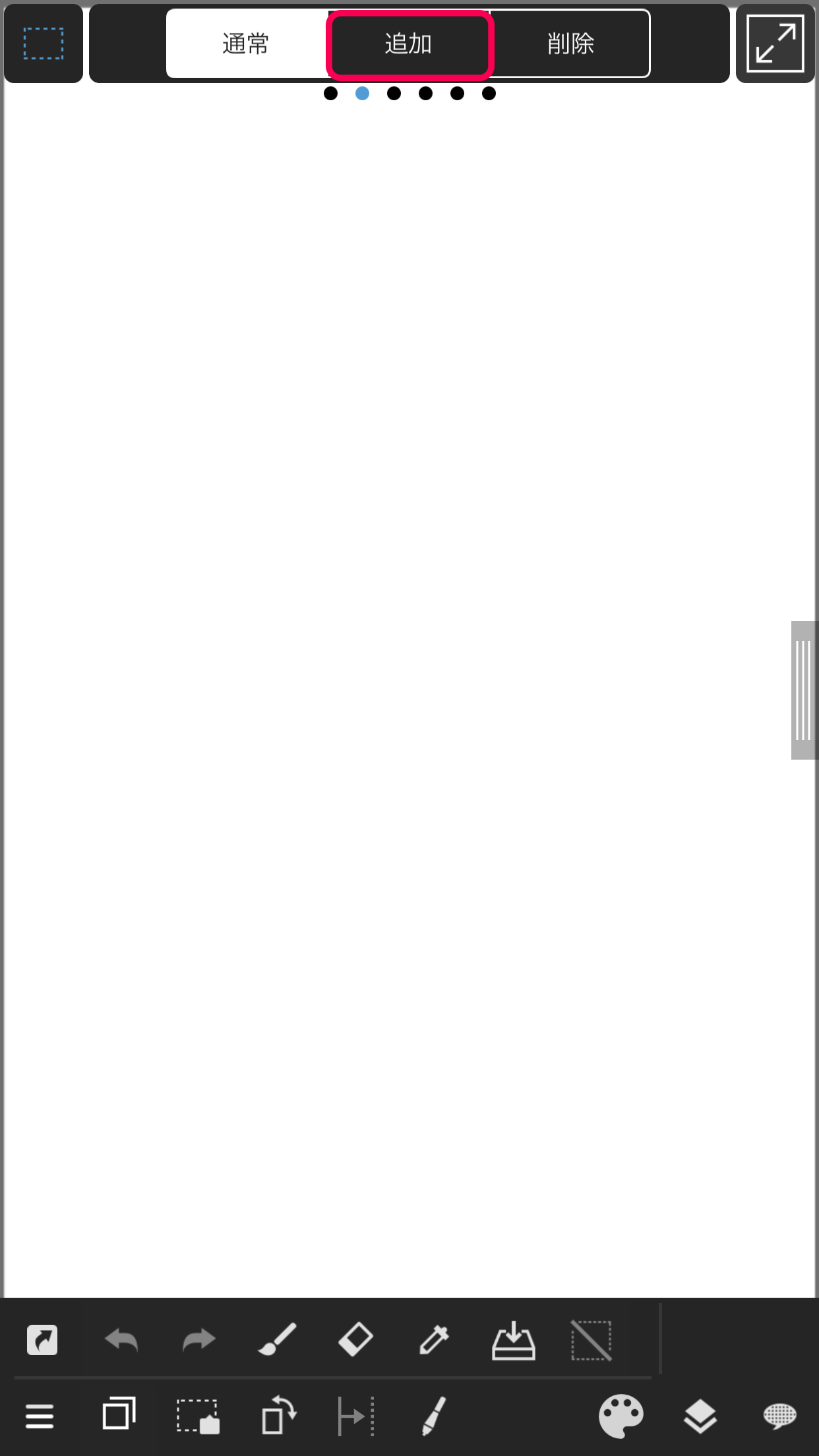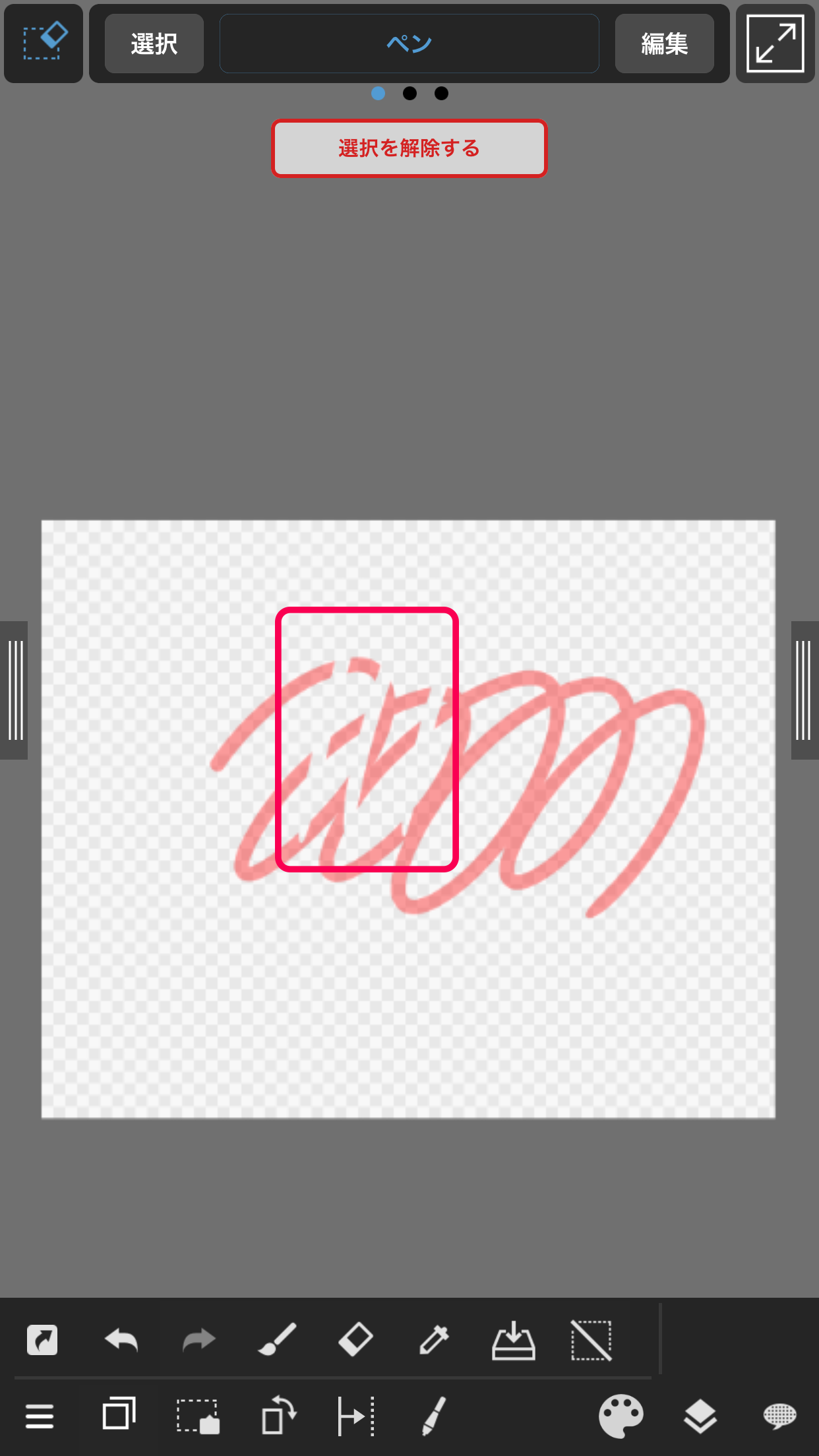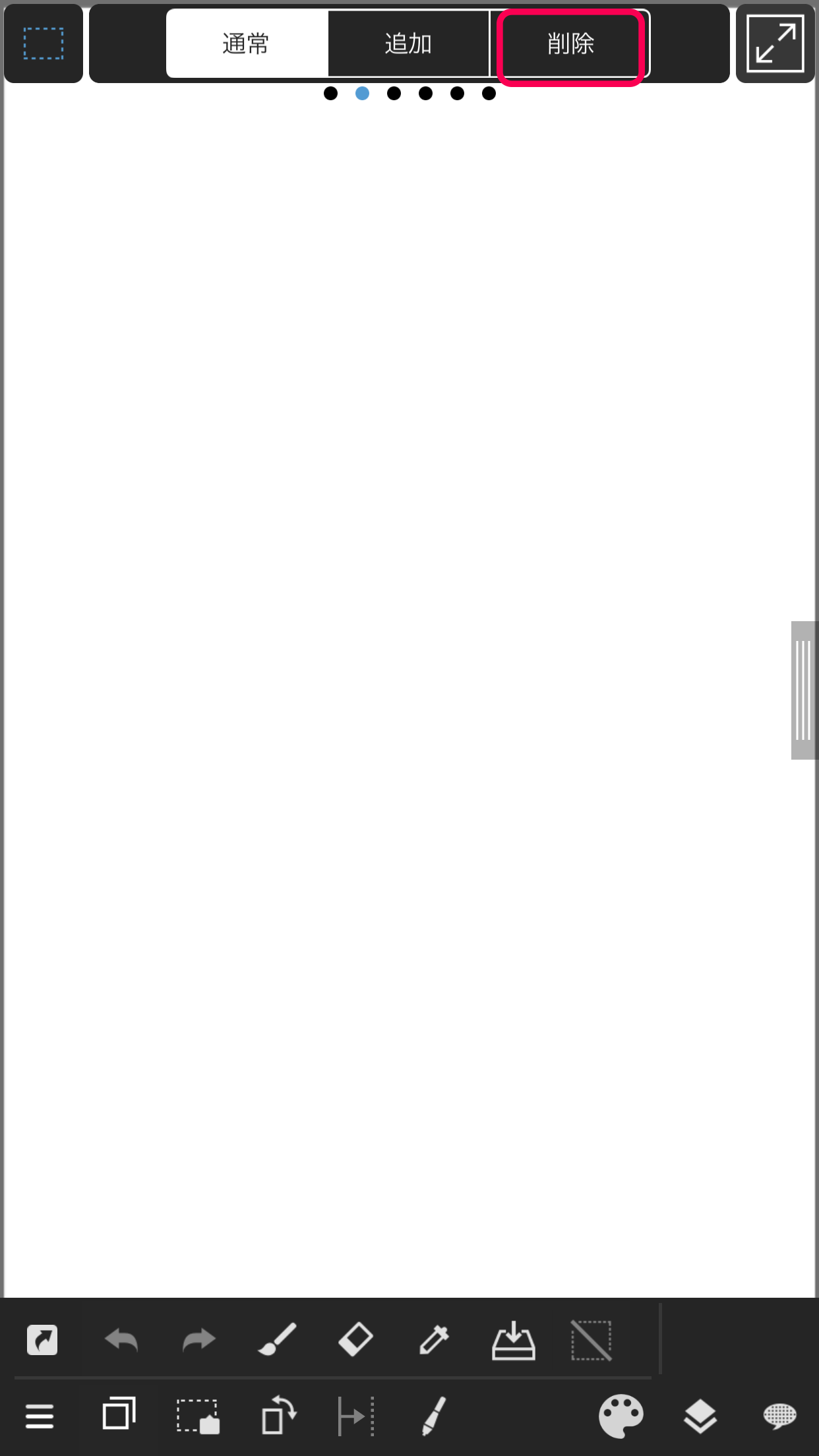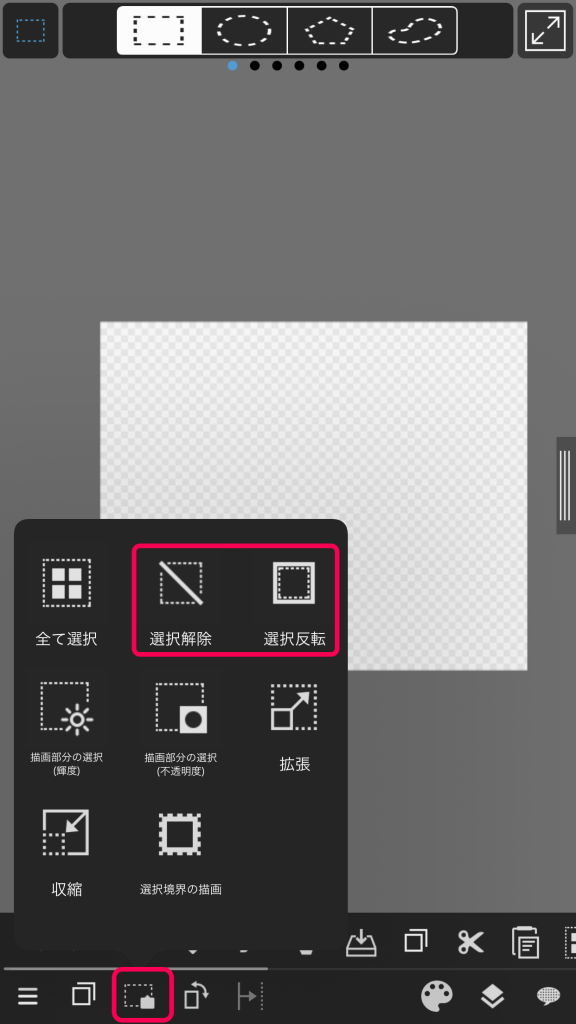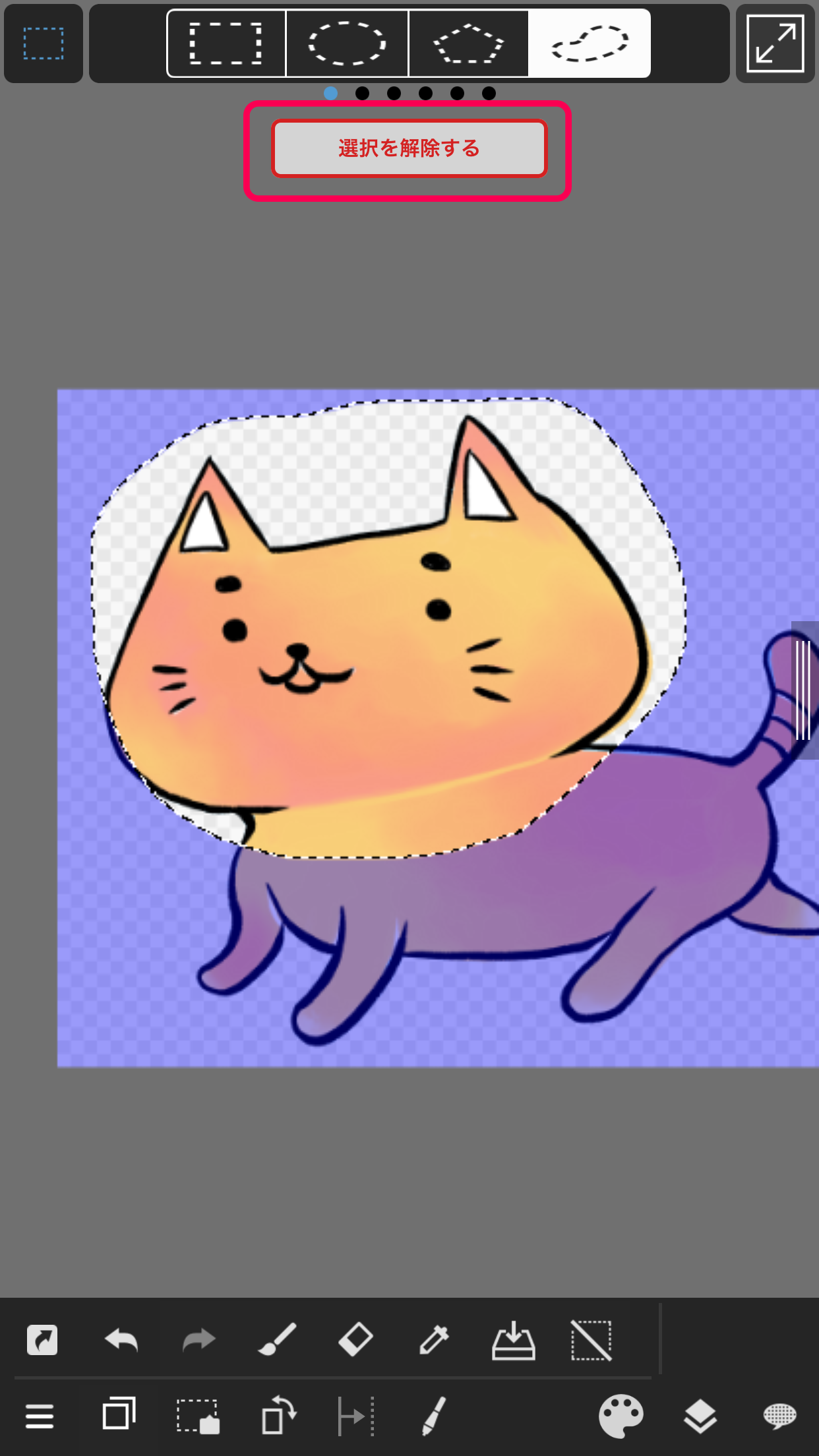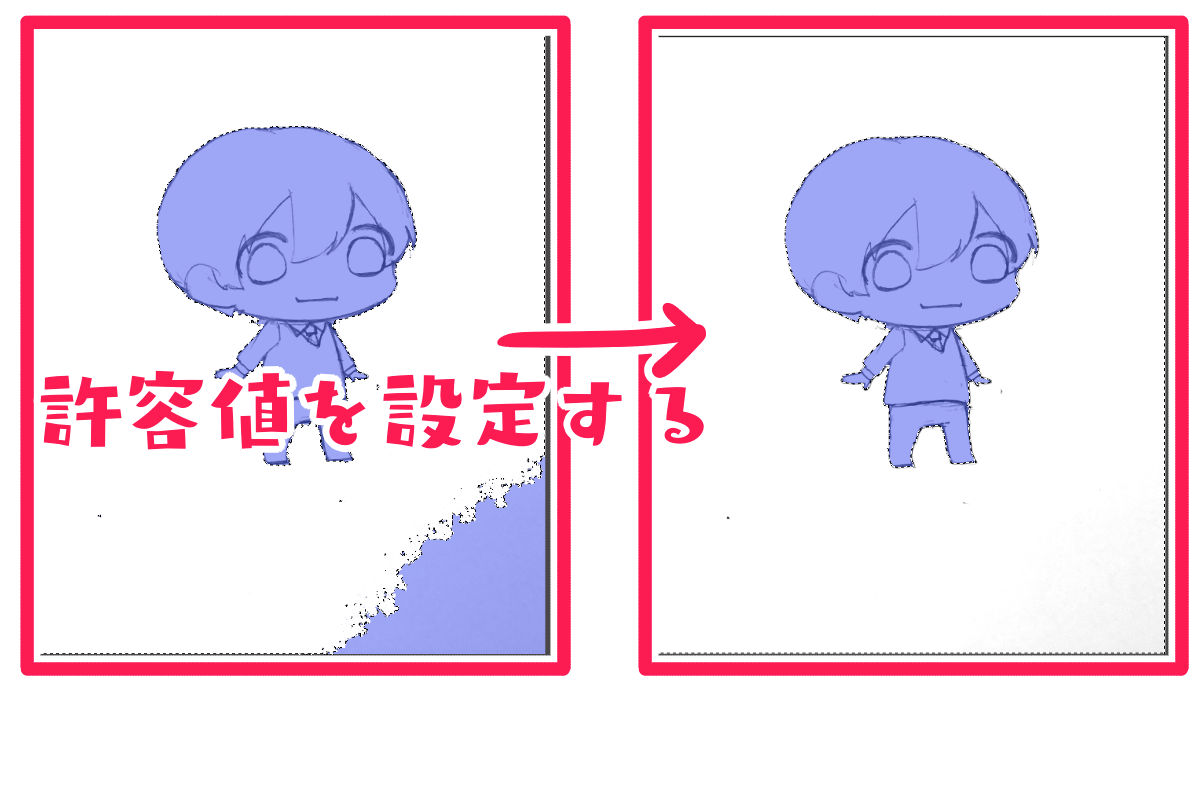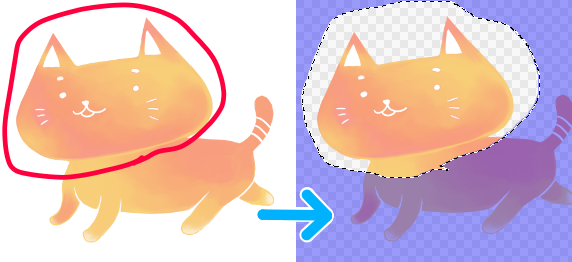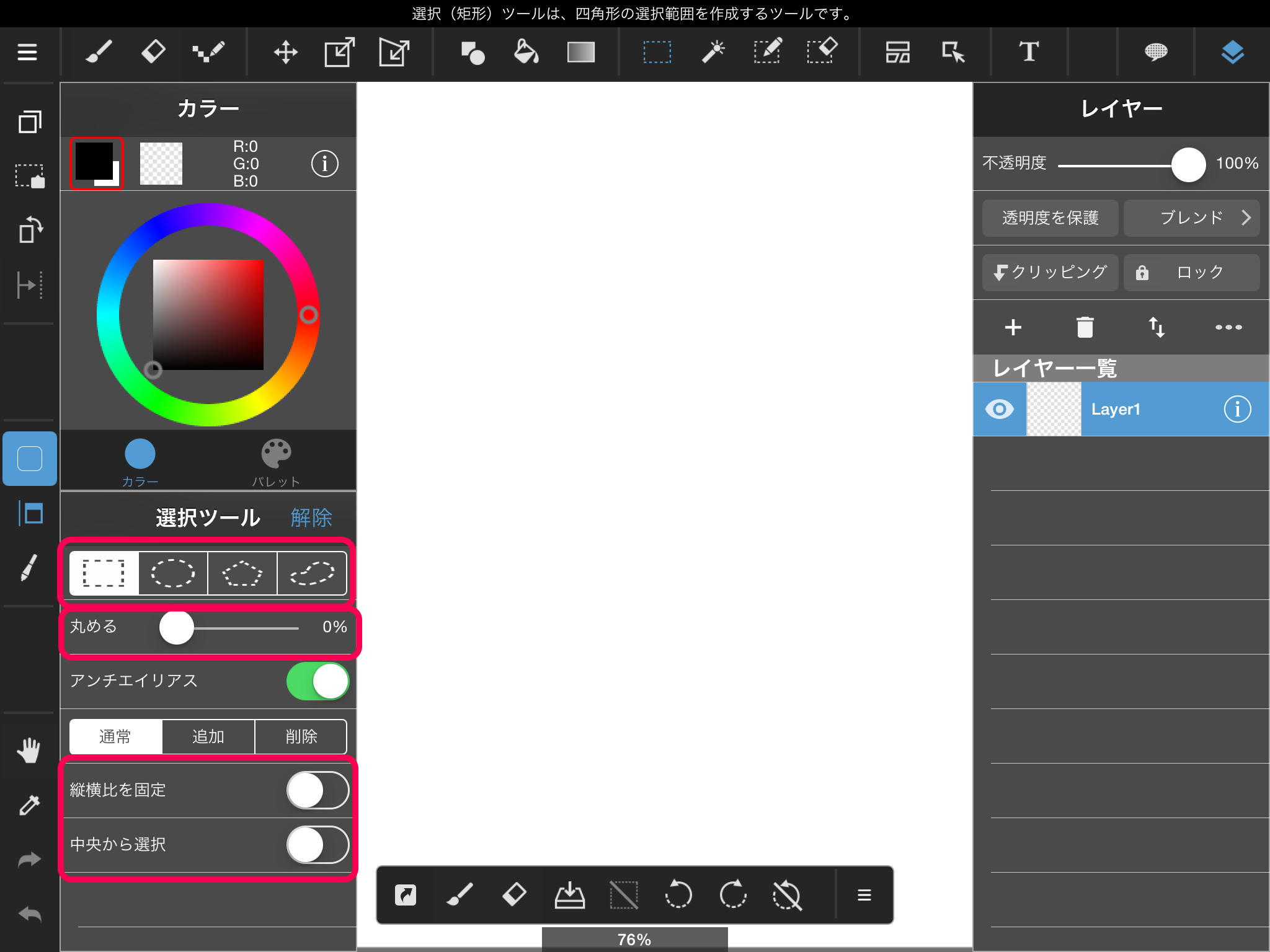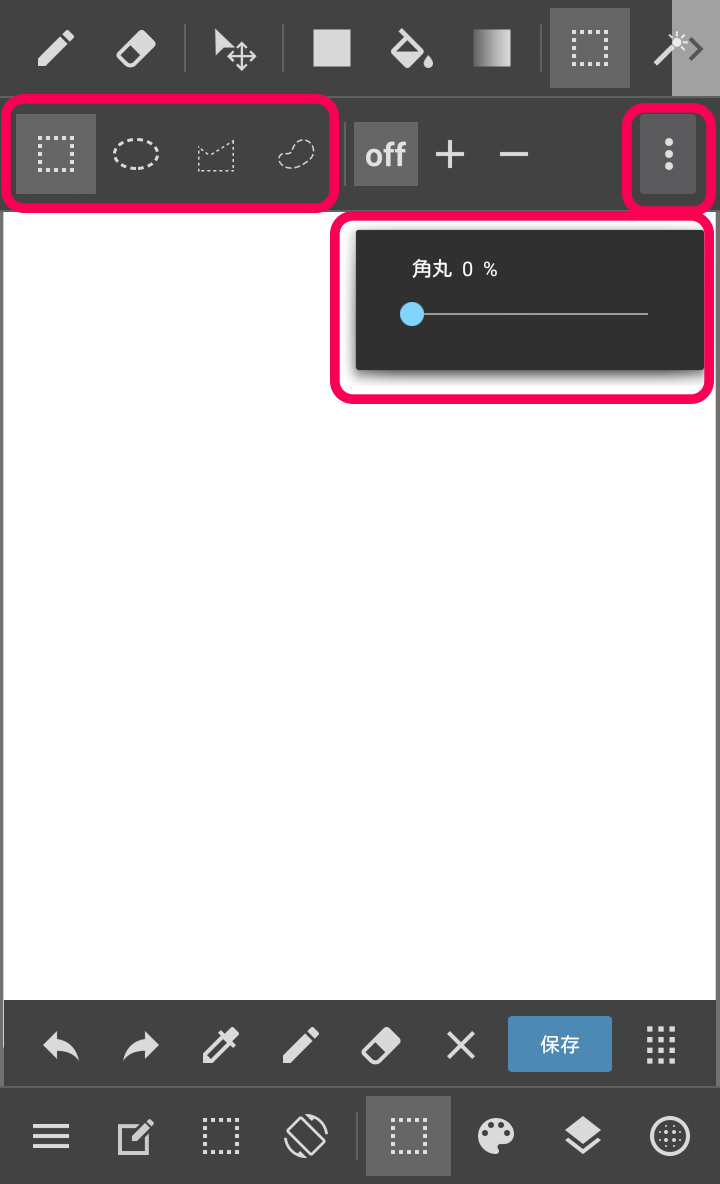2016.01.06
【iPhone】選択範囲
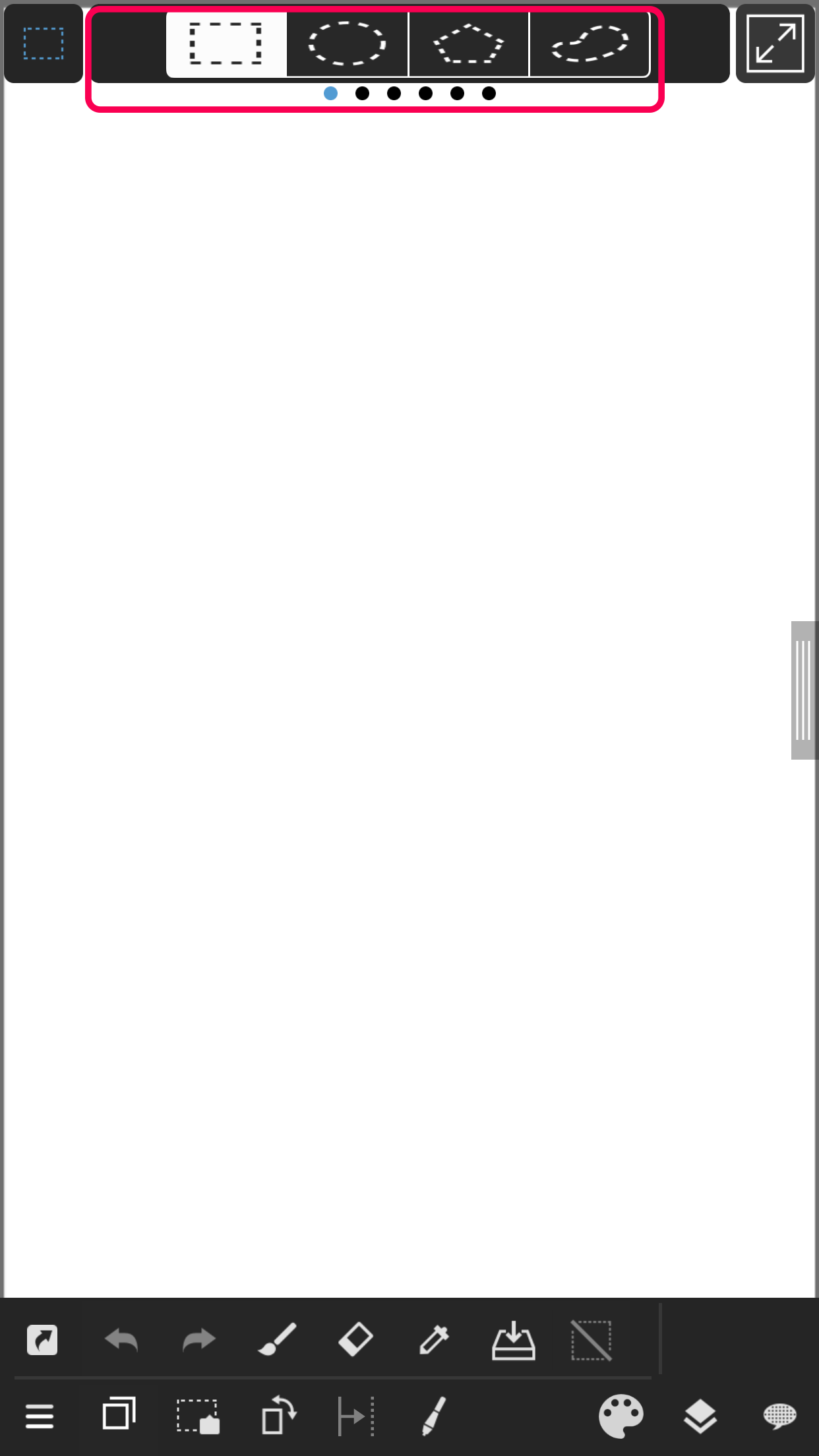
メディバンペイント iPhone(MediBang Paint for iPhone)の使い方について説明します。
今回は、選択範囲について説明します。
描画できる場所を限定することを「選択範囲」と言います。
Index
1 選択範囲を指定する
a)選択ツール![]() を使う
を使う
選択ツールは、「矩形」「楕円」「多角形」「投げなわ」の4種類から選択方法を選ぶことができます。
「矩形」「楕円」「多角形」の場合、「矩形」「楕円」「多角形」の形に範囲を選択することができます。
「投げなわ」を使えば、フリーハンドで囲んで選択範囲を作成できます。
角を丸めることもできます。
b)自動選択ツール![]() を使う方法
を使う方法
選択ツールと同じく、「選択範囲」を作成する事ができます。
自動選択ツールは、線で囲まれた部分や色、または線自体を自動選択ツールでタッチすると形に沿って、
自動的に選択範囲を作成してくれます。
※選択されている部分以外は青色で表示されます。
また、「キャンバス」か「レイヤー」のいずれかを参照先に選べます。
選択した範囲を拡張することもできます。拡張幅は-32~32pixelから選べます。
範囲を自動選択して、塗りつぶした際に、隙間が生じるようであれば、範囲を拡張してみてください。
c)ペンで塗ることで選択範囲を指定できる選択ペンツール![]() を使う方法
を使う方法
選択ペンツールは、手描きで選択範囲を指定できます。
選択ペンツールは塗った場所がそのまま選択範囲となるので、
図形や投げなわ、自動選択などでは指定しにくい細かいところを選択するときに便利です。
※選択されている部分はピンク色で表示されます。
選択ペンツール、選択消しツール以外のツールを選択すると、通常の青色と破線の選択範囲画面に変化します。
d)描画部分から選択範囲を作成する
描画部分から選択範囲を作成する場合、「描画部分の選択」をタップしてください。
「輝度」か「不透明度」のどちらを参照して作成するかを選べます。
輝度は描かれていた絵の明るさから選択範囲を作成します。
明るい色ほど選択範囲は薄くなり、暗い色ほど選択範囲は濃くなります。
不透明度は描かれていた絵の不透明度から選択範囲を作成します。
元絵の不透明度が選択範囲に反映されます。
・複数の範囲を指定する方法
「追加」を選択した状態で、範囲を選択していくと、複数の範囲を指定することができます。
2 選択範囲を修正する
選択消しツール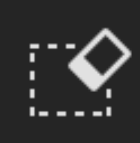 を使うと、選択範囲を消すことができます。
を使うと、選択範囲を消すことができます。
線を描く感覚で消すことができるため、細かい部分を直すときに便利です。
・選択ツールで選択範囲を消す方法
「削除」を選択した状態で、範囲を選択して、既に選択していた範囲と重なった場合、
重なった箇所の範囲を消すことができます。
3 選択範囲を反転・解除する
選択範囲と選択範囲外を反転させるには、選択範囲を指定した状態で、
選択ツールの「選択反転」をタップしてください。
また、選択範囲を解除したい場合は、選択ツールの「選択解除」をタップするか、
キャンバス上部の「選択を解除する」をタップしてください。
\ 使い方記事の要望を受け付けています /