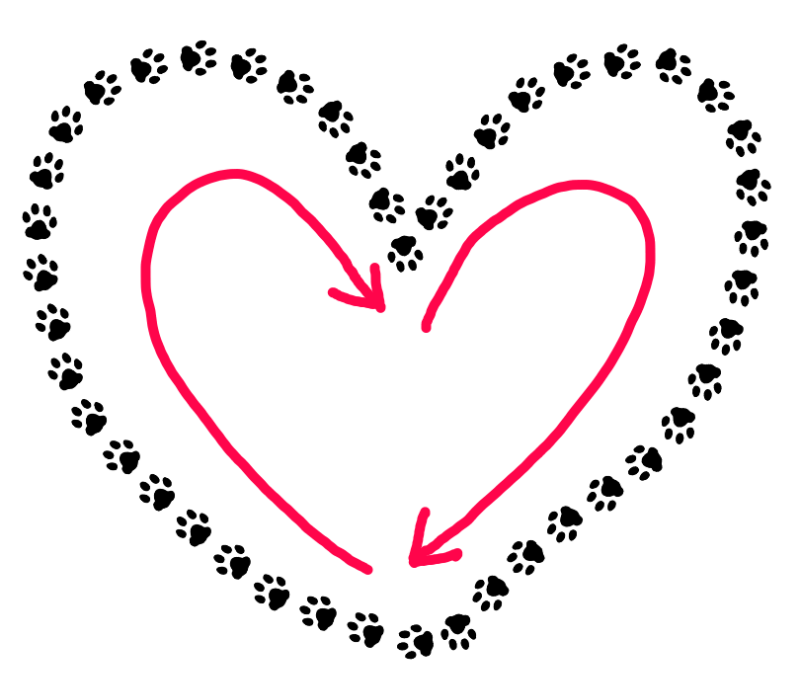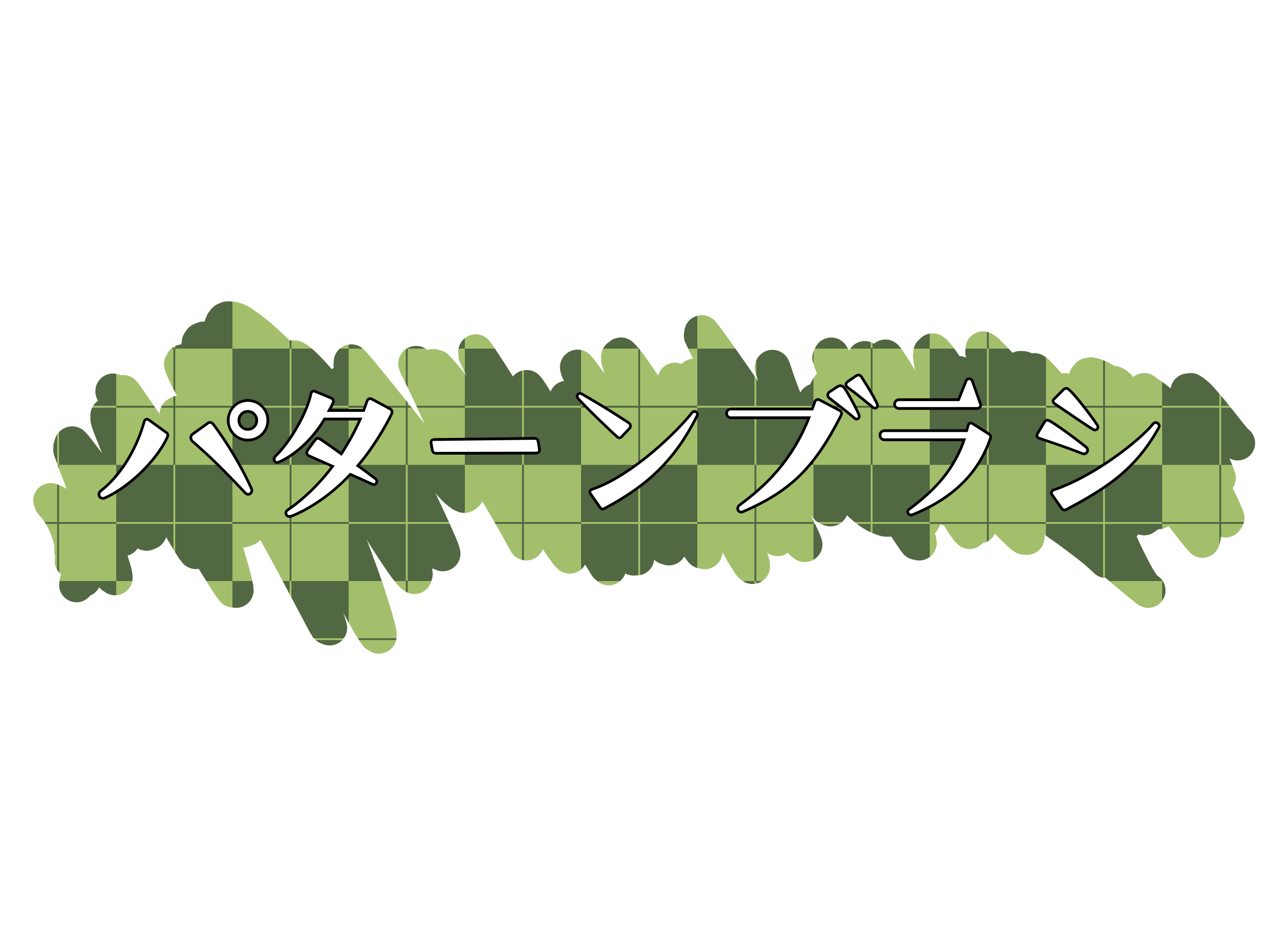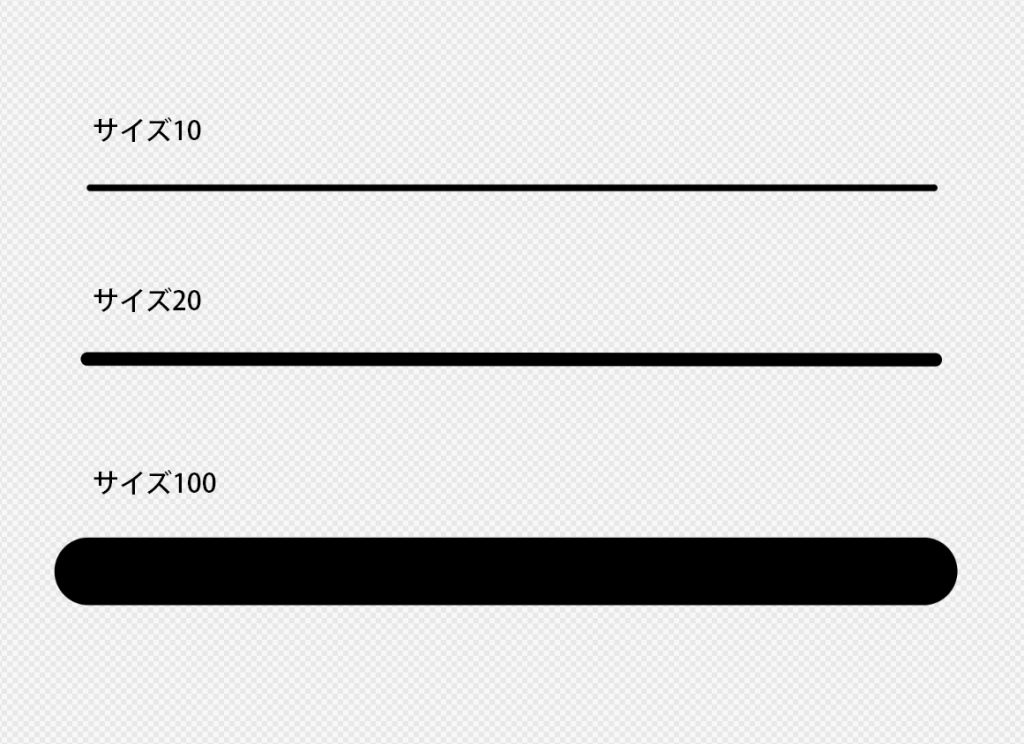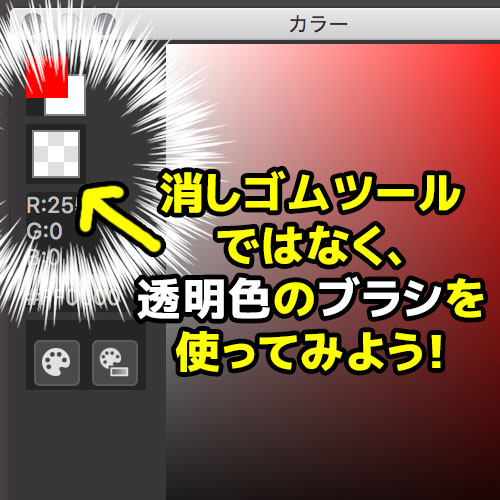2019.05.13
【PC】肉球スタンプブラシを作ろう!

今回はオリジナルブラシ作成ツールを使って「肉球スタンプブラシ」の作り方をご紹介します!

Index
参考情報
MediBang Paint Proでオリジナルのブラシを作成できることはご存知でしたでしょうか。
ブラシの作成方法については【PC】ブラシの追加もあわせてご覧になると理解が深まるかもしれません。
また、ブラシの整理については【PC】ブラシの整理・削除をご覧ください。
肉球のイラストを描く
1.キャンバスサイズ
拡大してもぼやけないよう、大きめのサイズが望ましいです。
今回は810×810pixelの正方形キャンバス、背景は透明色で新規作成しました。
2.肉球を描く
透明レイヤーに、肉球のシルエットを黒1色で描きます。
形を整えて黒色部分を消す際、白のブラシではなく必ず消しゴムを使用し、肉球のシルエット以外の余白は透明になるように描きます。

3.PNGファイルに書き出す
メニューバーの ファイル>書き出し から PNG(透過PNG) で画像を書き出します。
(※ここまでの作業はスマホ版、タブレット版でも可能です)
今回は「にくきゅう.png」という名前で書き出しました。
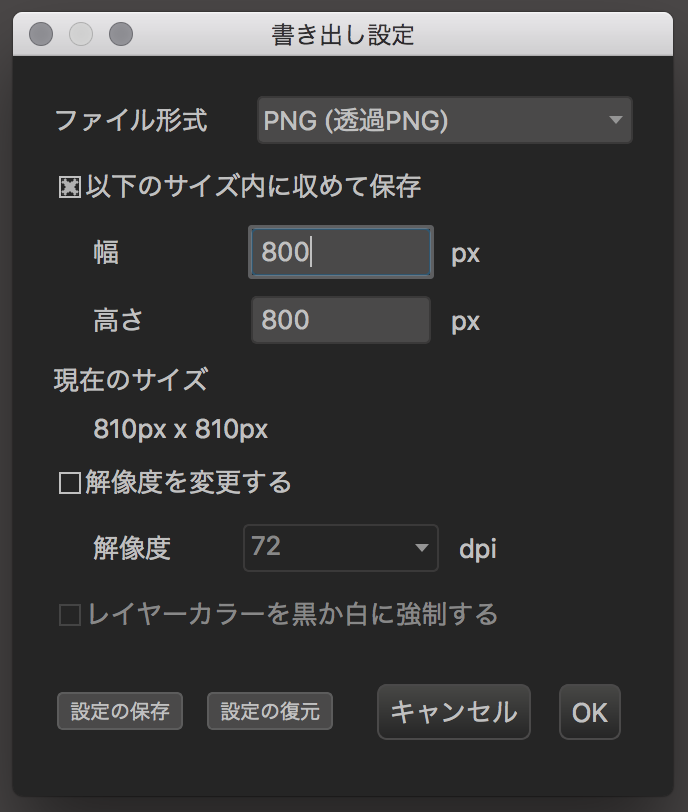
ブラシの作り方
1.ブラシの追加
ブラシウィンドウから ブラシの追加 を選択します。
ブラシウィンドウが出ていない人は、メニューバーから ウィンドウ>ブラシ で表示できます。
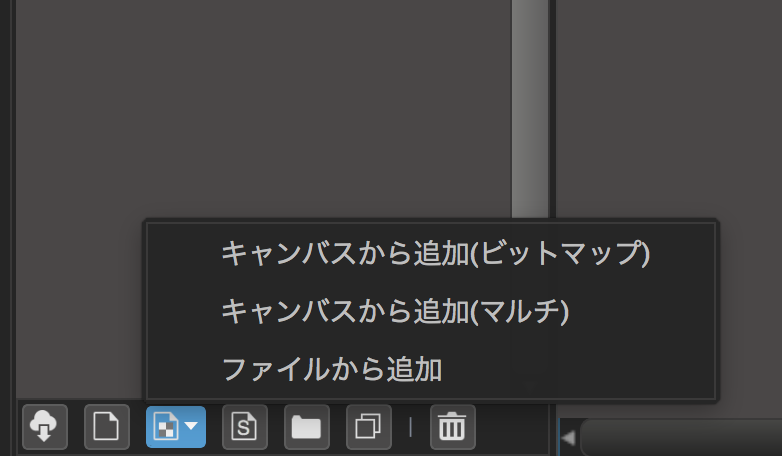
ブラシの追加方法は3種類あるのですが、今回は「ファイルから追加」もしくは「キャンバスから追加(ビットマップ)」を選びます。 さきほどPNGで書き出した肉球のシルエットイラストを読み込みます。
2.ブラシオプションを編集する
下記画像のようにオプションを設定します。
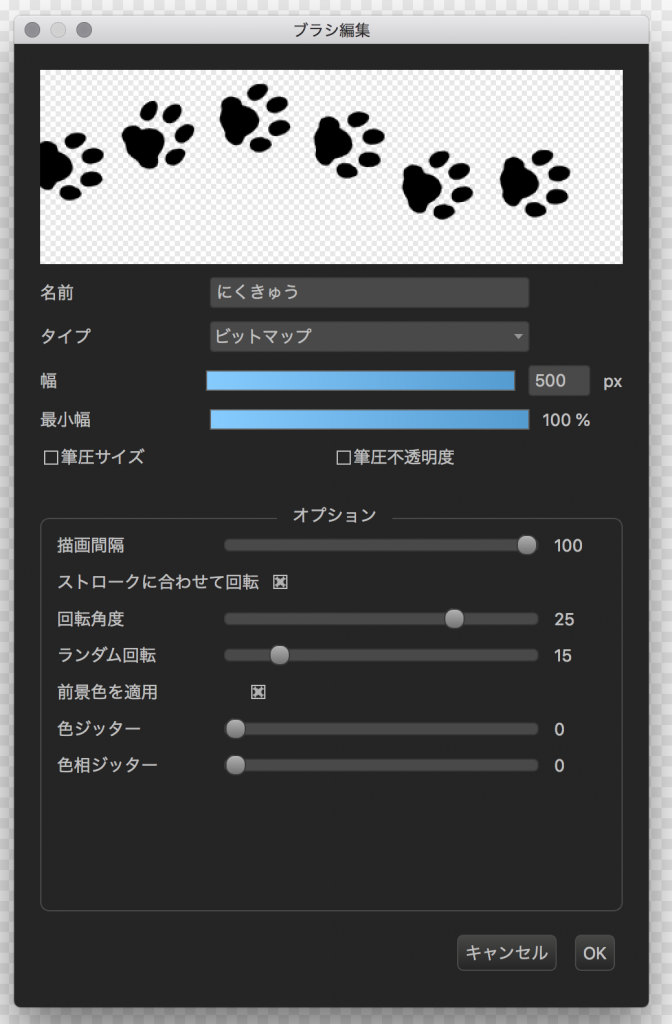
名前:
PNGファイルと同じ名称が自動で入ります。
わかりやすい名前にしておくことをお勧めします。
タイプ:
ビットマップを選択します。
幅:
ブラシサイズの初期設定数値です。
最小幅:
ブラシのサイズ感を把握しやすいよう100%にします。
筆圧サイズ・筆圧不透明度:
今回は同じサイズでベタっとした足跡を並べたいので、チェックを外します。
描画間隔:
余白を生かしたいので、100に設定します。
ストロークに合わせて回転:
ブラシの向きによって足跡の向きが変わるようにしたいので、チェックをいれます。
回転角度:
25にすることにより、肉球が右倒しになります。
-25だと左倒し、50(-50)は真下を向きます。
ランダム回転:
自然な感じを出したいので、少しだけランダムになるよう15に設定します。
×今回のブラシは「キャンバスから追加(マルチ)」を選ばない
書き出す手間が省ける便利な「キャンバスから追加」なのですが、「キャンバスから追加(マルチ)」では透明部分が読み込まれないため足跡同士がくっついてしまいます。
今回のように隙間をあけたいブラシは必ず「ファイルから追加」か、「キャンバスから追加(ビットマップ)」のどちらかで作成します。
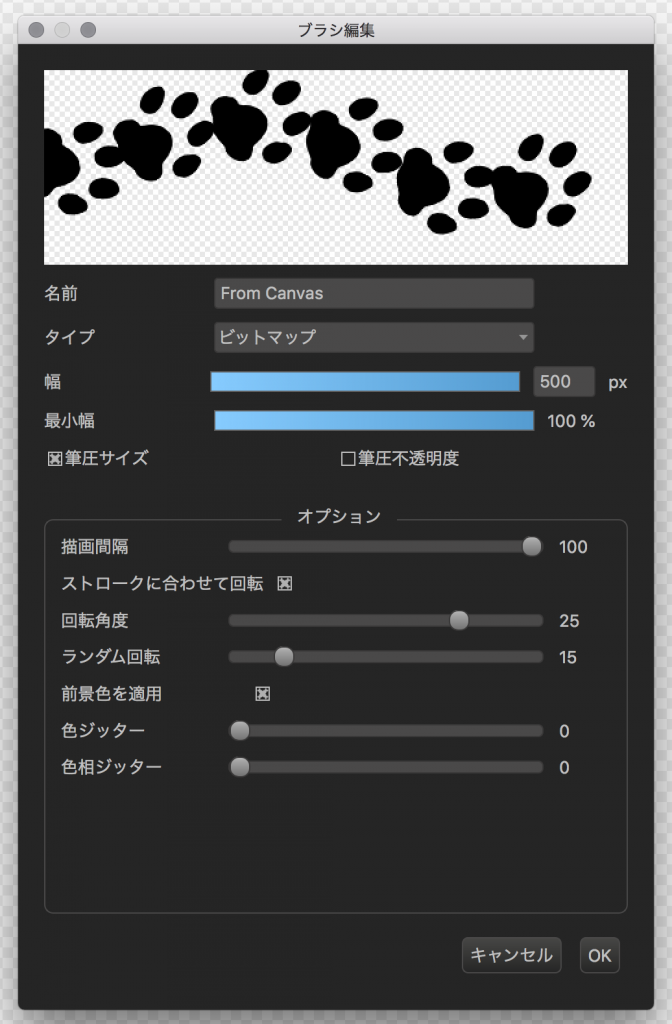
3.実際に使ってみよう
これで、ブラシの軌跡に沿って足跡が続くスタンプブラシができました!
実際に使い心地を試してみましょう。
さきほど設定したブラシオプションは、作成後も編集できます。
ブラシを選択した状態で「ブラシの複製」を押せばブラシがコピーされるので、最初に作ったブラシを残したまま別のアレンジブラシも作ることができます。
例えば「ランダム回転」の数字を大きくしてみたり、
「色ジッター」に数値をいれて色味に変化を出すことも可能です。
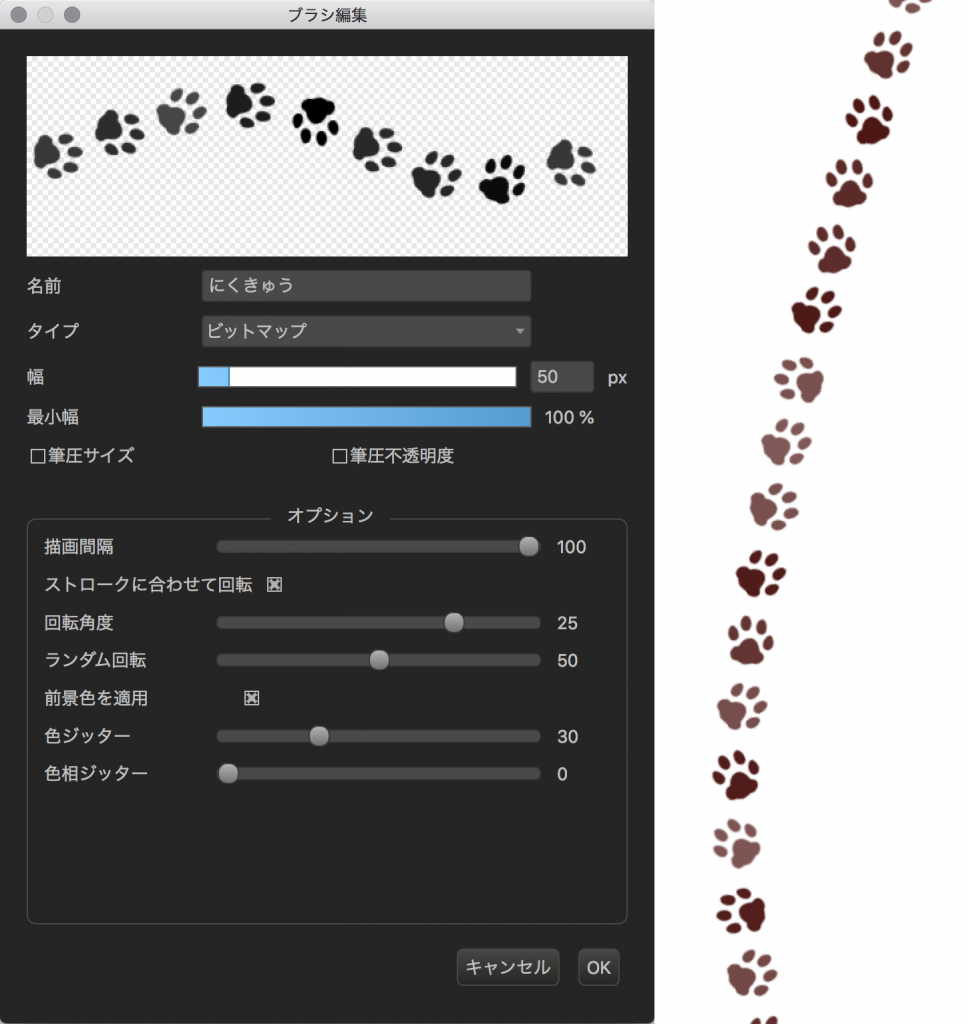
いろんな数値や変化を試しながら、自分好みのブラシを作成してみてください!
\ 使い方記事の要望を受け付けています /