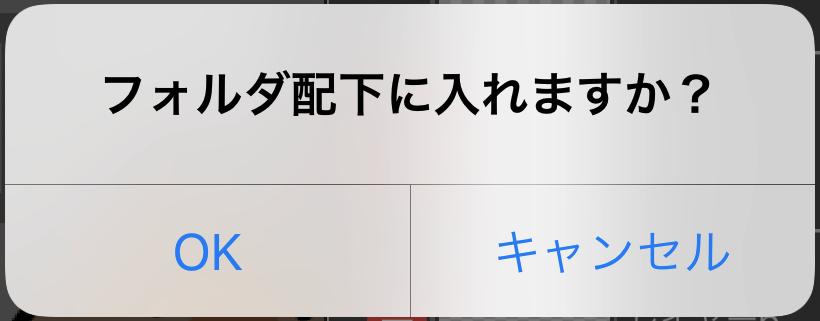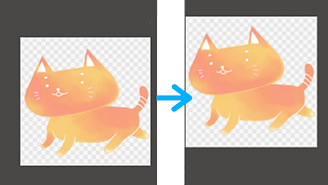2019.06.17
レイヤー名の変更方法
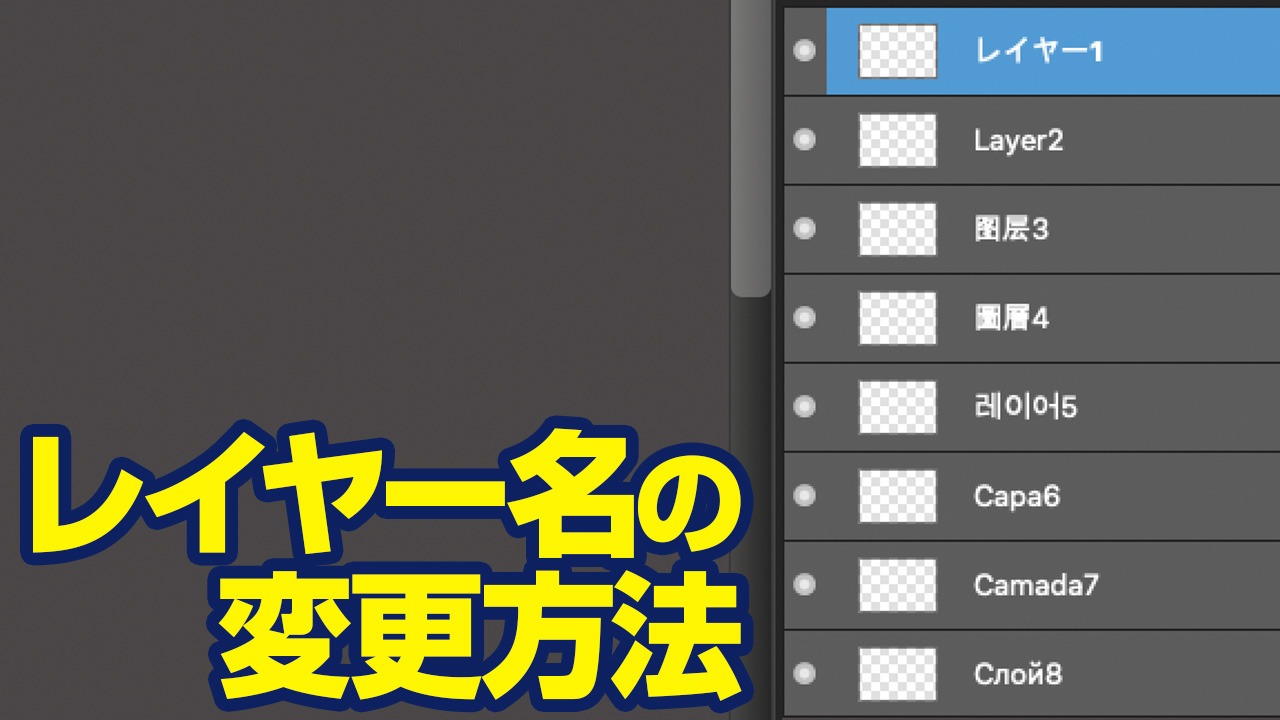
レイヤー1、レイヤー2、レイヤー3、レイヤー3のコピー……
レイヤーが増えていくと、どれが何のレイヤーかわからなくなってしまって、
うっかり描いてはいけないレイヤーに描いてしまったり、
上からひとつずつレイヤーを非表示にしながら探してしまったという経験がある人は多いのではないでしょうか。
レイヤーの名前はどの端末でも簡単に変更できますので、
うっかり描画の事故防止、レイヤーの整理整頓などにお役立てください。
Index
PC版
レイヤーウィンドウで、選択しているレイヤーの「歯車マーク」をクリック、
または「レイヤー選択時に青色になる箇所」をダブルクリックで、
レイヤー属性のパネルを開くことができます。
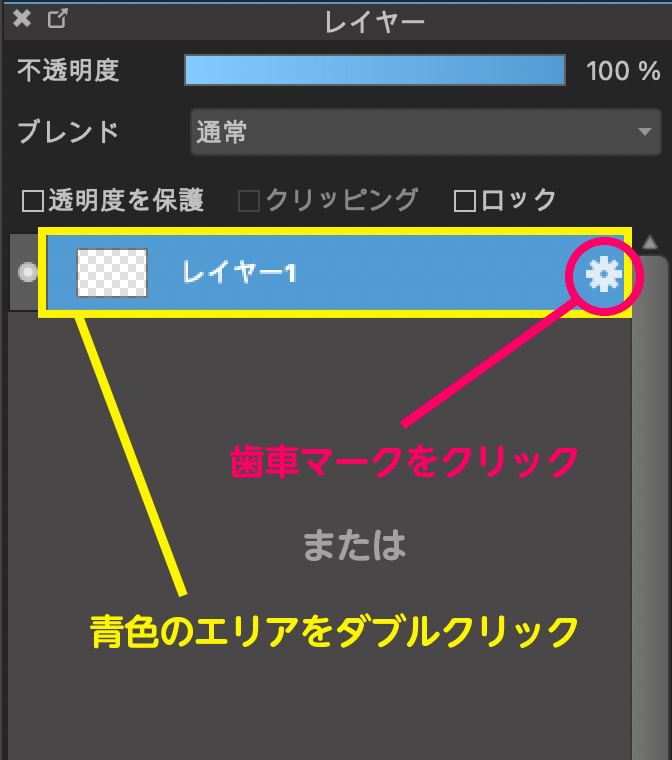
名前欄を任意の文字列に変更し、「OK」を押します。
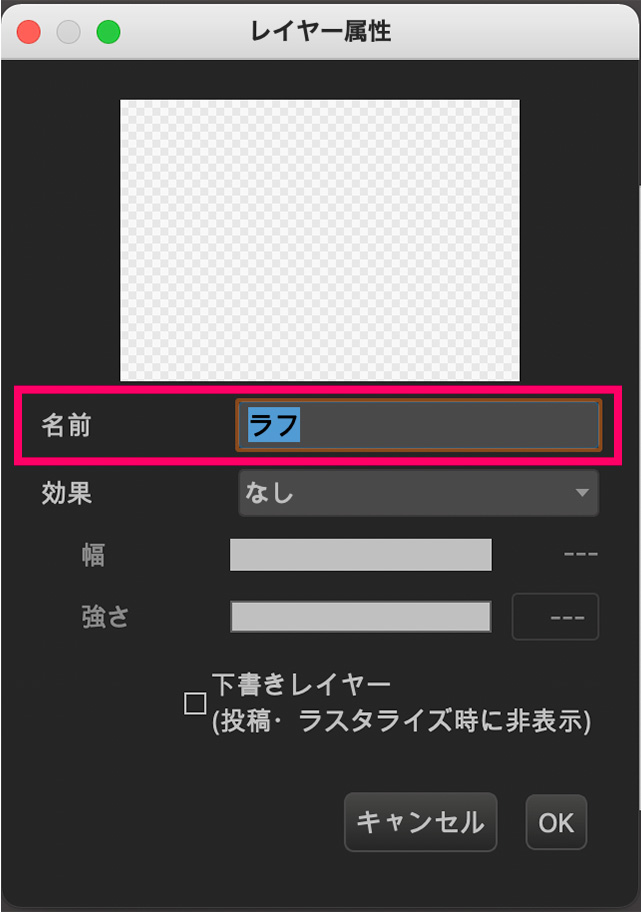
レイヤーパネルで、レイヤーの名前が変更されたことが確認できます。
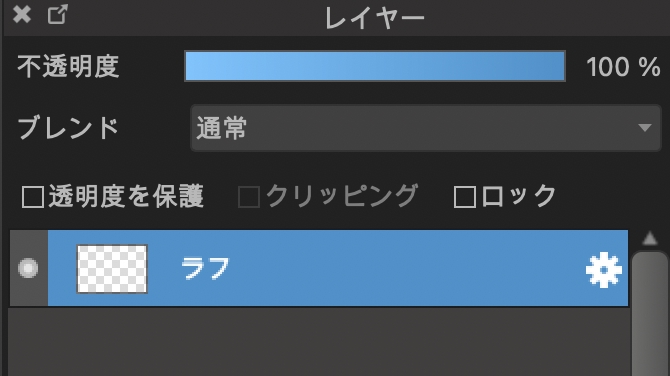
iPad版/iPhone版
いずれもほぼ同じ動作で変更が可能です。
iPad版は画面左上、iPhone版は画面右下の ![]() をタップしてレイヤーパネルを開き、
をタップしてレイヤーパネルを開き、
一覧から、名前を変更したいレイヤーの右端の「歯車マーク」をタップします。
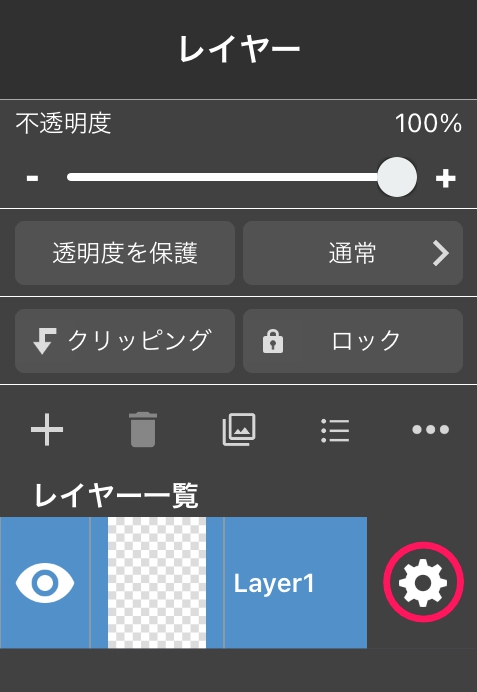
レイヤーの属性が開きますので、名前欄をタップし、任意の文字列に変更します。
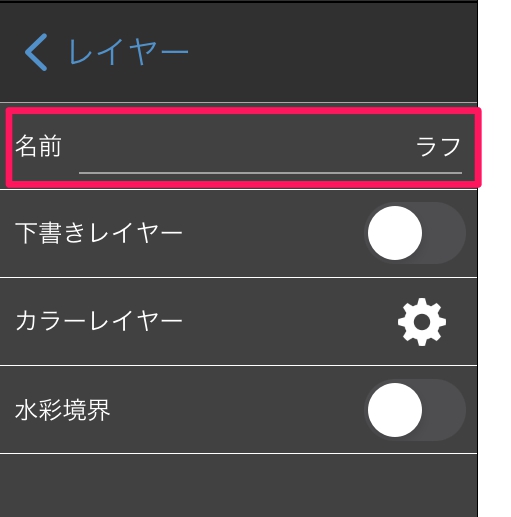
Android版
画面右下の ![]() をタップしてレイヤーパネルを開きます。
をタップしてレイヤーパネルを開きます。
一覧から、名前を変更したいレイヤーの「歯車マーク」をタップします。
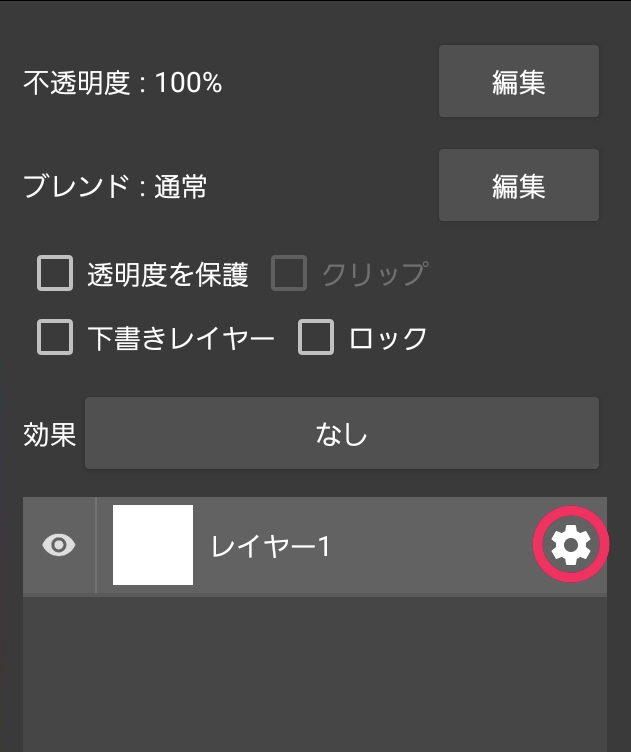
レイヤー名の編集パネルが開きますので、任意の文字列に変更し、「確定」を押します。
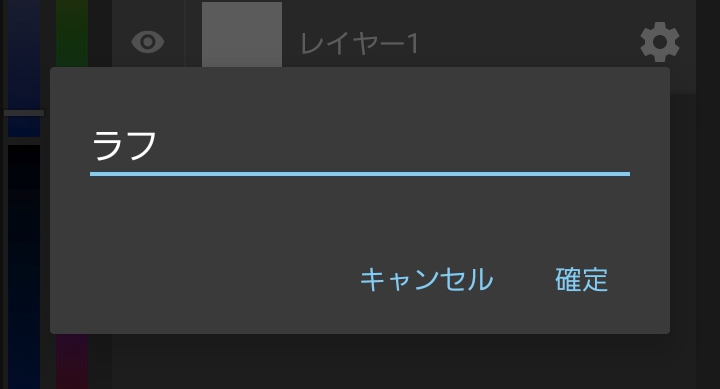
\ 使い方記事の要望を受け付けています /