2019.09.20
【iPad】時短!ブラシの太さ設定方法3パターン

ブラシの太さ設定には、何パターンか方法があるのをご存知でしたでしょうか。
直感的な動きで設定する小数点サイズの調節や、整数での指定が可能です。
ブラシを複製して太さ別に保存するのも悪くない方法ですが、ブラシメニューを開かなくても設定する時短技があるんです!
今回はブラシサイズの設定方法、3パターンをご紹介いたします。
Index
ブラシメニューで設定する
ブラシアイコンをタップします。
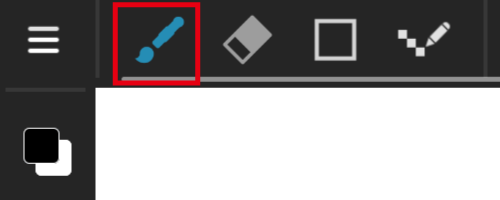
変更したいペンの歯車マークをタップします。
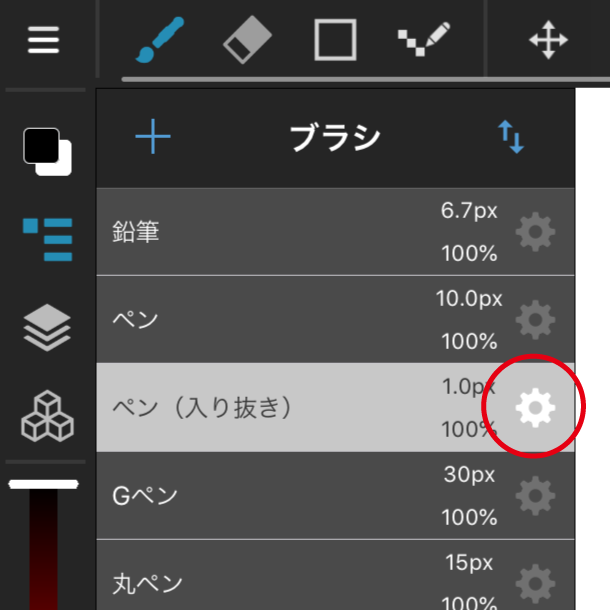
または、変更したいペンの種類を選択した状態で、メニュー最下部の「ブラシ設定」アイコンをタップします。
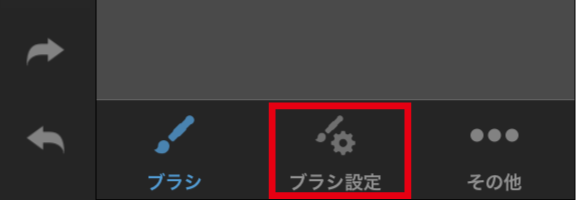
サイズの「-」「+」をタップで1pxごとのきりのいい数字(整数)で指定ができます。
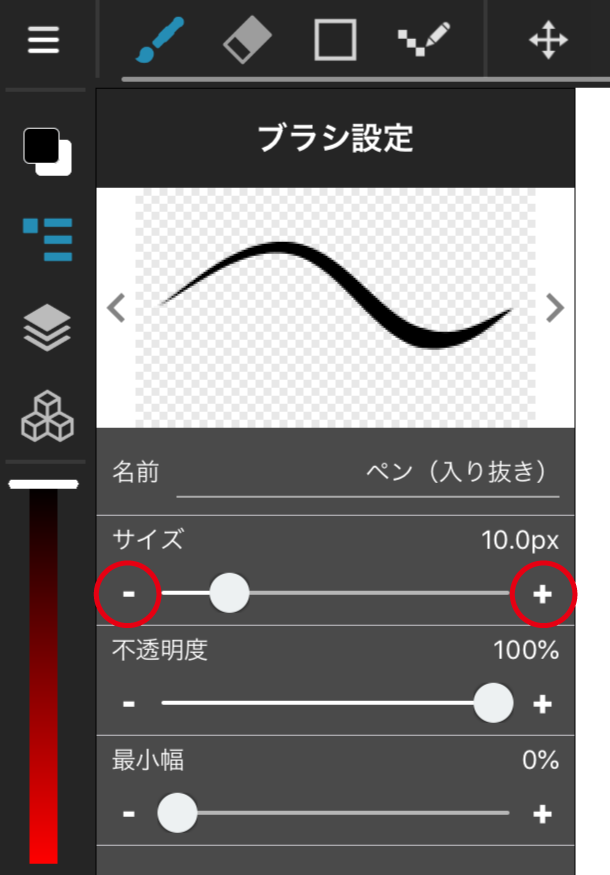
バーの丸をつかんで左右にドラッグすると、15ptまでは0.1px刻みで、16〜500pxまでは1px刻みでの変更が可能です。
もし、小数点の数値から整数にしたい場合は「-」「+」のどちらかをタップすると整数になります。
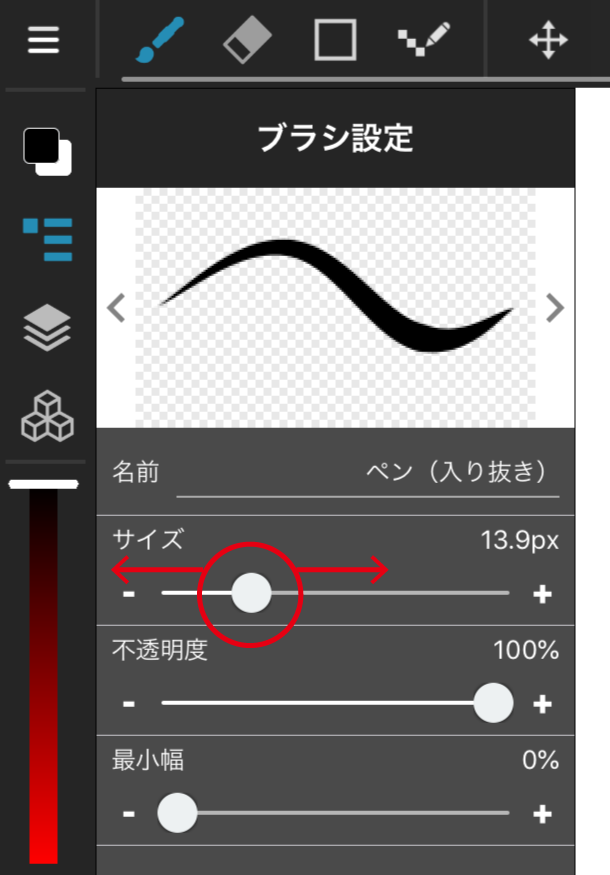
お気に入りなど頻繁に使う設定があるなら、ブラシ設定を複製して太さごとに保存してもいいかもしれません。
ブラシメニュー左上「+」アイコンをタップで、ブラシの複製ができます。
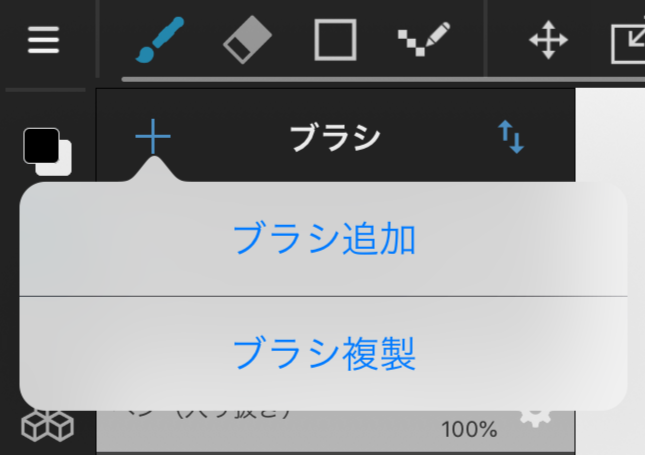
指で上下スクロールして設定
ブラシ(または消しゴム)を選択している状態で、キャンバス左側のカラー色相バーの下、○pxと表示のあるアイコンを指を置くような気持ちで長めにタップし続けます。
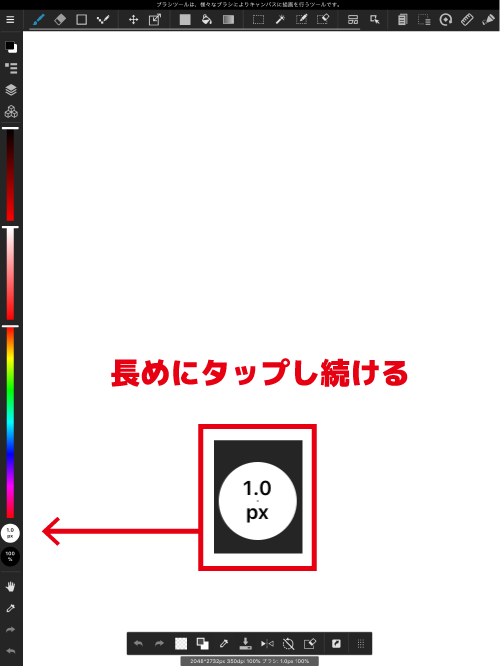
画面中央に「上下に移動してください」というポップアップが現れます。
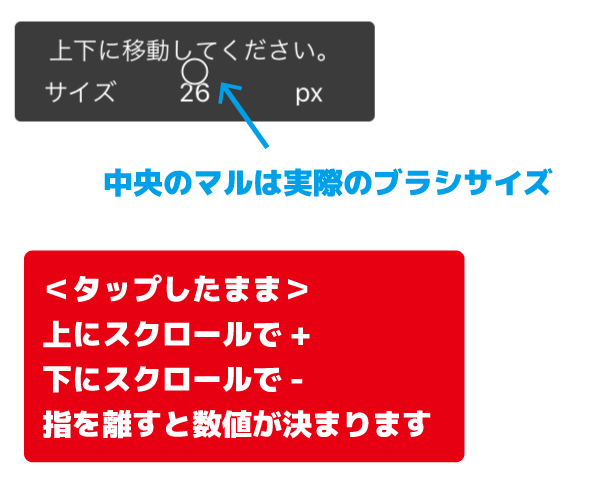
そのままタップした指を画面から離さず、上下に指をスクロールすることで15ptまでは0.1px刻みで、16〜500pxまでは1px刻みでブラシの太さが変更可能です。
ポップアップの中央に表示される円で、ブラシの実際のサイズを確認できます。
スクロールした指を画面から離した時の数値で、サイズが指定されます。
ダブルタップで設定
上記でご案内した場所と同じ、ブラシ(または消しゴム)を選択している状態で、○pxと表示のあるアイコンをダブルタップします。

画面下部に1px刻みに設定できるスクロールバーが出現します。
希望の数値をスクロールして選び、「完了」をタップします。

いかがでしたでしょうか。
「ブラシ設定」ではサイズ以外にも細かい設定ができるのですが、描画中はキャンバス左に表示されているアイコンを使ってすぐにブラシサイズの変更をすることが可能です。
ぜひ皆さんの作業時短にお役立てくださいね。
\ 使い方記事の要望を受け付けています /




























