2019.12.30
メディバンペイントで年賀状を作ろう3

前回、前々回は主にテキストについてご紹介しました。
3回目となる今回は写真をメインにした年賀状の作り方をご紹介します。
イラストでも転用できますので、ぜひ参考にしてみてください。
まず最初に
「ファイル」内の「開く」から使用したい写真を開きます。
今回はこちらのフリー素材からお借りした赤ちゃんの写真を使い、色んなアレンジ方法を説明します。
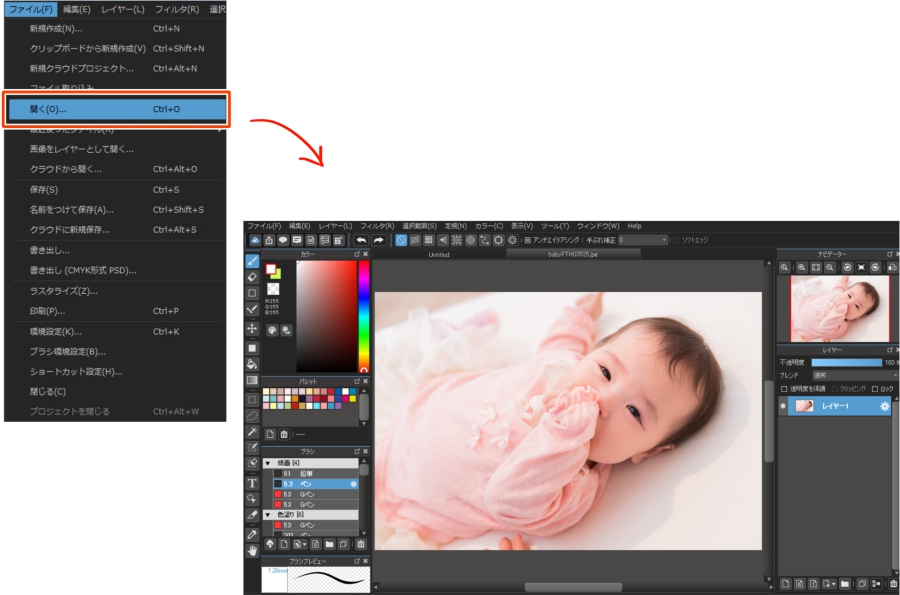
好きな形に切り取り貼り付ける
選択ツールを使い、写真の使いたい部分を選択します。

選択した範囲をコピーし年賀状用のキャンパスへ貼り付けます。
画像の解像度が大きいとキャンバスから大きくはみ出してしまうので、「選択範囲」タブの「変形」で好きな大きさに編集しましょう。

写真をメインにすれば、下部にテキストであいさつや住所を挿入するだけでシンプルながらもきちんと見える年賀状を作成することができます。

選択ツールでは矩形以外に楕円でも選択が出来ます。
「中央から選択」「縦横比を固定」をチェックすることで、真円で狙った部分を選択しやすくなります。
ここからは丸型の写真をメインに使った年賀状の作り方を紹介します。
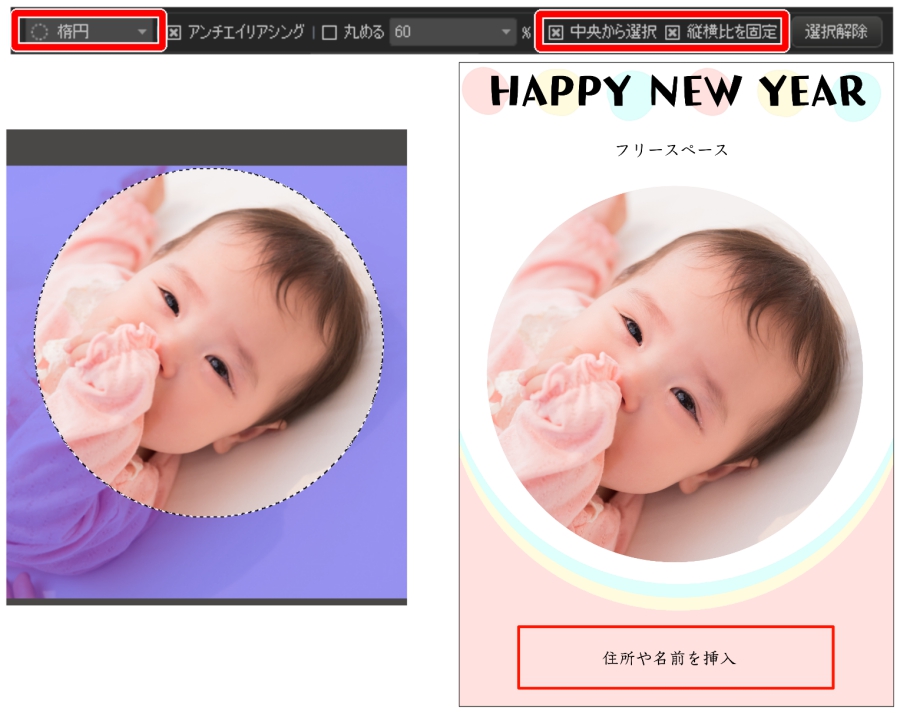
矩形の時と同様に、丸型にコピーした写真を貼り付け変形機能で縮小します。
先ほど縮小したレイヤーをコピーし貼り付け複製します。
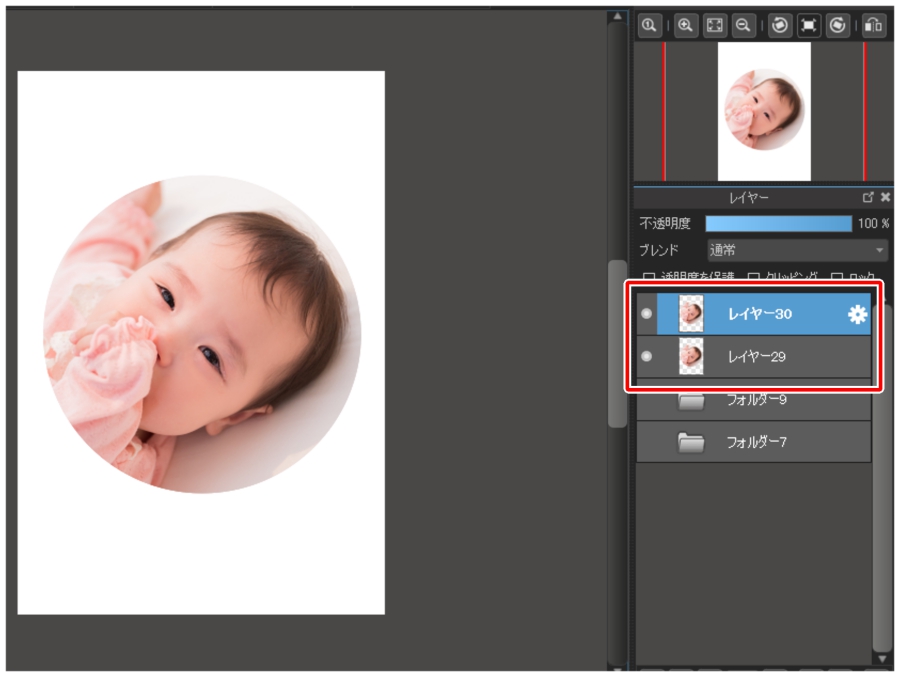
下のレイヤーを変形機能でキャンバスから少しはみ出す程度に拡大し、少し上にずらします。
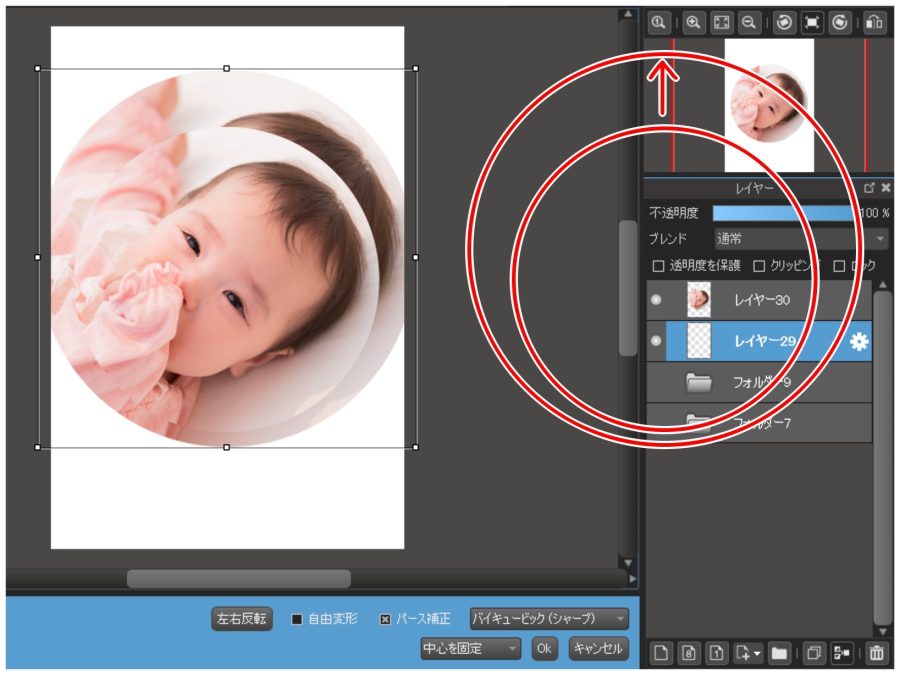
新規レイヤーを作成し、バケツツールで写真下を水色で塗りつぶします。
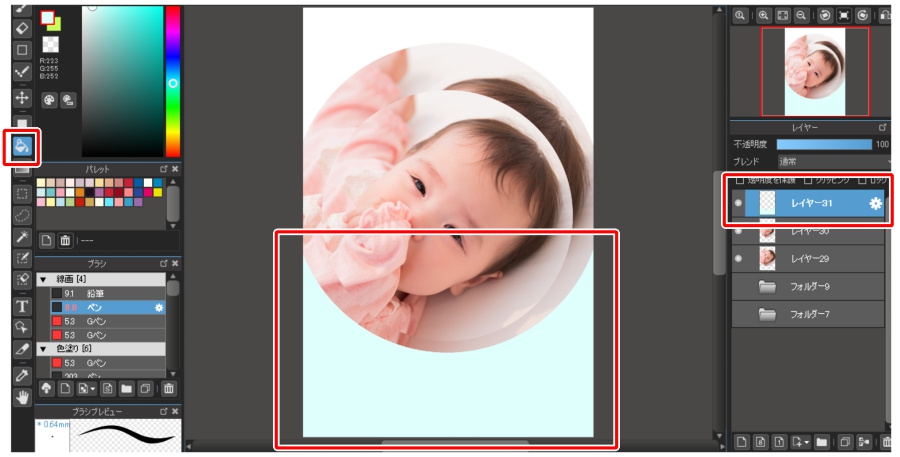
拡大した方の写真のレイヤーを削除し、先ほどバケツ塗りしたレイヤーを複製します。
「透明度を保護」にチェックを入れ今度は黄色にバケツ塗りし、移動ツールで真下に少しずらします。

同様の手順で黄色のレイヤーを複製してピンクに塗り下にずらします。
上部にテキストであいさつを挿入して、背景の3色と同じ色でテキスト下のレイヤーに太めのペンブラシでゆるくドットを描き完成です。

今回は一枚の写真で二通り紹介しましたが、複数枚の写真を並べたり、はがきサイズの写真に上からテキストで文字を挿入したりとアイデア次第で色んなオリジナルの年賀状が作れます。
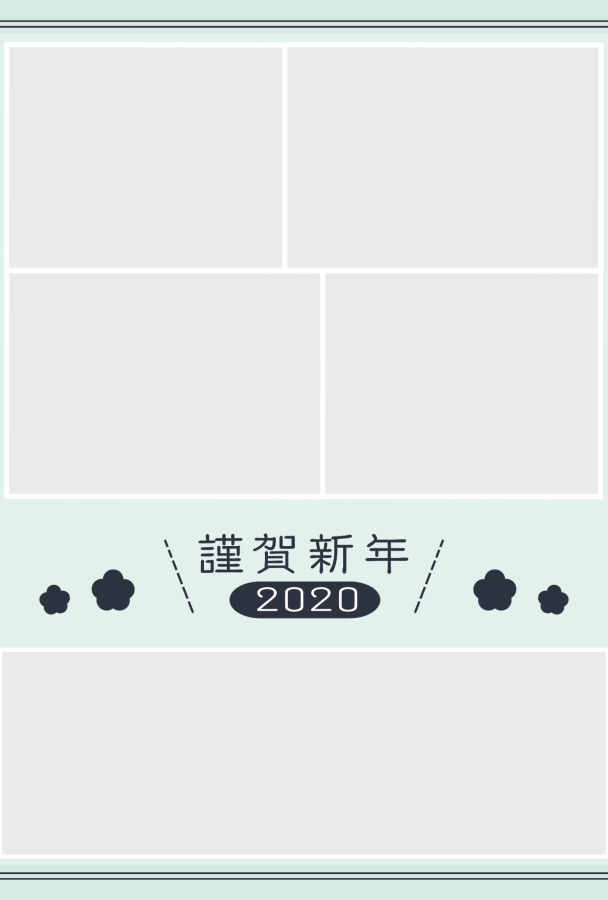
テキスト、選択、塗りつぶしツールを活用すればイラストなしでもこのように自分好みのテンプレートを作る事ができます。
写真だけではなく自分が描いたキャラクターをはめてみるのもおすすめです。
ぜひメディバンペイントで描いてみましょう!
\ 使い方記事の要望を受け付けています /




























