2020.04.20
分割ブラシでストライプ模様を描こう
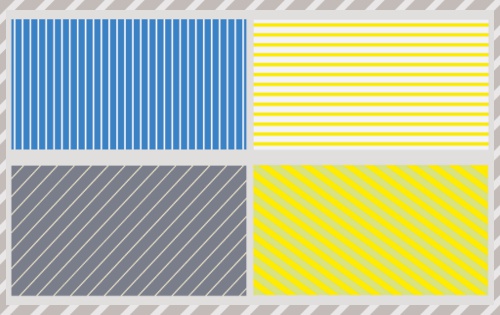
今回はクラウドブラシ「分割」を使ってとても簡単にストライプ模様を描く方法をご紹介します。
基本のストライプの描き方
まずはブラシ編集ウィンドウかブラシプレビューウィンドウで分割する数を設定します。
今回は縦のストライプを描くので、「縦分割」の数値を「1」(最小値)、「横分割」の数値を「30」に設定します。
また「外枠をつける」にチェックが入っているので外しておきます。
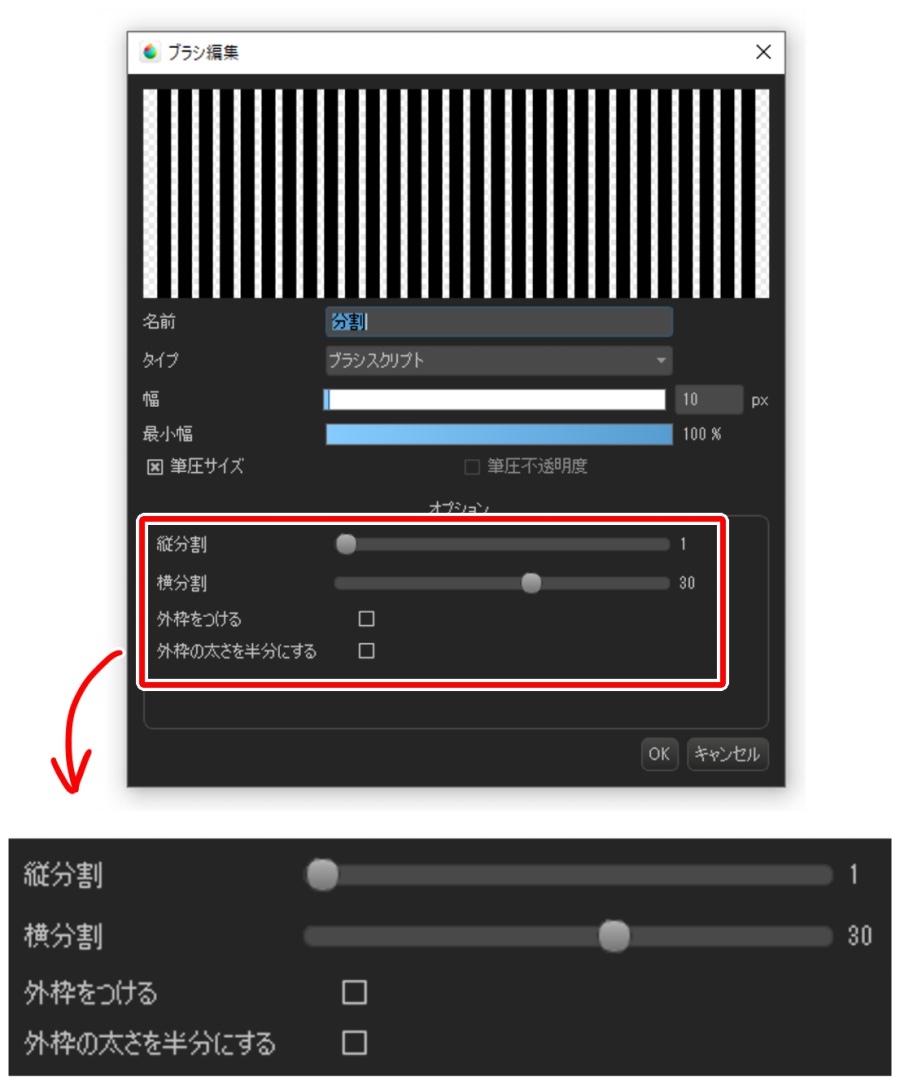
好きな色を選択し、キャンバス内をタップするとキャンバスを均等に30分割した線が引かれました。
これでストライプの完成です。
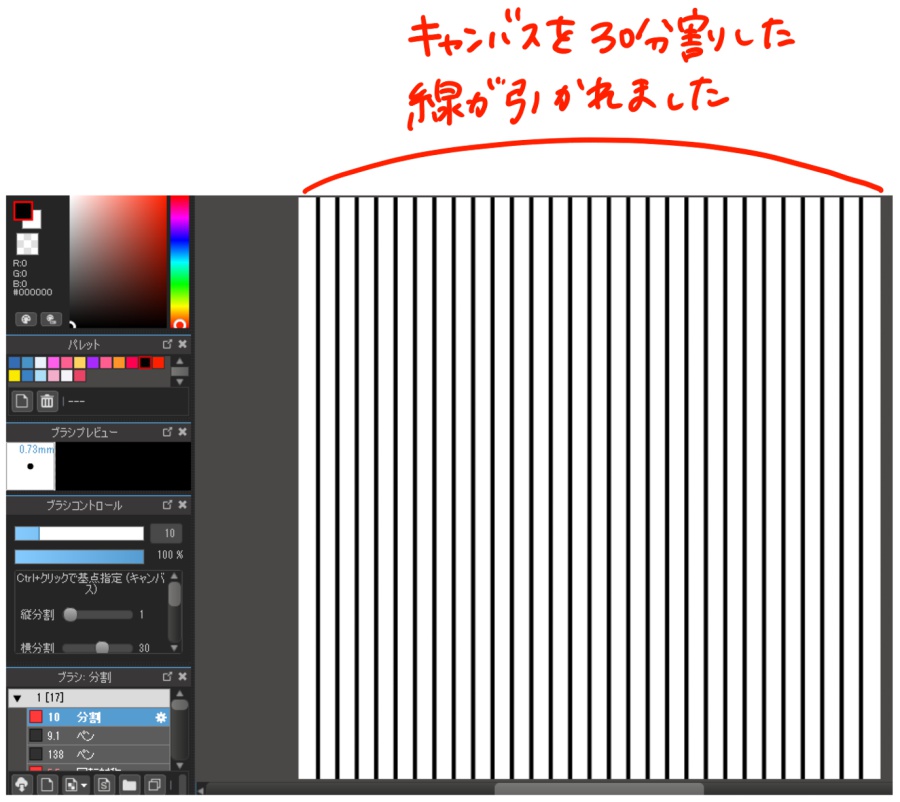
キャンバス左右の余白が気になる場合は、「選択範囲」タブ内の「変形」ツールでストライプ線のレイヤーを拡大して調節しましょう。
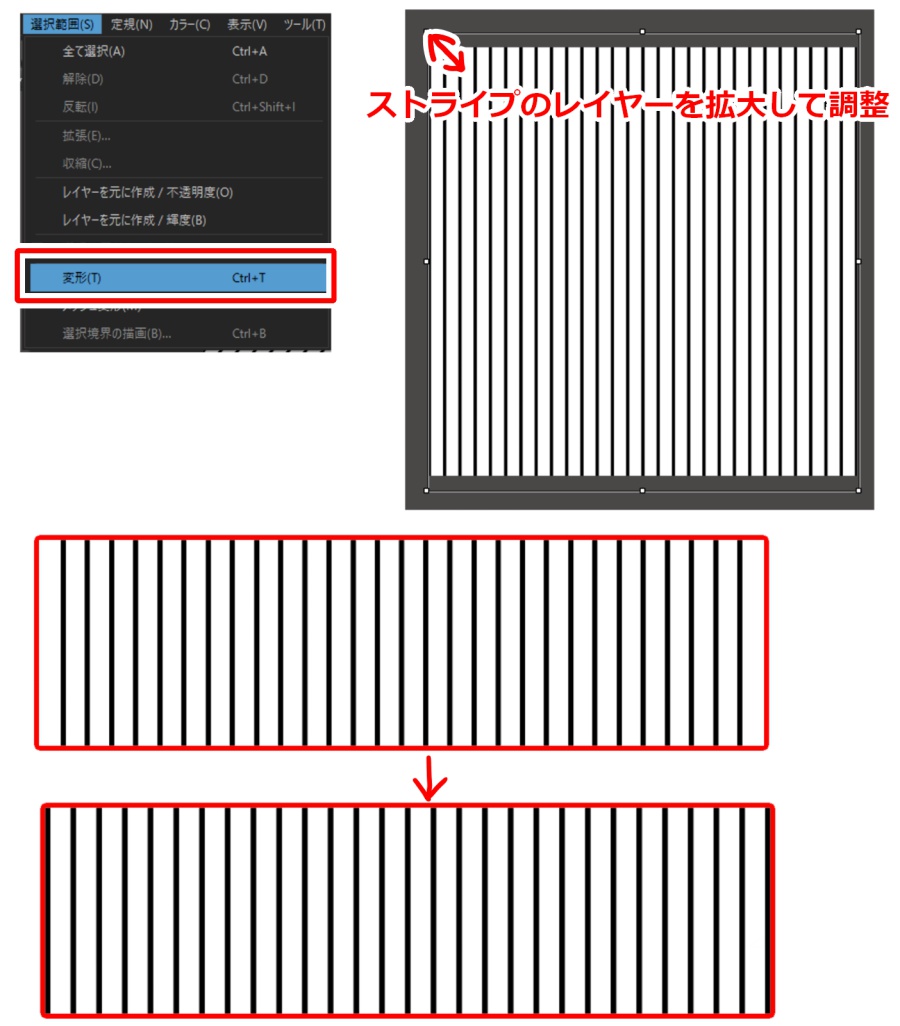
横ストライプを描く場合は、「横分割」の数値を「1」(最小値)にします。
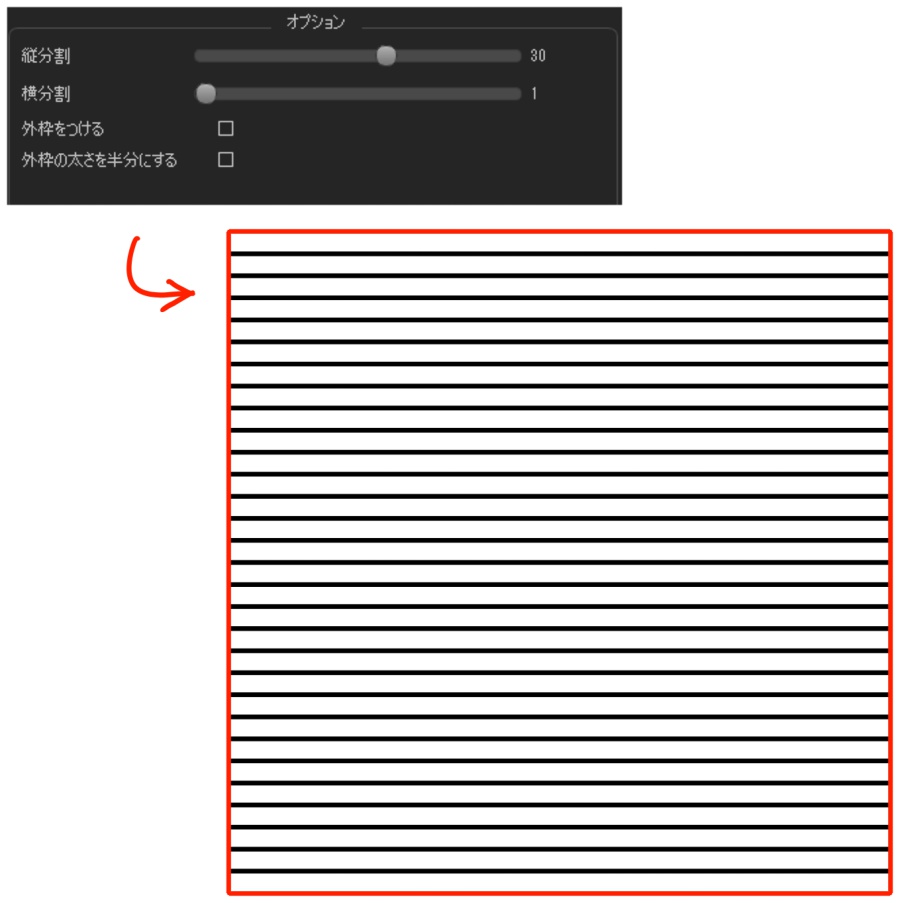
ブラシの太さと分割する数値を変えることで、いろんな太さのストライプを描くことが出来ます。
また、色をバケツ塗りした上にストライプを描くとより華やかになります。
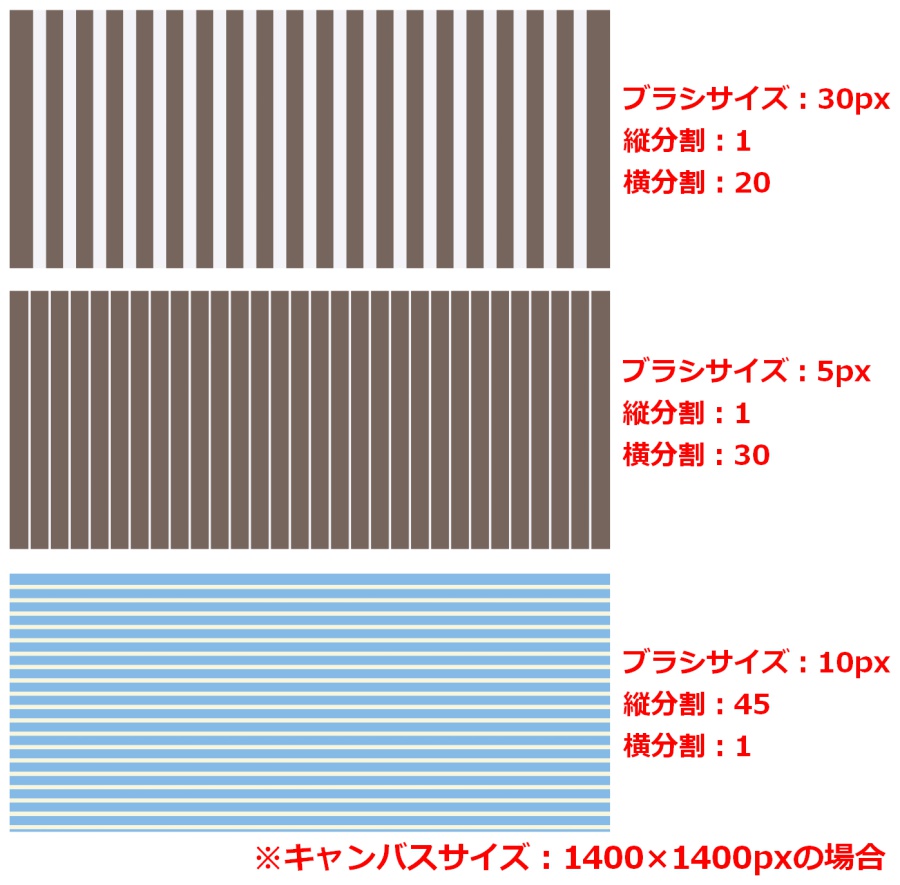
斜めのストライプの描き方
まず、先ほどの手順で縦か横のストライプを描きます。
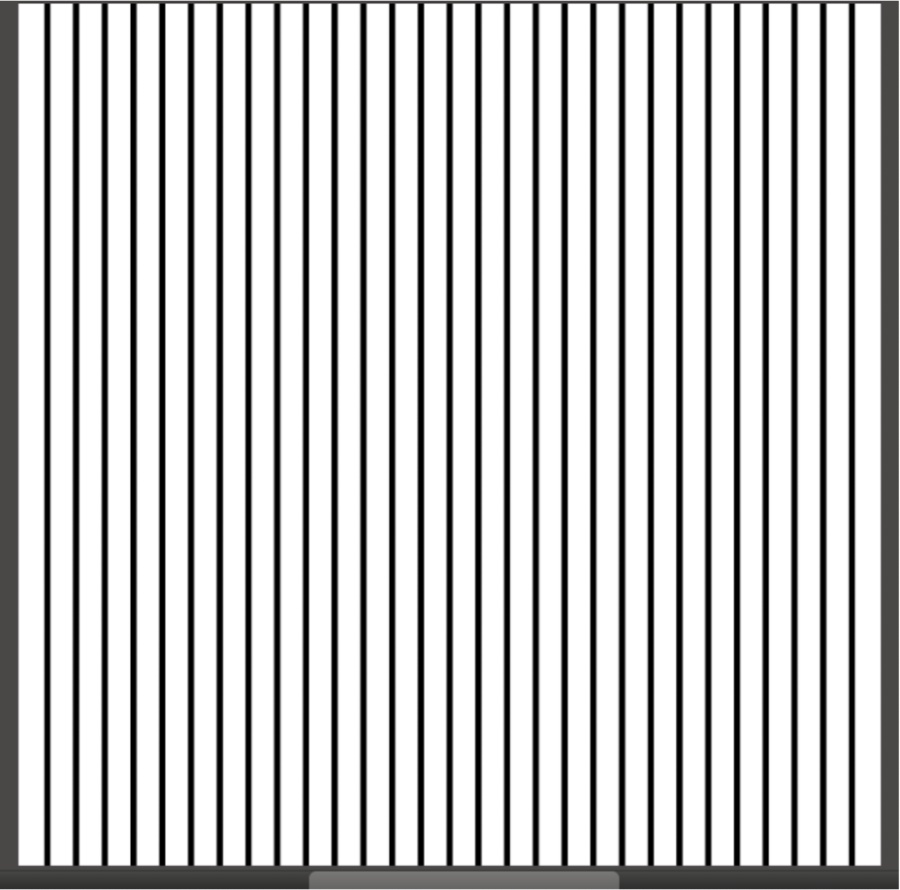
「レイヤー」タブ内の「回転」>「回転角度を指定」を選択します。
表示されたウィンドウ内の角度を「45」に設定してレイヤーを回転させます。
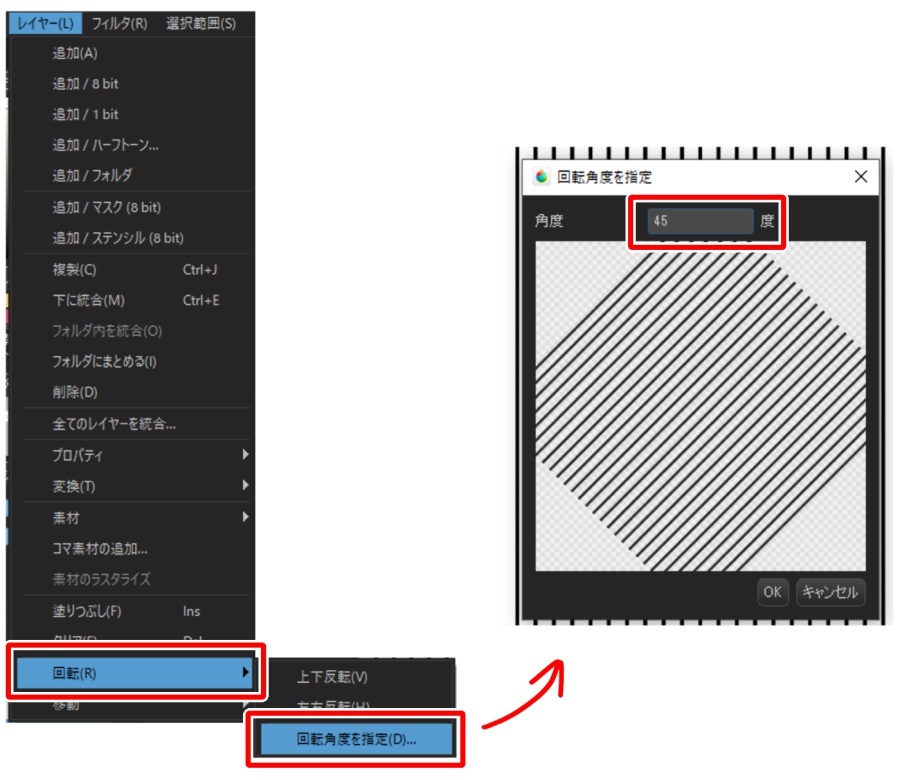
回転されたストライプを「選択範囲」タブ内の「変形」ツールで余分な空白がなくなるまで拡大したら斜めのストライプの完成です。
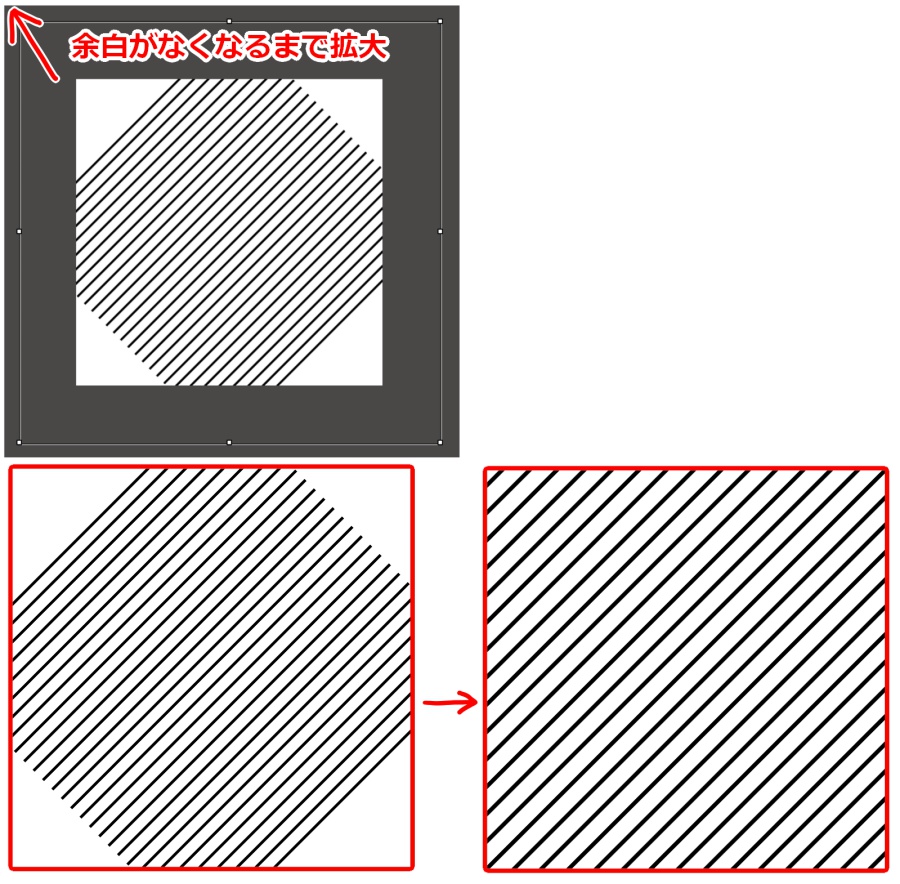
逆方向の斜めにする場合は、変形ツールを使用する際「左右反転」を選択してから拡大しましょう。
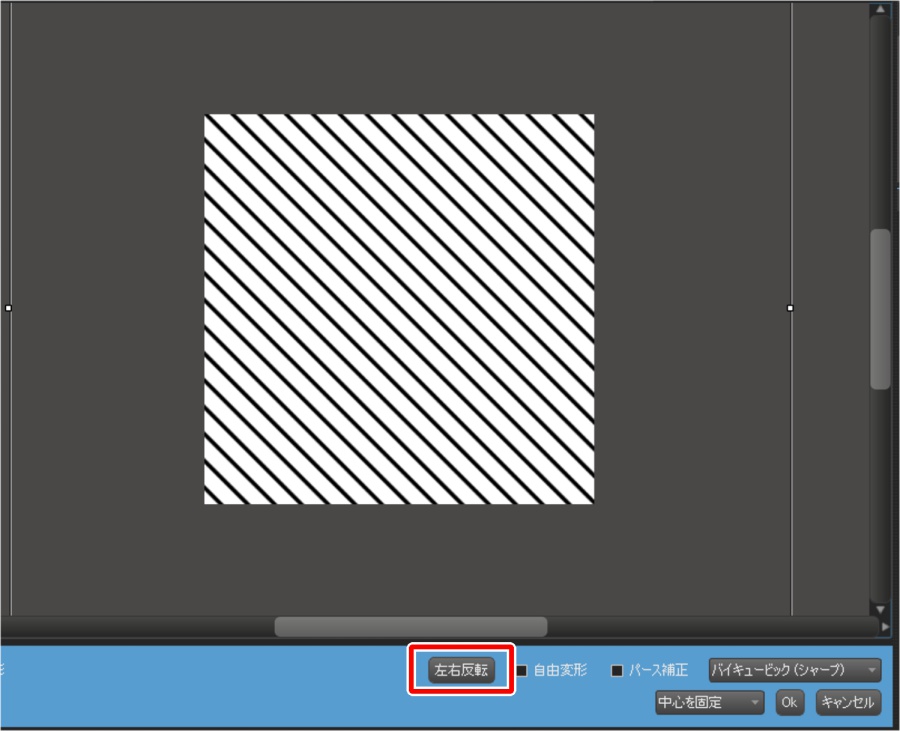
縦や横のストライプと同様に、ブラシの太さや分割する数値を変えるといろんな斜めストライプを描くことが出来ます。
また、回転する角度を変えてもまた違った印象になります。
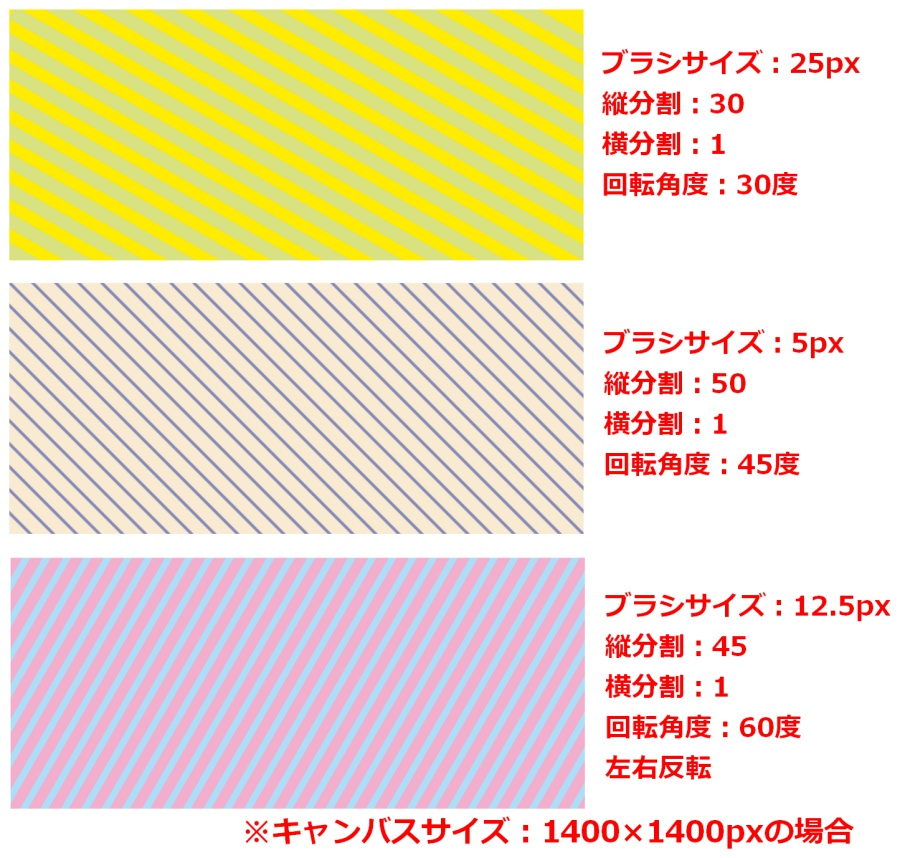
いかがでしたでしょうか。
とても簡単に描けて便利なストライプ模様、皆さんもぜひお試しください。
\ 使い方記事の要望を受け付けています /




























