2021.04.21
線対称ブラシでアンティークキーを描いてみよう!



今回はPC版で線対称ブラシを使いアンティークキーを描いてみます。
線対称ブラシは左右・上下対称のデザインや形を描くのに適したブラシ。
▼線対称ブラシ▼
MB019021線対称
そこでこの記事では、線対称ブラシの基本的な使い方と、ブラシの特性を活用したアンティークキーの描き方をご紹介します。
Index
線対称ブラシの使い方
まず線対称ブラシの特徴について押さえておきましょう。
線対称ブラシで普通に線を描くと、画像のように対称の線を引くことができます。
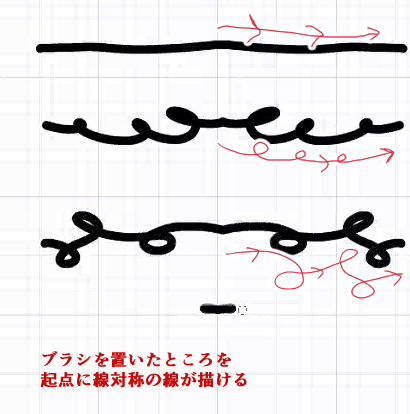
ブラシを置いた場所を起点に対称線が描かれます。
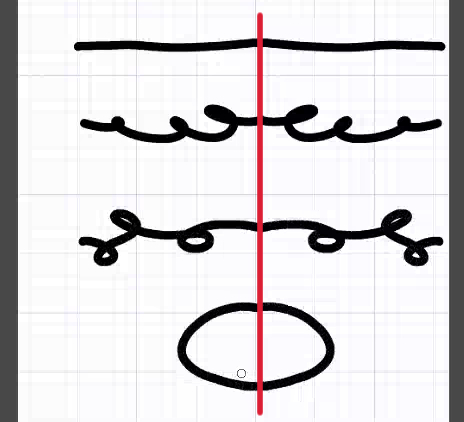
また、線対称ブラシでCtrlを押すと赤い十字線が出てきます。
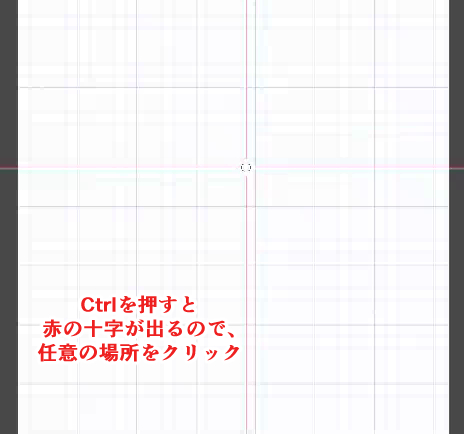
画面をクリックすると、クリックしたところに赤い十字の印が表示されます。
その十字を軸に対称の線を描くことが可能です。
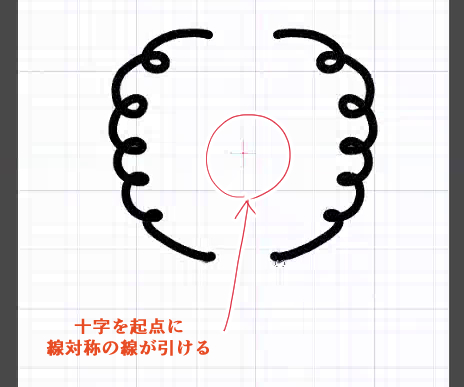
今回はCtrlで先に線対称の軸を決めてからアンティークキーを描くようにします。
アンティークキーを描いてみよう!
デザインを決める
それでは実際にアンティークキーを線対称ブラシで描いてみましょう。
デザインが決まらないという人は、モチーフとして、王冠やトランプのスペード、ハート、クローバー、ダイヤといった形を取り入れてみると描きやすくなりますよ!
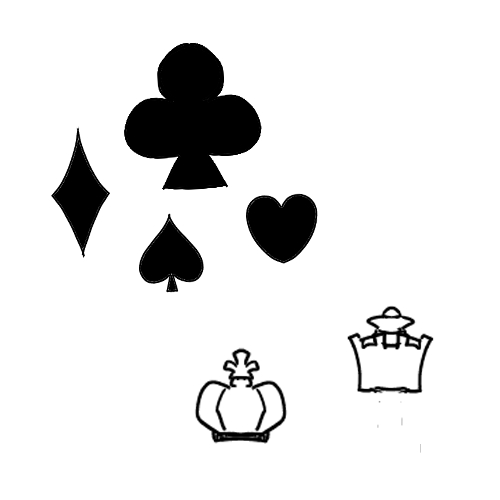
アンティークキーのデザインが決まったら、下書きレイヤーとして事前準備を整えましょう。

今回はこのような形にしてみました。
下書きレイヤーを準備
清書に移る前に、まず下書きレイヤーを準備します。
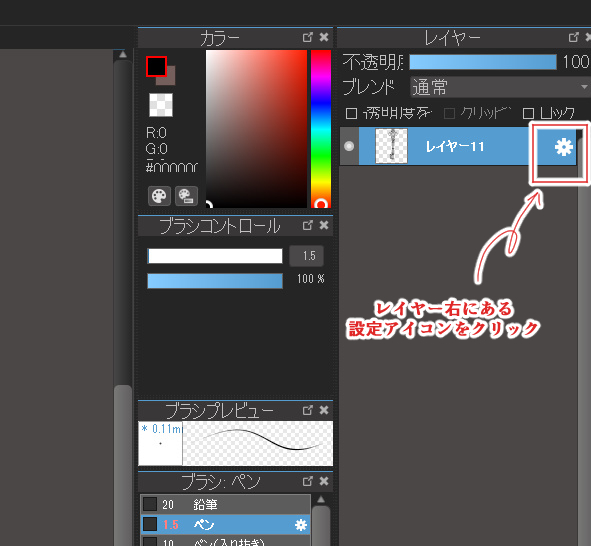
下書きレイヤーは、レイヤー右側にある設定アイコン(歯車のアイコン)を押して ”下書きレイヤー”にチェックを入れれば切り替わります。
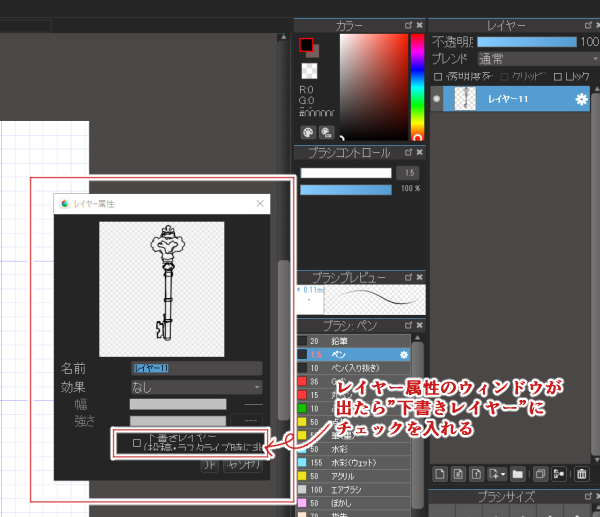
レイヤーに画像のようなマークがついていたら下書きレイヤーになっています。
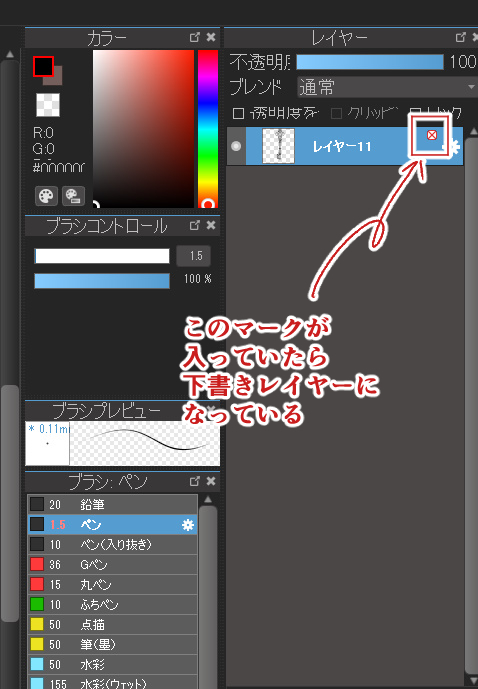
次に清書しやすいように下書きの線の色を青に変えておきましょう。
線の色を変える方法はいろいろありますが、ここでは下書きレイヤーの”透明度をロック”を選択し青色で塗りつぶします。
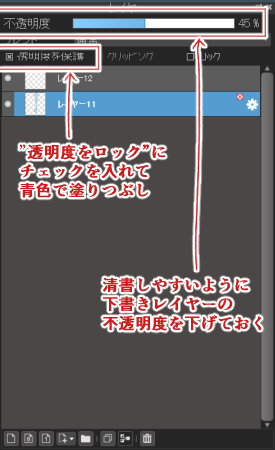
画面にグリッドを表示
また、線対称ブラシで対称となる起点を決めやすいように、画面にグリッドを表示しておきましょう。
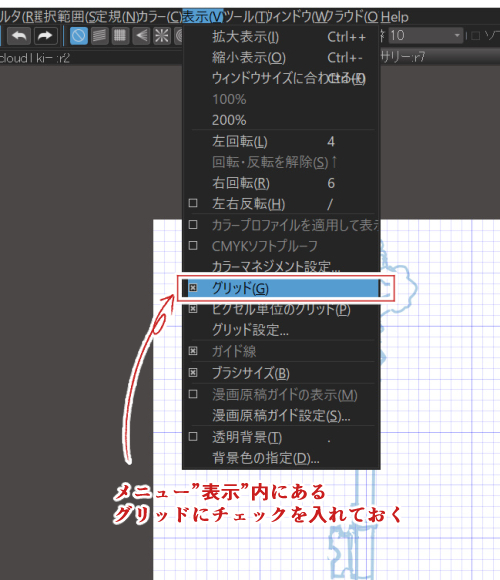
グリッドはメニュー「表示」内にある”グリッド”にチェックを入れると出てきます。
これで清書前の下準備が完了です。
線対称ブラシで清書
それでは線対称ブラシを使って清書しましょう。
Ctrlキーを押しながらグリットを目安に線対称の軸となる箇所をクリックします。

あとは下書きに沿って左半分、もしくは右半分だけペン入れしていきます。
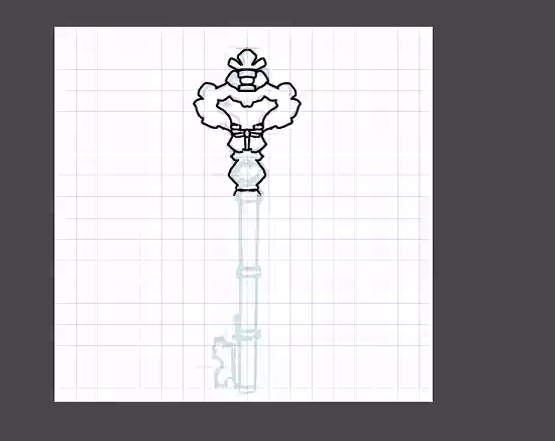
直線はフリーハンドで描くとガタついてしまうので、Shiftを押しながらクリック。

錠前とのかみ合わせ部分は後で消しゴムツールで消すので、最後まで線対称ブラシで描き切りましょう。
途中で別のツールに切り替えてしまうと最初に決めた線対称の起点が消えてしまい、再びCtrlを押して起点を作らなければならなくなります。
線を間違えた場合Ctrl+Zで取り消しを行うか、透明色に変更して消すようにしましょう。
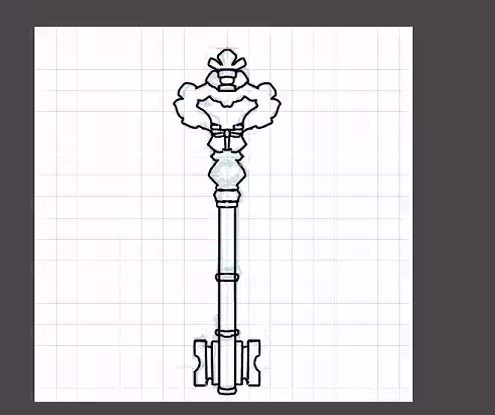
描き切ったら最後に消しゴムツールで不必要な部分を消しましょう。
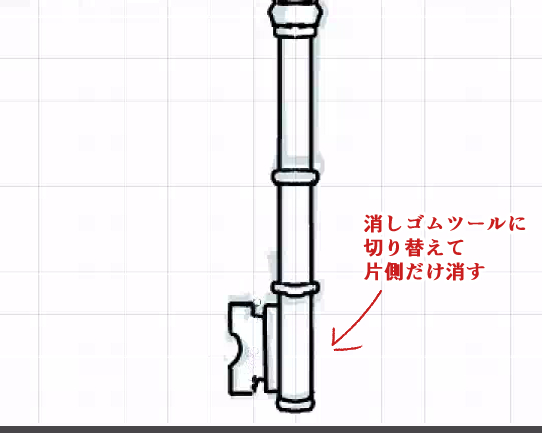
最後に詳細を描き込んで線画の完成です。

最後に色を塗っていきましょう。
ベースの色を塗る
それでは色を塗っていきましょう。
時短のため、ベースとなる色をバケツツールではなく塗りつぶしで塗ります。
やり方としては、まず自動選択ツールでキャンバスの白い部分を選択。
すると余白部分が選択されます。

次にメニューの”選択範囲”から反転を選びます。
すると、鍵部分が選択されます。

塗りつぶしでベースの色を塗ります。
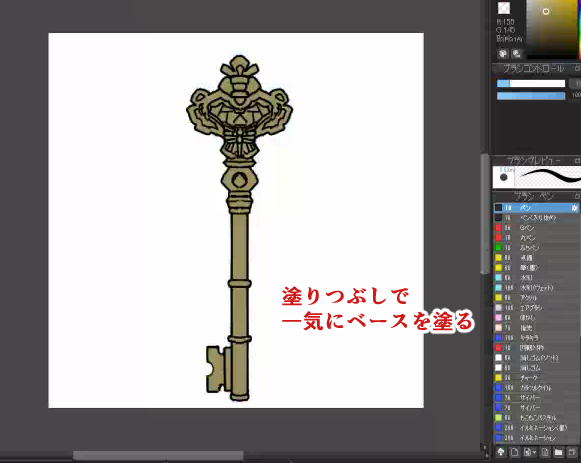
今回は鍵を乗算で入れていくのでベースの色を少し明るめに調整しました。
色の調整はメニュー”フィルタ”内の色相から調整できます。
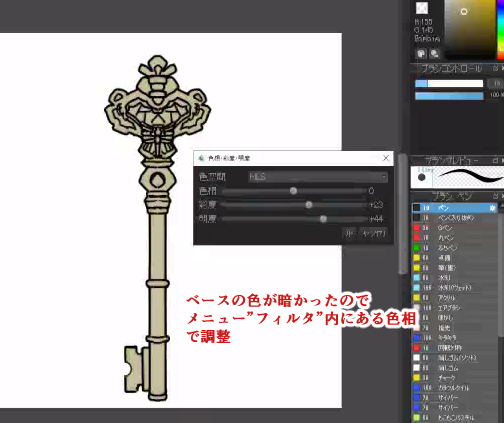
影を塗る
ベースレイヤーの上に新規レイヤーをクリッピングマスク、さらにレイヤーブレンドを乗算にして影を入れます。

宝石部分の色を別レイヤーで塗りました。
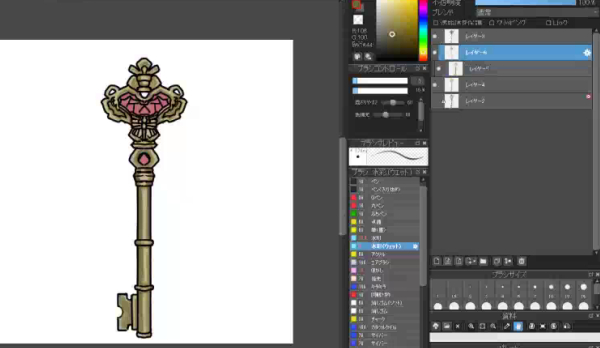
ハイライトを入れる
金属部分にハイライトを入れていきます。
加算レイヤーを新規作成し、先ほど影を入れた乗算レイヤーにそのままクリッピングします。

光と影のコントラストを強くするのがコツです。
金属の塗り方についての記事もあわせてご覧ください。
▼金属の塗り方のコツはこちら▼
簡単!金属の塗り方

宝石部分の彩色
最後に宝石部分に色をつけて完成です。

以上、線対称ブラシを使ってアンティークキーを描いてみました。
みなさんもぜひ挑戦してみてくださいね!
▼対称ブラシを使った記事はこちら▼
図形ブラシツールと線対称ブラシを使って額縁を描いてみよう!
(文・絵/吉田セツ)
\ 使い方記事の要望を受け付けています /
























