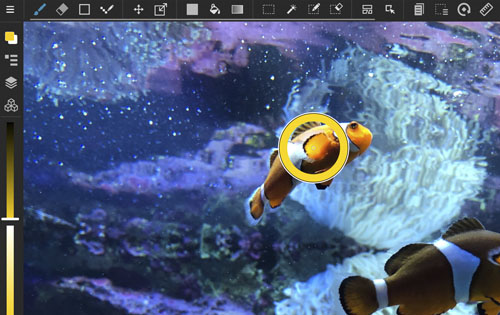2021.04.28
自作ブラシの作り方

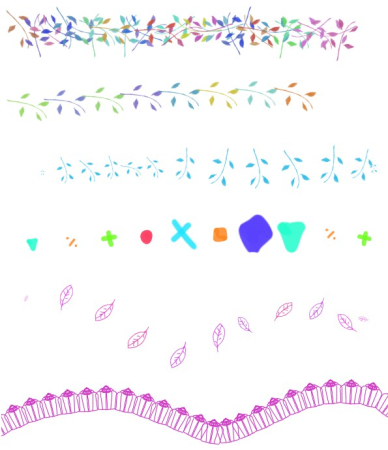
今回はメディバンペイントで自作ブラシの作り方をご紹介します!
PC版で行いますが、iPadやそのほかのデバイスでも自作ブラシを作れるので、ぜひ参考にしてみてください。
Index
画像を準備
まず、ブラシにしたい画像を準備します。
画像素材は500ピクセル四方のサイズに描きます。
取り込む画像の推奨サイズは短辺が512ピクセルとなっていますが、それ以上でも登録は可能です。
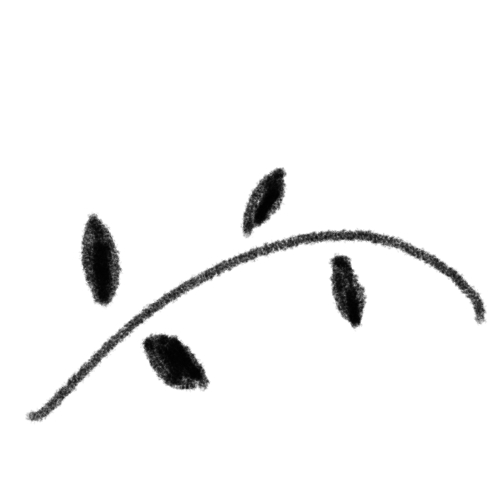
ファイルから素材を読み込みたい場合は、PNG形式にしてデータを書き出しておきましょう。
ブラシウィンドウで「キャンバスから追加」を選択
つぎにブラシウィンドウから下にある「ブラシの追加」を選びます。
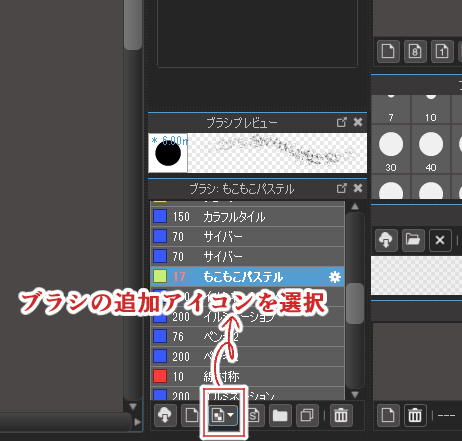
さらに「キャンバスから選択(ビットマップ)」を選択します。
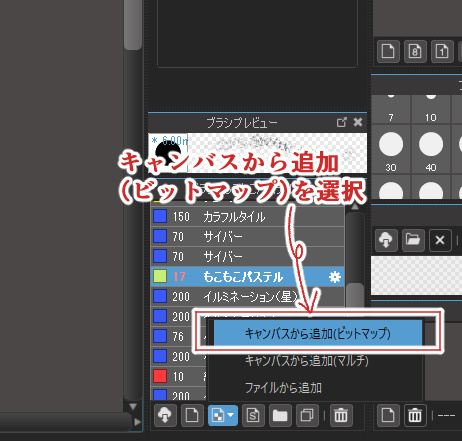
ブラシ編集のウィンドウが表示されますので、ここからブラシ設定を調整していきます。
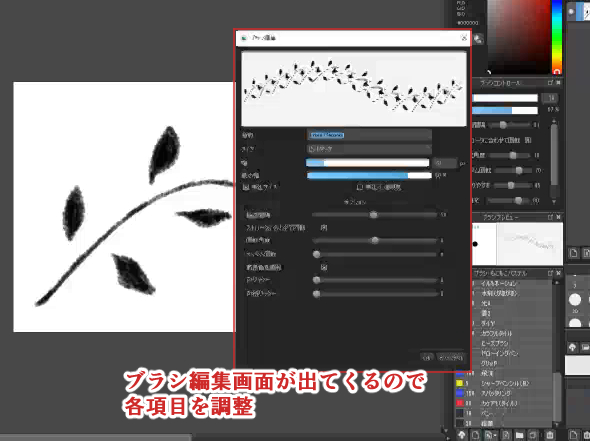
ブラシ編集から設定調整する
ブラシ編集から各項目の設定を調整していきます。
描画間隔
画像が描画される間隔を調整できます。
値を70にした場合:
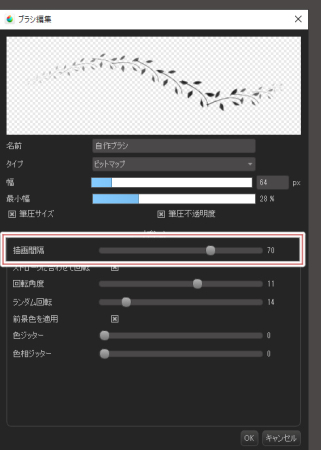
値を20にした場合:
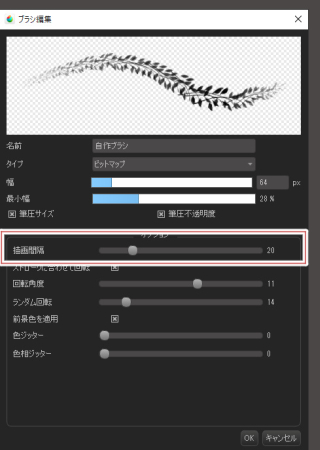
値が少ないほど描画間隔の幅が狭くなります。
ストロークに合わせて回転
ブラシのストロークに合わせて回転の有無を設定できます。
チェックボックスにチェックを入れることでストロークに合わせた回転が可能です。
ストロークの回転をOFFにした場合:
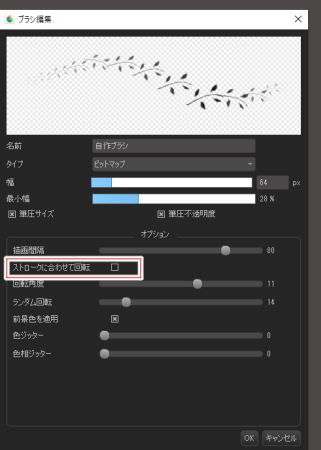
ブラシで線を引いても画像は回転しません。
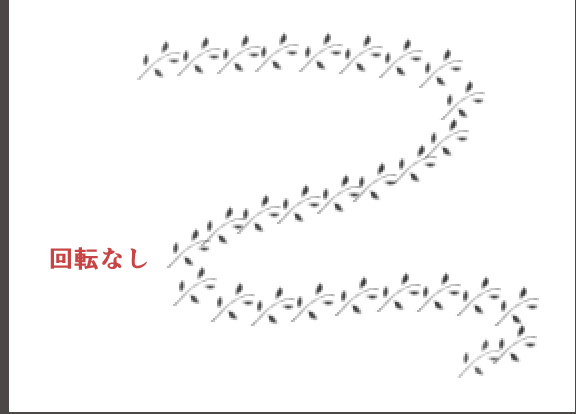
ストロークに合わせて回転をONにした場合:
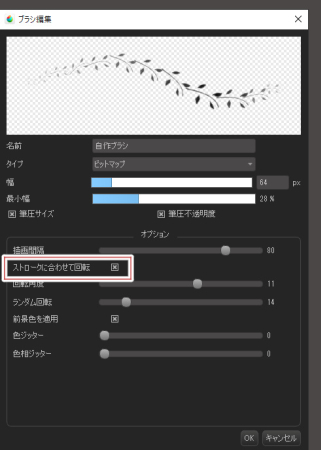
ストロークに合わせて画像の一つ一つが回転しているのがわかります。
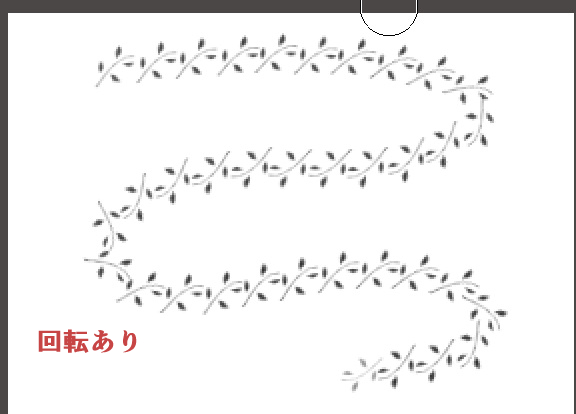
回転角度
画像が回転する角度を調整できます。
回転角度が‐30の場合:
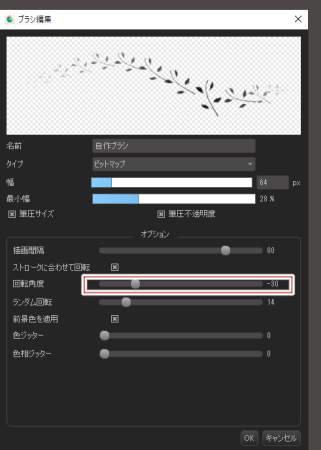
回転角度が36の場合:
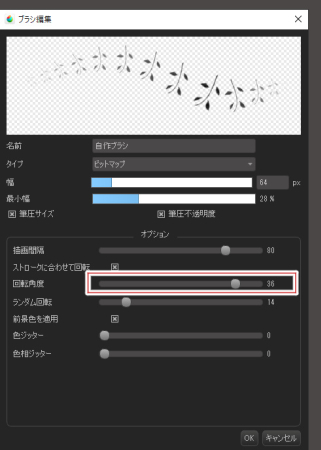
ランダム回転
一つひとつの画像をランダムに回転させることができます。
値が43の場合:
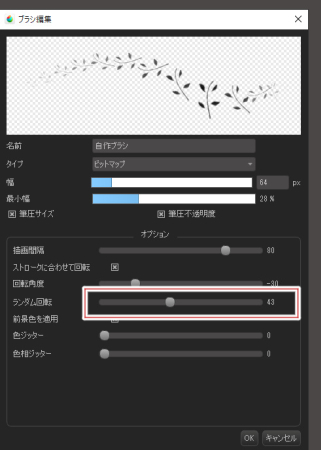
値が94の場合:
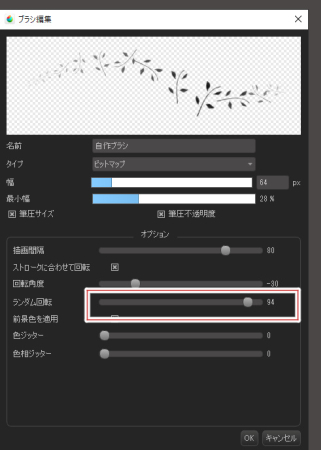
前景色を適用
チェックボックスにチェックを入れると、カラーパレットの前景色を適用することができます。
OFFにすると画像素材を登録したときの色がそのまま適用されます。
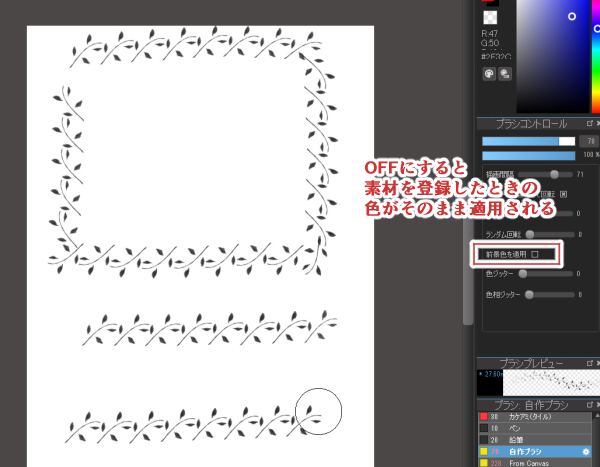
反対にONにすると前景の色が反映されます。
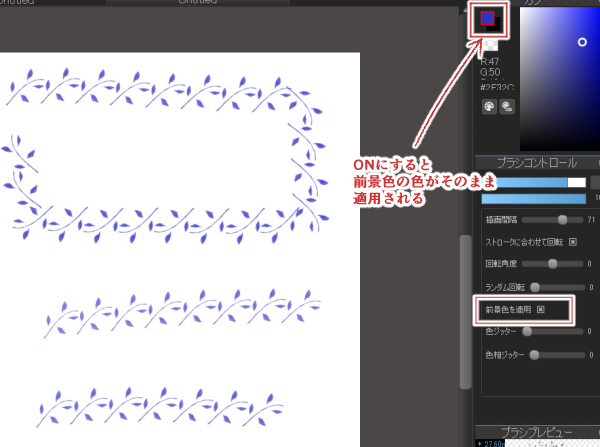
色ジッター
色ジッターとは、前景色から後景色の間の色がランダムに塗られる機能です。
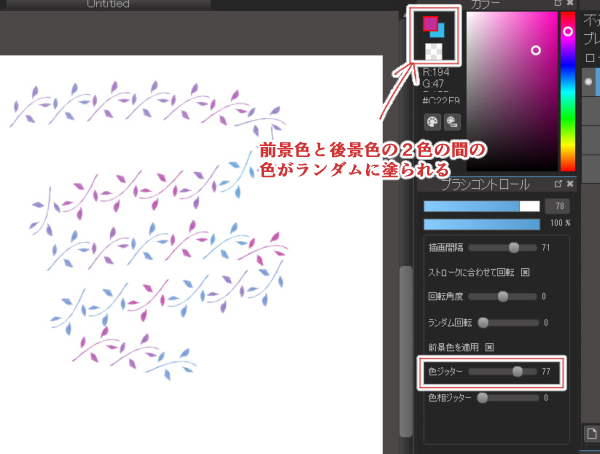
色相ジッター
色相ジッターは色相環からランダムに色を選んで塗る機能です。
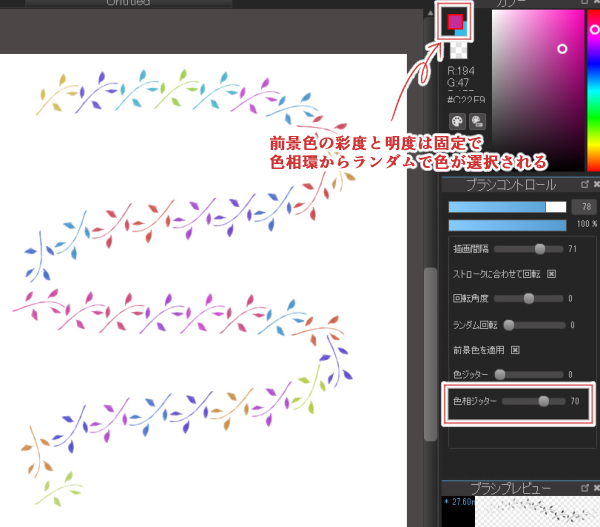
前景色と同じ彩度と明度でさまざまな色相から色が選択されるのが特徴です。
▼色ジッターと色相ジッターの詳細についてはこちら▼
・色ジッターについて
▼色相環についての解説はこちら▼
・色を使いこなしちゃおう!
最小幅と筆圧サイズ
最小幅と筆圧サイズを調整することで、筆圧の強弱で画像のサイズを変えられます。
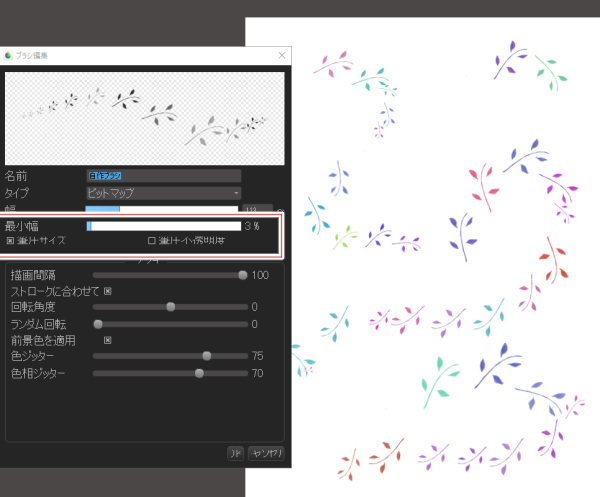
補足:キャンバスから追加(マルチ)を選択した場合
「ブラシの追加」で「キャンバスから追加(マルチ)」を選択した場合、複数のレイヤーからブラシ素材が作成可能です。
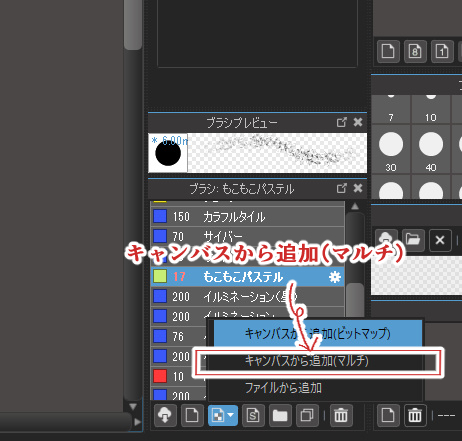
各レイヤーの画像を個別に調整できるので便利です。
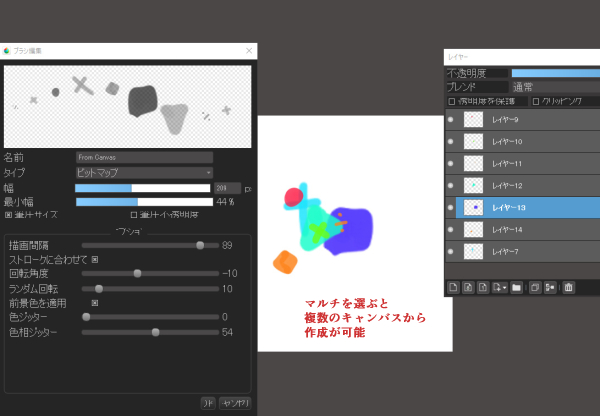
いろんな自作ブラシを作ってみよう!
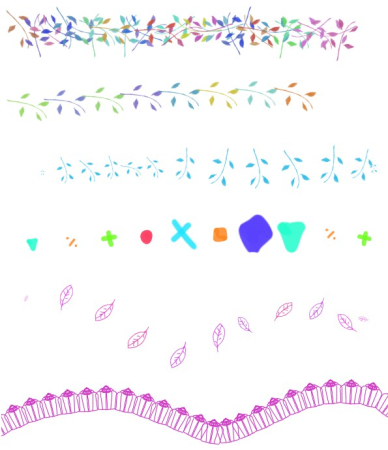
以上、自作ブラシの作り方を紹介しました。
さまざまなパターンのブラシを自作できるので、ぜひ試してみてくださいね!
▼そのほかの自作ブラシを使ったテクニックはこちら▼
・お菓子のパッケージみたいに可愛い!背景の作り方
(文・絵/吉田セツ)
\ 使い方記事の要望を受け付けています /