2021.05.05
【初心者向け】移動ツール時短テク~複数レイヤーのオブジェクトを同時に移動させる方法~【Windows版】
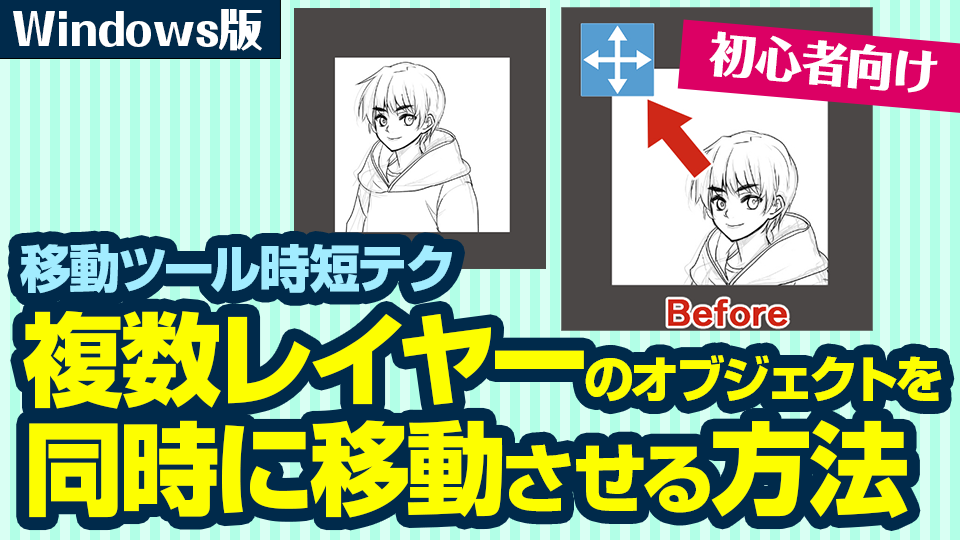

今回は、初心者向けにPC版で移動ツールを使うときの時短テクニックをご紹介します。
「複数のレイヤーに描いたものを同時に移動させたい…」というときに使える方法です。
今回はWindows版で行っています。
メディバンペイントを使う際の小ワザとしてお使いください。
Index
移動ツール
移動ツールは十字の形をしたアイコンで、選択したレイヤーの描画物をキャンバス内で移動させることができます。
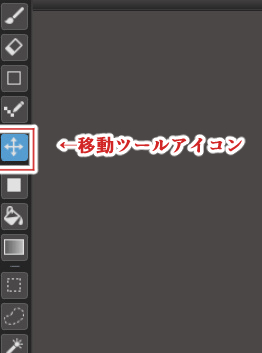
しかし下の画像のように、顔の輪郭や顔の中、髪、服を別々のレイヤーで描いてしまうと…。
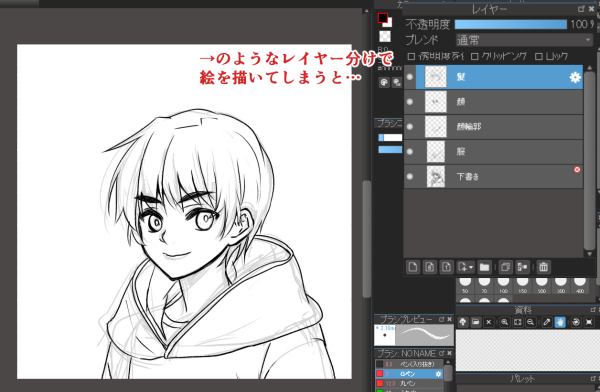
一つのレイヤーを選択したときにそのレイヤーの描写物しか移動させられません。
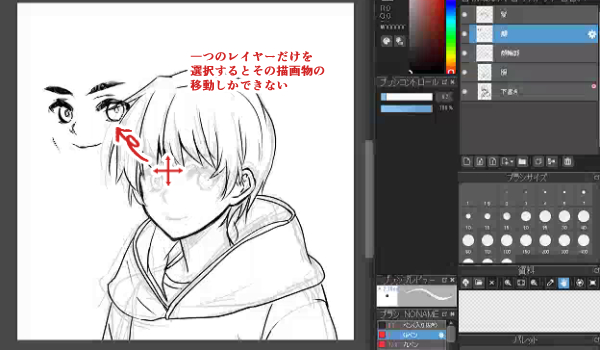
ひとつずつレイヤーを選択して移動させてもいいですが、そうなると位置がずれる、時間がかかるなど大変です。
そこで、一回の選択で複数レイヤーの描画物を移動させることができる小ワザを使ってみましょう。
動かしたい複数のレイヤーを同時に移動させる方法
動かしたいレイヤーを複数移動させる方法は以下の2通りあります。
- shiftを押しながら複数レイヤーを選択する
- 一つのフォルダにまとめてそのフォルダを選択する
Shiftで複数のレイヤーを選択
Windowsでは、Shiftキーを押しながら終点を押すと、終点までのレイヤーを一気に選択することが可能です。
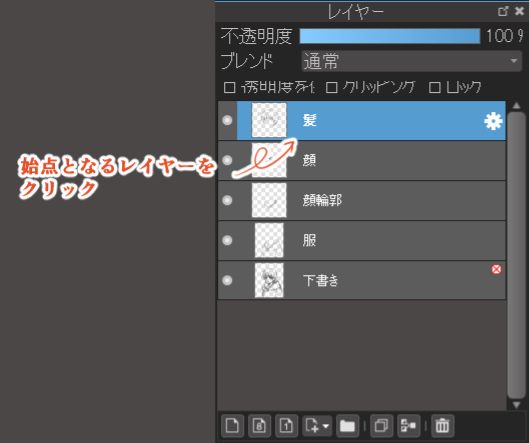
始点となるレイヤーを選択したあと、Shiftキーを押しながら移動させたいレイヤーの終点をクリックします。
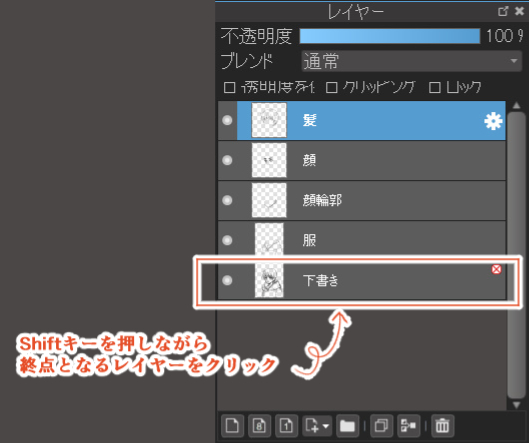
すると始点から終点まで一括でレイヤーを選択できるので便利です。
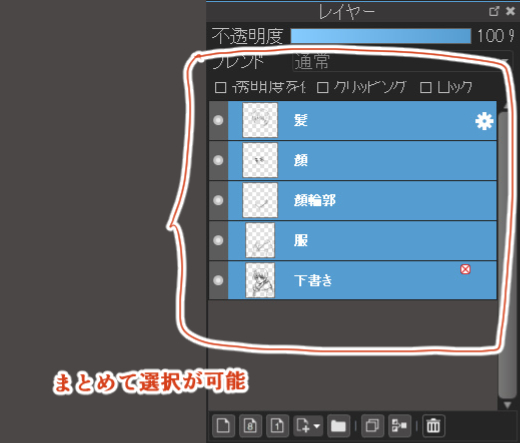
この状態で移動ツールをキャンバス上で動かせば、選択したレイヤーすべての描画物を移動させることが可能です。

ただし、Shiftキーは、始点から終点まで上下に連続するレイヤーだけを選択する特徴があります。
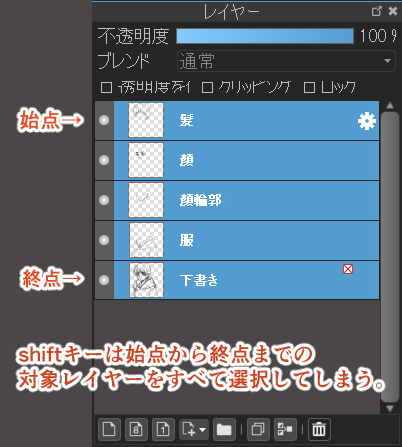
連続していない個別のレイヤーを複数同時に選択して移動させたいときは、Ctrlキーを使いましょう。
補足:Ctrlはレイヤーを個別に複数選択
補足になりますが、Ctrlは連続していないレイヤーを複数選択できます。
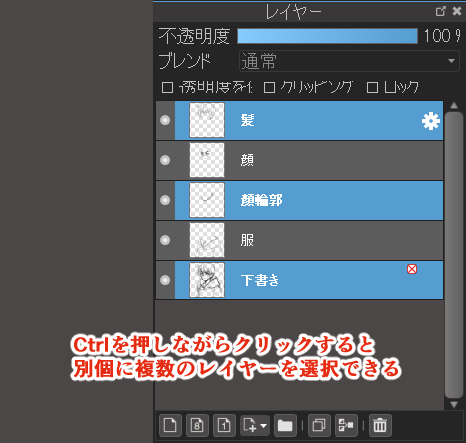
移動ツールでキャンバスを動かせば、Ctrlで選択したレイヤーだけを動かすことが可能です。
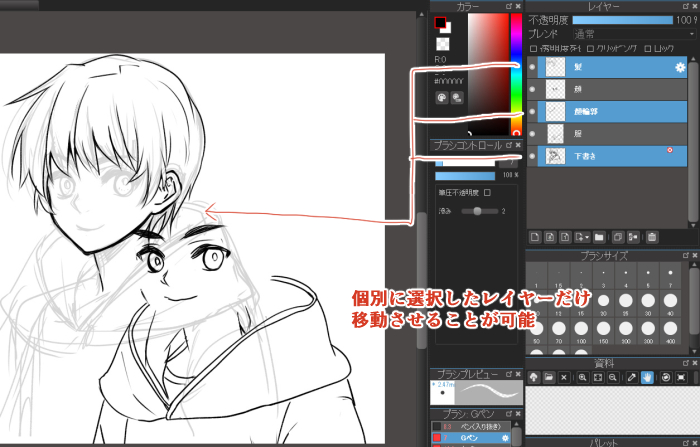
一つのフォルダにまとめる
もう一つの方法です。
動かしたいレイヤーを一つのフォルダにまとめれば、フォルダレイヤーを選択するだけでフォルダ内のレイヤーを一気に移動させられます。
まず、フォルダに入れたいレイヤーを選択します。
ShiftキーやCtrlキーを使って任意のレイヤーを選択しましょう。
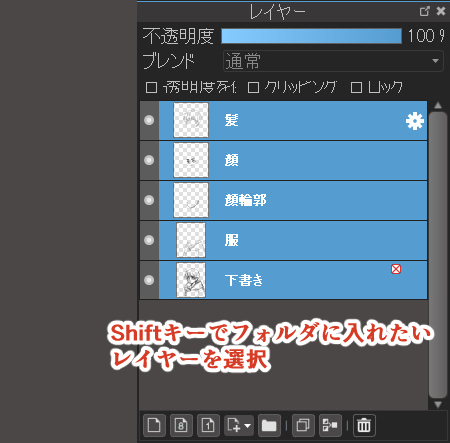
レイヤーメニューから「フォルダにまとめる」を選択します。
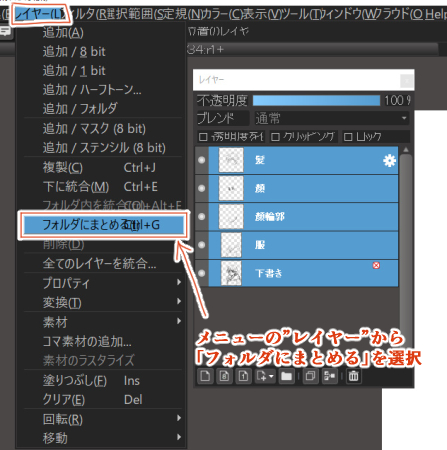
選択したレイヤーがフォルダにまとめられました。
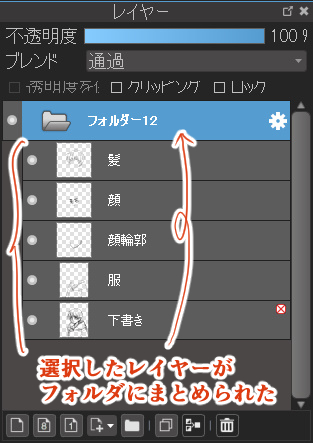
フォルダレイヤーを選択し、移動ツールでキャンバス上を動かせば、フォルダ内にあるレイヤーをまとめて移動させることができます。

また、「フォルダにまとめる」機能は、ショートカットを登録しておけば時短につながります。
ショートカットキーの登録方法についての解説記事もありますのであわせてご覧ください。
▼ショートカットキーの設定方法はこちら▼
ショートカットキーを設定してイラスト制作の効率を上げよう!

以上、複数のレイヤーを同時に移動させる時短テクニックをご紹介しました。
時短テクを駆使して快適なお絵描きライフを楽しみましょう!
(文・絵/吉田セツ)
\ 使い方記事の要望を受け付けています /




























