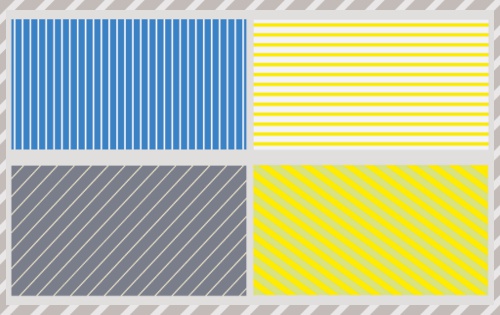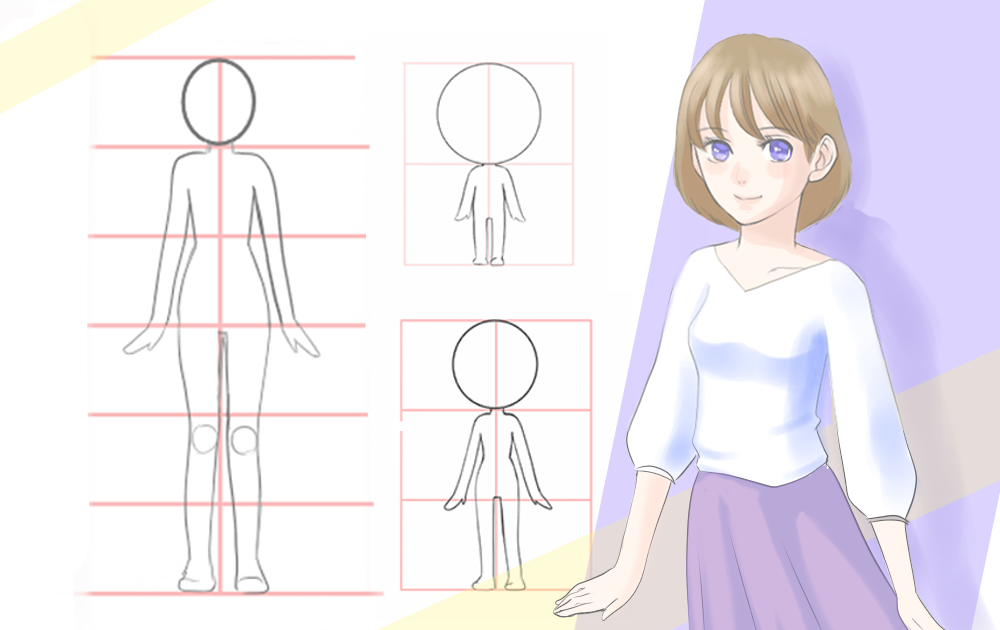2021.12.08
メラメラ!水彩ブラシでリアル炎エフェクトを描こう!


いろいろなイラストで使いたい自然現象エフェクト。
背景やキャラの心情、スキマ埋めにも使えます!
今回は一番使い道の多い、リアルな炎エフェクトを描いていきましょう。
手順にのっとって描いていけば、誰でもリアルな炎が描けますよ♪
Index
1.画像をレイヤーとして取り込もう
慣れれば下書きなしで描いていくことができますが、最初のうちは見本があった方がいいので、炎の写真をファイルに取り込みましょう。
あらかじめ、ネットから好みの炎の写真をダウンロードするなどして、保存しておいてください。
まずは、新規キャンバスを作成します。
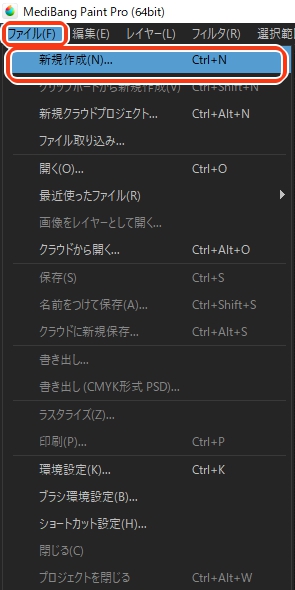
メディバンアプリケーションを開いて、左端のファイルメニューを開き、一番上の「新規作成」をクリックします。
詳細を設定し「OK」をクリックすると、新しいキャンバスができました。
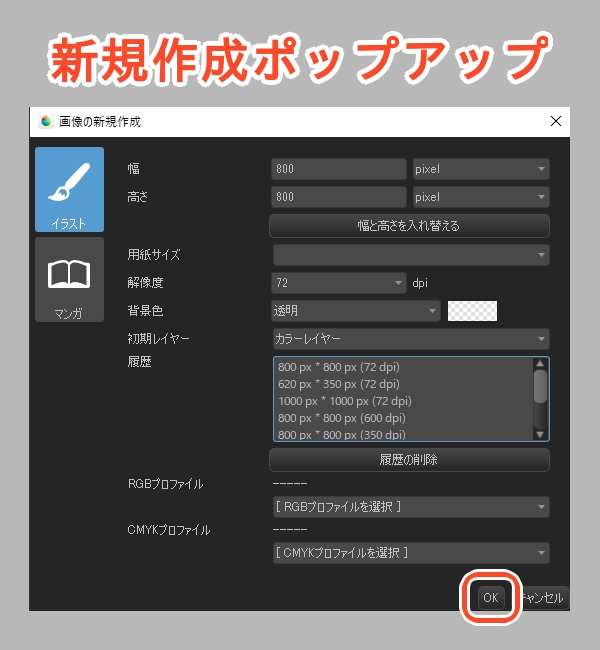
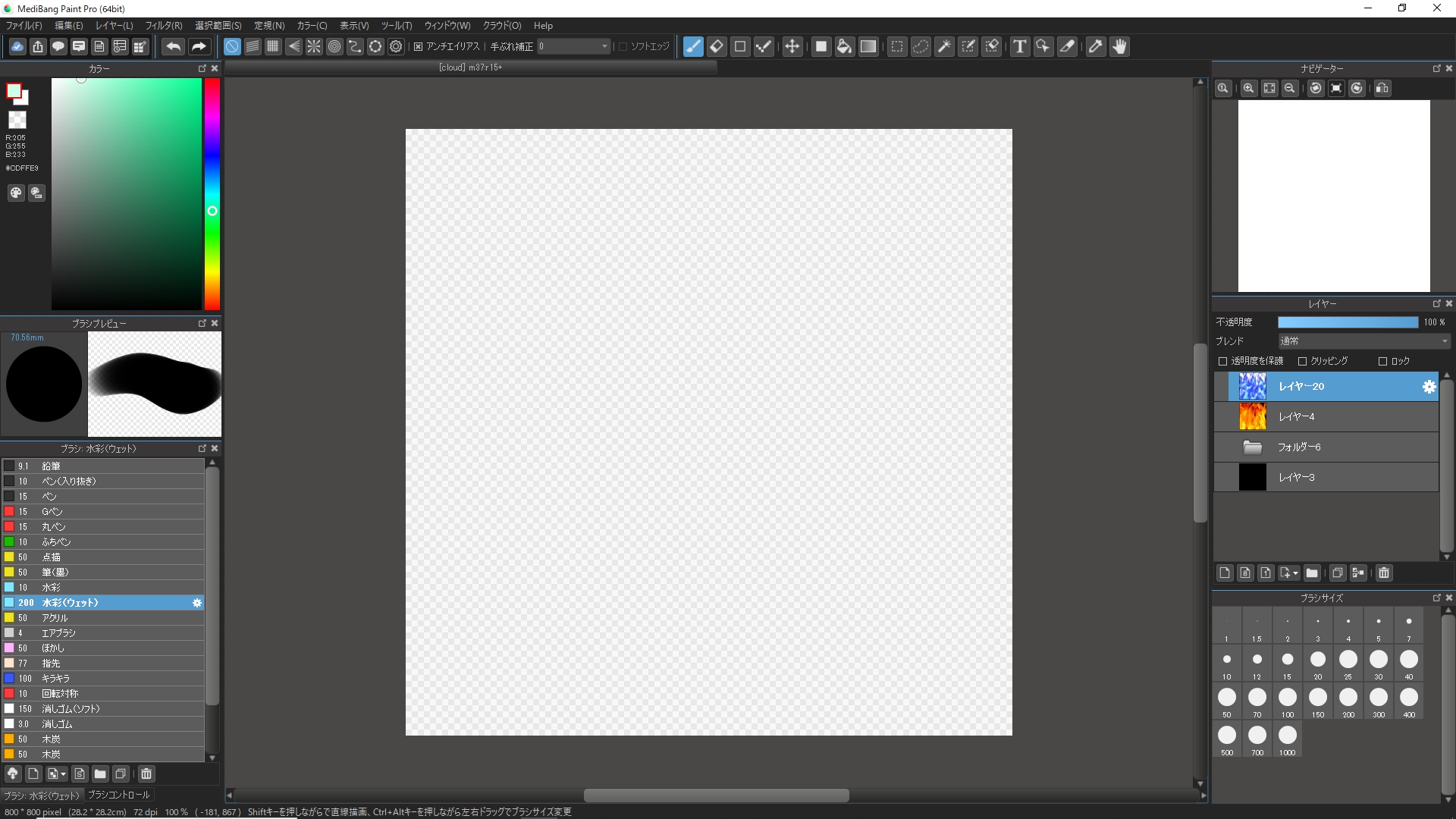
次に炎の写真を取り込みます。
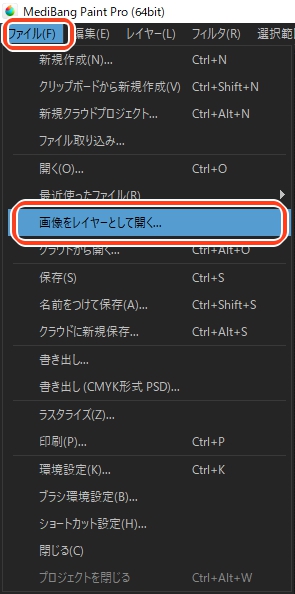
再度、左端のファイルメニューから「画像をレイヤーとして開く」をクリック。
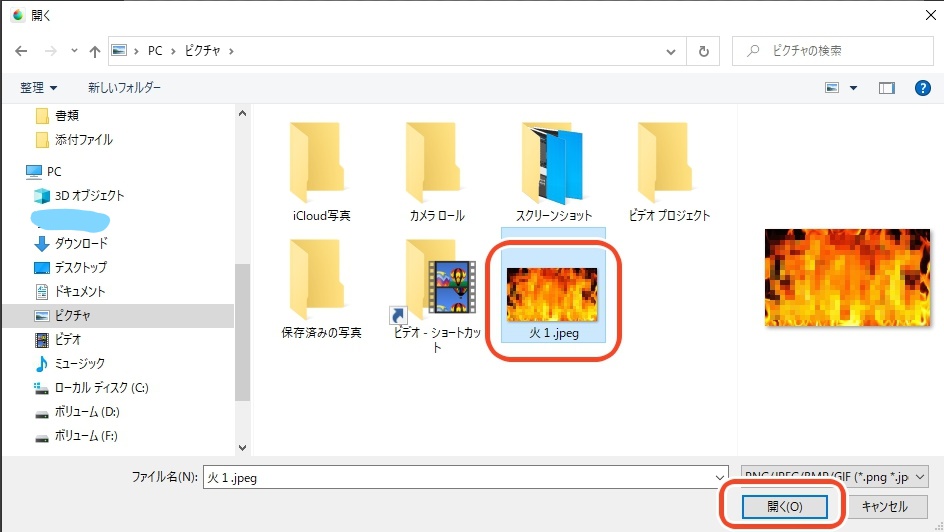
するとポップアップが現れるので、保存しておいた炎の写真を選択し、「開く」を押してください。
(※ネットからダウンロードした写真のため、一部ぼかしてあります。)
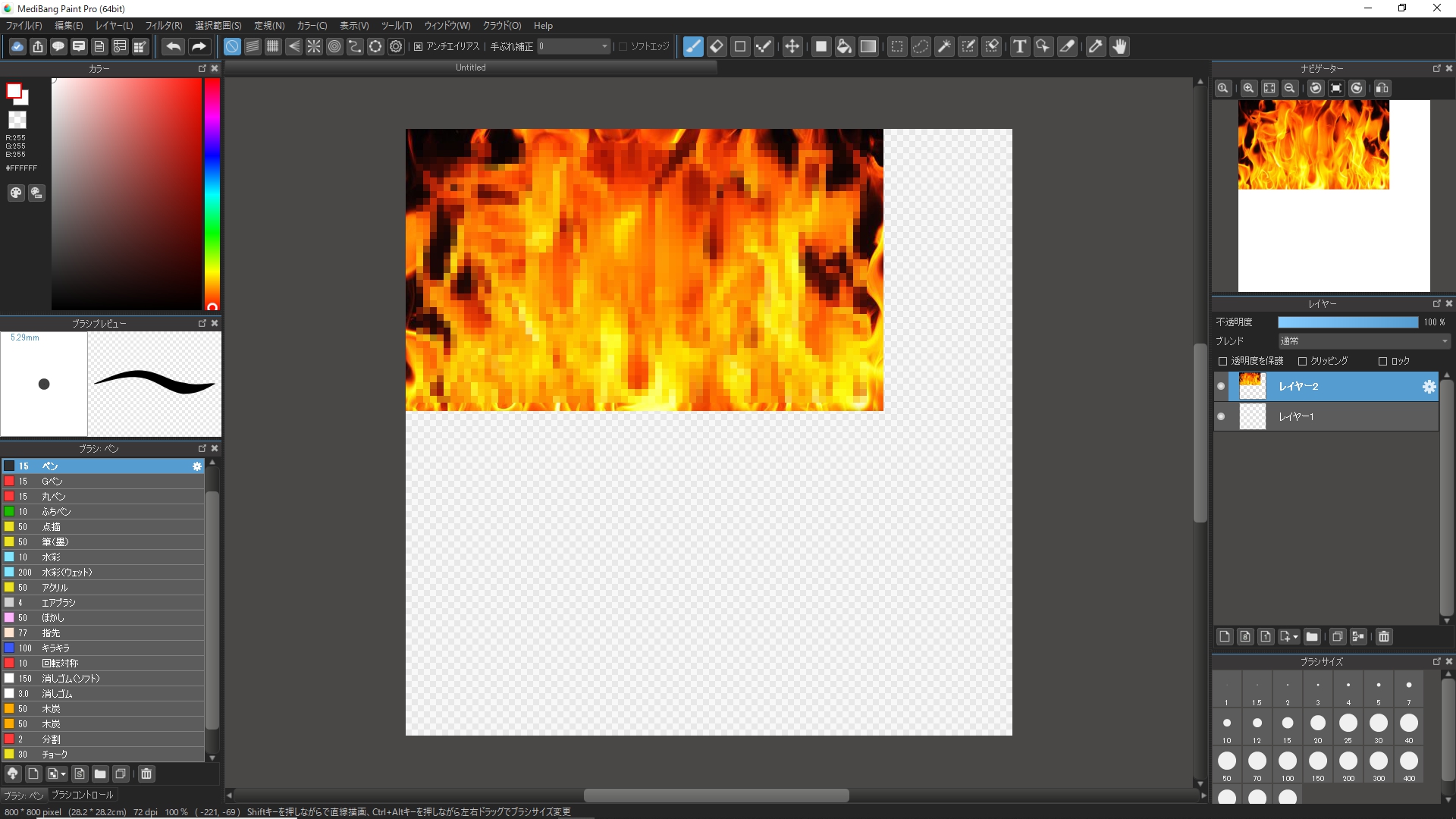
写真をレイヤーとして取り込めました。
キャンバスより小さいので、少し大きくしておきましょう。
左端の選択範囲メニューの中から、「変形」を選択。
すると画像のように、写真素材の上下左右に小さい四角が表示され、画面下にウィンドウが現れます。
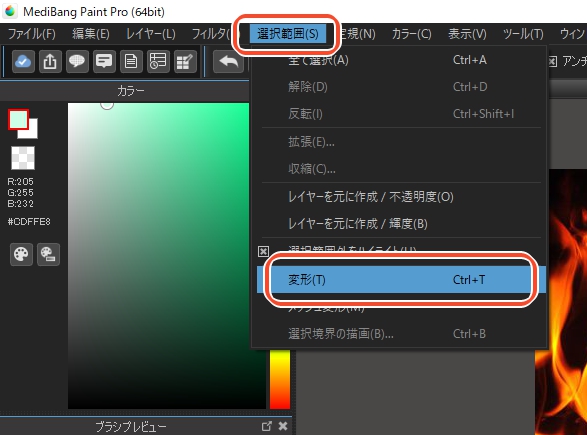
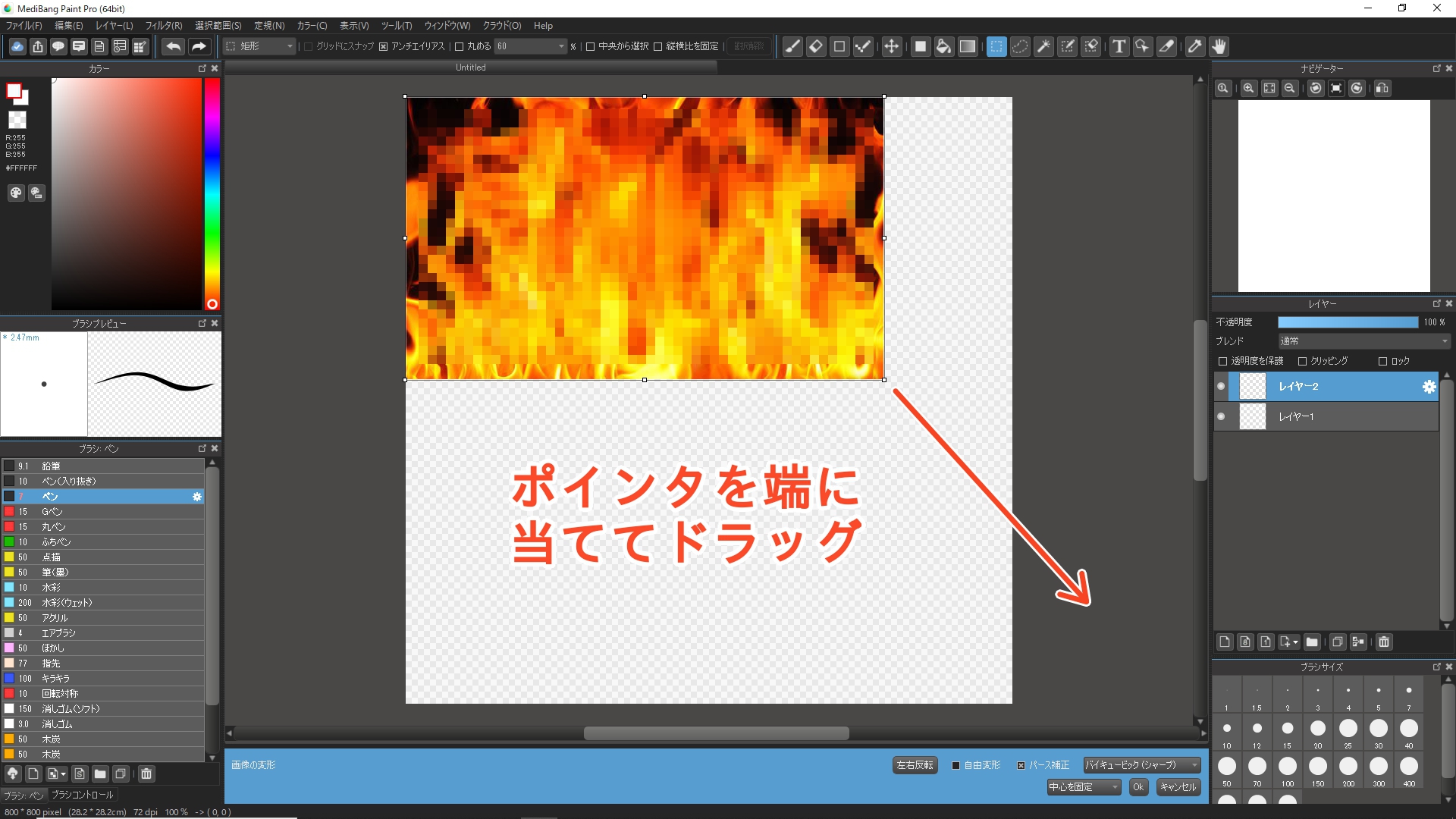
マウスを写真素材の四隅に合わせると、マウスが十字矢印にかわるので、その状態になったら斜め方向にドラッグします。
十分な大きさになったら「OK」を押しましょう。
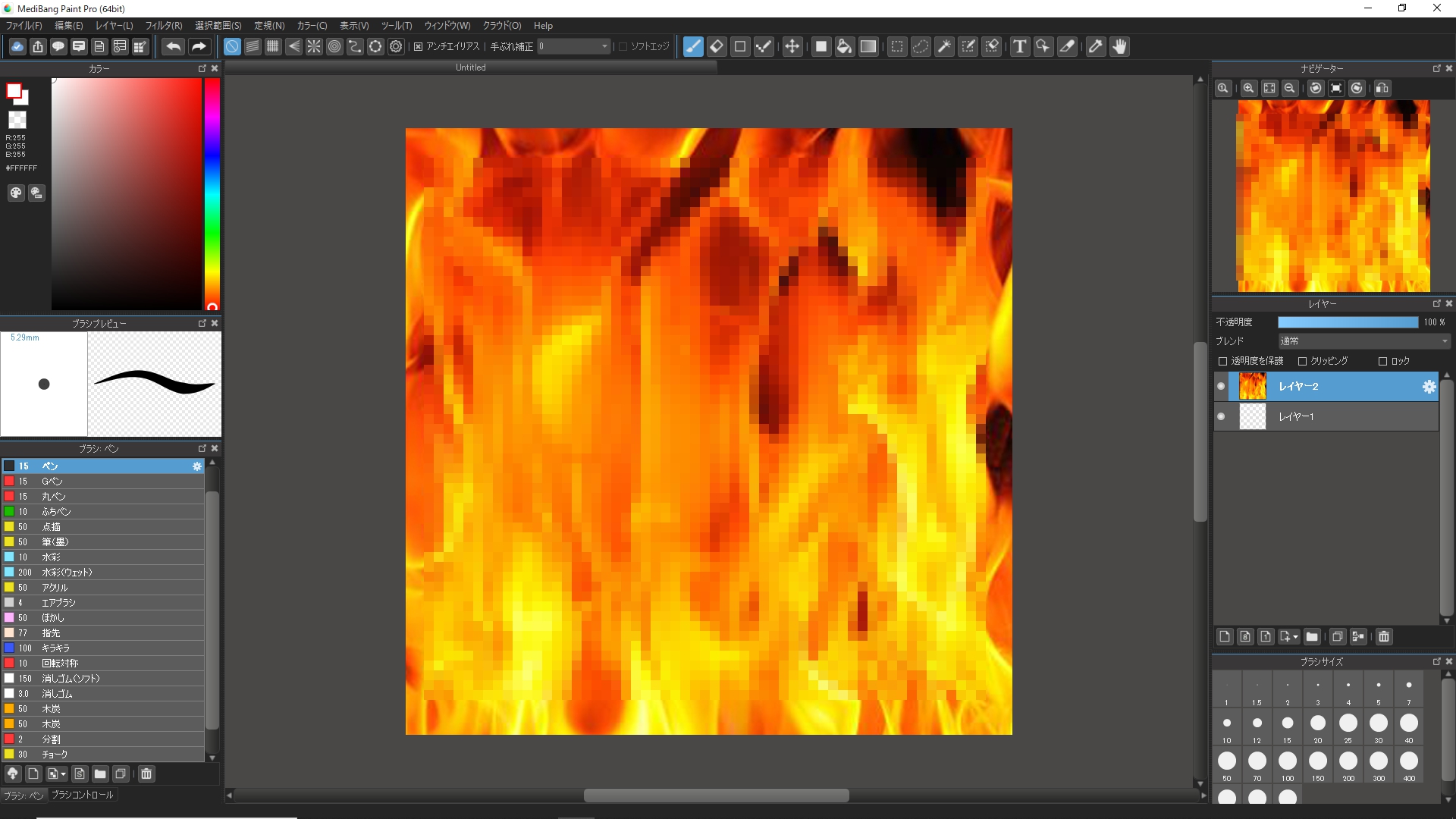
画面いっぱいに拡大できました。
2.水彩ブラシで炎を描く
見本を取り込めた所で、いよいよ炎を描いていきましょう。
まず、新規レイヤーを作ってください。
新規レイヤーはレイヤーパレットから手早く作れます!
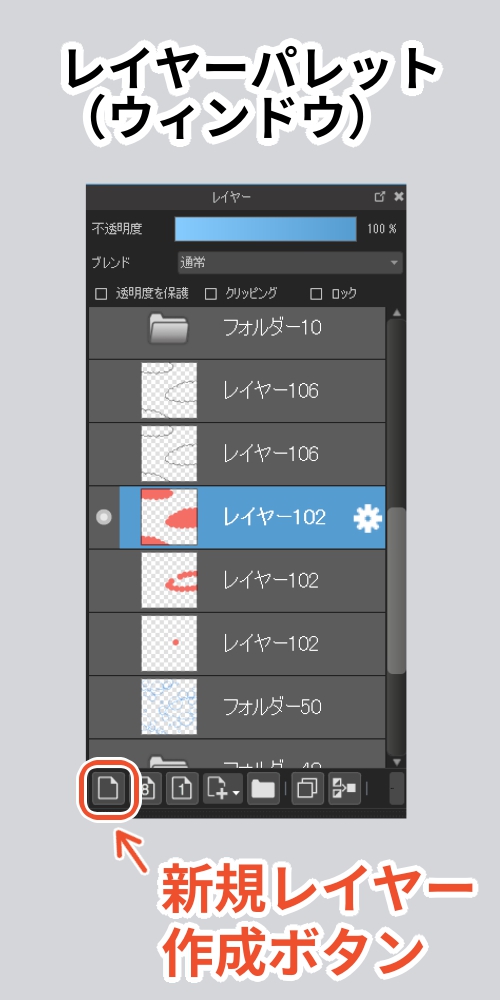
次に先ほど取り込んだ炎の写真のレイヤーに戻り、スポイトで濃いめの赤色を吸い取ってください。

スポイトツールは、画面の上の任意の色を吸い取って色選択することができます。
できたら、見本写真のレイヤーは非表示にしておきましょう。
では、新しく作ったレイヤーに吸い取った赤色で炎の基礎部分を描いていきます。
ブラシツールの「水彩(ウェット)」というブラシを選択してください。
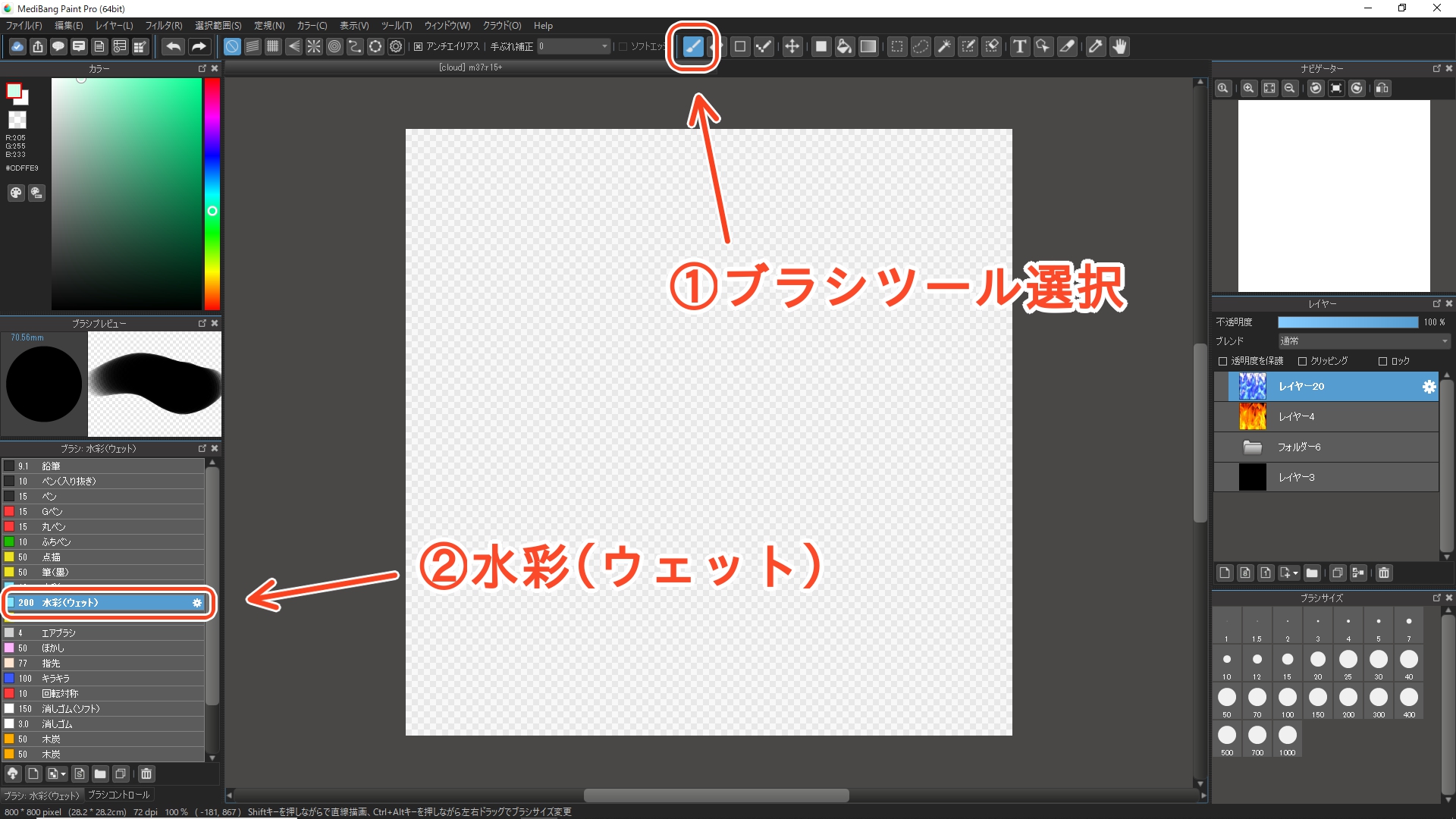
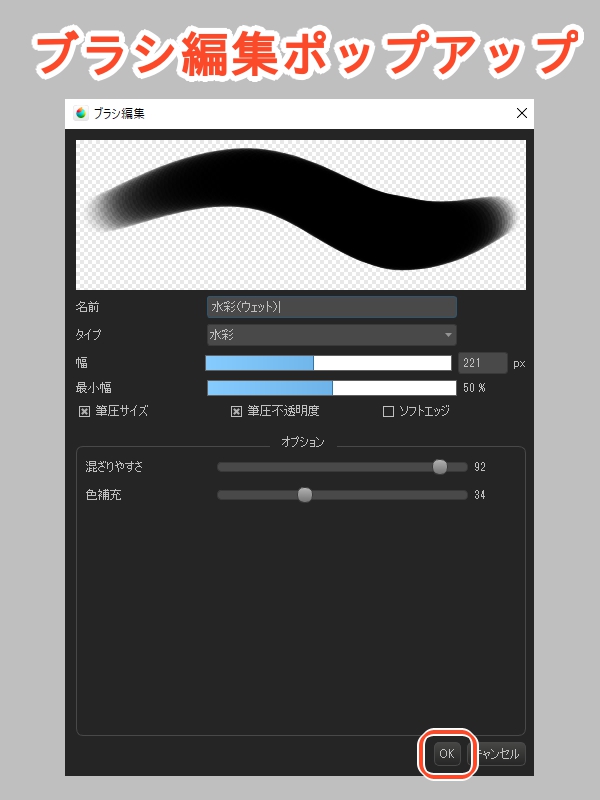
横の歯車ボタンを押すと詳細設定のポップアップが出てくるので、設定して「OK]。
ブラシサイズはかなり大きめにしてください。
まず、数本ゆらゆらと炎の筋を描きます。
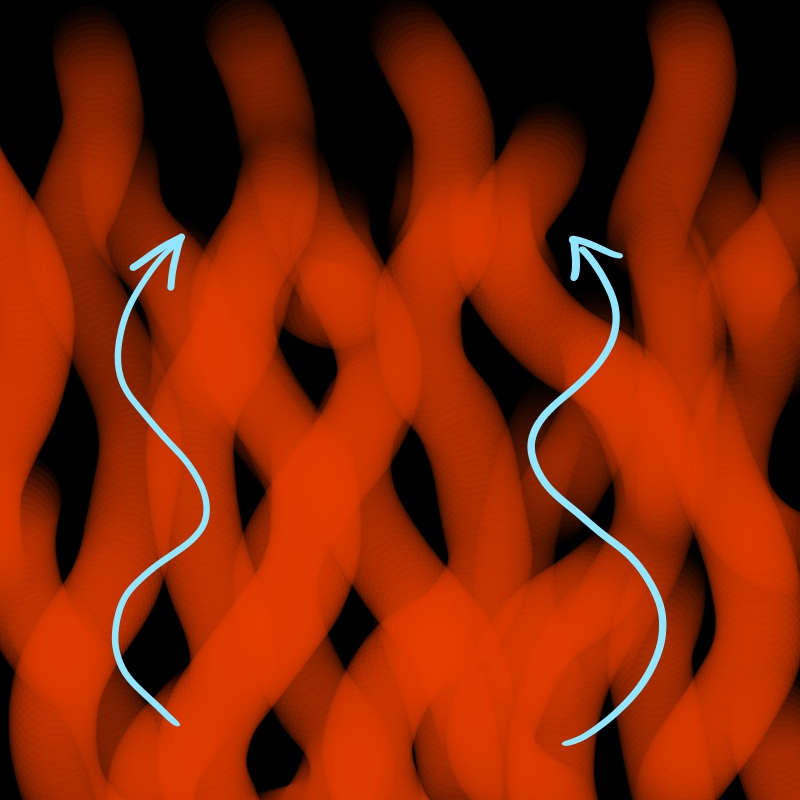
あまりディテールにはこだわらず、ラフに描いてください。
筆の質感を出すために、先に行くにしたがってスッと力を抜くようにしてみてください!
(わかりやすいように、画像では背景を黒にしています。)
下の方の隙間を埋めておくと下から燃え上がっている様子がわかりやすいのです。
筋が消えてしまわないように優しい力でなぞってください。
(筆圧感知機能のないデバイスをお使いの場合は、鉛筆やペンブラシの透明度を下げて描いてください。)

次に、また見本レイヤーを表示させ、スポイトで色を取ります。
今度は少しオレンジ寄りの赤を取りましょう。
そしてブラシの大きさを少しだけ小さくしてください。
できたらブラシで描いたレイヤーに戻り…
筋が交差して重なっているところを重点的に塗っていきます。

さらに描いてある筋をなぞるように塗りましょう。
あまり全てをなぞろうと思わなくて大丈夫です。

ほんのりと光っているように見えますね。
同じように少し明るい色を吸い取り、ブラシサイズを少し小さくして同じ塗りを繰り返します。

最後に明るめの黄色を取り、細めのブラシで何本も筋を描き足していきます。

少しブラシを震わせるようにしながら、雷のようなガタガタした線を描きます。
こちらもあまりこだわらず、偶然できた線を活かすように。
できた筆痕がうっすら残るようにしたいので、今度はブラシサイズを大きめにして、スキマを埋めるようになぞってください。
筆圧はやんわりと。

ここからいよいよ仕上げにかかっていきます!
3.レイヤーのブレンドを変える
さて、ではここから炎が光っているような加工をしていきます。
先ほどの手順でさらに、新規レイヤーを作ってください。
新しいレイヤーを選択した状態で、レイヤーパレットの「ブレンド」という項目を変更します。
これはレイヤーの属性を変更できる項目です。
プルダウンメニューから「覆い焼き」を選択します。
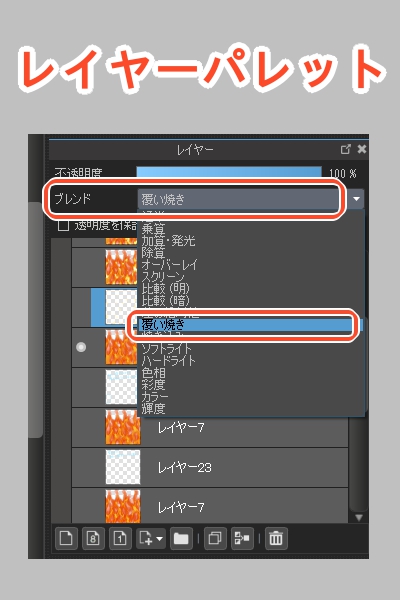
見た目には変化ありませんが、レイヤーを重ねて描いていくと効果が現れます。
ブラシの色を、白に近いクリーム色に変更してください。
先ほどまで描いていたレイヤーを表示した状態で、ブレンドを変更したレイヤーに描き込んでいきます。
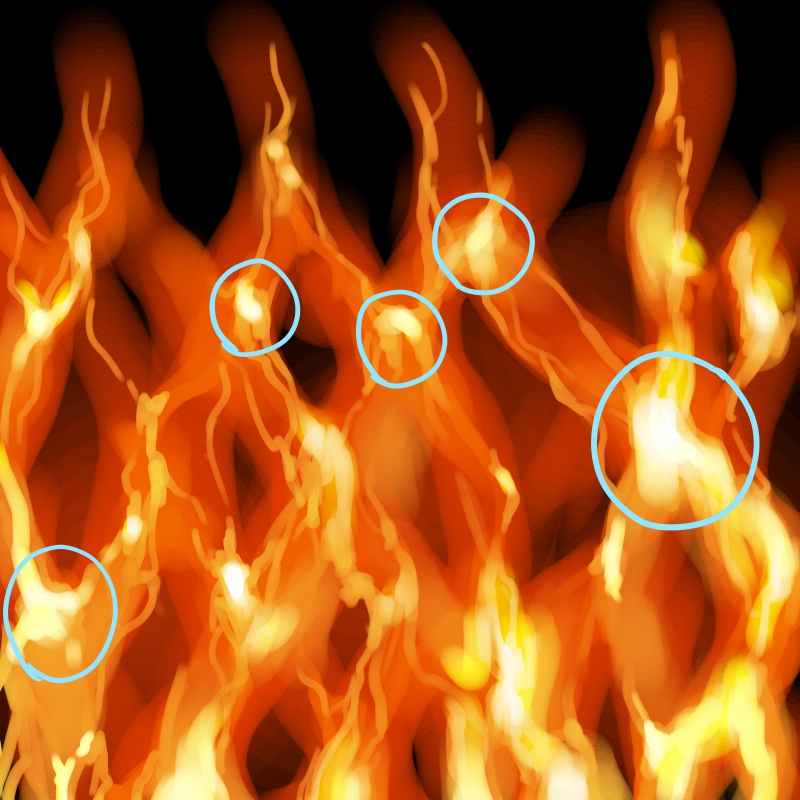
たくさん描き込んだ炎の筋の、交差部分を重点的になぞっていきます。
すると光っているかのような表現ができあがります!
あまりやりすぎず、一番明るく光が強いところを目立たせるようにしましょう。

下の方を特に多めにしてみました。
できたら、覆い焼きのレイヤーと炎のレイヤーを統合して一枚のレイヤーにしておきましょう。
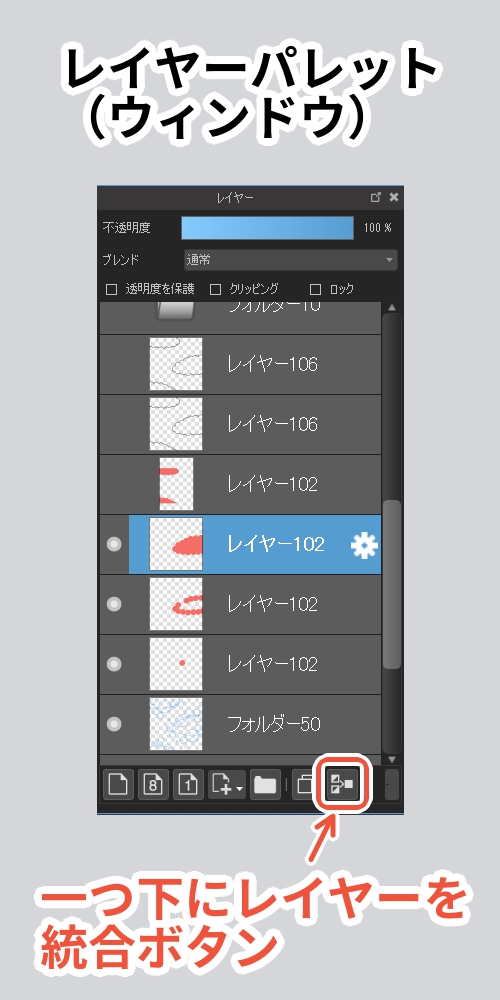
ちょっとメリハリがありすぎるので、一部分を消す作業をします。
ブラシツールから「消しゴム(ソフト)」を選択し、最初に描いた炎の筋と同じくらいの大きさに設定します。
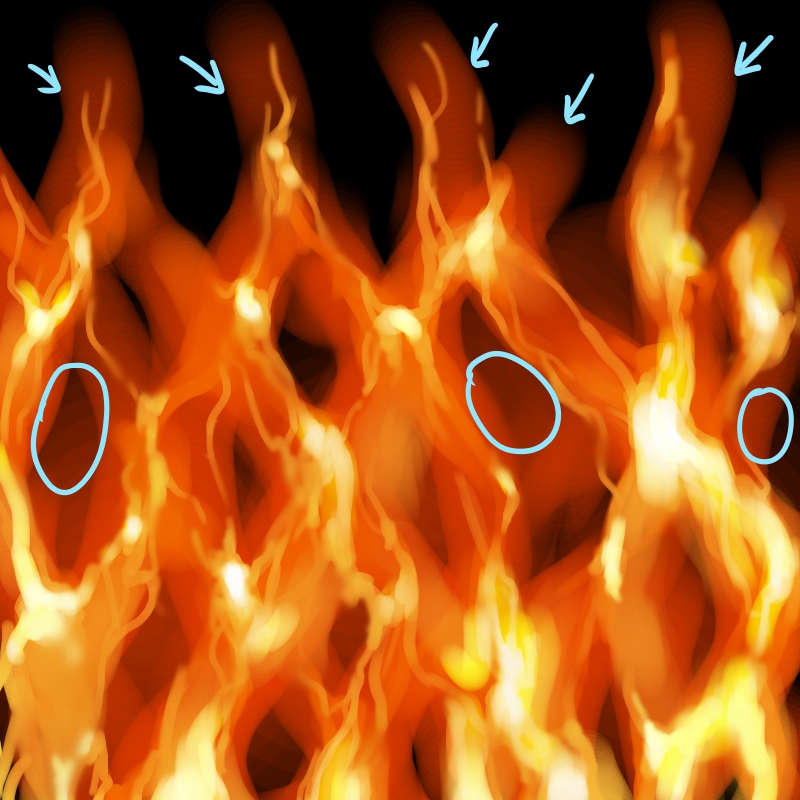
筋と筋の隙間や、上の方の炎が消えていくところを削るようになぞりましょう。
優しくスッスッと手を動かしてください。

燃え上がっているような質感が表現できました。
部分的にブラシツールの「ぼかし」を使って筆痕をなじませています。
さらに全体のバランスを見ながら、これまでの手順を繰り返して表現を強めます。
これで炎エフェクトの完成です!

4.色チェンジのアレンジ
同じ手順で色を変えるだけで、普通の色とは違う炎にアレンジすることも。
青色で描いたものがこちら。

同じ要領で緑やオレンジといった、好きな色の炎エフェクトを作ることができますよ♪
色によってちょっと怪しい雰囲気や、静かに燃える様子を表現できます。
炎のエフェクトは凡庸性がたかいので、和柄とも相性バッチリです!
和柄を描くときは、こちらが参考になるかもしれません↓
ぜひいろいろなイラストと組み合わせて、効果をグレードアップしてみてください!
(文・絵/竹内 洋)
\ 使い方記事の要望を受け付けています /