2021.12.24
フィルタを使って時短しよう!その② 流線

フィルタ機能『流線』をご紹介します。

こちらも「集中線」と同様に漫画で用いることが多いフィルタです。
スピード感をつける特殊効果のほか、影表現として使うこともできる汎用性の高いツールです。
さっそく使い方を見ていきましょう。
Index
1、選択範囲を決める
選択範囲ツールで流線をつけたい箇所を決めます。
長さや太さなどはのちに調整するので、ここでは範囲を誤っていないかだけ注意します。
2、フィルタ機能から「流線」を選ぶ
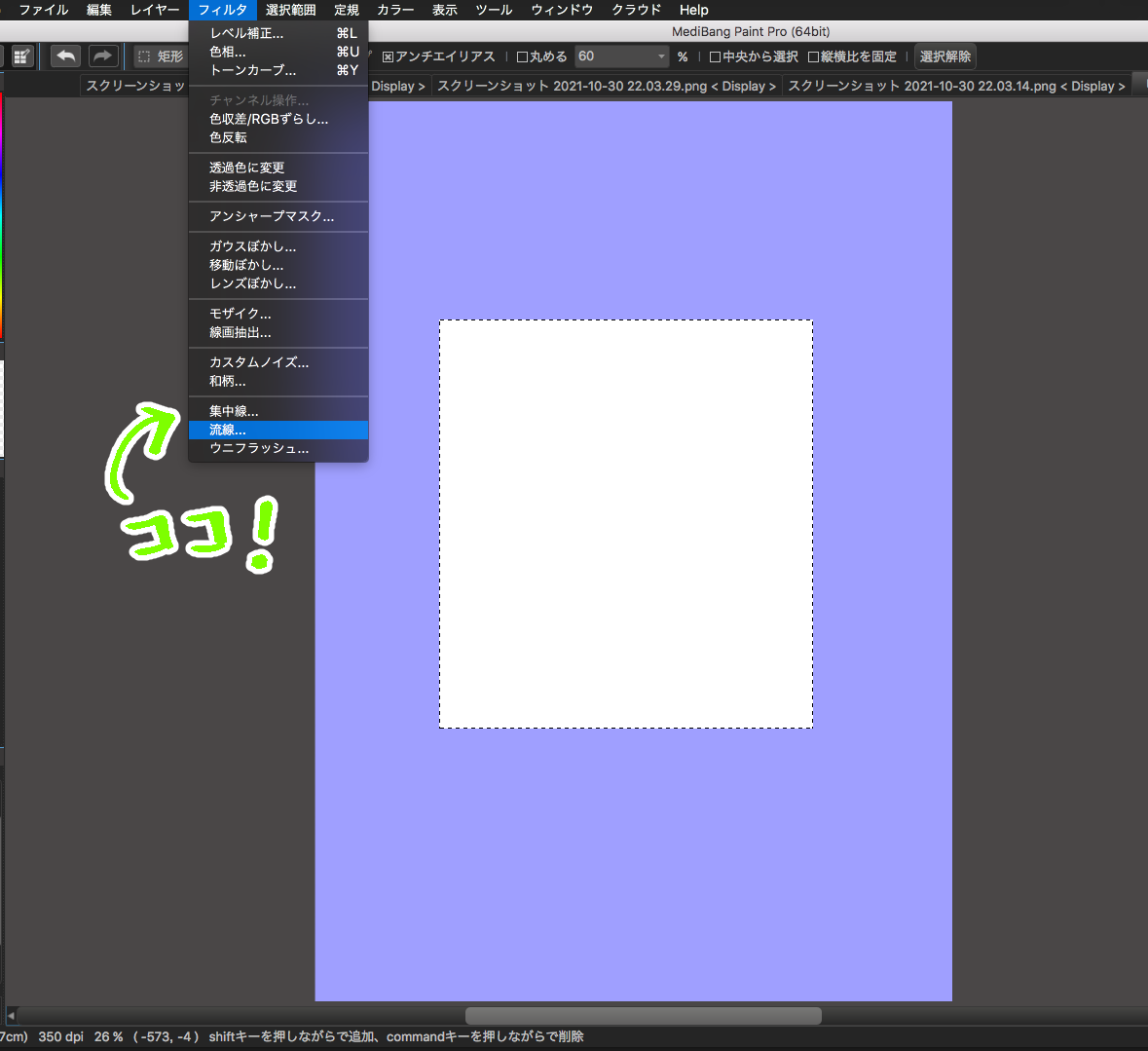
すぐにプレビューが表示されます。
間違いがないか確認しましょう。
3、設定の数値を調整して「OK」
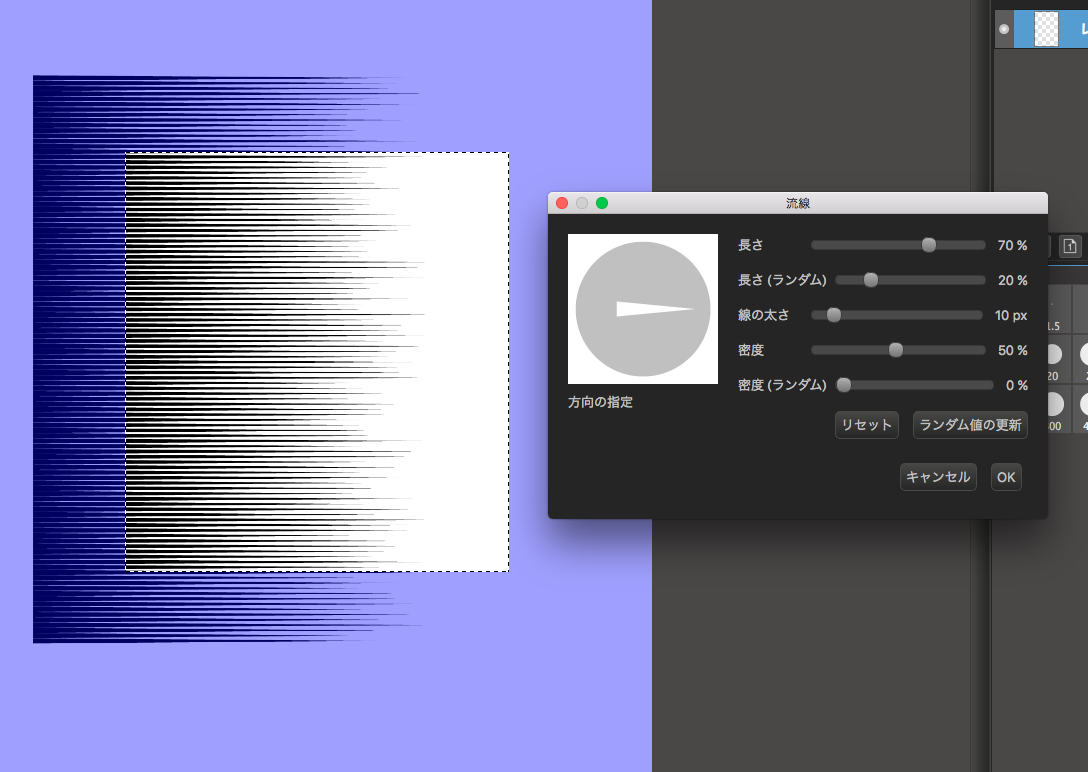
各項目の値を調節して、終了です。
ここからは各項目の設定を解説します。
・方向の指定
矢印の向きを変えることで流線の角度が調節できます。
下図は縦方向に調整した例です。
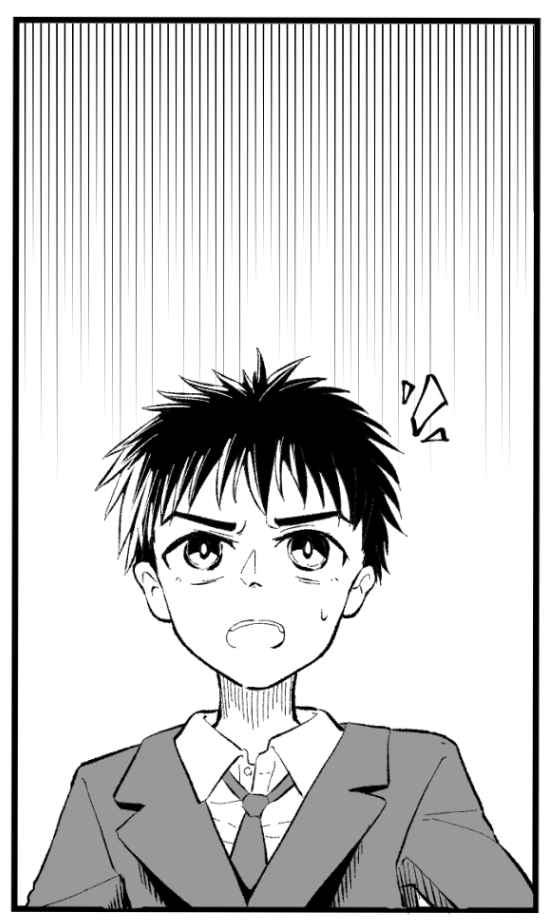
・長さ
流線全体の長さです。
使いたい場所に合わせて変えます。
・長さ(ランダム)
流線の長さに不規則な長短をつけます。
大きい方が荒っぽい印象になります。


・線の太さ
使いたい場面の印象に合わせて変えましょう。
・密度
線の本数と言い換えてもいいでしょう。
大きく上げると起点にかけてベタっぽく暗い印象にでき、力強さや、シリアスな感じが出ます。

・密度(ランダム)
流線の密度を不規則にします。
「長さ(ランダム)」と組み合わせて使うことが多いです。
↓の図のように、背景や人物に対して流線を「影」として使うときは小さく、コマの空白部分などに「効果」として使うときは大きく設定するといいでしょう。
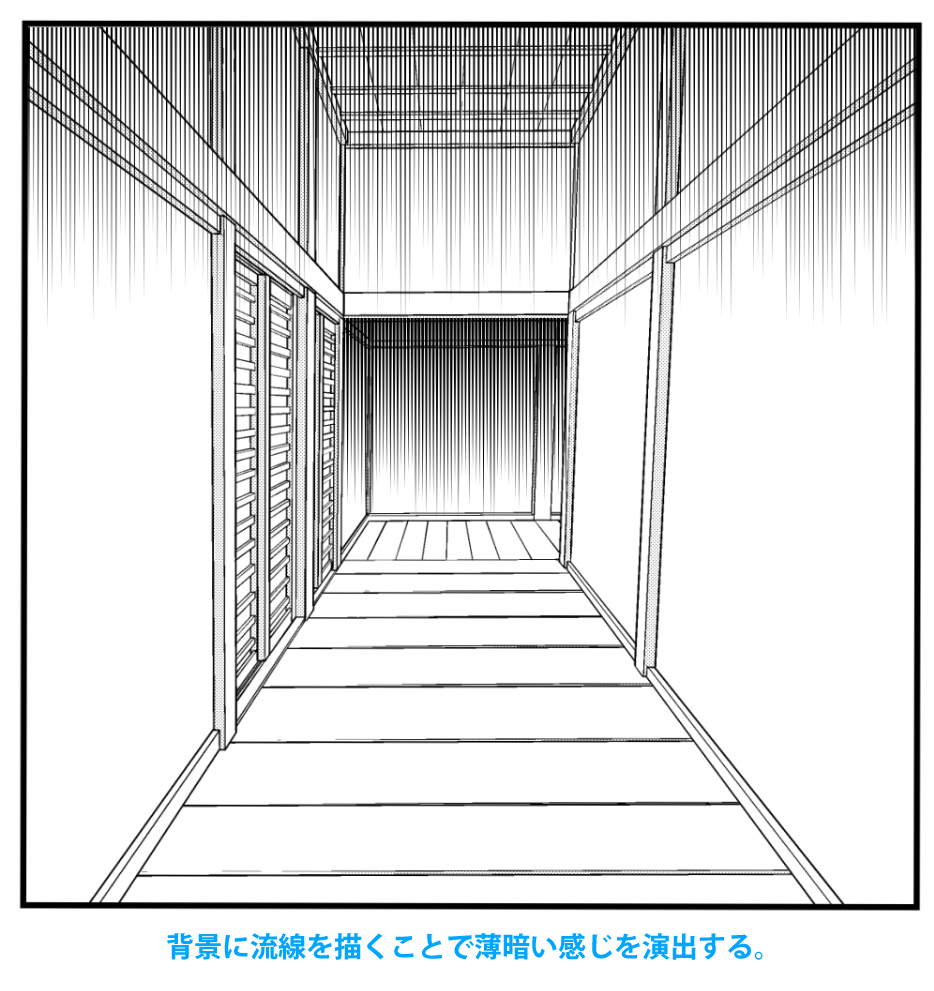
また、「集中線フィルタ」の時と同様に、キャラクターのトーン部分などにこの流線フィルタを使えば、スピード感をより強く演出できます。

おつかれさまでした。
流線も集中線と同じく、アナログで描くと精密さが問われる難しい作業です。
また使える場面が多く、人によっては抜群に時短効果が高いでしょう。
ぜひこの機会に「流線フィルタ」をお試しください。
読んでいただきありがとうございました♪
(文・絵/飴ノ山)
\ 使い方記事の要望を受け付けています /




























