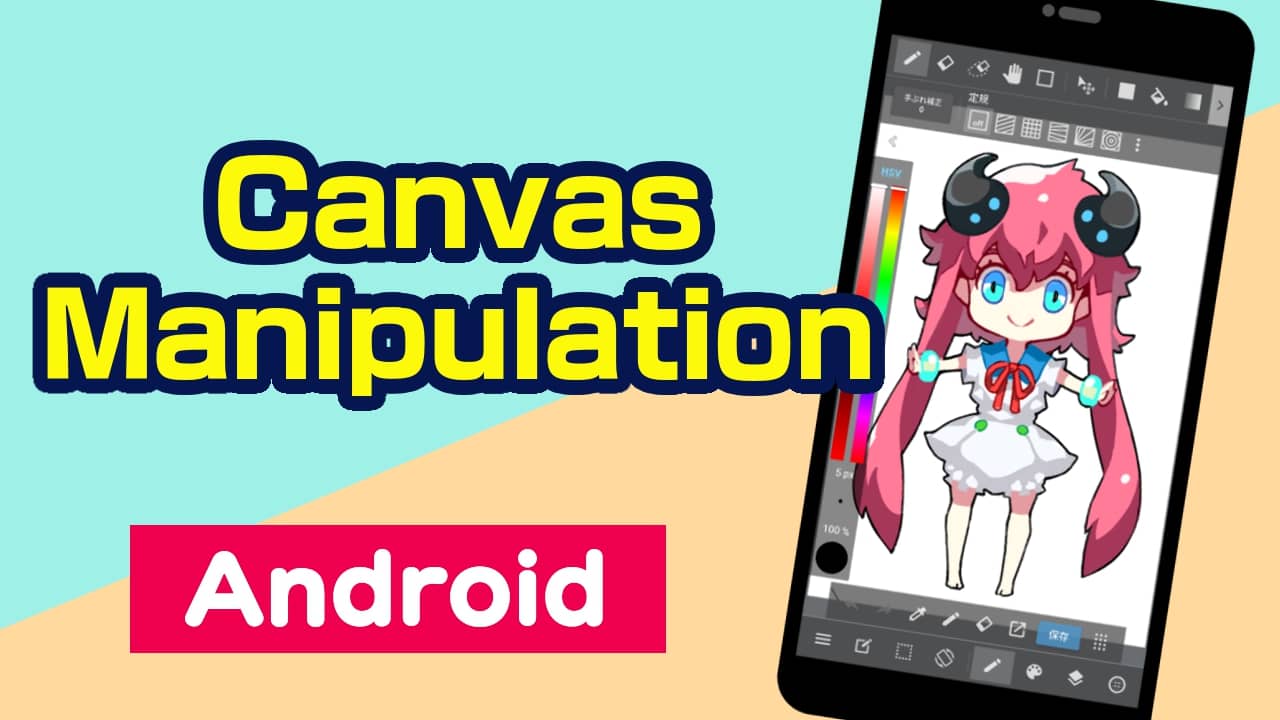
Here you can learn how to operate the canvas to make it easier to view.
Start by moving the canvas around the screen.
The steps are as follows.
Touch the canvas with two fingers and drag in the direction you’d like.

Tap the icon  to activate the tool.
to activate the tool.
Touch the canvas with one finger and drag in the direction you want.

To zoom in on the canvas, touch the screen with two fingers and pinch out as if you were opening your fingers.
To zoom out of the canvas, touch the screen with two open fingers and pinch in as if you were closing your fingers.

The steps to rotate the canvas are as follows.
Touch the canvas with two fingers and drag as if you were rotating your fingers on the screen.

Tap the icon  on the command bar to open the canvas display window.
on the command bar to open the canvas display window.

Tap “Rotate Left/Right” in the window.

Tap the icon  on the command bar to open the canvas display window.
on the command bar to open the canvas display window.
Tap “Flip Horizontally” in the window.
You can return to the original by repeating this operation.

Lastly, learn how to reset the canvas to its original state after zooming or rotating.
Tap the icon  to open the canvas view window.
to open the canvas view window.
Tap “Reset” in the window.
A mirrored canvas can be reset by repeating the flipping operation.
