Before closing out of Medibang Paint, make sure that you have saved the canvas first.
Please note that if you exit MediBang Paint without saving, all of your progress will be lost.
In some cases, MediBang Paint’s software may crash while working on large files. Please ensure that you regularly save your work to avoid losing your progress.
To save the canvas you are currently working on, after confirming you are at a good place to save, click “File” → “Save” from the drop down the menu.
If you have yet to save your canvas so far, then a new dialogue box will pop up allowing you to specify the location and file name of your canvas. This is a New Save in MediBang Paint.
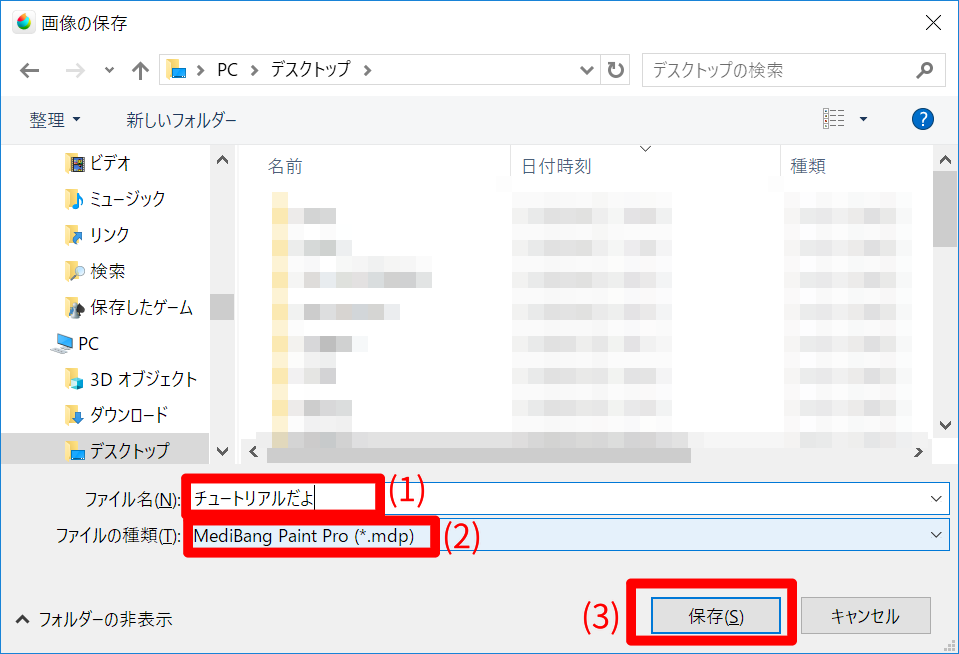
After selecting the location where you want to save your file, then enter the name you want to save your file as in (1), and save it using the save button (3).
We will explain about the file type of (2) later, so for now save it as a native “Medibang Paint File” also called a.MDP file.
While following this tutorial, save your file on your computer desktop under the name of “tutorial.”
After your file finishes saving, please check your desktop to confirm that “tutorial.mdp” saved correctly. After your confirmation, either make a mark on the canvas/add a random picture, and click “File” → “Save” again. This is called overwrite save, where no dialogue popped up to confirm the name.
If you want to save a new working canvas while keeping a previous version of the same file, use the Save As function.
With “tutorial.mdp” open, click “File”->”Save As” from the menu.
The “New Save” dialoge box for specifying the file save location and file name will display.
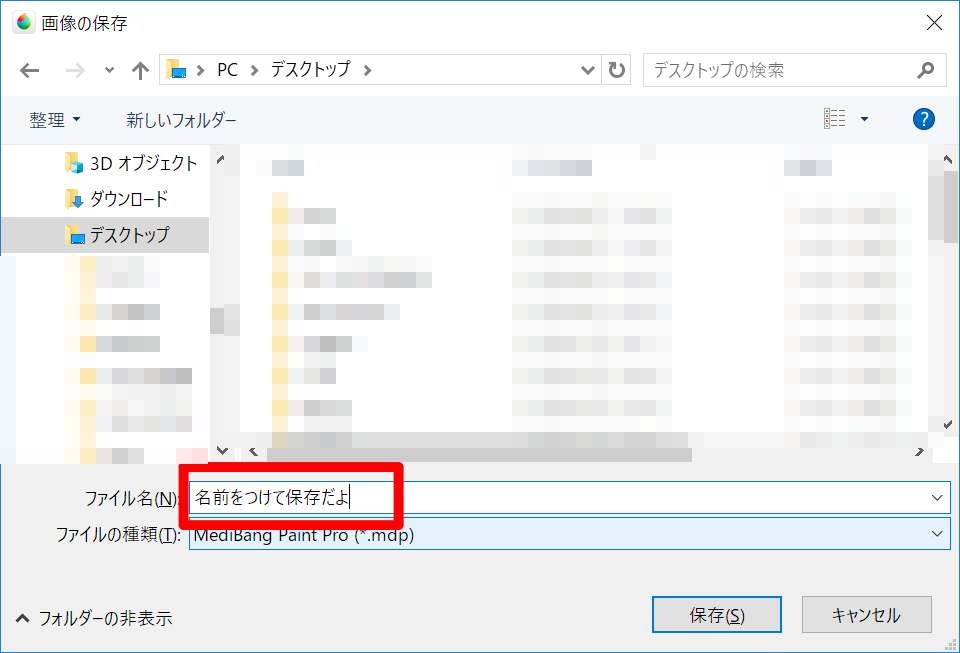
Time time, please save the file on the desktop with the name “SaveAs”.
When your file finishes saving, please confirm that “SaveAs.mdp” is on your desktop along with the original file.
MediBang Paint allows you to save files in various formats, not just the native file format .MDP. You can select the right image format for you while saving, under “File Type” in the “Save Image” dialogue box. After selecting whichever format you want, then save the file.
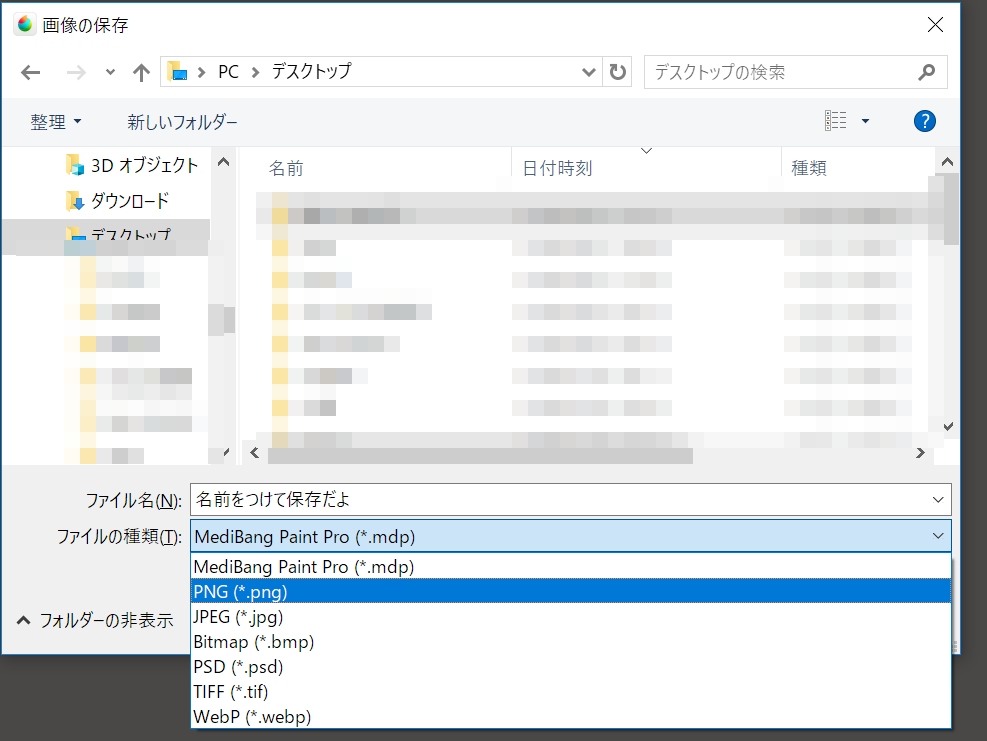
MediBang Paint supports the following file formats.
We recommend using native MDP files when working on MediBang Paint and PNG files for uploading your work on social media.
If you save a file in a format other than MDP format, the Save Settings window may open before saving on some occasions. Please choose the desired setting and save.
Please check save options for details regarding these settings.
If you click on “File” → “Save” with an older version of the canvas currently open, the option to select the file name will not be displayed. The file will be overwritten
When overwriting and saving, the old file will be updated to the currently working canvas, so be sure to use “Save As” if you want to keep a previous version of the canvas.
The canvas tabs can indicate whether or not a currently open canvas has been previously saved.
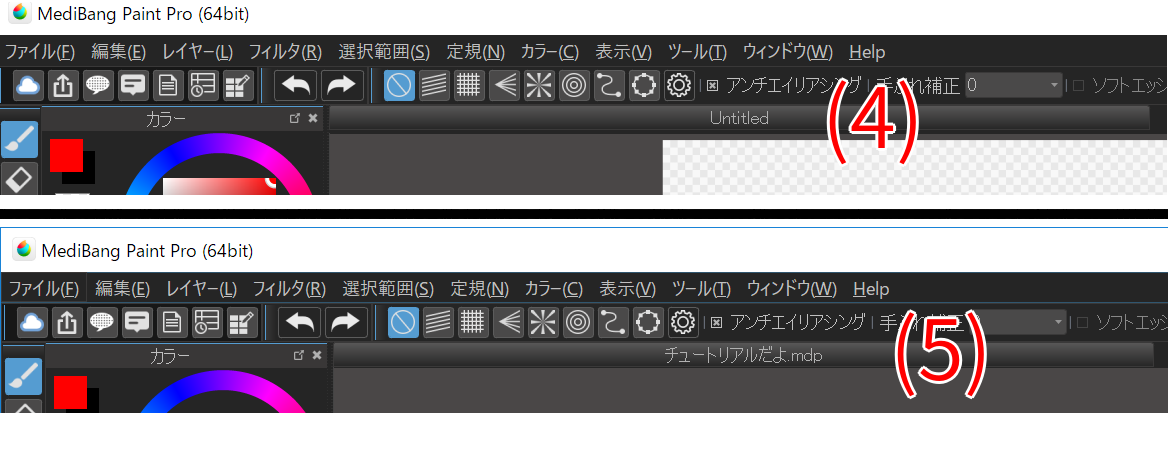
Canvases labeled “Untitled” have not been saved yet. (4)
IF the tab displays a file name, the canvas has been previously saved. (5)