To change the canvas size in MediBang Paint, click “Edit” -> “Canvas Size” from the menu bar.
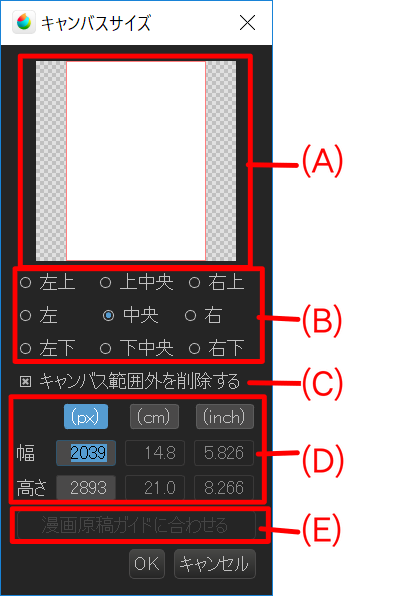
The Preview Window allows you to see changes in canvas size.
This is where you will select a point of the original image to reference when enlarging the canvas.
As an example, selecting “Bottom Center” and shrinking the height of the canvas by an inch would remove an inch from the top of the canvas.
This specifies whether you want to delete the area outside the canvas when reducing the size.
When this is unchecked, any part that is outside the range of the downsized canvas will not be erased.
When “delete the area outside the canvas” is unchecked, the Move Tool can still shift the part of the image that is located outside the canvas onto the visible canvas. If checked, the effect will be as seen below.
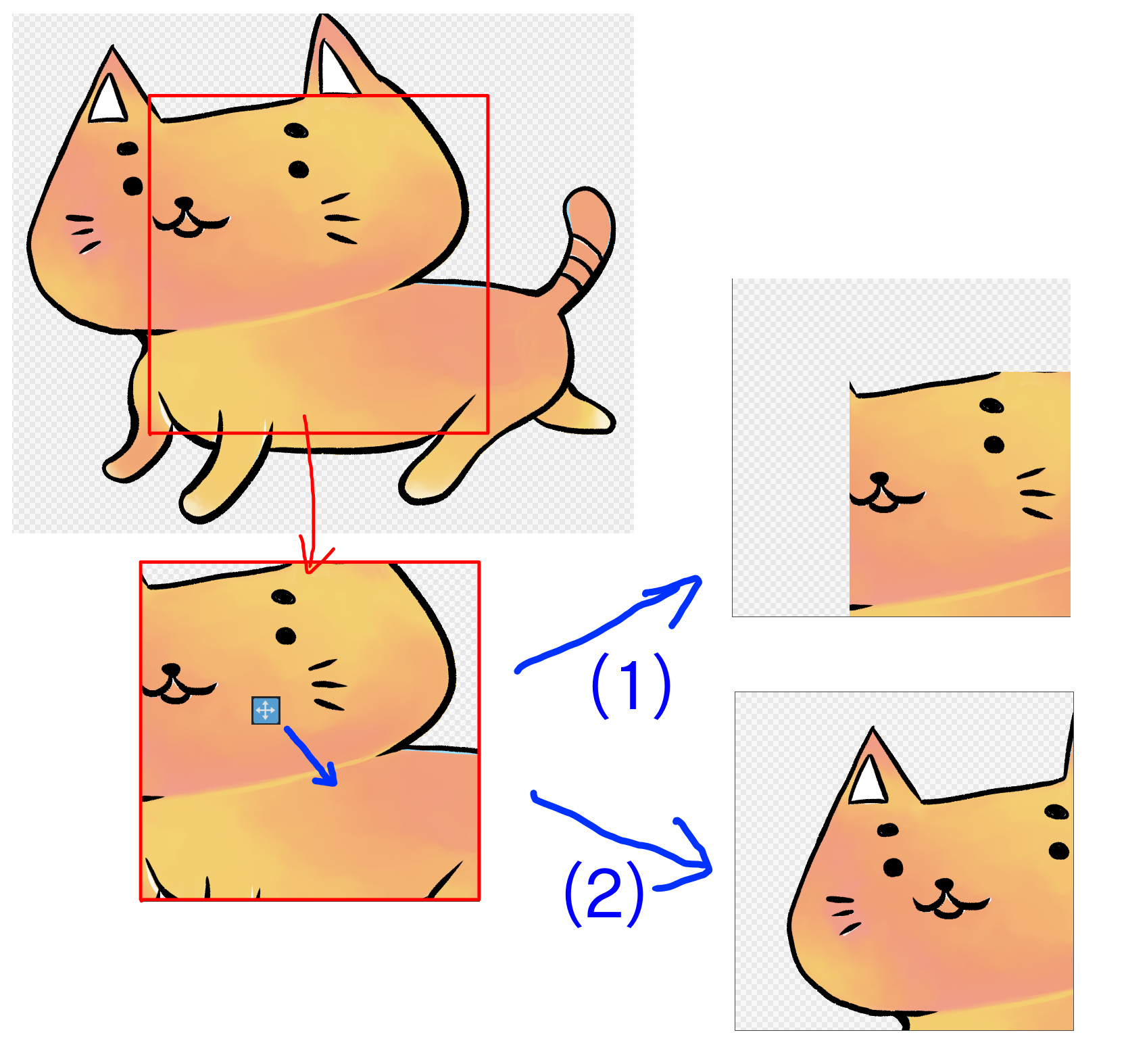
(1) “delete the area outside the canvas” checked, (2) “delete the area outside the canvas” unchecked
Here you can directly specify the size of the canvas and click to switch between PX (pixel width), CM (centimeters), and inches as your canvas unit of measurement.
If “Manga Guide” is displayed, this will set the size of the canvas to match the guide’s.