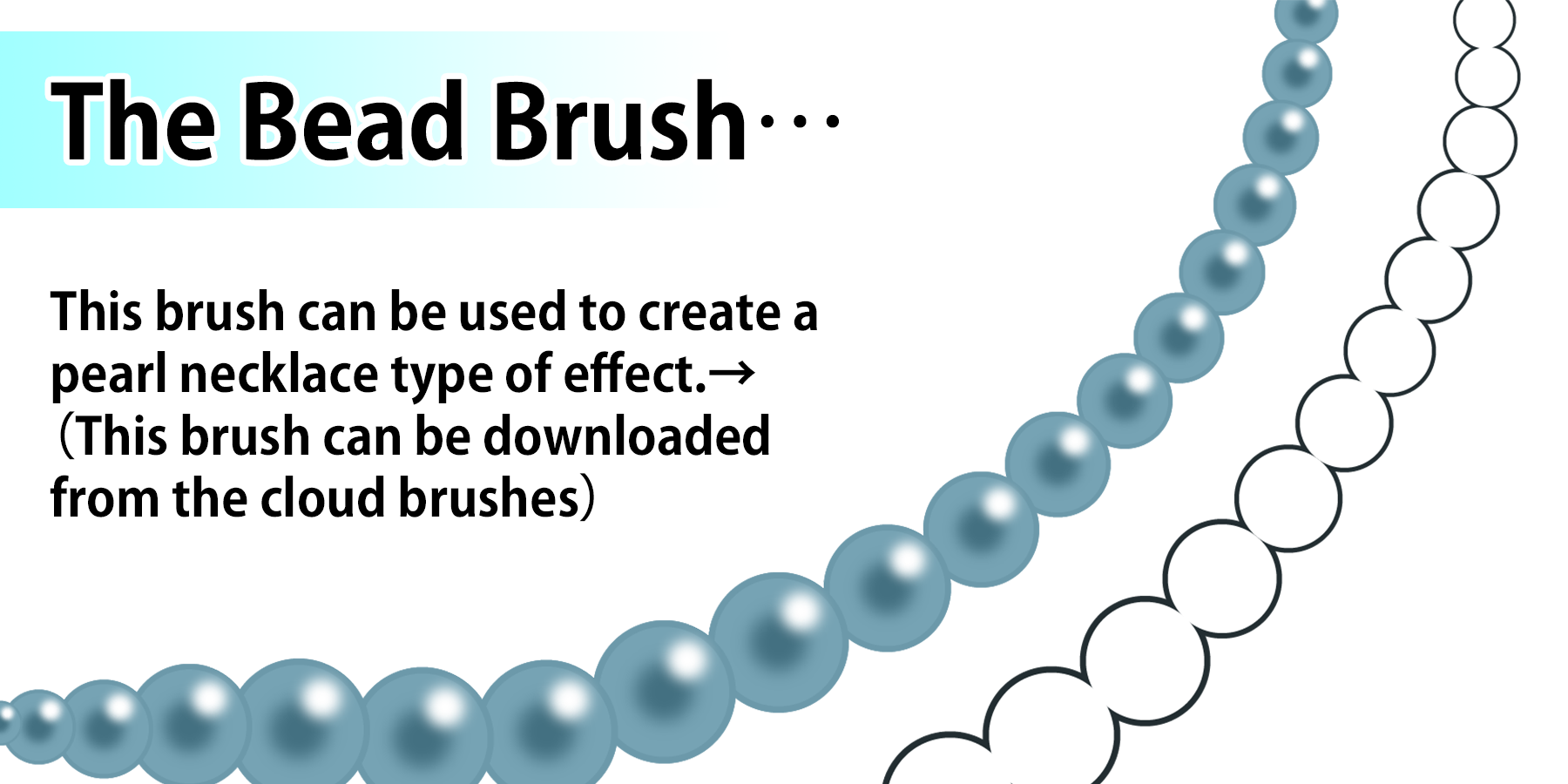2022.10.12
How to add the brushes purchased/downloaded on ART street to your MediBang app【For Windows】
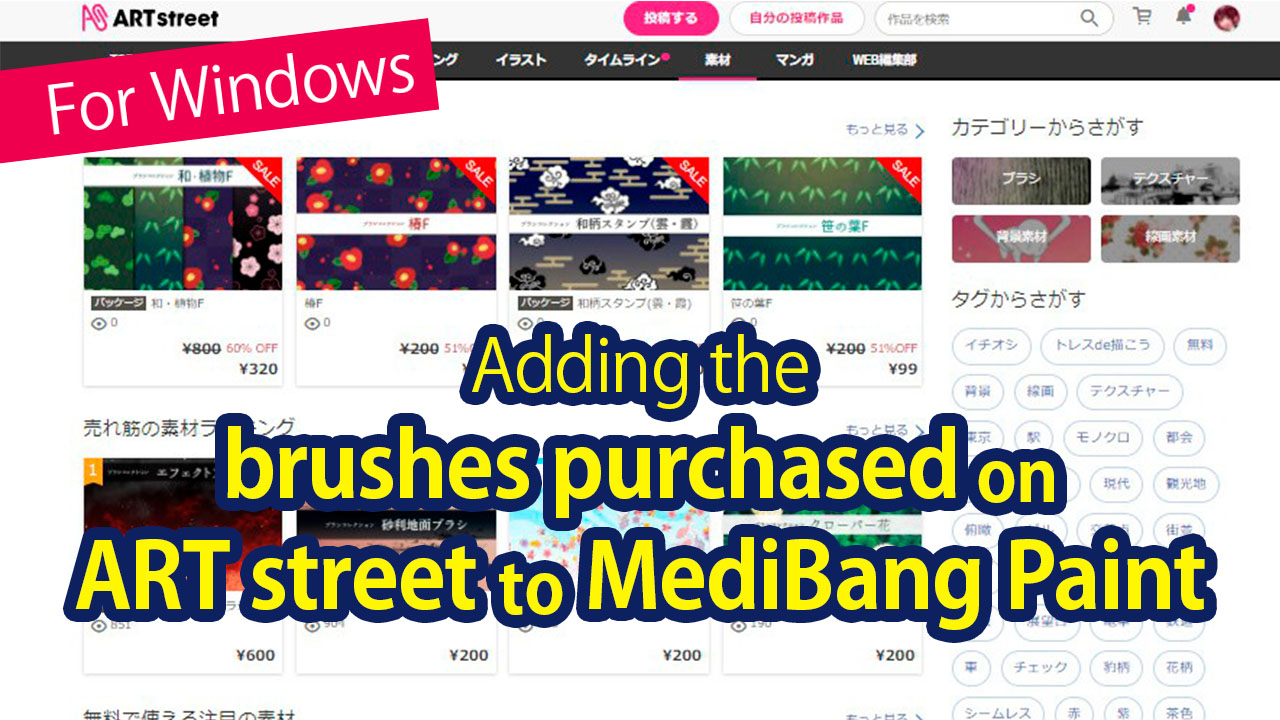
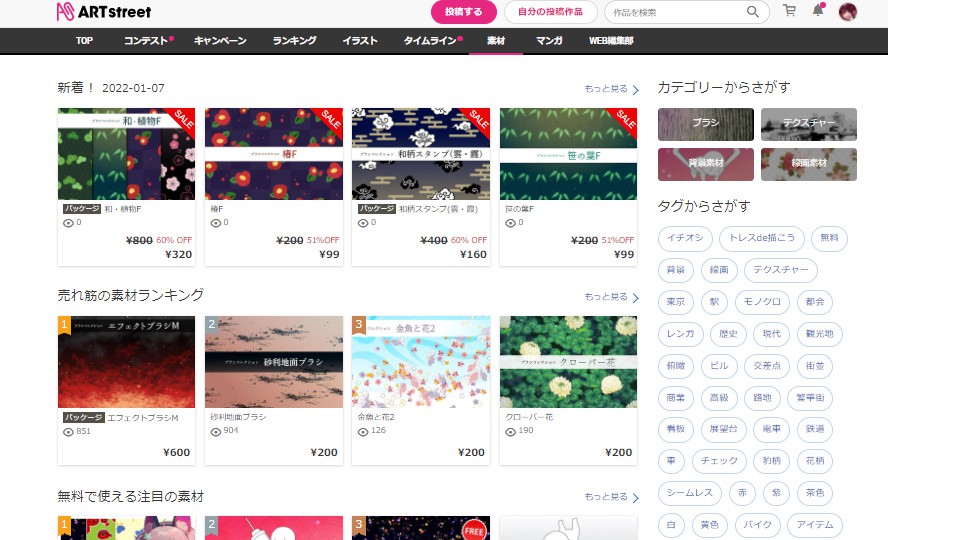
In this tutorial, I will be explaining how to use the brushes purchased on ART street on the MediBang Paint app for Windows.
Index
Purchase the resource・Download
First, pick a brush material you would like to purchase/download on the ART street page.
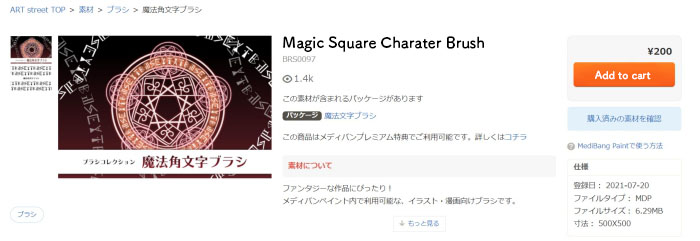
For this tutorial, I purchased the Magic Character Brush.
※Please be aware that the Premium members of MediBang Paint will be able to download these for free.
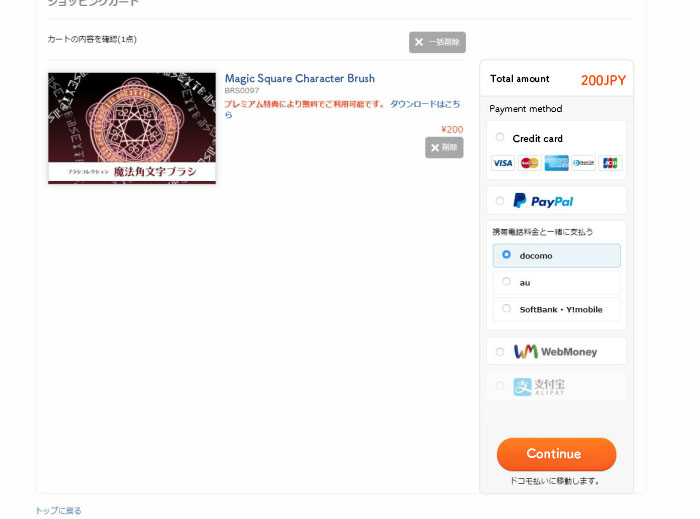
The 2 payment options available for foreign users are:
1.Credit Card
2.PayPal
Download and open the Zip file
Once you are done with the payment process, let’s download the material you just purchased.
Click on your profile icon at the top right corner available from any ART street page to open the menu. Then choose “Download purchased resources” with the diamond icon.
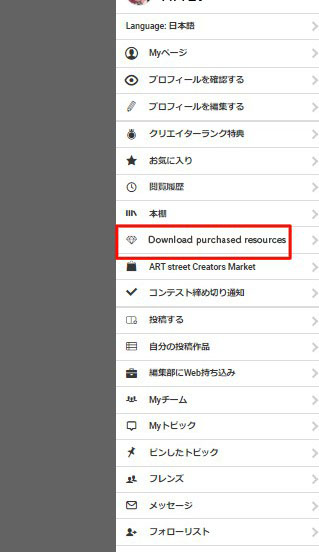
Then click on the “Downloads” button next to the material you would like to download.
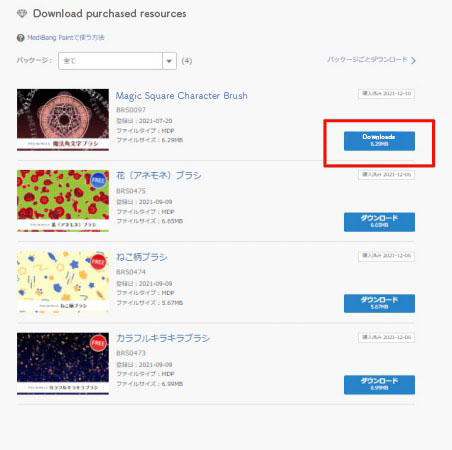
Just like below, a message will pop up so click on the material name (in blue) to start downloading.
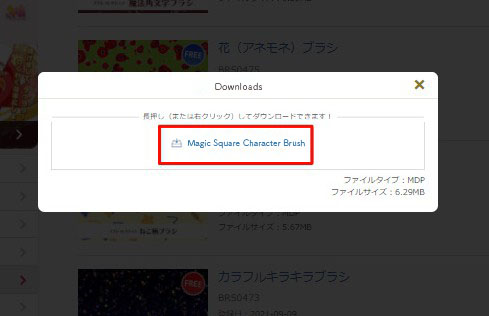
Once the brush material has been downloaded, unzip and open the file.
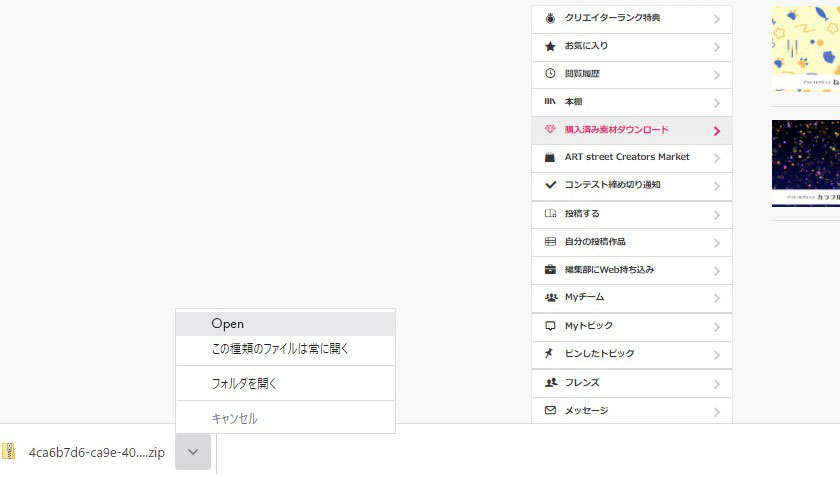
Inside the folder (extracted from the zip file you just opened), the mdp file with the Brush Name title is the one containing the brush data.
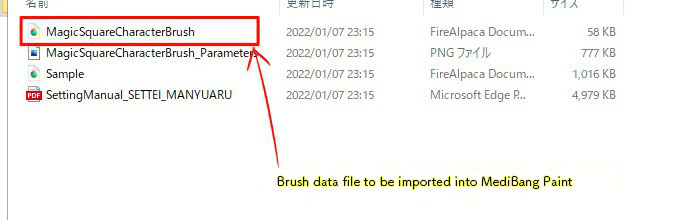
Now you are done with preparing the brush file.
Next, let’s add the brush to the MediBang Paint app.
Add the brush to MediBang Paint
Open the MediBang Paint app and from the small icons below the Brush panel, click on “Add Brush (Bitmap)”.
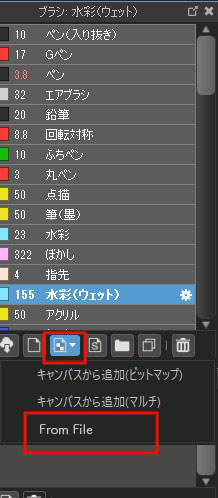
Choose “From File” and select the brush data file inside the folder you extracted earlier.
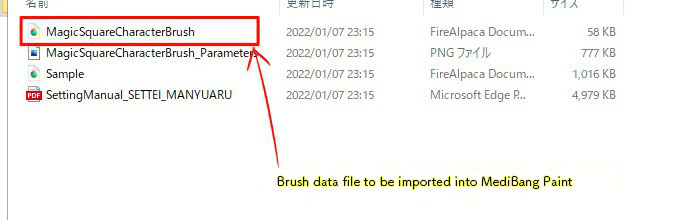
Then the “Edit Brush” window will pop up, so click OK.
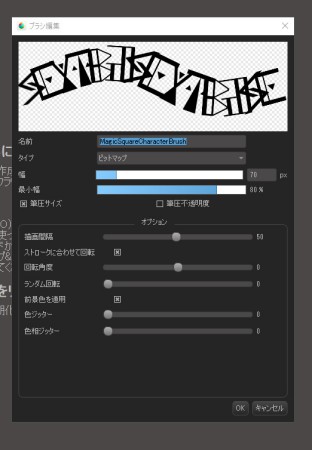
At last, the brush you purchased on ART street has been added to your list of brushes.
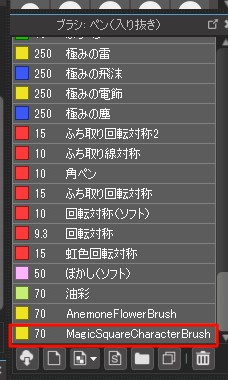
This completes the tutorial for using the brushes purchased via ART street on your MediBang Paint app.
I hope you try using the Cloud Materials too !
Related Articles
■ How to use ART street materials
(Text・Illustration/吉田 セツ)
\ We are accepting requests for articles on how to use /