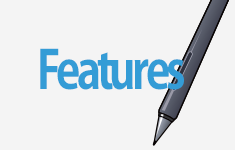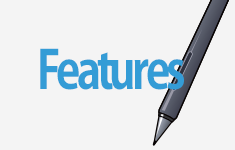2023.11.14
【PC】Transforming and Adding Gradients to Text
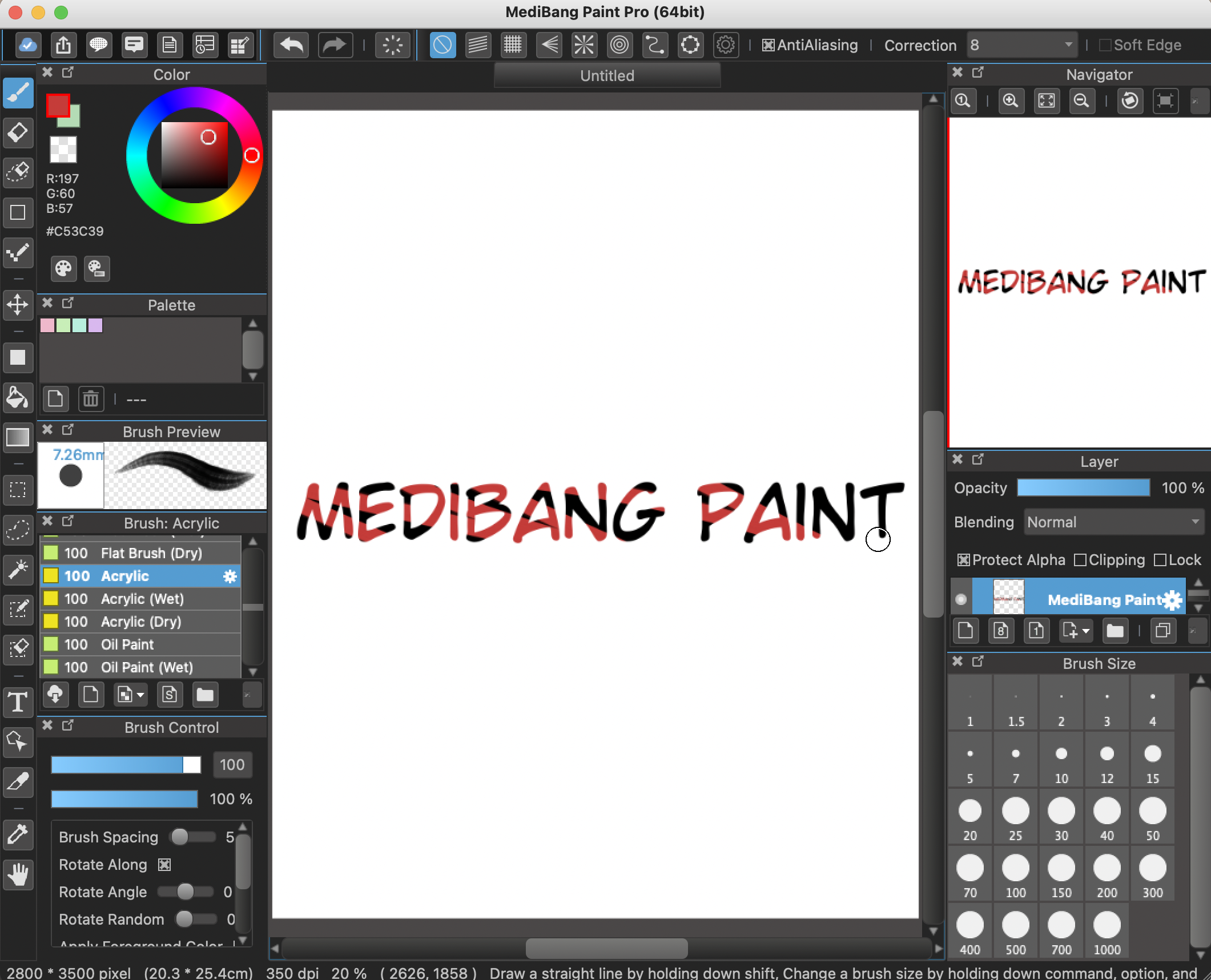
In order to be able to edit a Text Layer using tools other than the Text Tool, simply select “Convert” → “Change to Color Layer” from the Layer tab to activate a function known as Rasterizing.
※After converting a Text Layer to a Color Layer, you will no longer be able to use the Edit Text tool. If you want to change the font, text size, etc, please do so before rasterizing.
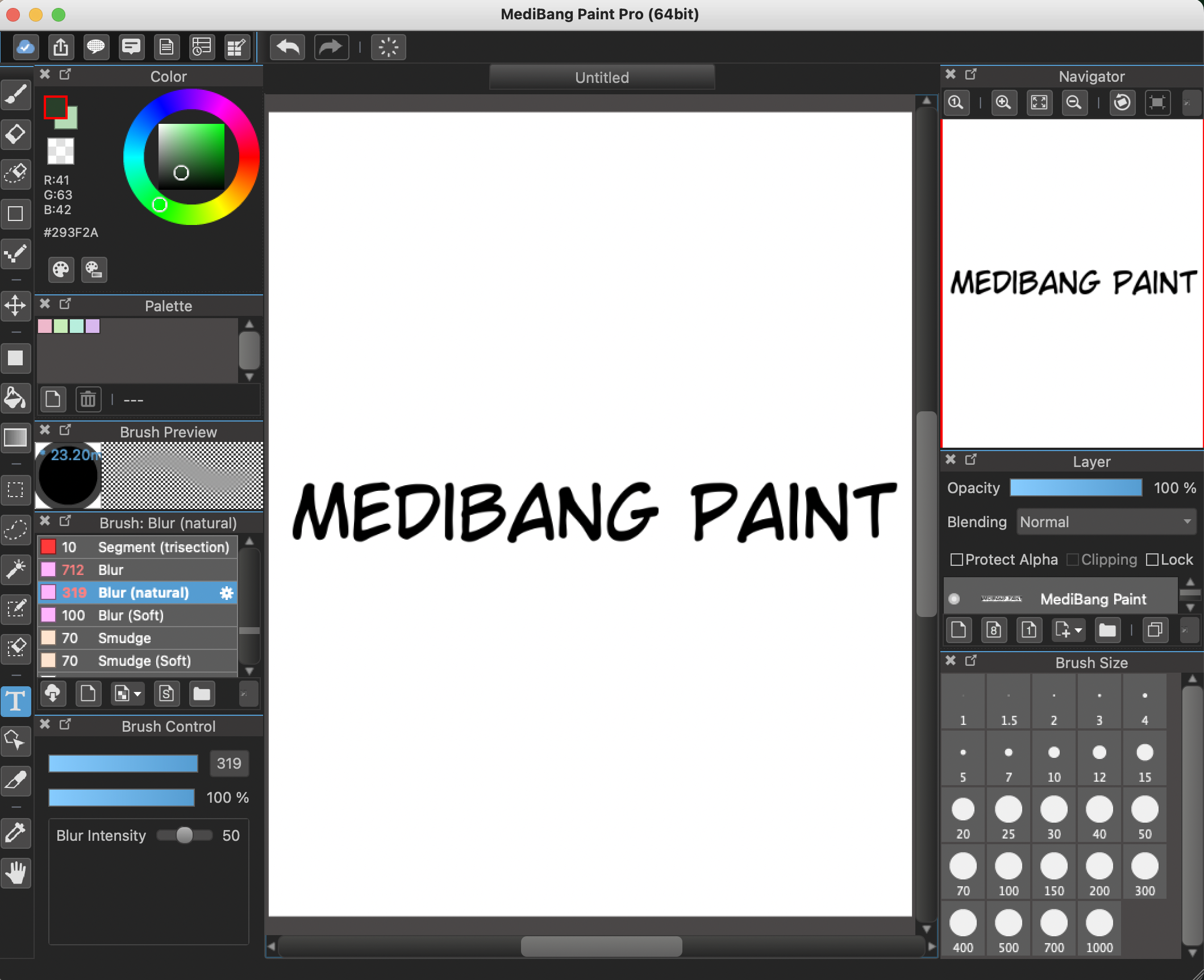
Index
Changing to Color Layer
Select a Text Layer from the Layer Window .
Then select “Convert” → “Change to Color Layer” from the Layer tab to rasterize the layer.
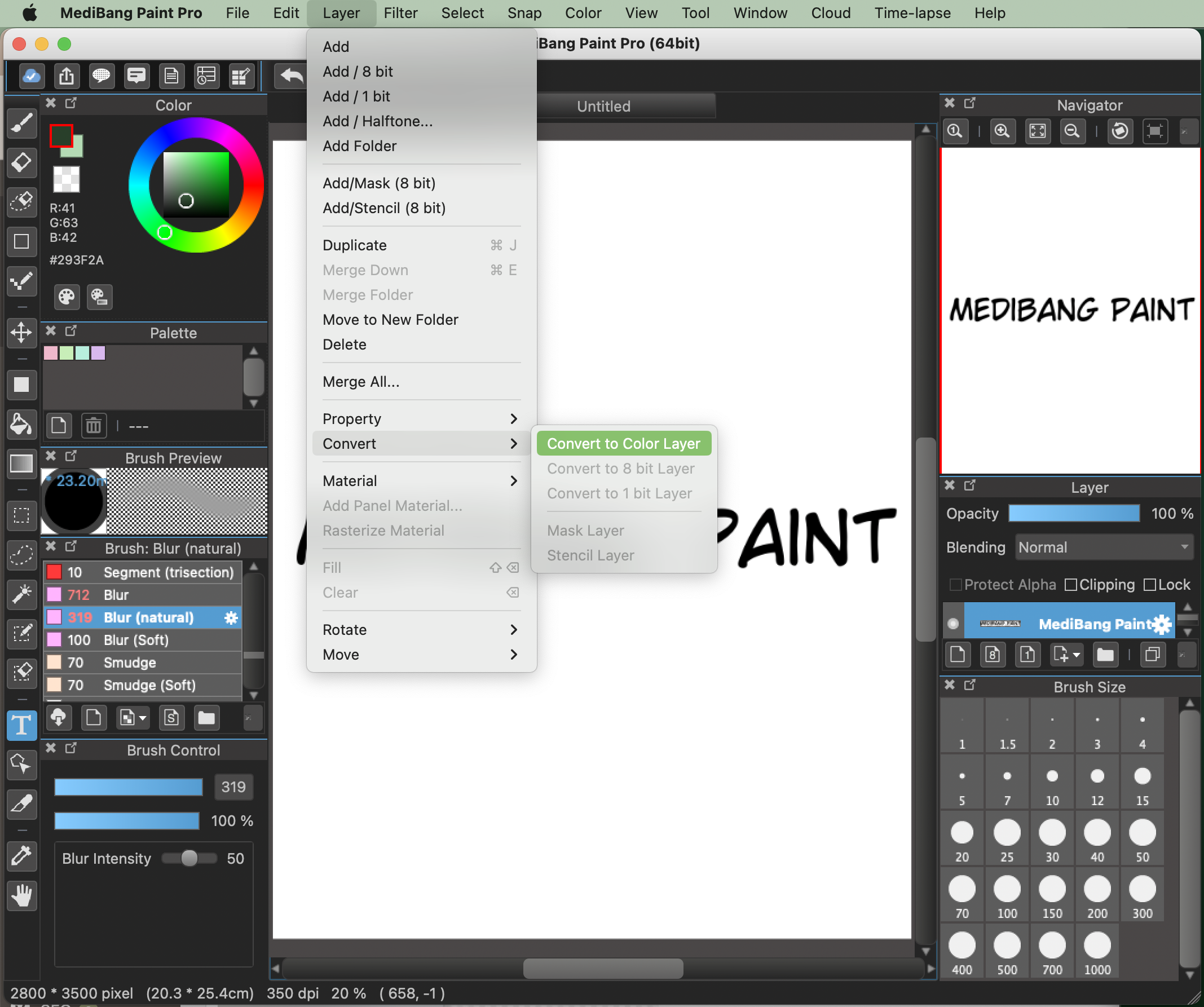
Transforming the Text
After rasterizing the text, you will be able to edit it the same as you would on any Color Layer, including with the Transformation Tool and Brush Tool.
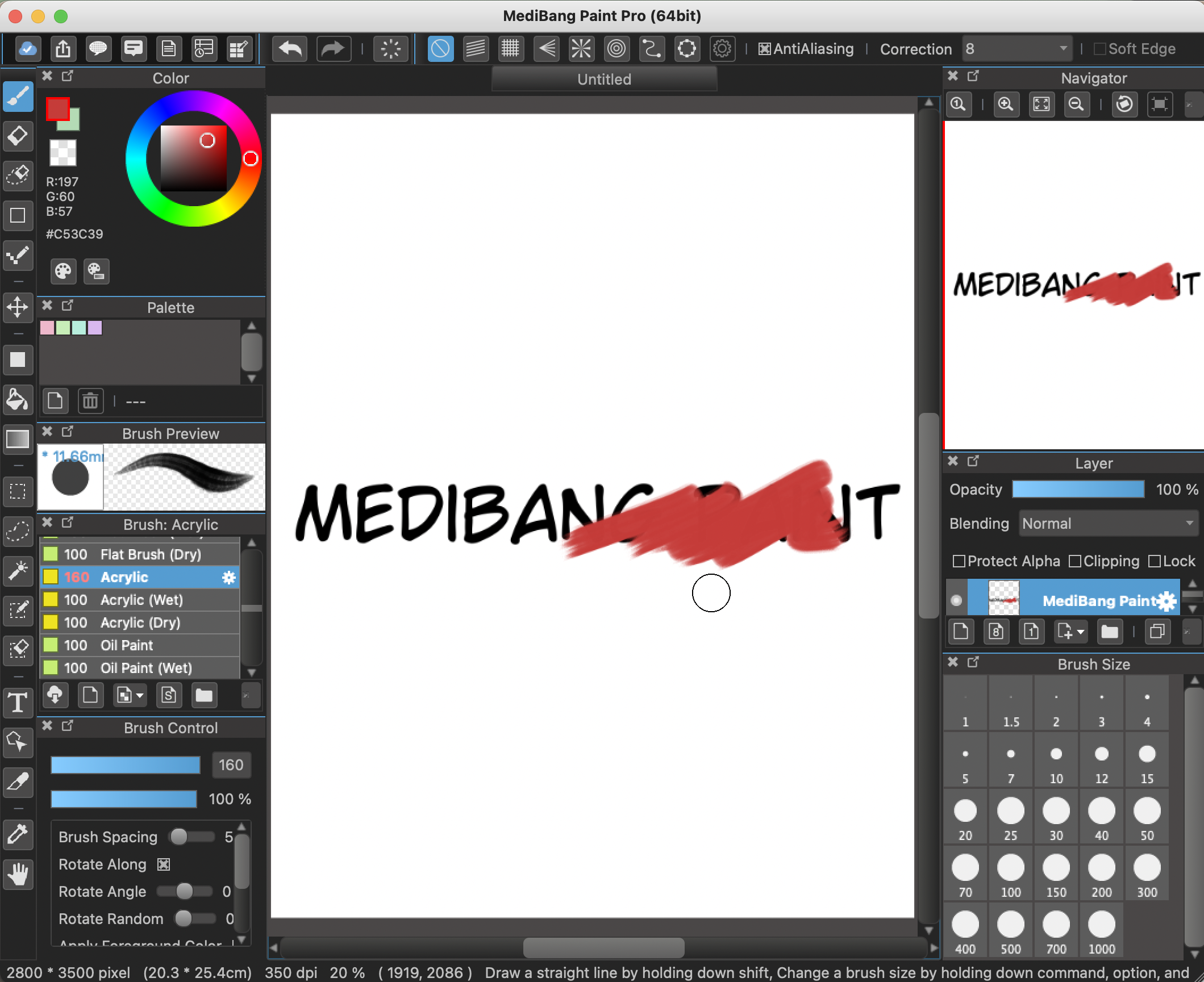
Click here to learn more about using the Transformation Tool.
Applying a Gradient to Text
There are two methods that allow you to apply a color gradient to text.
Using Clipping Masks
This method can be used on text that has not been rasterized.
Create a new Color Layer above the Text Layer that you wish to apply the gradient to and select “Clipping” on the Layer Window.
※When “Clipping” is checked, anything drawn on the active layer will only be shown over parts that are visible on the lower layer.
Use the Gradient Tool on the layer that has a clipping mask applied to it.
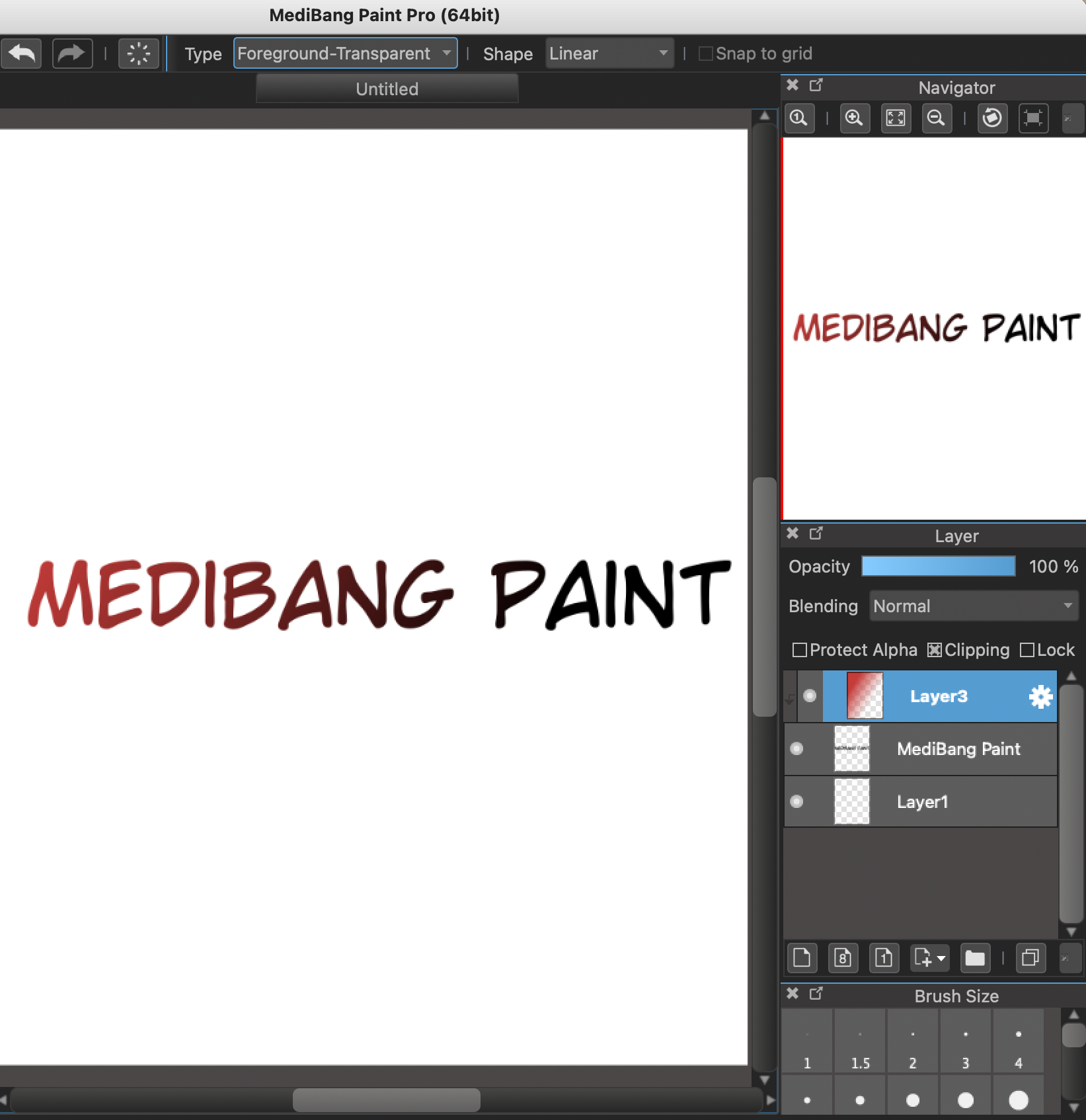
Click here to learn how to use the Gradient Tool.
Using Protect Alpha
Select the rasterized former Text Layer and check Protect Alpha in the Layer Window. Then use the Gradient Tool on the same layer.
※When Protect Alpha is turned on, only the already drawn parts of the active layer can be further edited.
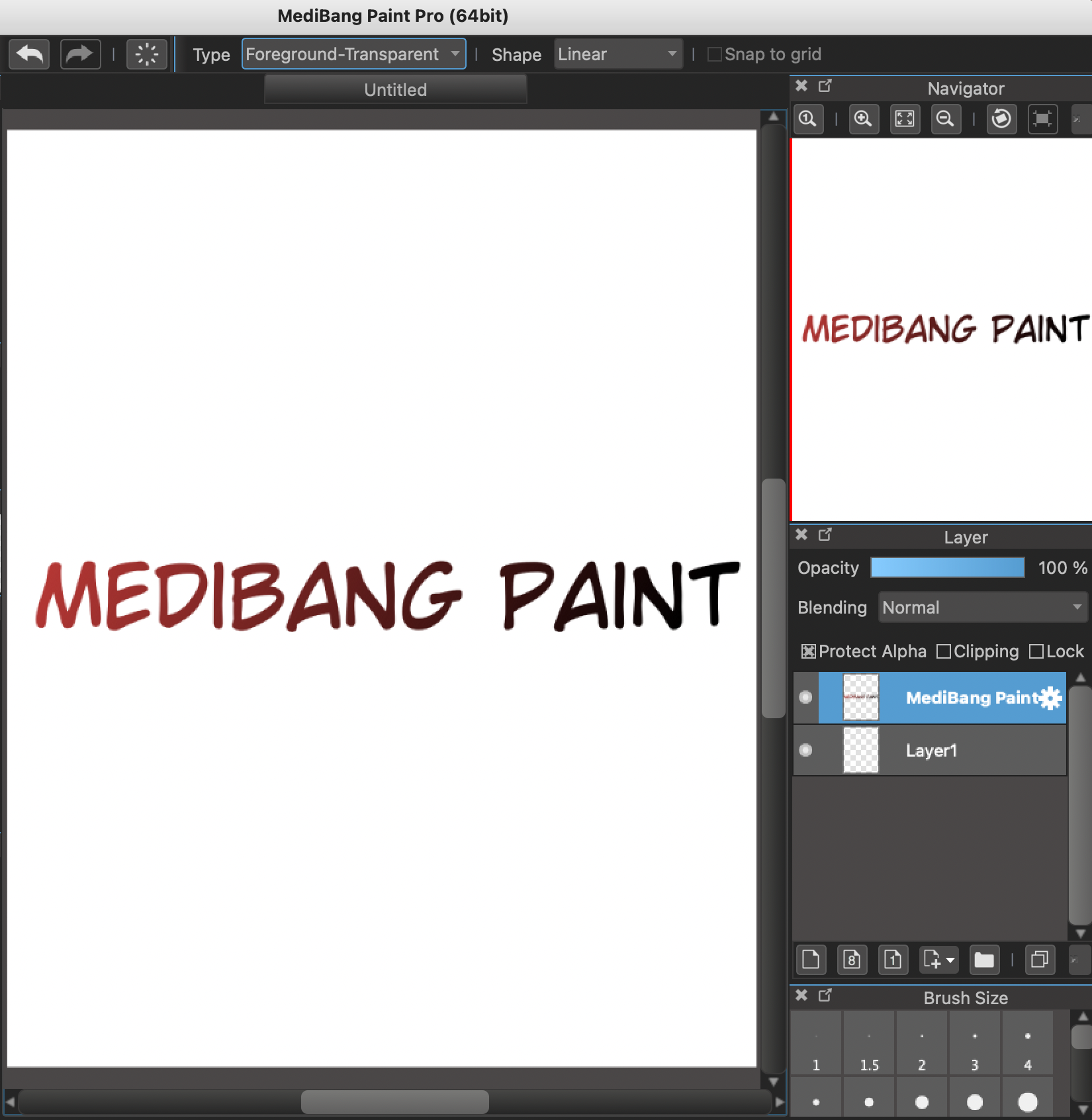
Click here to learn how to use the Gradient Tool.
Partial Color Changes
If you want to change only part of the text color, you can first create a new color layer, turn on “clipping,” and paint over the target area.
The second method is to select a rasterized text layer, turn on “Protect Alpha” and paint directly on it.
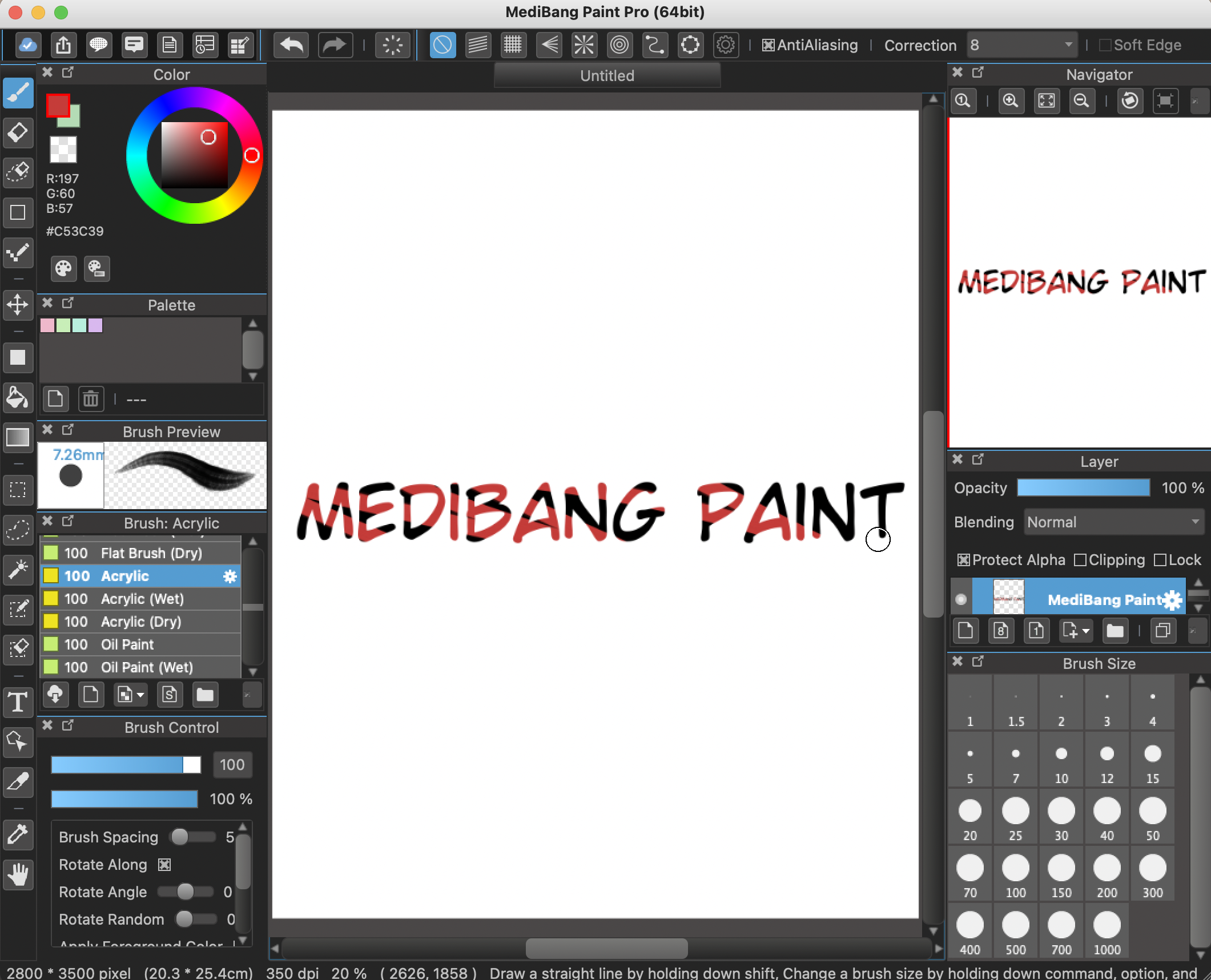
\ We are accepting requests for articles on how to use /