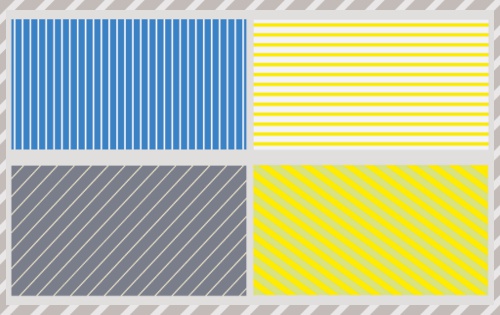2015.03.31
マンガを描いてみよう(2)
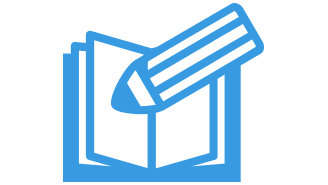
Index
目次
(4)定規を使ってパースを描く
1ブラシツール![]() を選択します。
を選択します。
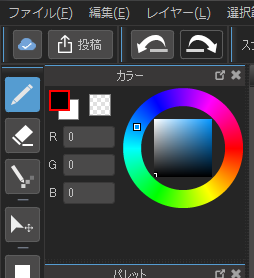
2定規から「消失点」を選択します。
主に奥行きのあるものを描くときに使います。
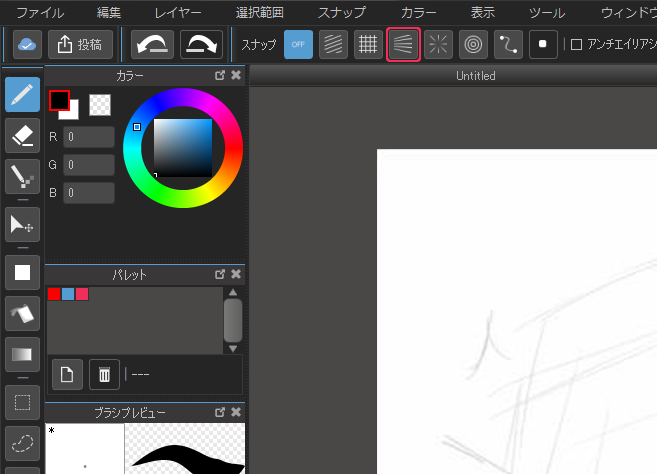
3一本目はビルの頂点を始点に引きます。
始点をクリックし、終点をクリックすると一本目が引けます。
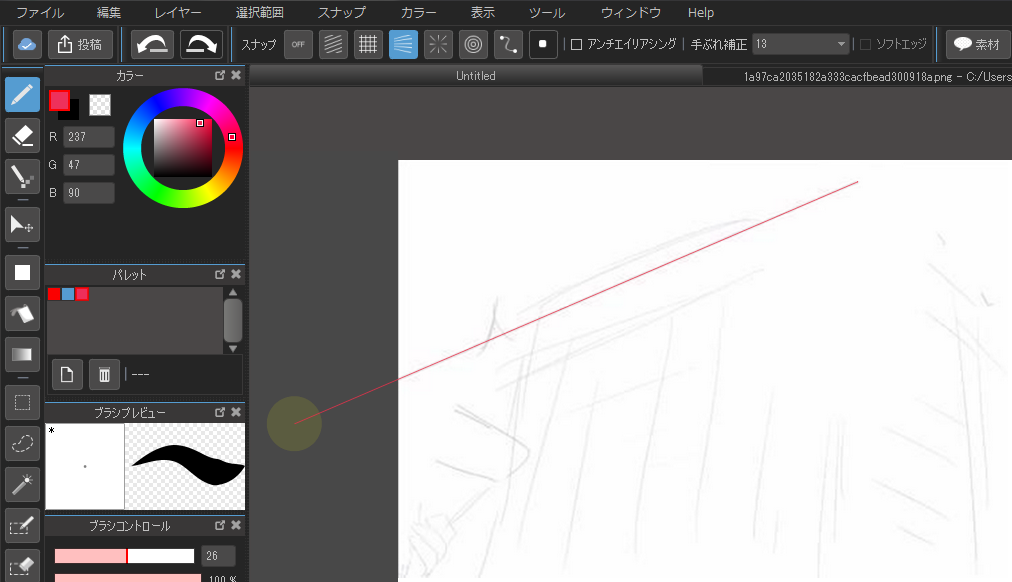
42本目はビルの底辺に合わせ引きます。
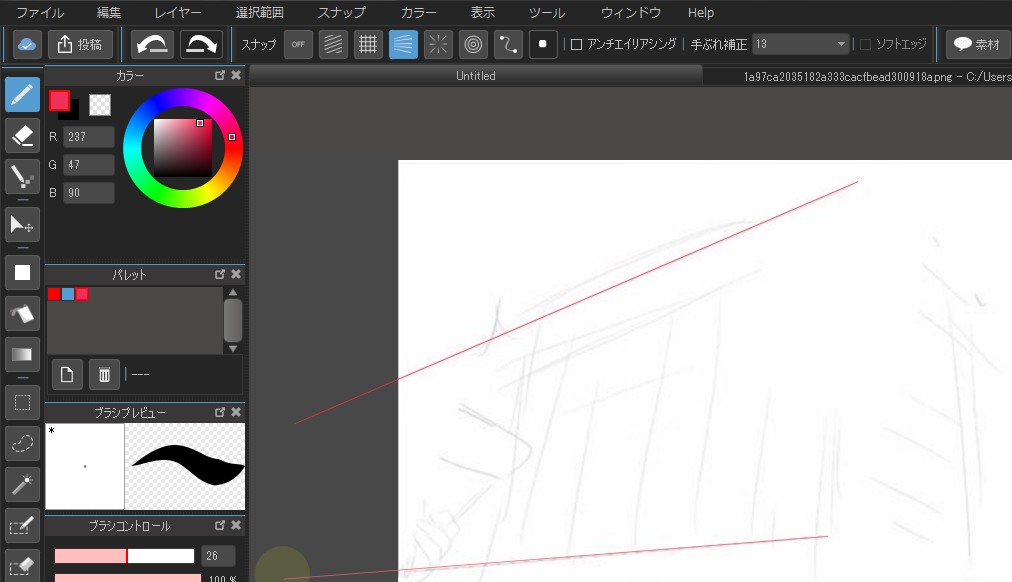
5すると、今引いた2本の先に消失点が設定されました。
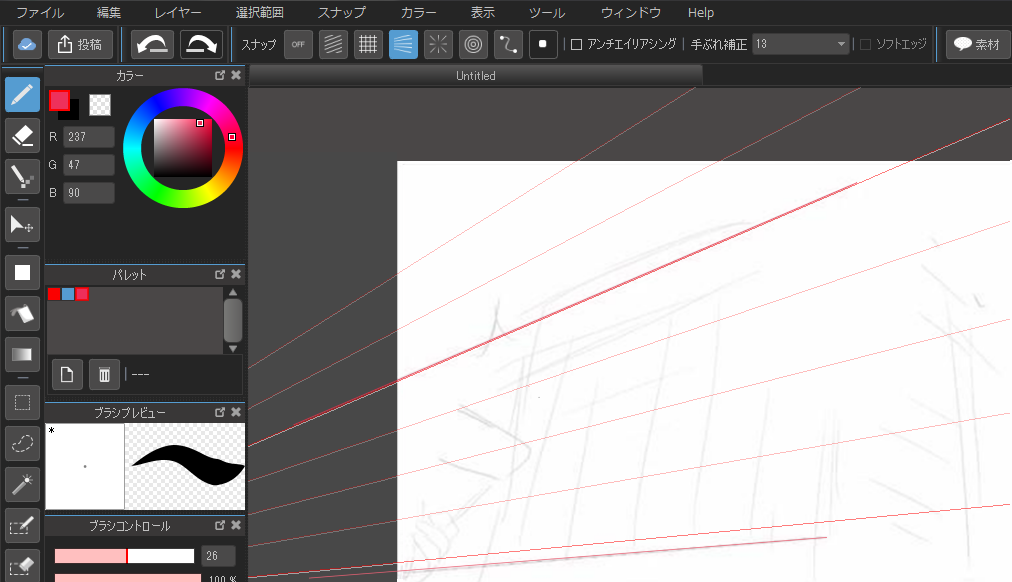
6ブラシで線を描くと、消失点定規に沿った線が引けるようになります。
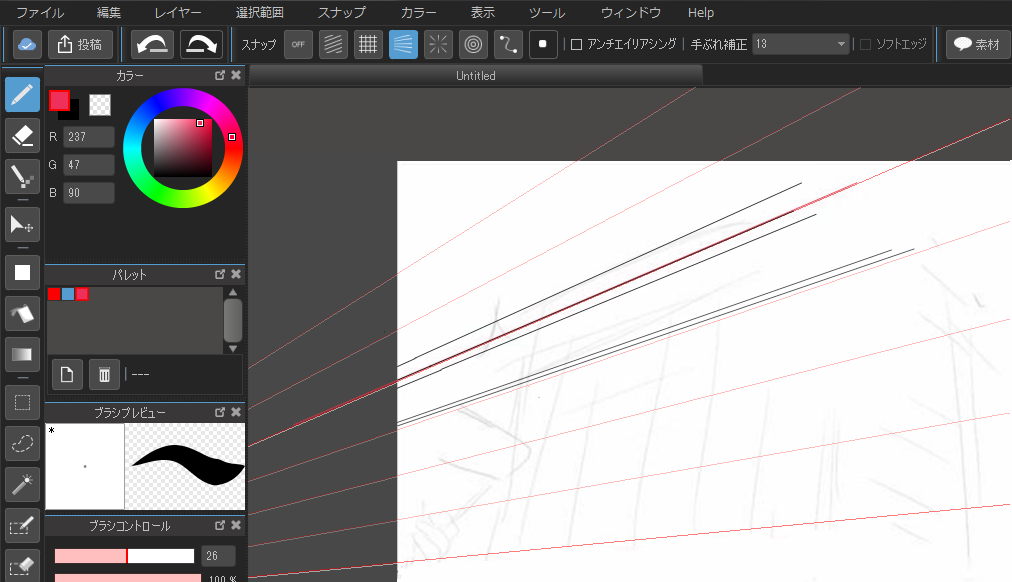
7黒まる![]() をクリックすると、今作った定規の位置をリセットし、新しい定規を設定することができます。
をクリックすると、今作った定規の位置をリセットし、新しい定規を設定することができます。
ビルの反対側も同じことを繰り返して描きます。
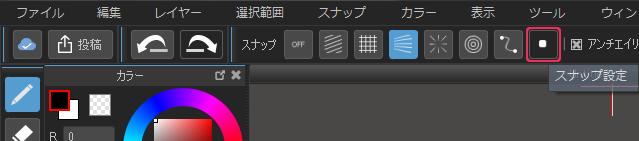
8描けました。
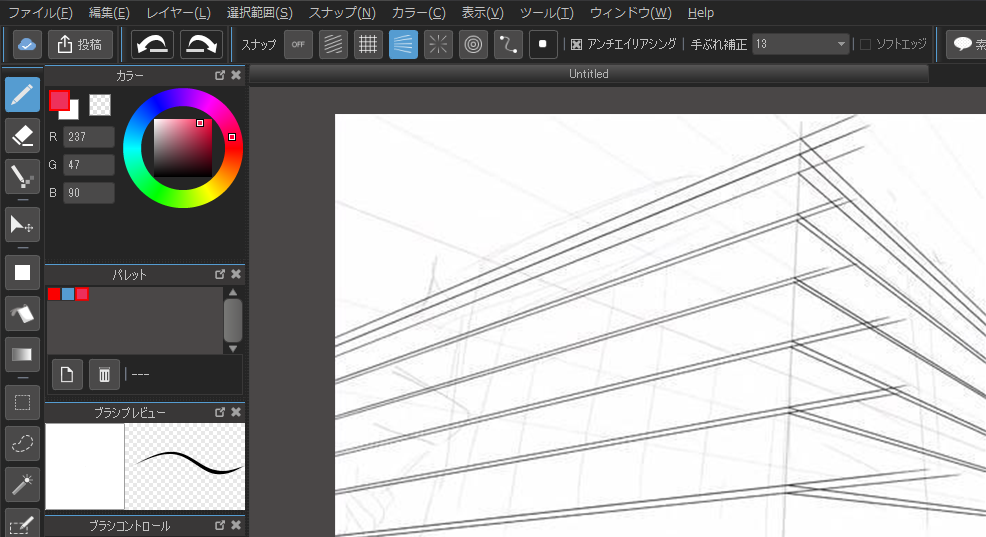
9次に縦の線を引いていきます。
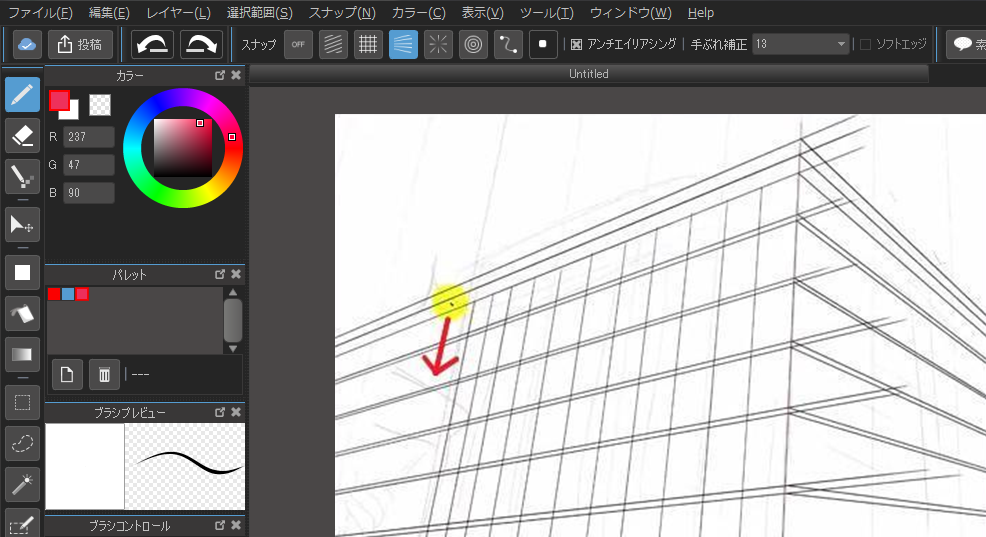
10いらないところを消しゴムツール![]() で消します。
で消します。
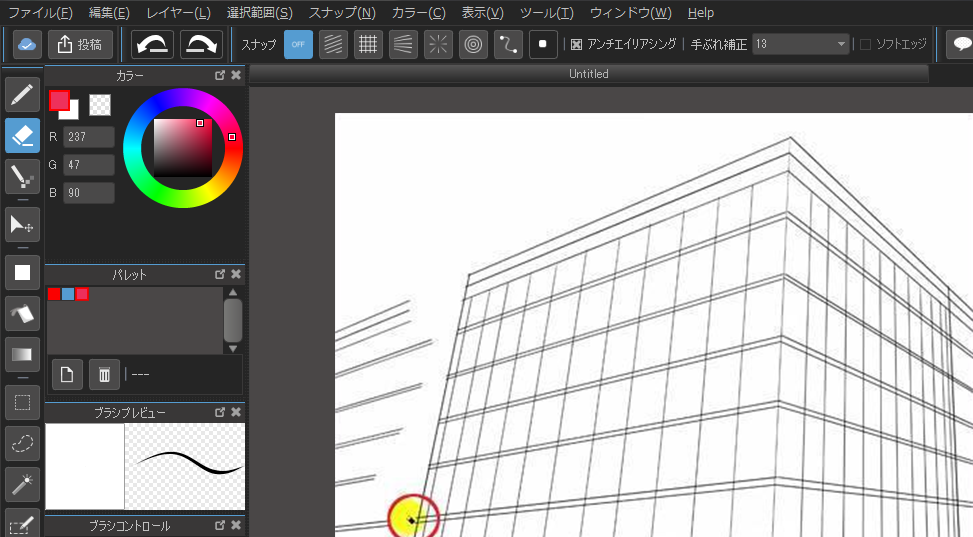
11塗りつぶします。
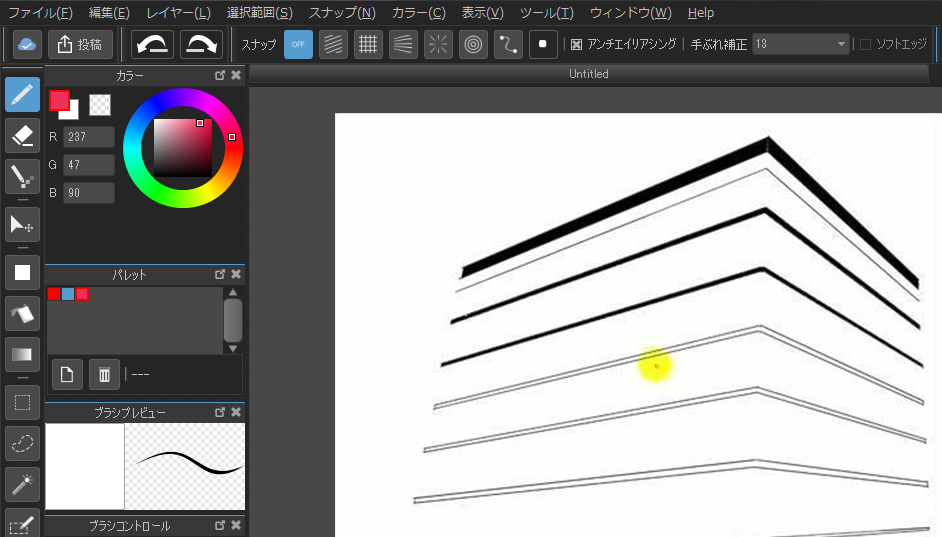
12ビルができました。
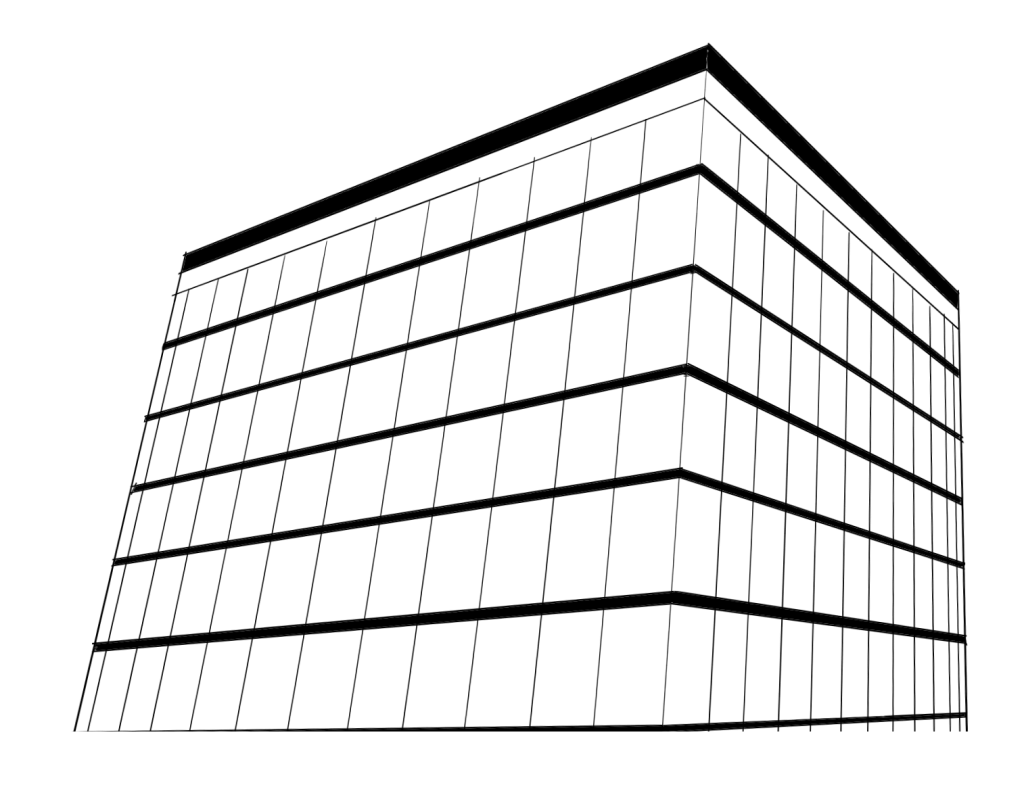
(5)他の定規を使う
定規は「消失点」だけでなく、合計6種類の定規があります。
それぞれ「メニュー」>定規から選択できます。
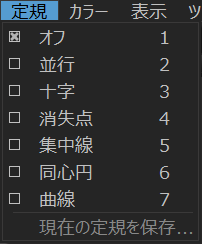
1「平行」では、指定した角度の真っ直ぐな線を引くことができます。
線の角度は、キャンバス上でポインタを動かすことによって変化します。
表示される赤い線を描きたい方向に調整してキャンバスをクリックしてください。
クリックすることで線が固定されます。
赤い線が表示されている状態では、線上以外の部分でも、線の方向のみに描画することができます。
※どの定規もキャンバスをクリックすることで角度や位置が固定されます。一旦固定した定規を移動したい場合は、メニュー下のバーにある黒まる![]() をクリックすると位置をリセットできます。
をクリックすると位置をリセットできます。
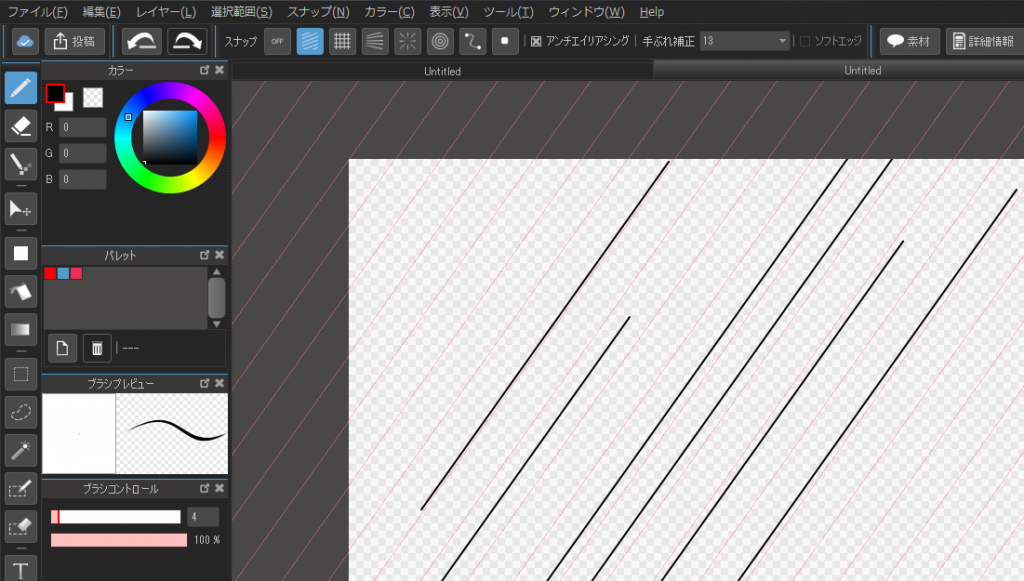
2「十字」では、垂直と平行の線が引けます。
十字はキャンバス上のどこでも縦と横に真っ直ぐな線を引けるため、移動しません。
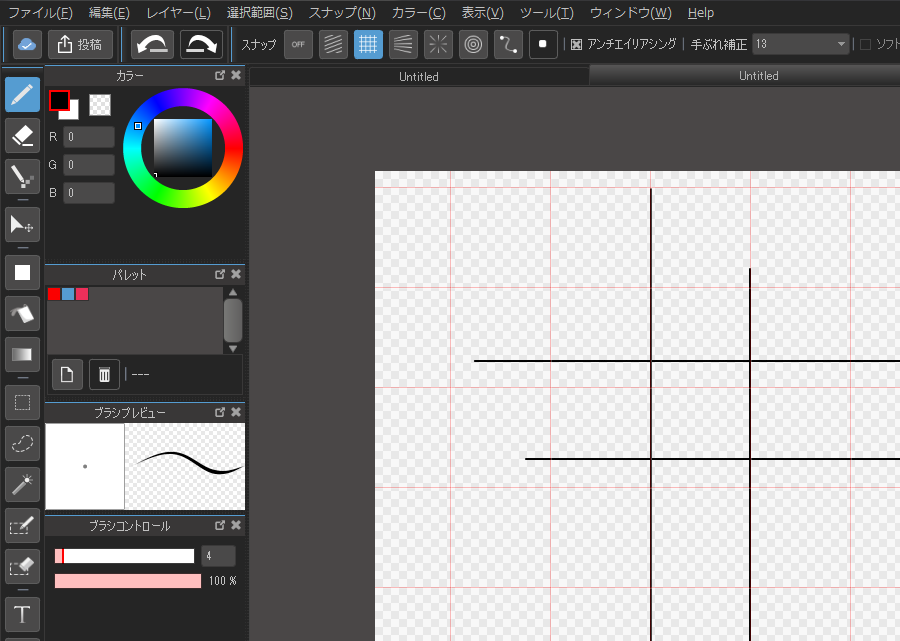
3「集中線」は、集中線を描くことができます。集中線を使うと、絵に勢いがつきます。
ポインタを移動し、目立たせたい対象の中心に合わせてクリックし、定規を設定してください。

位置を合わせたら、線を引きたい箇所に引いていきます。

<応用>集中線定規を使えば、一点透視の絵を描くこともできます。
4「同心円」は、円を描くときや、様々なマンガ効果を描くときに便利です。
ポインタを動かすことで定規の中心が移動するので、中心を置きたいところでクリックして位置を確定し、線を引いてください。
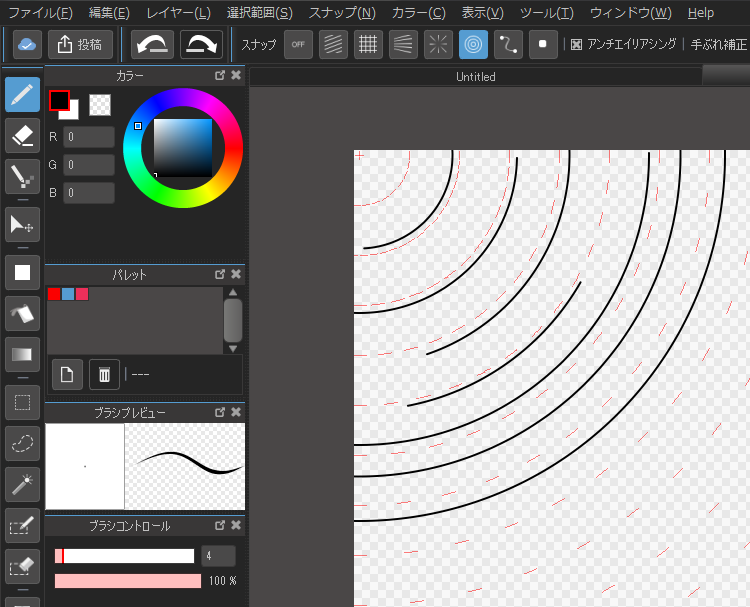
5「曲線」はフリーハンドで曲線を描くことができます。操作は選択ツールの多角形と同じです。
綺麗な円を描きたい場合は「Ctrl(command)」キーを押しながらドラッグしてください。
曲線は、白まるをドラッグすることで大きさを変化することができ、赤いバーをドラッグすることで移動できます。
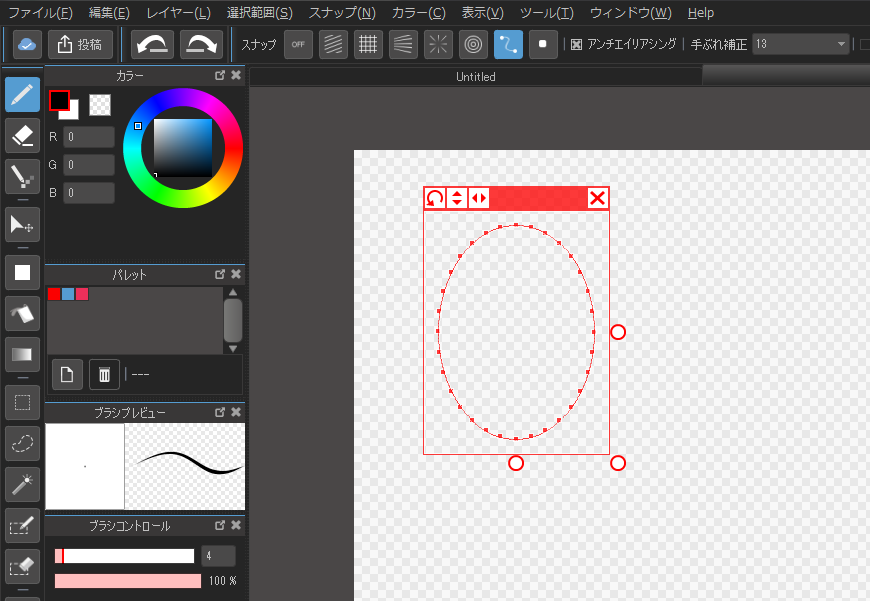
赤いバー上のアイコンからは、それぞれ以下の操作ができます。
・定規を回転![]() …アイコン上からドラッグすることで、定規をドラッグした方向に回転させることができます
…アイコン上からドラッグすることで、定規をドラッグした方向に回転させることができます
・定規を上下反転![]() …クリックすると、定規が上下反転します
…クリックすると、定規が上下反転します
・定規を左右反転![]() …クリックすると、定規が左右反転します
…クリックすると、定規が左右反転します
・定規を非表示にする![]() …定規を非表示にします。メニューから「曲線」を選択することで、再度表示できます。
…定規を非表示にします。メニューから「曲線」を選択することで、再度表示できます。
設定した円をなぞるようにドラッグすると、円に沿った線が引けます。
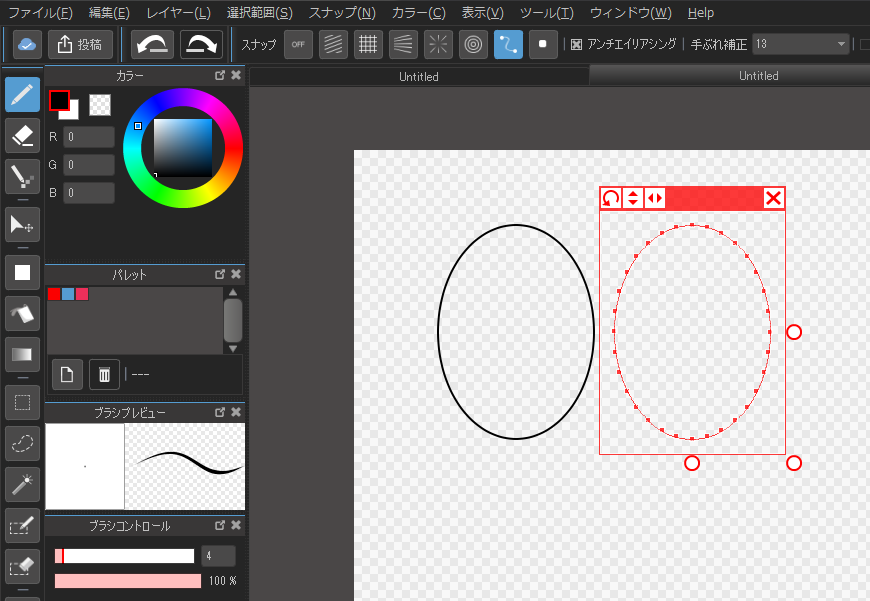
\ 使い方記事の要望を受け付けています /