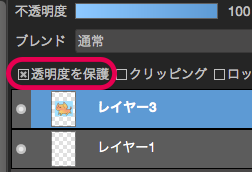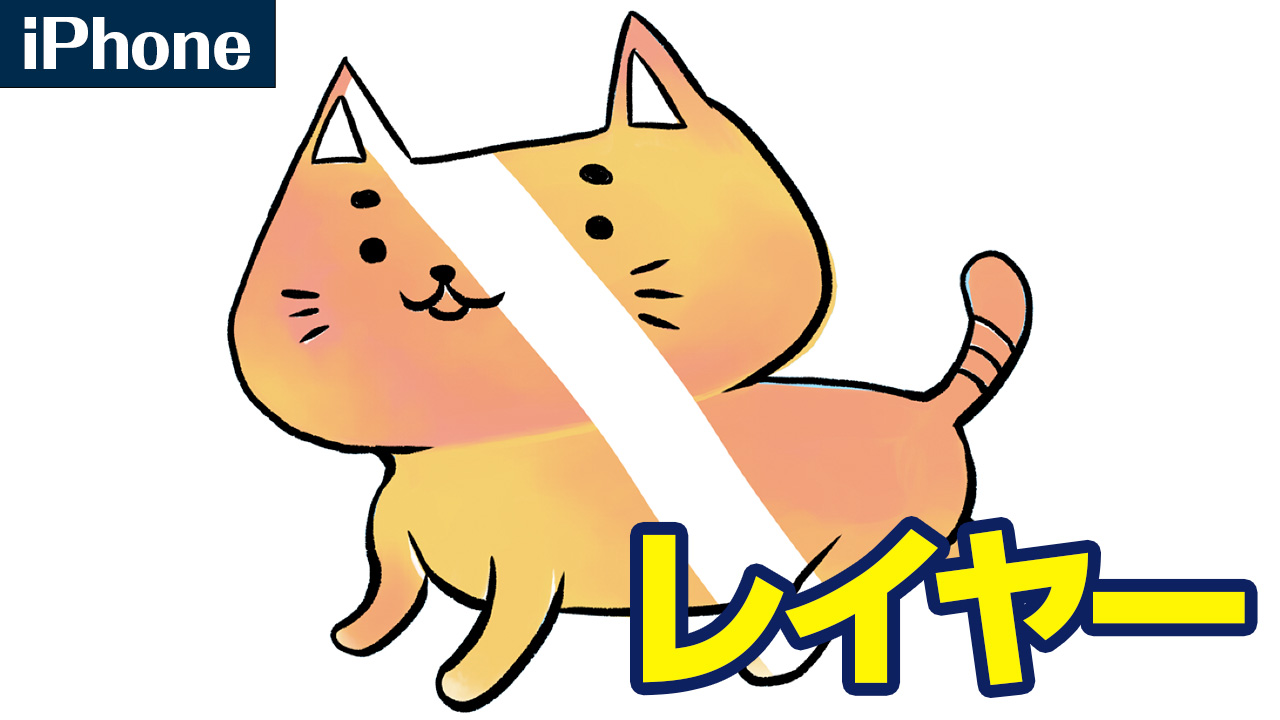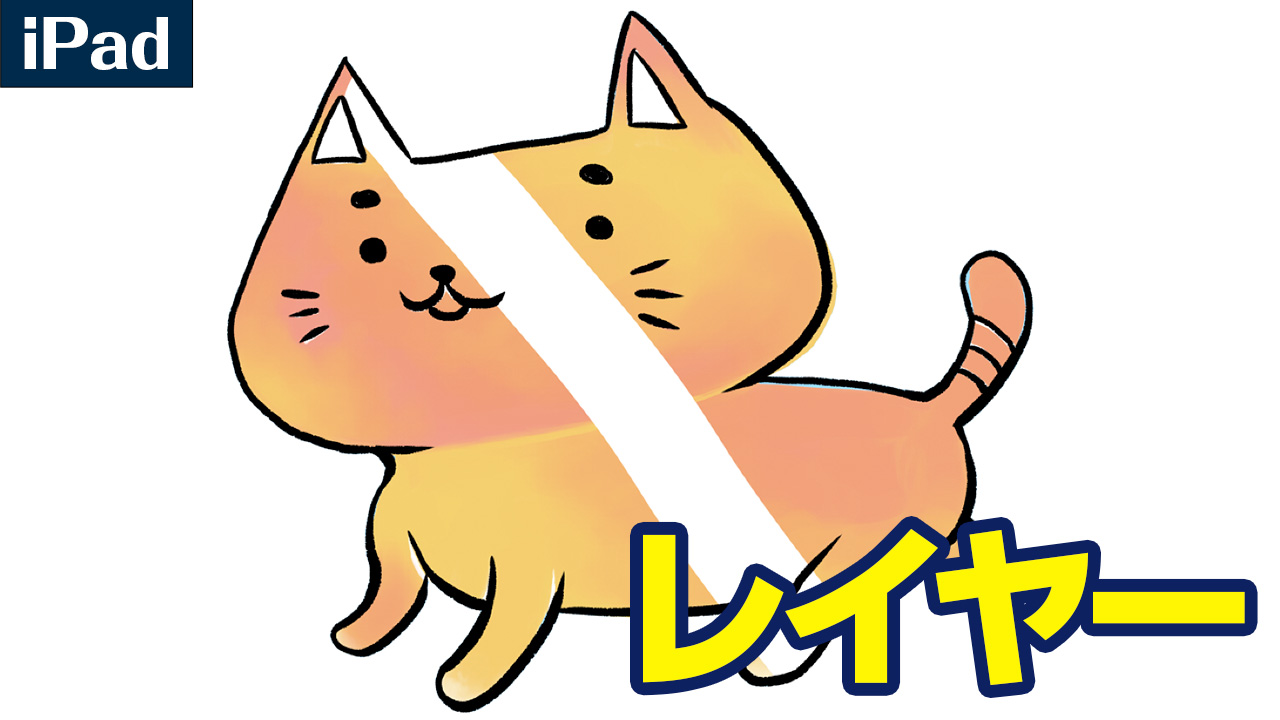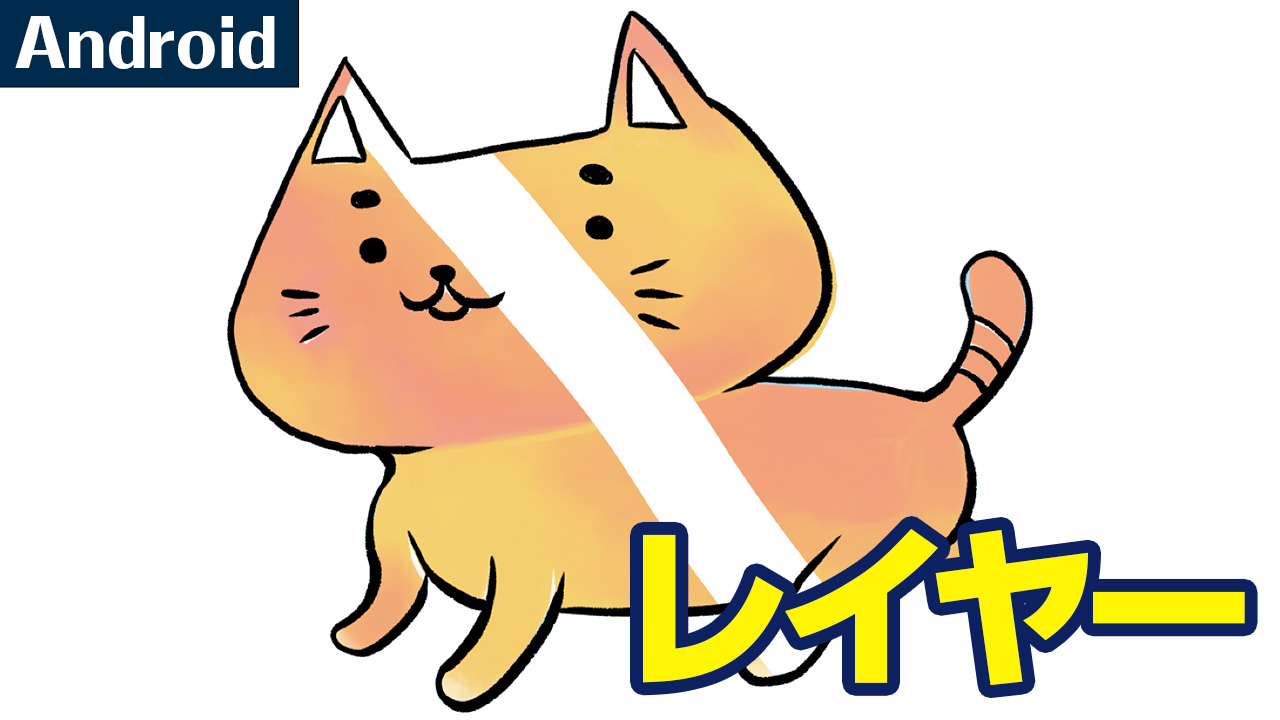2015.11.30
【PC】レイヤー
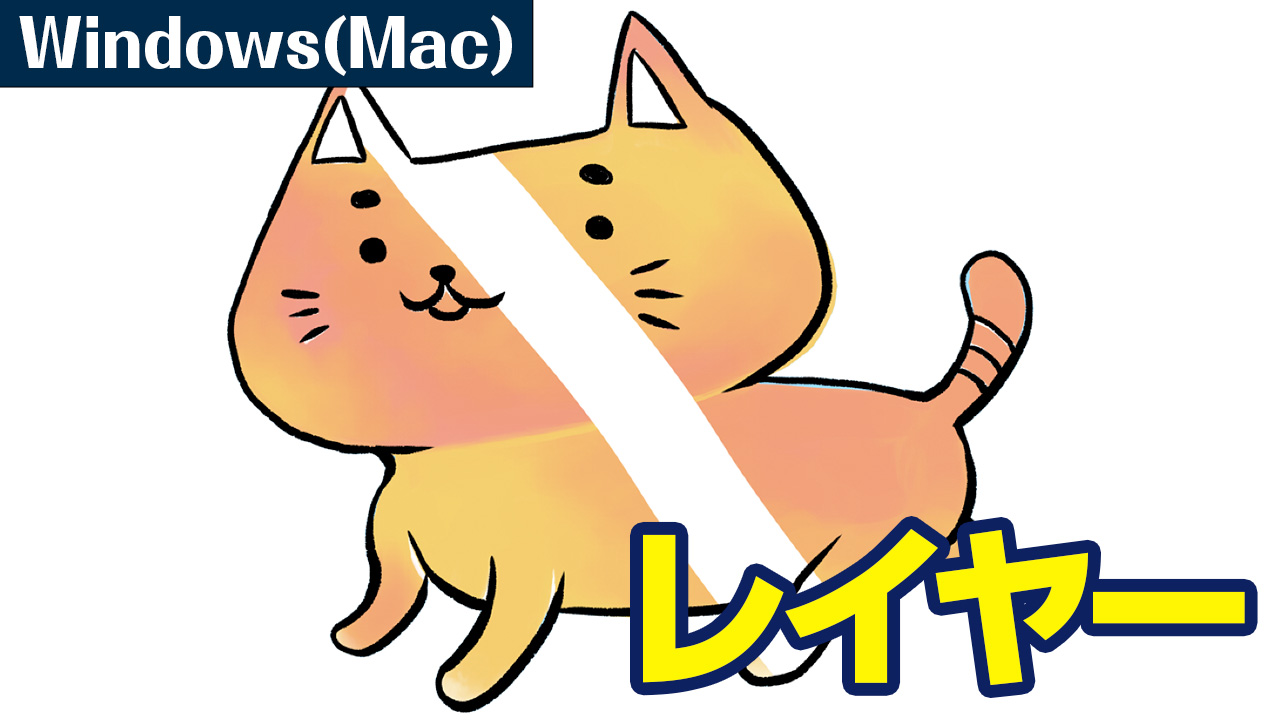
メディバンペイントPro(MediBang Paint Pro)の使い方を説明します。
今回は、レイヤーについて説明します。
Index
レイヤーとは
レイヤーとはフィルムを重ねるように各作業を分けて重ねる事ができる機能です。
レイヤーを統合(ラスタライズ)しない限り、他のレイヤーに影響を与えずに効率良く作業する事ができます。
(例)このねこは2枚のレイヤーからできています。
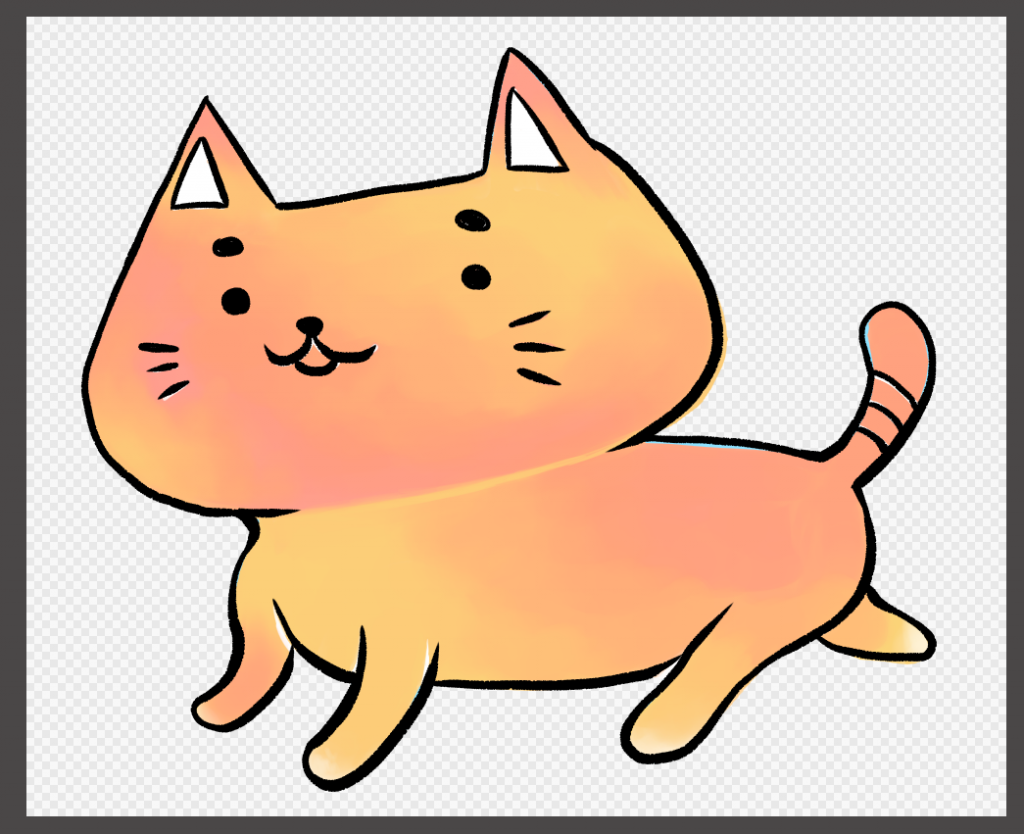
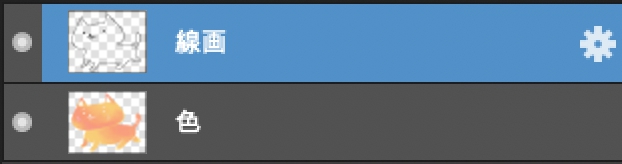
レイヤー1では「線画」、レイヤー2では「色塗り」をしています。
たとえば色塗りで気に入らないところがあったとき、線画と同じレイヤーで塗っていると、線画を消さないように注意しながら消さないといけません。ですが、レイヤーを分けておくと、
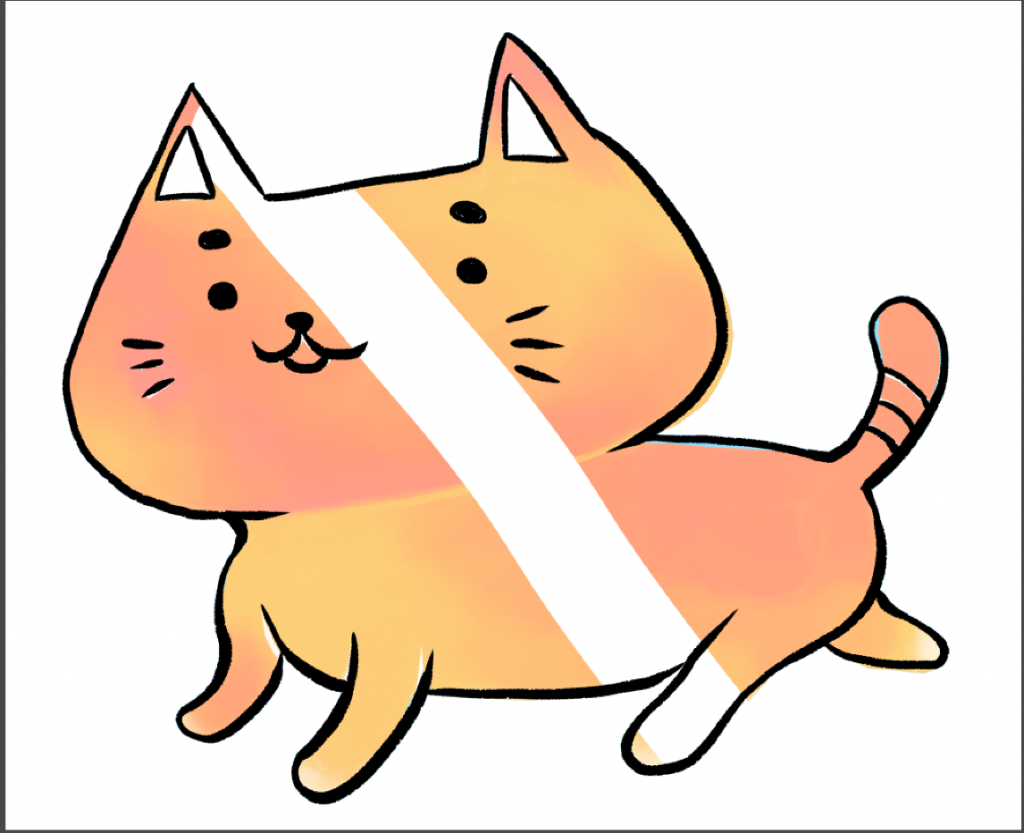
このように、レイヤー2に描いた色の部分だけを消すことができます。
以下から、レイヤーの基本的な使い方を紹介します。
レイヤーの操作
メニューの「レイヤー」、または右下のレイヤーウィンドウから、レイヤーの「新規作成」などの操作が行えます。
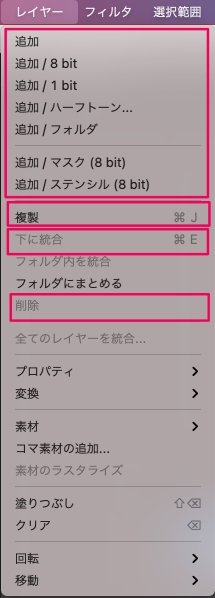
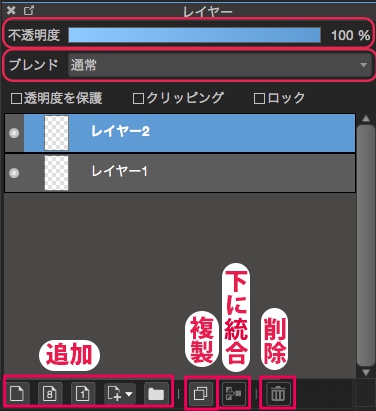
| 追加 | 新規レイヤーを作成します。 カラーレイヤー、8bitレイヤー、1bitレイヤー、ハーフトーンレイヤー、マスクレイヤー、ステンシルレイヤーの6種類を作成できます。 またレイヤーフォルダも作成できます。 |
|---|---|
| 複製 | 選択しているレイヤーをコピーします。 |
| 下に統合 | 選択しているレイヤーを、1つ下のレイヤーと結合します。 |
| 削除 | 選択しているレイヤーを削除します。 |
| 変換 | 選択しているレイヤーを変換できます。 |
| 不透明度 | 選択しているレイヤーの不透明度を変更できます。 |
| ブレンド | 選択しているレイヤーのブレンドを変更することができます。 詳しくはこちらを御覧ください。 |
レイヤーの種類
a.)下書きレイヤー
レイヤーをダブルクリックするか右の歯車マーク ![]() をクリックして、レイヤー属性の「下書きレイヤー」にチェックを入れると、通常レイヤーから下書きレイヤーに変化します。
をクリックして、レイヤー属性の「下書きレイヤー」にチェックを入れると、通常レイヤーから下書きレイヤーに変化します。
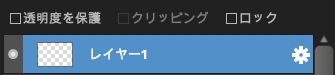
「レイヤー属性」パネルが開きました。
レイヤーの名前や効果もここで変えられます。
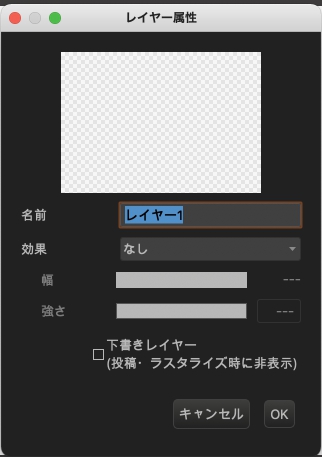
「下書きレイヤー」にチェックを入れると、右上に下書きマークが付きます。
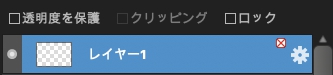
下書きレイヤーには以下のような特徴があります。
・自動選択、バケツツールの範囲指定に影響しません
・印刷したときに反映されません
・jpg、png、bmpで出力されません(保存したファイルにも反映されません)
・作品投稿時に表示されません
b.)レイヤーの種類
レイヤーの種類は、以下の6種類に分かれます。
8bitレイヤーと1bitレイヤーは、右下にマークが付きます。
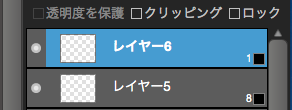
8bitレイヤーと1bitレイヤーは、カラーレイヤーよりも容量が小さく、動作が軽くなります。
カラーレイヤー、8bitレイヤー、1bitレイヤーは、作成時に選べる他、「変換」することで、途中から変更することもできます。
(ただし、カラーレイヤーに描かれたカラーイラストを8bitもしくは1bitに変換すると、カラーを保持できず単色になります)
また、8bitレイヤー、1bitレイヤーは見た目を黒以外の色(1色のみ)に変えることもできます。
レイヤーの歯車マーク ![]() をクリックすると表示される「レイヤー属性」パネルから、選択中の前景色(今選択している描画色)やパレットに登録してある色を指定できます。
をクリックすると表示される「レイヤー属性」パネルから、選択中の前景色(今選択している描画色)やパレットに登録してある色を指定できます。
1色しか使用できないため、カラーを指定すると、既に描いてある線の色も指定した色に変更されます。
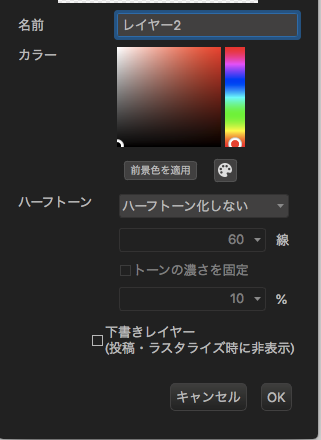
レイヤーを探す
描画の途中で、「この色を塗ったレイヤーがどれだかわからない…」ということが起きたら、
キーボードの「A」キーを押しながら(マウスポインタが ![]() に変化します)、探したい色や線をクリックしてください。
に変化します)、探したい色や線をクリックしてください。
レイヤーウィンドウで、クリックした色や線が描いてあるレイヤーが選択されます。
レイヤーをロックする
レイヤーをロックすると、そのレイヤーは移動したり描き込んだりできなくなります。
完成したレイヤーを保護したい時や、描画したくないけれど表示だけしておきたい時などに、
間違って描き込んでしまうことを防ぐために便利な機能です。
ロックされたレイヤーには、鍵のマークが付きます。
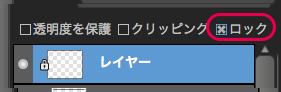
レイヤーの機能を利用すると、線画からはみ出さずに色を塗ることができます。
a.)透明度を保護
レイヤーウィンドウにある「透明度を保護」にチェックを入れると、透明な部分が保護され、そのレイヤーで描画されている部分以外には、描画できなくなります。
「透明度を保護」は、レイヤー1枚ごとに設定できます。
(例)ねこを描いたレイヤーの「透明度を保護」すると、そのレイヤーはねこの上以外には描画できなくなります。
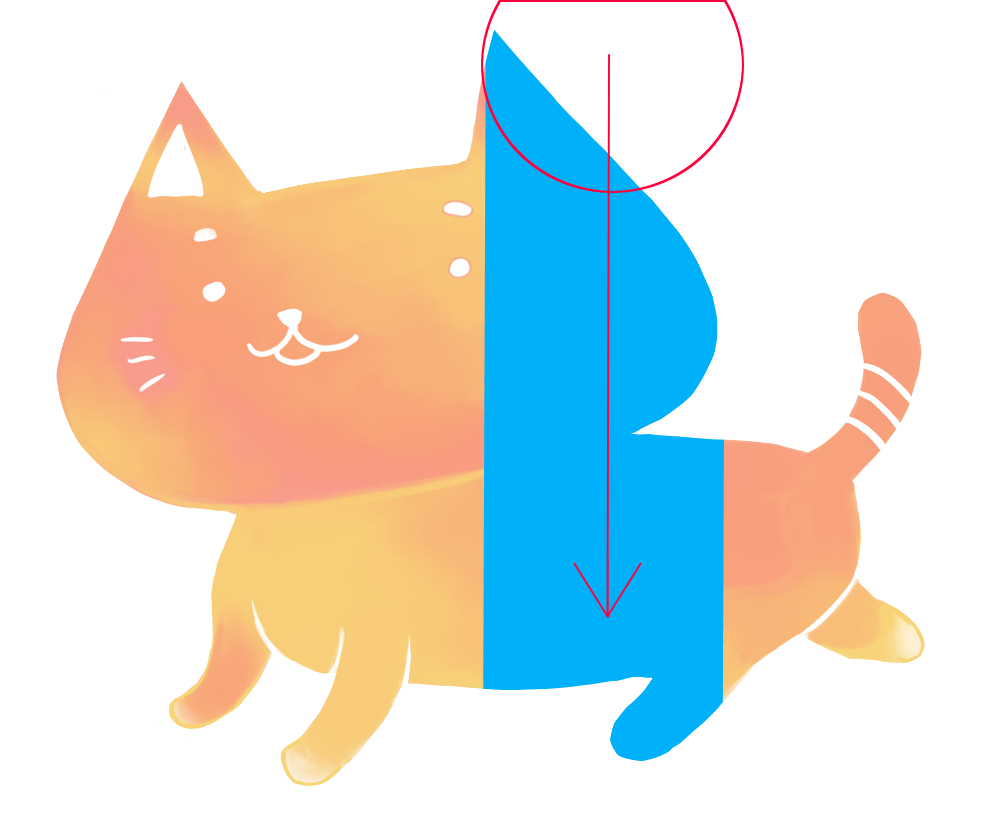
b.)クリッピング
「クリッピング」を設定すると、設定したレイヤーの1つ下のレイヤーに描画されている範囲内にしか描画できなくなります。
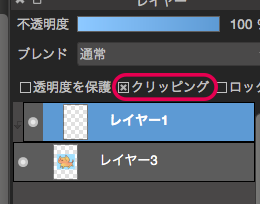
この画像の場合、レイヤー1はレイヤー3のねこが描画されている部分にのみ、描くことができます。
色塗りのとき、「下塗り」をしたレイヤーにクリッピングすると、例えば影をつけやすくすることができます。
レイヤーの不透明度の変更
ブラシと同じように、レイヤーも不透明度を変更できます。
ペン入れをしやすくするために「下書き」レイヤーの不透明度を下げて薄くしたり、「色塗り」レイヤーに塗った色の濃さを調整したりできます。
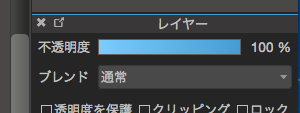 |
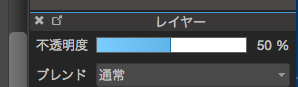 |
 |
 |
レイヤーの複数選択
Windowsでは「Ctrl」キーを押しながら、Macでは「command」キーを押しながら、レイヤーを選択すると、複数のレイヤーを選択できます。
そして、そのままレイヤー同時移動、フォルダ収納、レイヤー削除、レイヤー複製を行えます。
※フォルダ収納はマウスの右クリックを押す事で項目が表示されます。
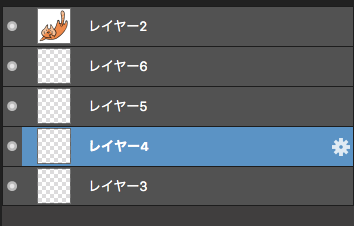
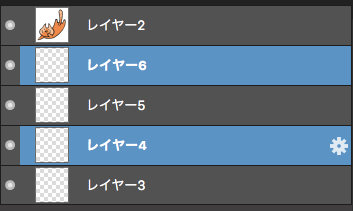
また、「Shift」キーを押したままレイヤーを選択すると、最初に選択していたレイヤーから選択したレイヤーまでの間にある全てのレイヤーを一気に選択することができます。
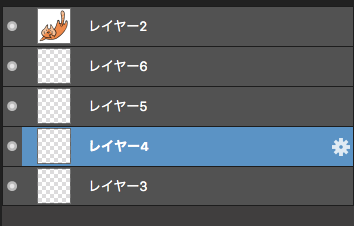
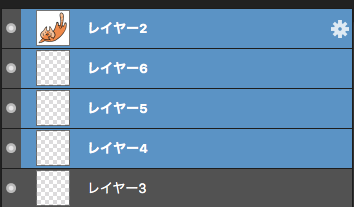
(例)「レイヤー4」が選択されている状態で、「Shift」キーを同時に押したまま「レイヤー2」を選択すると、「レイヤー2」までまとめて選択されます。
\ 使い方記事の要望を受け付けています /