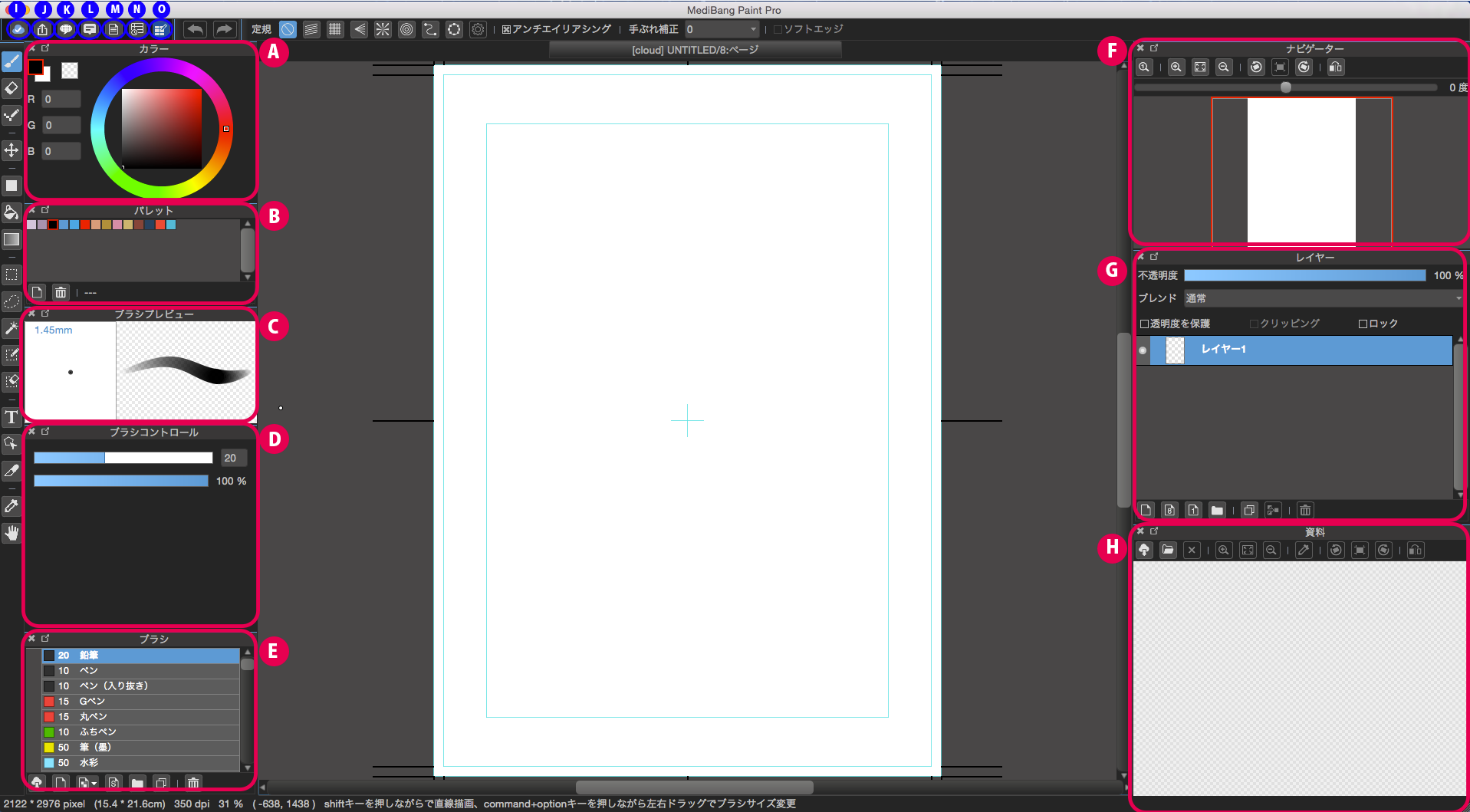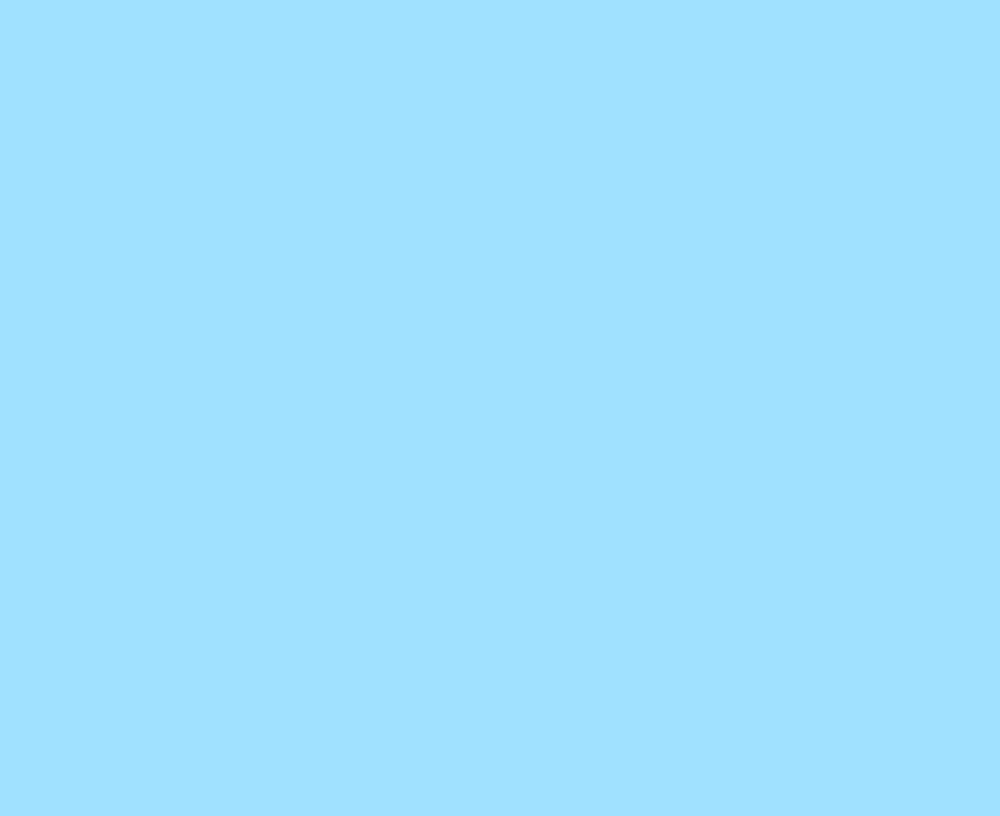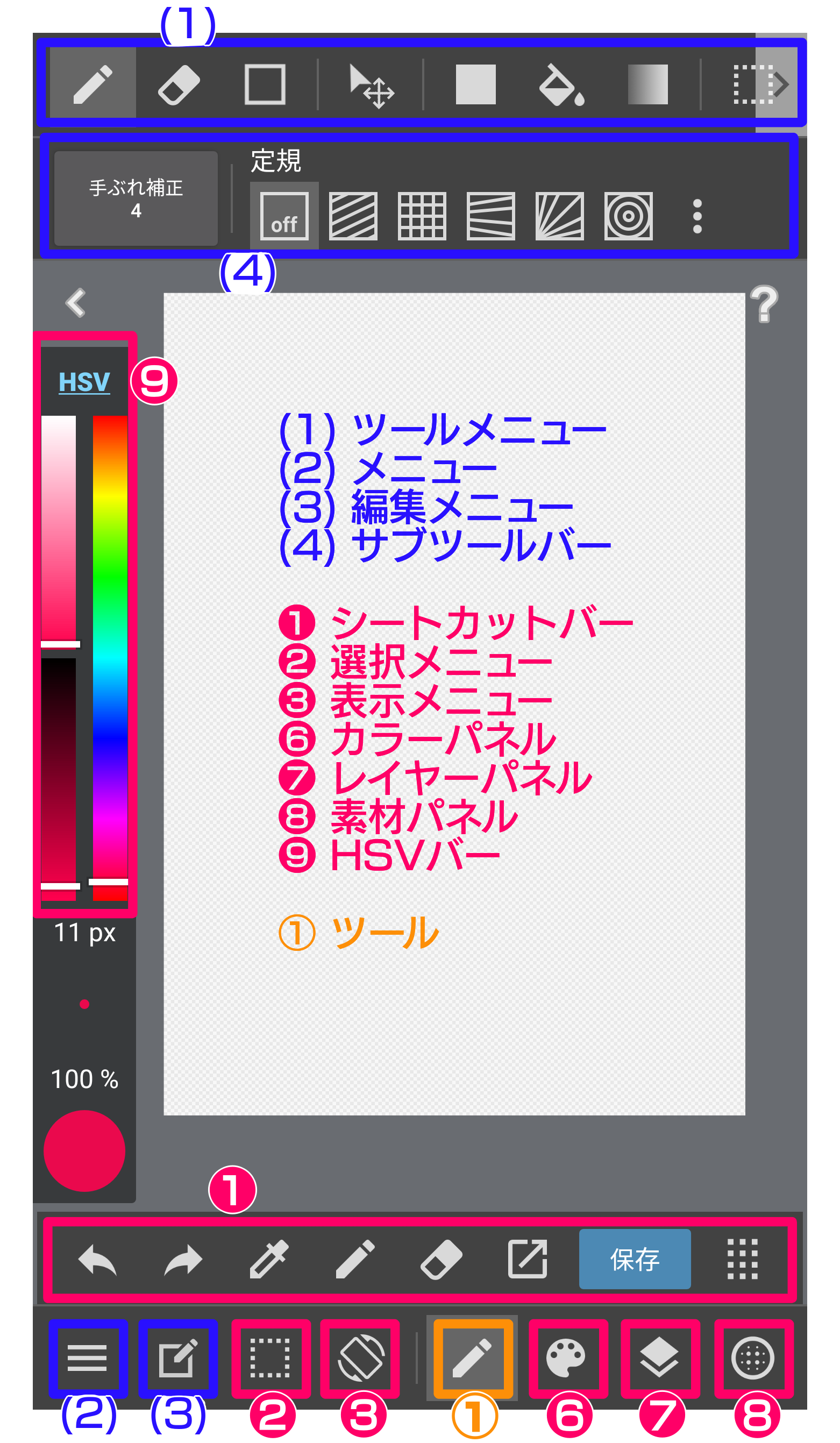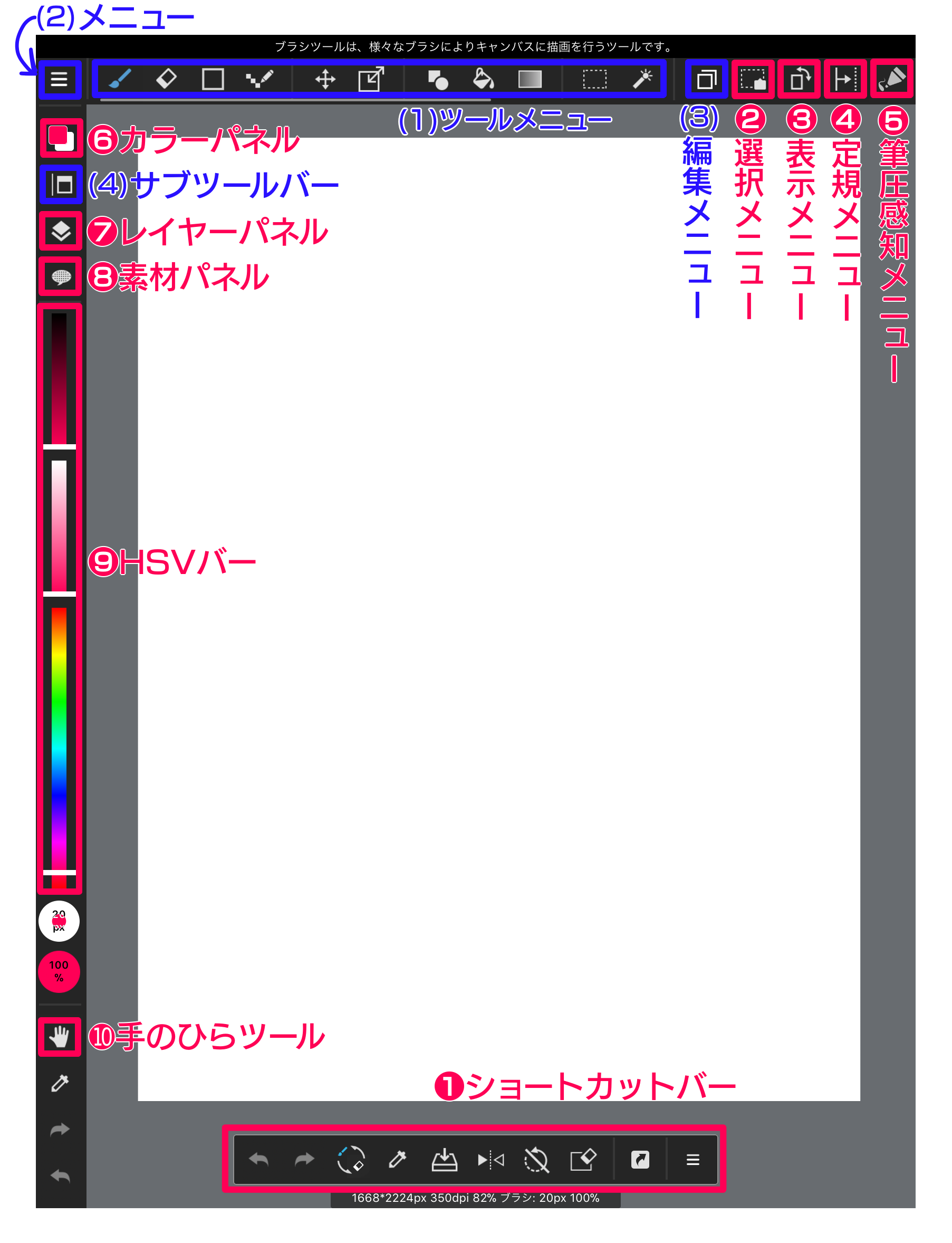2015.11.30
【PC】『メディバンペイント』の画面の見方
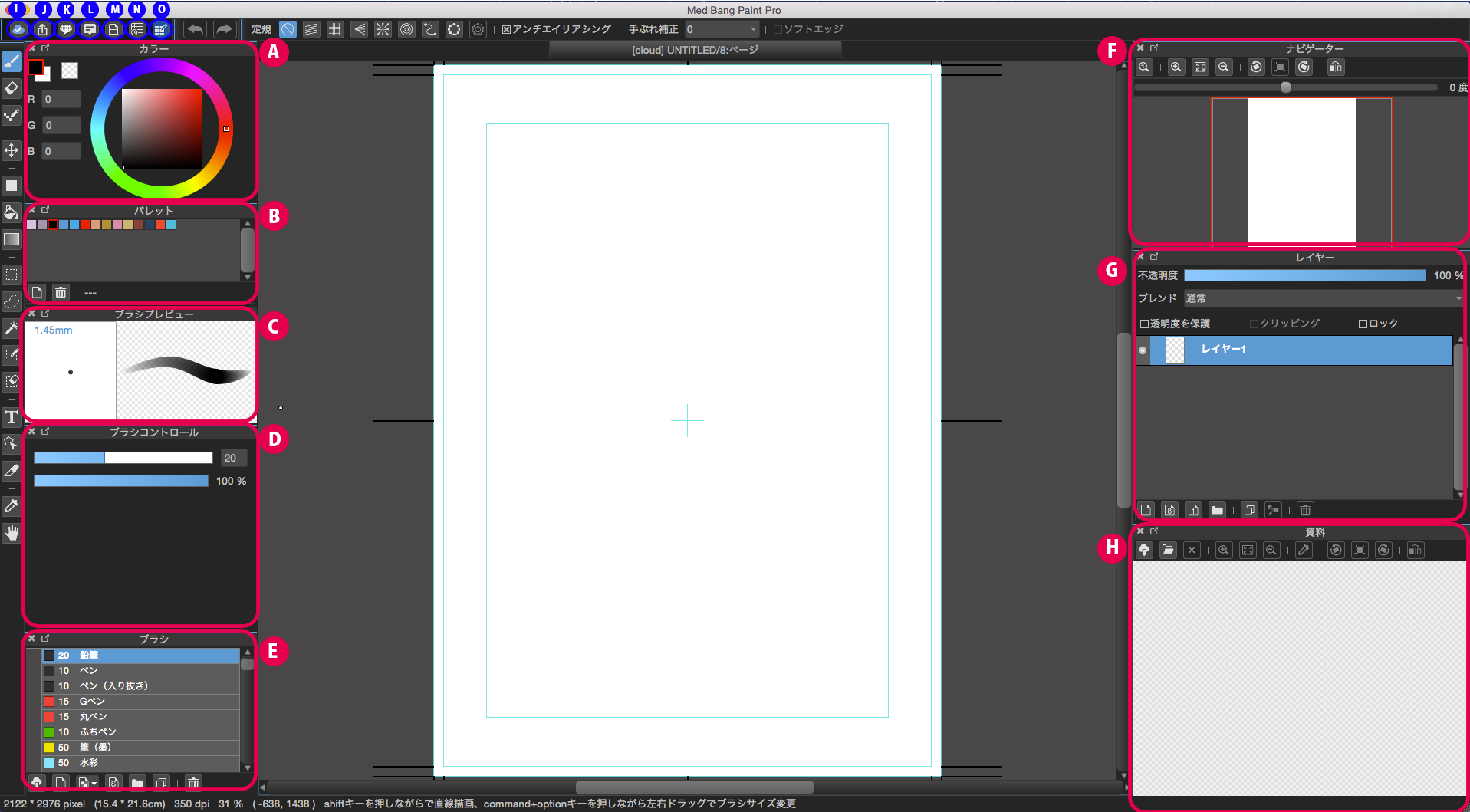
今回は、メディバンペイントの画面の見方について説明します。
Index
ウィンドウの名称
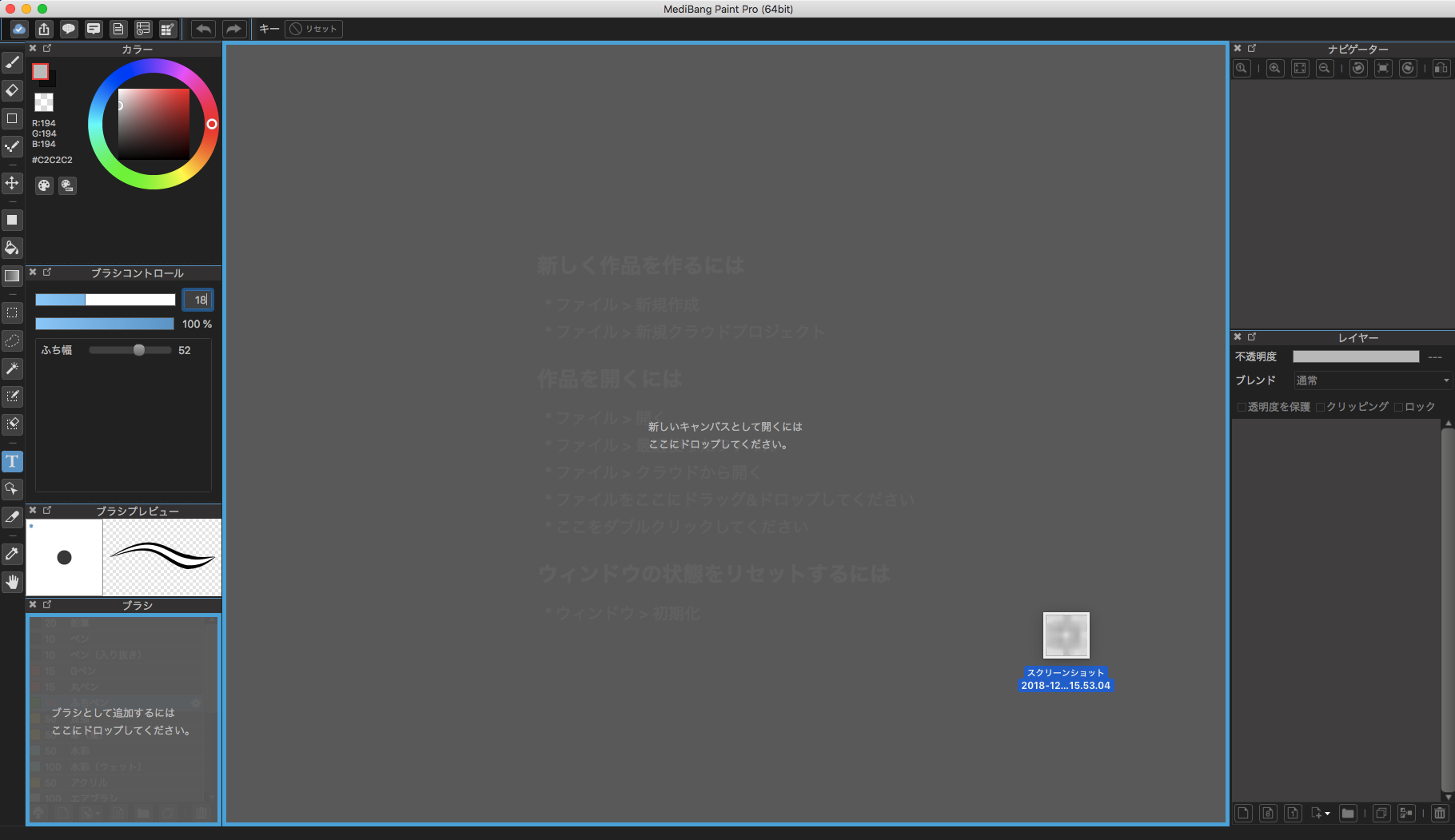
(1)通常機能
A カラーウィンドウ
外側の輪のパレットで色を選択でき、内側の四角形のパレットで色の明るさと鮮やかさを調整できます。
RGBの数値を入力して、色を指定することもできます。
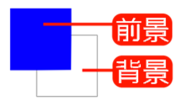 「前景」と「背景」は、それぞれの■をクリックすることで入れ替えられます。
「前景」と「背景」は、それぞれの■をクリックすることで入れ替えられます。
「前景」は「描画色」、「背景」は「背景色」とも呼ばれます。
絵を描いたり色を塗ったりする場合に通常使用されるのは、「前景」の色です。
より詳しい色の使い方はこちらをご覧ください
背景色の変え方については、こちらを御参考ください。
B パレット
パレットには、よく使う色を「登録」することができます。
パレットの使い方については、こちらを御参考ください。
ブラシの設定を確認できます。左でペン先、右で描画したときの筆跡を確認できます。
D ブラシコントロールウィンドウ
上のバーで「ブラシの太さ」、下のバーで「不透明度(%)」を設定できます。
ブラシの太さは1pixel単位で変更できます。
それぞれのバーをドラッグすることで数値を増減できます。ブラシの太さは、右のボックスに直接数値を入力して変更することもできます。
E ブラシウィンドウ
利用できるブラシが一覧表示されます。基本ブラシとして18種類のブラシが入っています。
ブラシをダブルクリックすると、設定ウインドウが開きます。このウインドウからもブラシの設定を変更できます。
ブラシの使い方については、こちらを御参考ください。
上のアイコンでは、キャンバスの表示を変更する以下の操作ができます。
【拡大縮小】
拡大:![]() 縮小:
縮小:![]() (画面中央の)ウィンドウサイズに合わせる:
(画面中央の)ウィンドウサイズに合わせる:![]()
下のウィンドウには、現在開いているキャンバスのプレビューが表示されます。
拡大によってメインウィンドウにキャンバス全体が表示されない状態になると、赤い枠で現在表示している場所が示されます。
この赤い枠を動かすことで、キャンバス移動することもできます。
※ナビゲーターウィンドウの操作は、描画中の表示を変更するためのものです。
保存したキャンバスには反映されません。
G レイヤーウィンドウ
レイヤーの編集ができます。
レイヤーの詳細については、こちらを御参考ください。
ネットワークパネル(起動時に表示されたログイン画面)を表示します。
ログインしているときは
最初にログインしていなくても、ここをクリックすれば途中からログインすることが可能です。
ログイン状態のとき、使用可能になります。
クラウドに保存した作品を、「メディバン」に投稿することができます。メディバンへの投稿方法については、こちらを御参考ください。
素材アイコンをクリックすると、素材ウィンドウが表示されます。
イラスト・マンガ制作を補助する便利な「素材」が入っています。
素材には、「タイル」「トーン」「アイテム」の3種類があります。
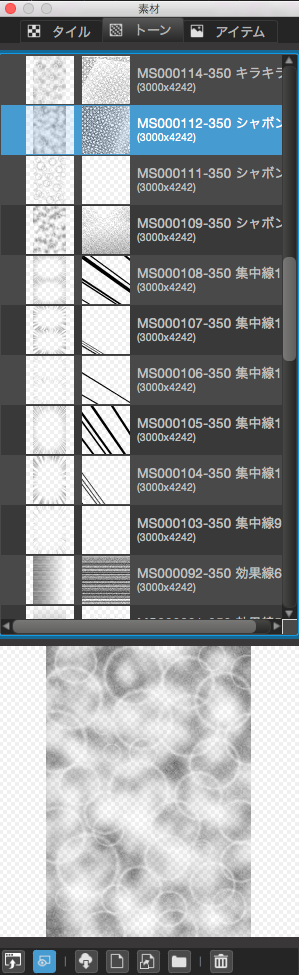
ログイン状態のとき、使用可能になります。
アノテーション機能が使えます。
アノテーション機能についてはこちらを御参考ください
ログイン状態のとき、使用可能になります。
クラウドに保存した作品の詳細情報の確認ができます。
詳細情報については、こちらを御参考ください。
ログイン状態のとき、使用可能になります。
クラウドに保存した作品の、バージョン管理をすることができます。
バージョン管理については、こちらを御参考ください。
ログインしている状態で、
プロジェクトパネルでは、「クラウドプロジェクト」を編集できます。
※「クラウドプロジェクト」とは、複数のキャンバスをクラウドに保存して、1冊の本のようにまとめて管理することができる、漫画制作に便利な機能です。
プロジェクト管理については、こちらを御参考ください。
ツールの名称
クリックすると、各ツールの説明に飛ぶことができます。
2.消しゴムツール
3.図形ブラシツール
4.ドットツール
5.移動ツール
6.図形塗りつぶしツール
7.バケツツール
8.グラデーションツール
9.選択ツール
10.投げなわツール
11.自動選択ツール
12.選択ペンツール
13.選択消しツール
14.テキストツール
15.操作ツール
16.分割ツール
17.スポイトツール
18.手のひらツール
(1)ツールバー
『メディバンペイント』には基本ブラシとして、「ペン」、「鉛筆」、「エアブラシ」2種、「水彩」、「ぼかし」、「指先」「ふちペン」などのブラシがあります。
この他にも、ブラシウィンドウからユーザーが独自に設定したブラシやクラウドブラシを追加することができます。
【基本ブラシ】
| ペン | くっきりとしたスタンダードな線を描く事ができます。 筆圧感知※に対応したペンタブレットを使用している場合は、力の入れ加減で線に強弱をつけることができます。 |
|---|---|
| 鉛筆 | 鉛筆のような柔らかいタッチの線を描く事ができます。 筆圧感知に対応したペンタブレットを使用している場合は、力の入れ加減で線に強弱をつけることができます。 |
| エアブラシ | 線の周りにぼかしが入っており、ふわっとした印象に塗ることができます。 力の入れ加減で線の太さと不透明度(ブラシの濃さ)を変えることができます。基本ツールとして50pxと100pxの2種類があります。 不透明度は両方80%に設定されています。 |
| 水彩 | 水彩絵の具のようなにじみと手書き感を表現できます。 着色の際、下に塗っている色の影響を受けるので、混色する事もできます。 |
| ぼかし | 描いた線や色を淡くぼかすことができます。 |
| 指先 | 指で絵の具を混ぜるように、線や色を引っ張って擦ったような表現ができます。 |
| ふちペン | 縁取りされた線を描くことができます。色や縁の幅を調整することができます。 |
B 消しゴムツール![]()
描画した線や図形、色などを消すことができます。
図形を書くことができます。
「直線」、「折れ線」、「曲線」、「矩形」、「楕円」、「多角形」を描画できます。
D ドットツール![]()
1~3pixelのドットを描画する事ができます。細かい部分を描いたりドット絵をつくったりできます。
E 移動ツール![]()
選択したレイヤーを、キャンバス内で移動することができます。
F 塗りつぶしツール![]()
内側を塗りつぶした図形を描画できます。
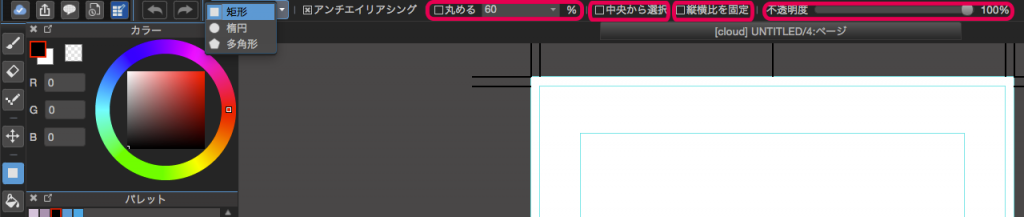
図のボタンから、図形を「矩形(くけい)※」「楕円」「多角形」の3種類に設定できます。
「丸める」にチェックを入れることで角を丸めたり、不透明度を変更したり、中央を起点に図形を描画できたり、縦横比を維持したまま図形を描画することも可能です。
※矩形=長方形
G バケツツール![]()
線で囲んだ箇所や選択範囲を一気に塗りつぶせます。
バケツツールで色を塗る場合は、下の図の「参照」ボタンから、選択する対象を「キャンバス」か「レイヤー」に設定できます。
「許容値」を変更すれば違う色もまとめて塗りつぶせます。
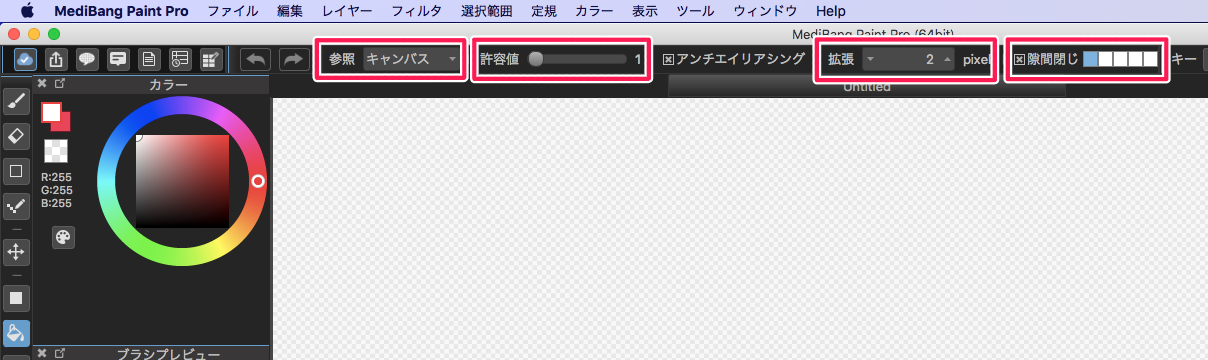
H グラデーションツール![]()
グラデーションを作成できます。
形状を「線形」と「円形」、タイプを「前景~背景」と「前景」から選べます。
「前景」では、前景~透明になるグラデーションを作成します。
I 選択ツール![]()
描画できる場所を限定する事を「選択範囲」と言います。
選択ツールではその「選択範囲」を作成する事ができます。
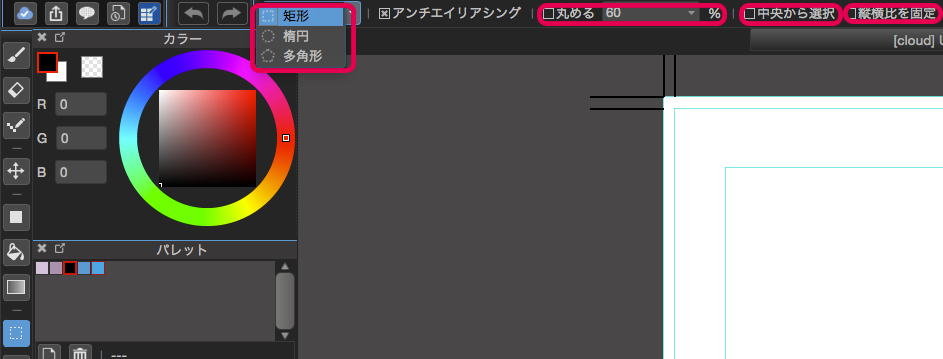
図のボタンをクリックすると、「矩形」「楕円」「多角形」の3種類から選択方法を選ぶことができます。
E塗りつぶしツールと同様に、角を丸めたり、中央を起点に作成できたり、縦横比を維持したまま作成することもできます。
J 投げなわツール![]()
I選択ツールと同じく「選択範囲」を作成する事ができます。
選択ツールと違い、フリーハンドで囲んで選択範囲を作成できます。
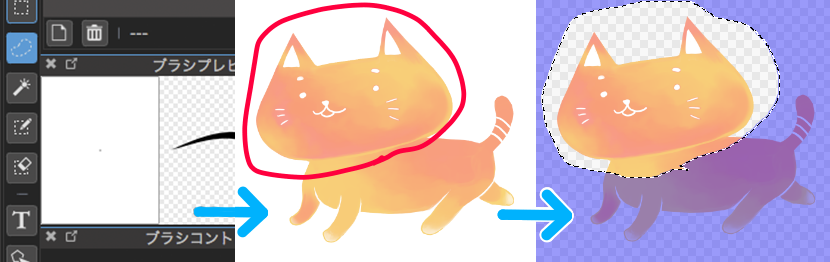
K 自動選択ツール![]()
I選択ツールと同じく「選択範囲」を作成する事ができます。
線で囲まれた部分や色、または線自体を自動選択ツールでタッチすると形に沿って自動的に選択範囲を作成してくれます。
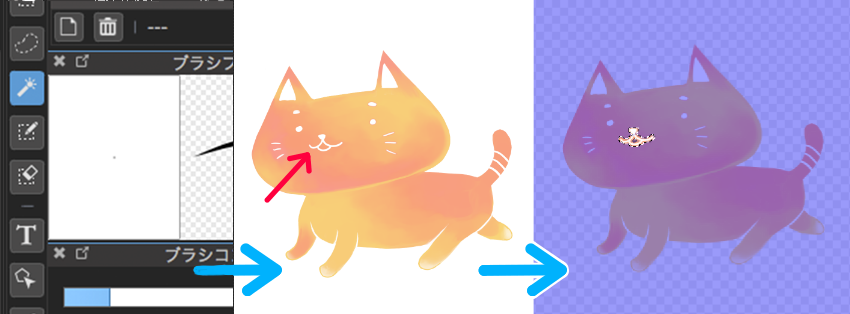
※選択されている部分以外は青色で表示されます。
Gのバケツツールと同様に、「キャンバス」か「レイヤー」から参照先を選べます。
「許容値」を変更すれば違う色も一気に選択することができます。
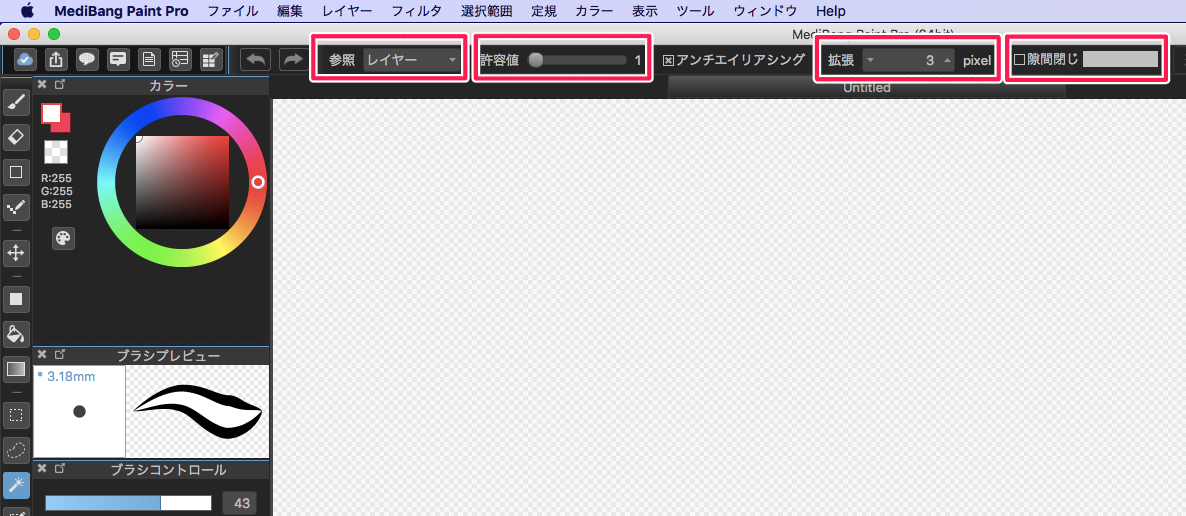
L 選択ペンツール![]()
I選択ツールと同じく「選択範囲」を作成する事ができます。
線を描く感覚で選択範囲をペンで作成できます。
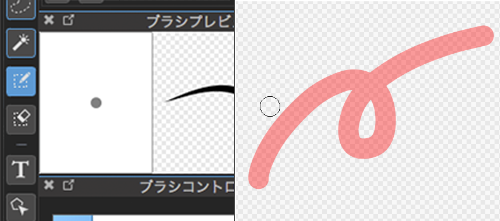
M 選択消しツール![]()
I〜Lの方法で作成された選択範囲を消すことができるツールです。
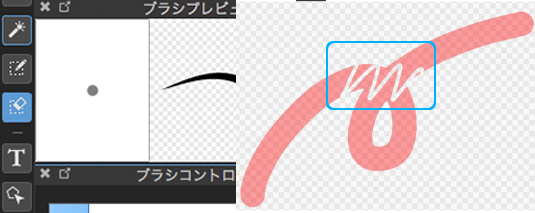
線を描く感覚で消すことができるため、細かい部分を直すときに便利です。
N テキストツール![]()
キャンバス内に活字テキスト(文字)を入れることができます。
テキストツールで画面をクリックすると、テキスト編集ウインドウが表示されます。
ウインドウ内で文字の種類、大きさなどを細かく設定できます。
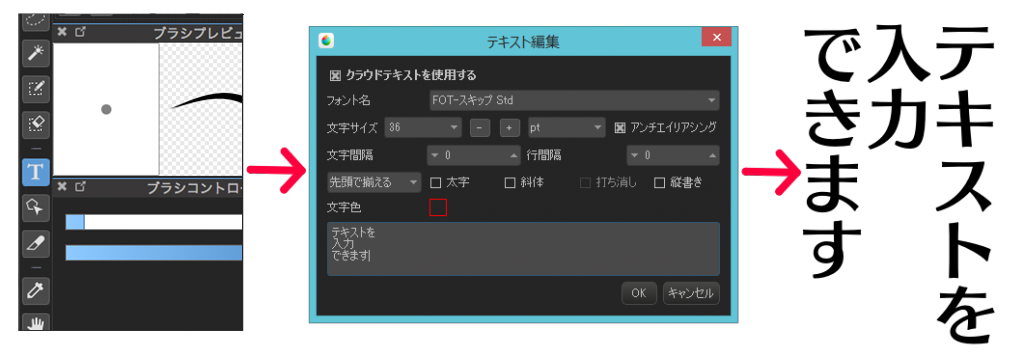
O 操作ツール![]()
「コマ素材」や「アイテム」を、移動や変形をする事ができます。
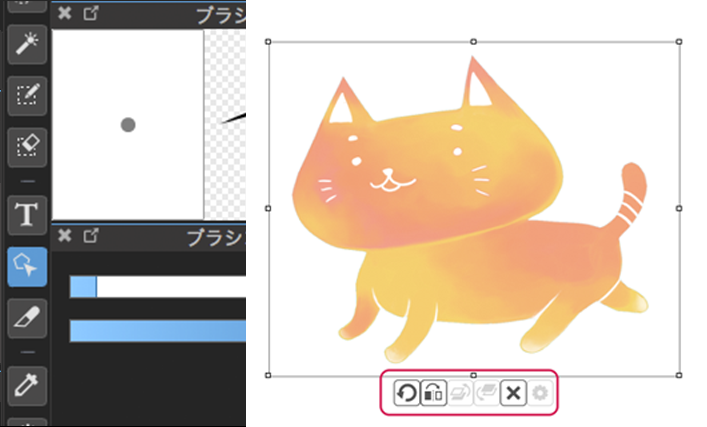
P 分割ツール![]()
「コマ素材」を分割するツールです。(コマ素材専用なのでその他の絵を分割することはできません)
分割ツールを選択後、分割したいコマ素材の端をクリックし、そのまま分割したい方向へドラッグさせて端まで到達したらドラッグをやめます。するとコマ素材が分割されます。
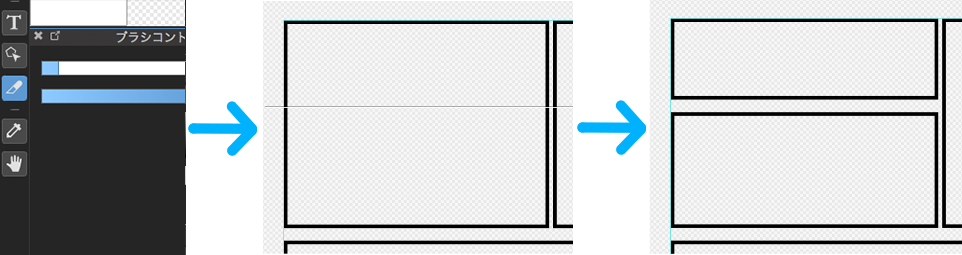
・「Shift」を押しながらスライドさせると斜め方向に分割することもできます。
・コマの大きさ、位置などの調節はO操作ツールを使います。
P スポイトツール![]()
キャンバス内の色のついている部分を選択すると、その色をカラーウィンドウの前景色に設定できます。
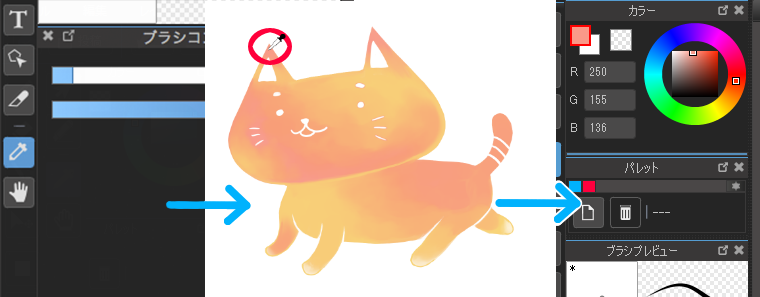
Q 手のひらツール![]()
手のひらツールで画面をクリックし動かすことにより、キャンバスを動かす事ができます。
E移動ツールと違い、キャンバス自体が移動するため、キャンバス内の絵には影響しません。
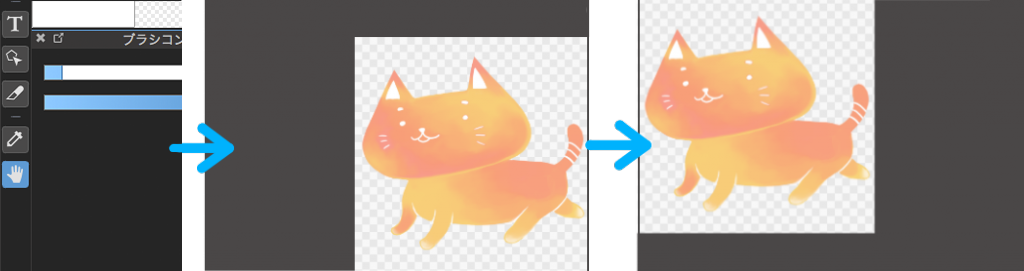
(1) ツールバー
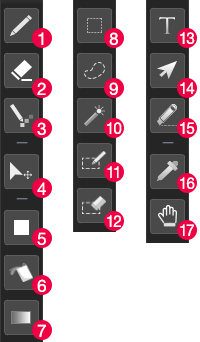
①ブラシツール![]()
『メディバンペイント』には基本ブラシとして、「ペン」、「鉛筆」、「エアブラシ」2種、「水彩」、「ぼかし」、「指先」などのブラシがあります。
この他にも、ブラシウィンドウからユーザーが独自に設定したブラシを追加することができます。
【基本ブラシ】
| ペン | くっきりとしたスタンダードな線を描く事ができます。 筆圧感知※に対応したペンタブレットを使用している場合は、力の入れ加減で線に強弱をつけることができます。 |
|---|---|
| 鉛筆 | 鉛筆のような柔らかいタッチの線を描く事ができます。 筆圧感知に対応したペンタブレットを使用している場合は、力の入れ加減で線に強弱をつけることができます。 |
| エアブラシ | 線の周りにぼかしが入っており、ふわっとした印象に塗ることができます。 力の入れ加減で線の太さと不透明度(ブラシの濃さ)を変えることができます。基本ツールとして50pxと100pxの2種類があります。 不透明度は両方80%に設定されています。 |
| 水彩 | 水彩絵の具のようなにじみと手書き感を表現できます。 着色の際、下に塗っている色の影響を受けるので、混色する事もできます。 |
| ぼかし | 描いた線や色を淡くぼかすことができます。 |
| 指先 | 指で絵の具を混ぜるように、線や色を引っ張って擦ったような表現ができます。 |
1ブラシサイズを変更する
ブラシサイズは、ブラシコントロールウィンドウから変更できます。
上のバーを右にスライドさせると太くなり、左にスライドさせると細くなります。
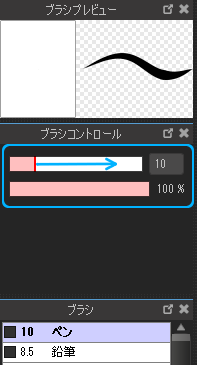 →
→ 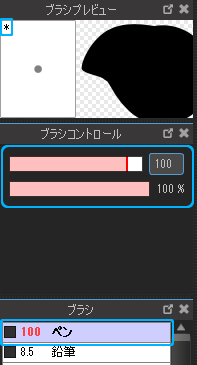
ドラッグで太さを変更すると、プレビューウィンドウに「*」マークが付き、「ブラシ」の数値が赤くなります。
上のバーの右にあるボックスに数字を入力して、太さを変更することもできます。
また、ブラシウィンドウにあるそれぞれの「ブラシ」をダブルクリックすることで表示されるブラシ編集ウインドウで太さを調整することもできます。
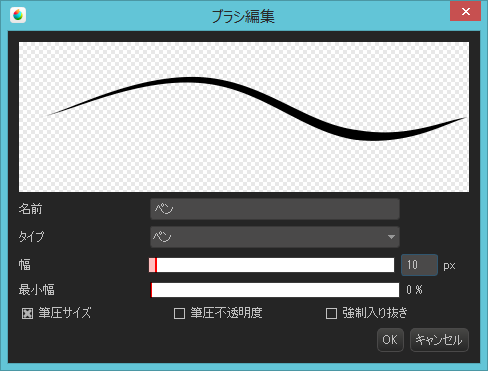
2ブラシを新規作成する
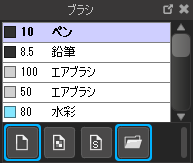
ブラシの追加![]() をクリックすると、新規ブラシのブラシ編集ウインドウが表示されます。
をクリックすると、新規ブラシのブラシ編集ウインドウが表示されます。
名前、ブラシのタイプ、幅(太さ)、最小幅、筆圧サイズ(チェックを入れると、筆圧の強弱で線の太さが変化します)、筆圧透明度(チェックを入れると、筆圧の強弱で線の濃淡が変化します)を指定してブラシを作る事ができます。
また、ブラシを初期化したい場合は、ブラシの削除![]() で全てのブラシを削除し、『メディバンペイント』を再起動してください。ブラシが初期設定に戻ります。
で全てのブラシを削除し、『メディバンペイント』を再起動してください。ブラシが初期設定に戻ります。
ブラシの幅(太さ)だけを元に戻したい場合は、ブラシプレビューウィンドウの余白部分をクリックしてください。設定していた幅に戻ります。
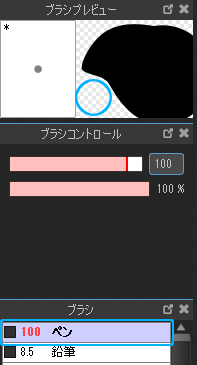 →
→ 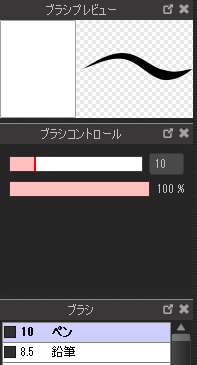
3直線を描くには
直線を描くためには、始点にしたい場所で一度クリックし、「Shift」キーを押しながら終点にしたい場所をクリックしてください。始点から終点を繋ぐ線が引けます。
始点と終点はメインウィンドウ内であればキャンバスの外でも構いません。
4手ぶれ補正
手ぶれ補正とは、描画する際に手のぶれによって起こる線の乱れを補正する機能です。
![]()
数値が大きくなるほど補正が強くなり、描画速度が遅くなります。
5アンチエイリアシング
アンチエイリアシング(アンチエイリアス)とは、線などの境界が背景と馴染むよう処理される機能です。
![]()
各ツールごとに設定ができ、それぞれチェックを外すと線の境界線の馴染みがオフになります。
②消しゴムツール![]()
描画した線や図形、色などを消すことができます。
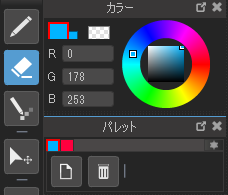
消しゴムツールはブラシツールと同じように、ブラシプレビューで太さや不透明度を変更できます。
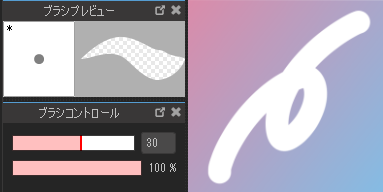
③ドットツール![]()
1~3pixelのドットを描画する事ができます。
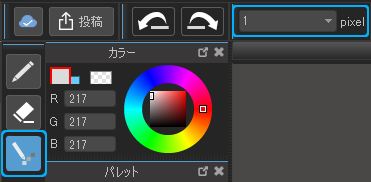
『メディバンペイント』は、600%以上拡大表示するとキャンバスにグリッドが表示されます。
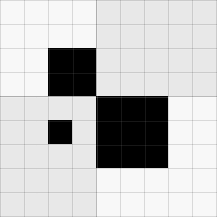
このグリッドに合わせてドットツールを利用すると、レトロゲームのようなドットの絵を表現する事ができます。
④移動ツール![]()
選択したレイヤーを、キャンバス内で移動することができます。
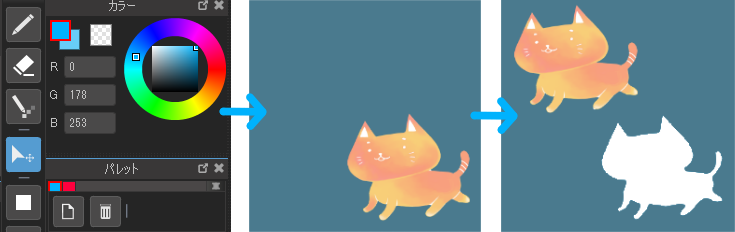
⑤図形塗りつぶしツール![]()
内側を塗りつぶした図形を描画できます。
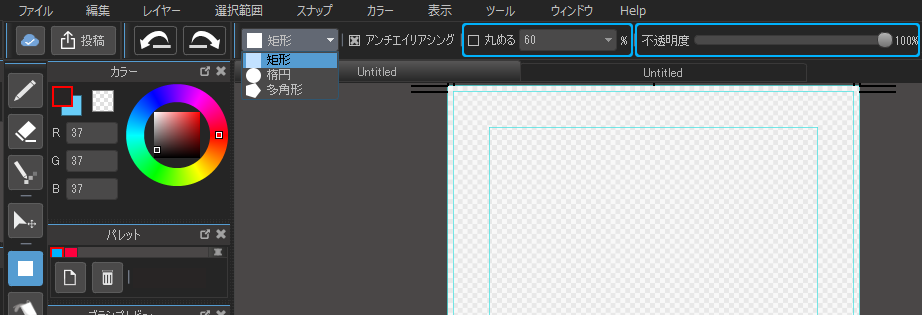
図のボタンから、図形を「矩形(くけい)※」「楕円」「多角形」の3種類に設定できます。
「丸める」にチェックを入れることで角を丸めたり、不透明度を変更したりすることも可能です。
※矩形=長方形
⑥バケツツール![]()
線で囲んだ箇所や選択範囲を一気に塗りつぶせます。
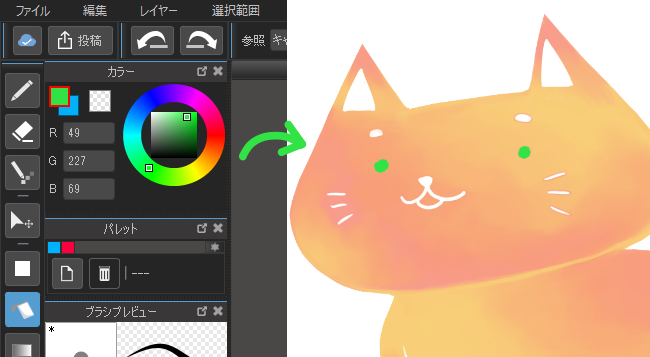
バケツツールで色を塗る場合は、下の図の「参照」ボタンから、選択する対象を「キャンバス」か「レイヤー」に設定できます。
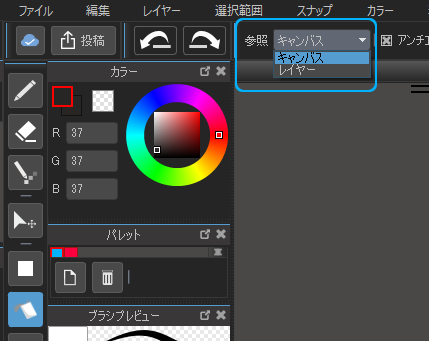
⑦グラデーションツール![]()
グラデーションを作成できます。
形状を「線形」と「円形」、タイプを「前景~背景」と「前景」から選べます。
「前景」では、前景~透明になるグラデーションを作成します。
※グラデーションツールの詳細はこちらを参照してください。
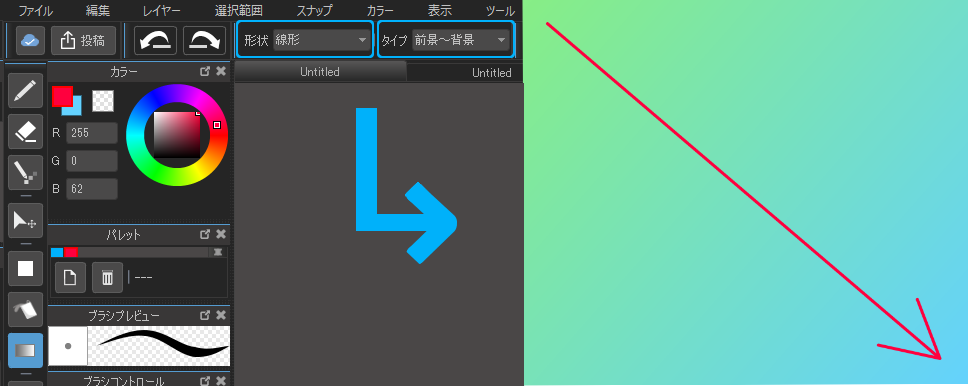
⑧選択ツール![]()
描画できる場所を限定する事を「選択範囲」と言います。
選択ツールではその「選択範囲」を作成する事ができます。
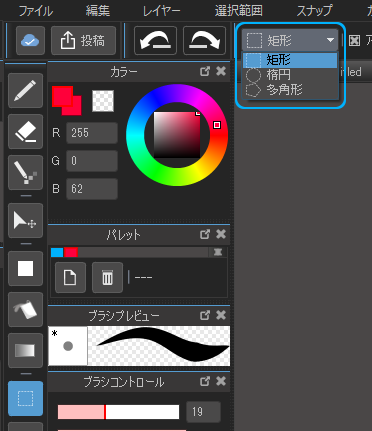
図のボタンをクリックすると、「矩形」「楕円」「多角形」の3種類から選択方法を選ぶことができます。
⑤塗りつぶしツールと同様に、角を丸めることもできます。
応用知識
選択範囲を作成してから、メニューから「レイヤー」>「クリア」、もしくは「Delete」キーを押すことで選択範囲内を消すことができます。
➈投げなわツール![]()
⑧選択ツールと同じく「選択範囲」を作成する事ができます。
選択ツールと違い、フリーハンドで囲んで選択範囲を作成できます。
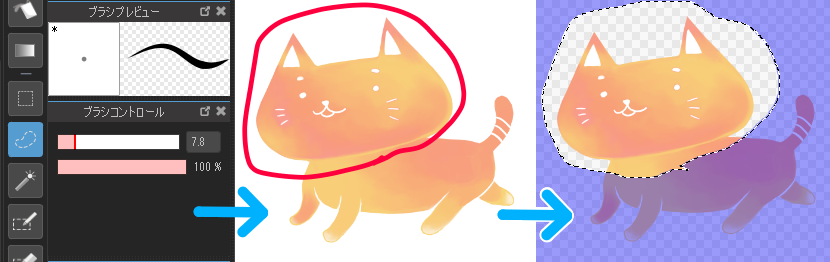
⑩自動選択ツール![]()
⑧選択ツールと同じく「選択範囲」を作成する事ができます。
線で囲まれた部分や色、または線自体を自動選択ツールでタッチすると形に沿って自動的にに選択範囲を作成してくれます。
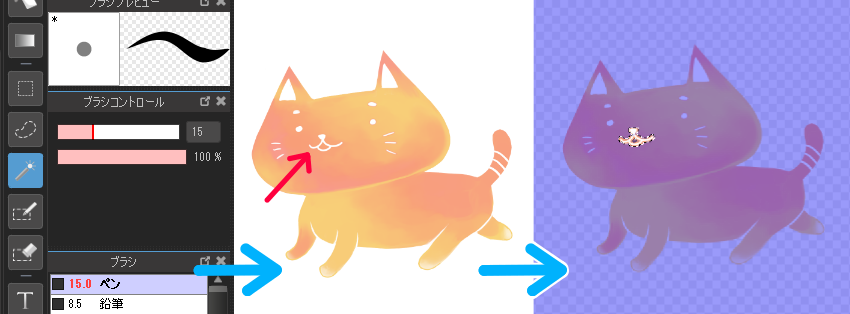
※選択されている部分以外は青色で表示されます。
⑪選択ペンツール![]()
⑧選択ツールと同じく「選択範囲」を作成する事ができます。
線を描く感覚で選択範囲をペンで作成できます。
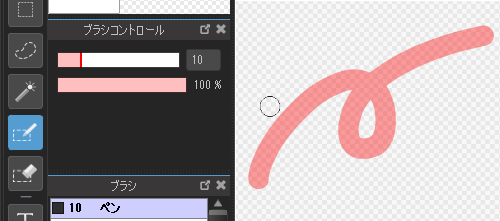
⑫選択消しツール![]()
⑧〜⑪の方法で作成された選択範囲を消すことができるツールです。
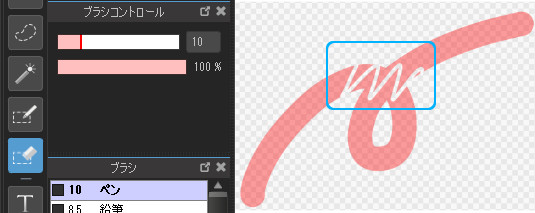
線を描く感覚で消すことができるため、細かい部分を直すときに便利です。
⑬テキストツール![]()
キャンバス内に活字テキスト(文字)を入れることができます。
テキストツールで画面をクリックすると、テキスト編集ウインドウが表示されます。
ウインドウ内で文字の種類、大きさなどを細かく設定できます。
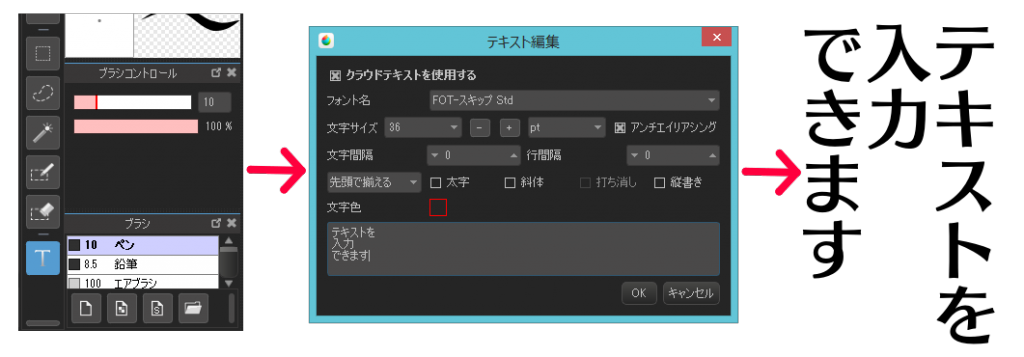
応用知識 文章を縦書きにする方法
また、「クラウドテキストを使用する」にチェックを入れると、クラウドテキストが使用可能になります。
※クラウドテキストは、メディバンが配信しているマンガ用フォントを使用できる機能です。ログイン時のみ使用可能になります。
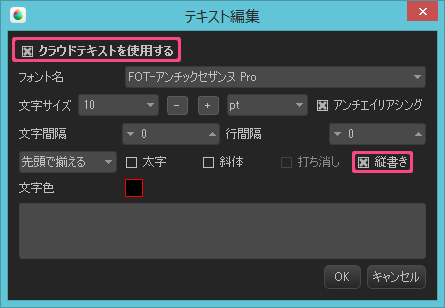
⑭操作ツール![]()
「コマ素材」や「アイテム」を、移動や変形をする事ができます。
操作ツール選択後、対象のコマ素材またはアイテム素材をクリックします。
対象が選択されたら、移動したり対象の端8カ所に表示される◻︎をクリック&スライドさせて拡大・縮小することができます。
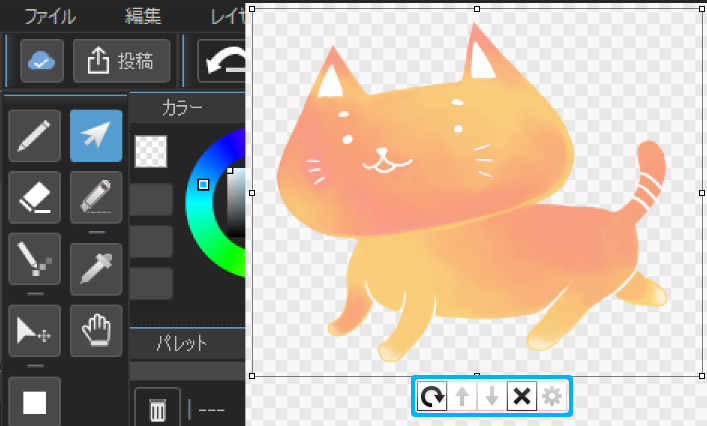
対象の下に表示されるスイッチでは、以下の操作が行えます。
![]() 回転…このスイッチを押した状態でドラッグすると、ドラッグした方向へ「アイテム」が回転します。
回転…このスイッチを押した状態でドラッグすると、ドラッグした方向へ「アイテム」が回転します。
![]() 1つ上に…複数の「アイテム」が重なっている場合、選択中のアイテムを1つ上に並び替えます。
1つ上に…複数の「アイテム」が重なっている場合、選択中のアイテムを1つ上に並び替えます。
![]() 1つ下に…複数の「アイテム」が重なっている場合、選択中のアイテムを1つ下に並び替えます。
1つ下に…複数の「アイテム」が重なっている場合、選択中のアイテムを1つ下に並び替えます。
![]() 削除…選択中の「アイテム」を削除します。
削除…選択中の「アイテム」を削除します。
![]() コマの設定…「コマ素材」に対してのみ使用できます。コマの線の太さ・色を変更できます。
コマの設定…「コマ素材」に対してのみ使用できます。コマの線の太さ・色を変更できます。
⑮分割ツール![]()
「コマ素材」を分割するツールです。(コマ素材専用なのでその他の絵を分割することはできません)
分割ツールを選択後、分割したいコマ素材の端をクリックし、そのまま分割したい方向へドラッグさせて端まで到達したらドラッグをやめます。するとコマ素材が分割されます。
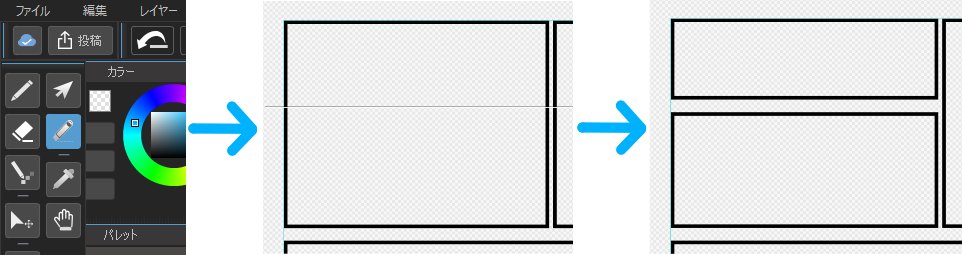
・「Shift」を押しながらスライドさせると斜め方向に分割することもできます。
・コマの大きさ、位置などの調節は⑭操作ツール(↑1つ上の項で解説しています)を使います。
・コマ素材を部分的に消したい場合は「⑷マンガのコマを作成する」を参照してください。
⑯スポイトツール![]()
キャンバス内の色のついている部分を選択すると、その色をカラーウィンドウの前景色に設定できます。
※スポイトツールの詳細はこちらを参照してください。
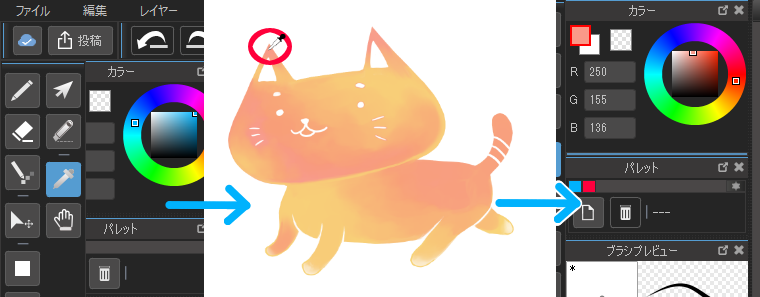
⑰手のひらツール![]()
手のひらツールで画面をクリックし動かすことにより、キャンバスを動かす事ができます。
E移動ツールと違い、キャンバスを丸ごと移動するため、キャンバス内の絵には影響しません。
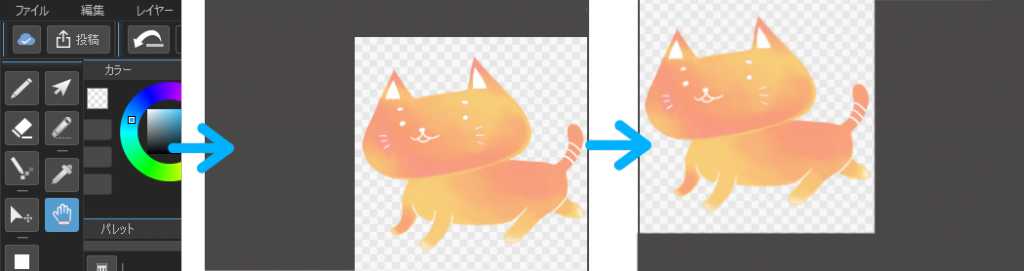
\ 使い方記事の要望を受け付けています /