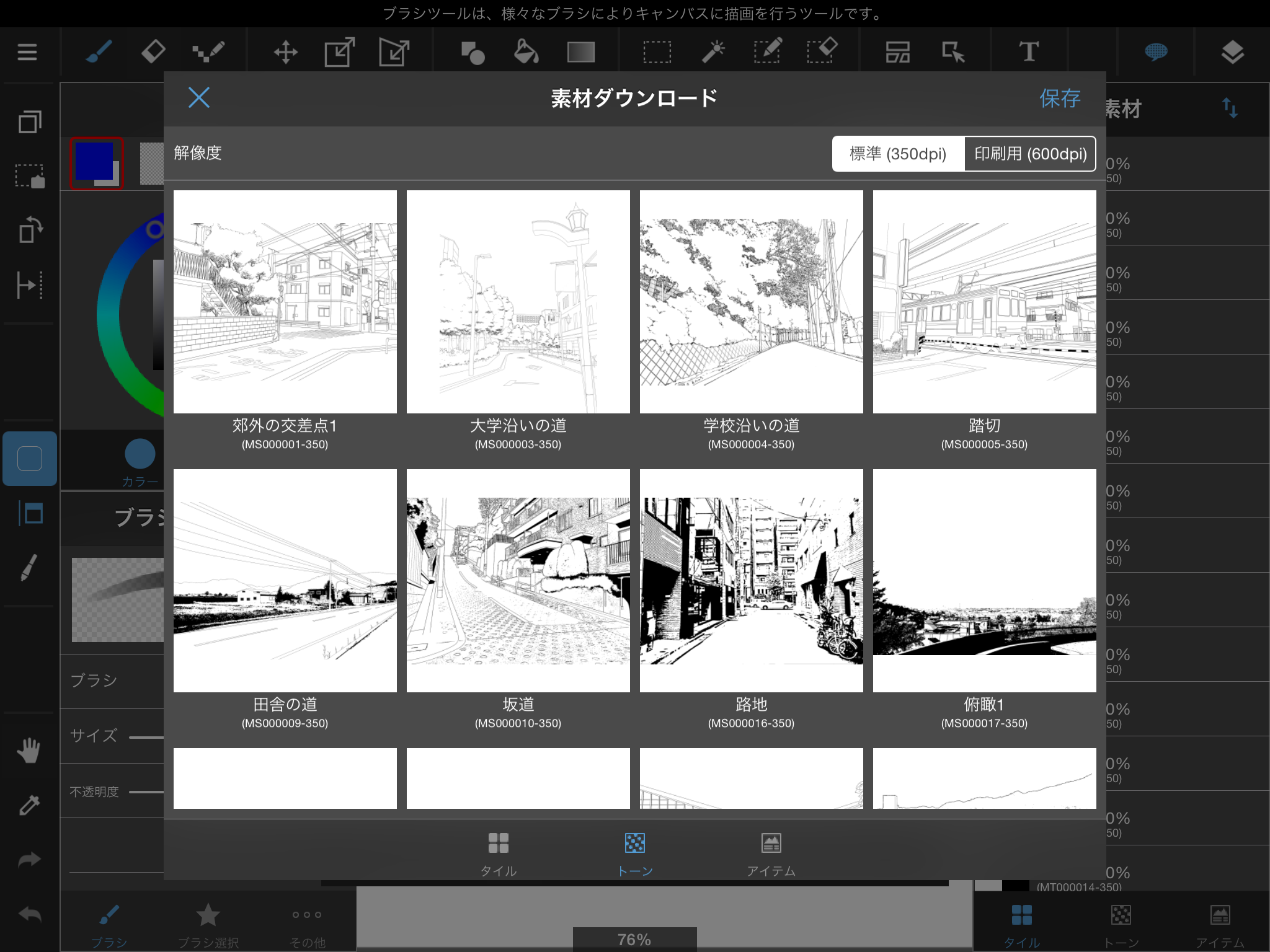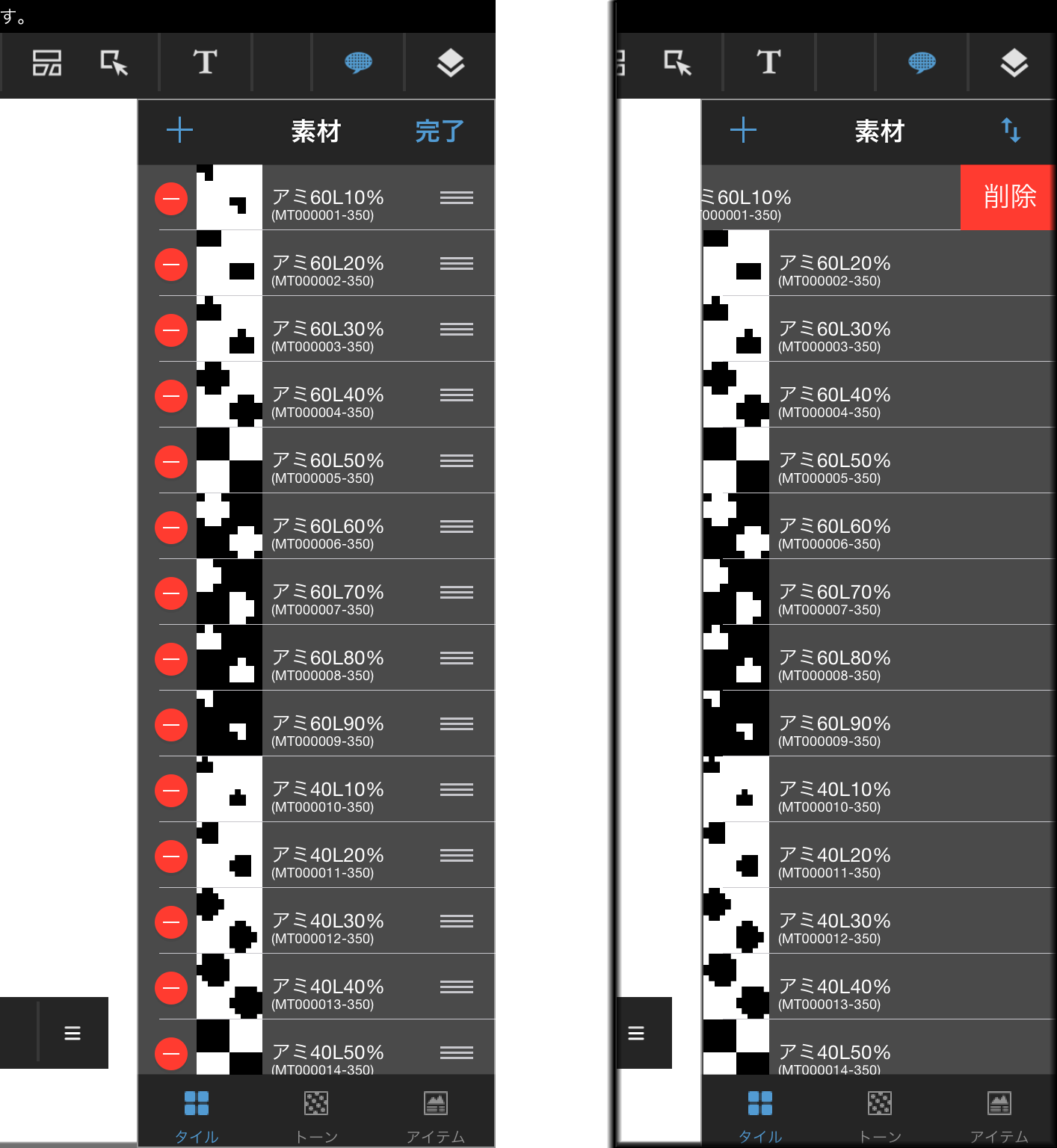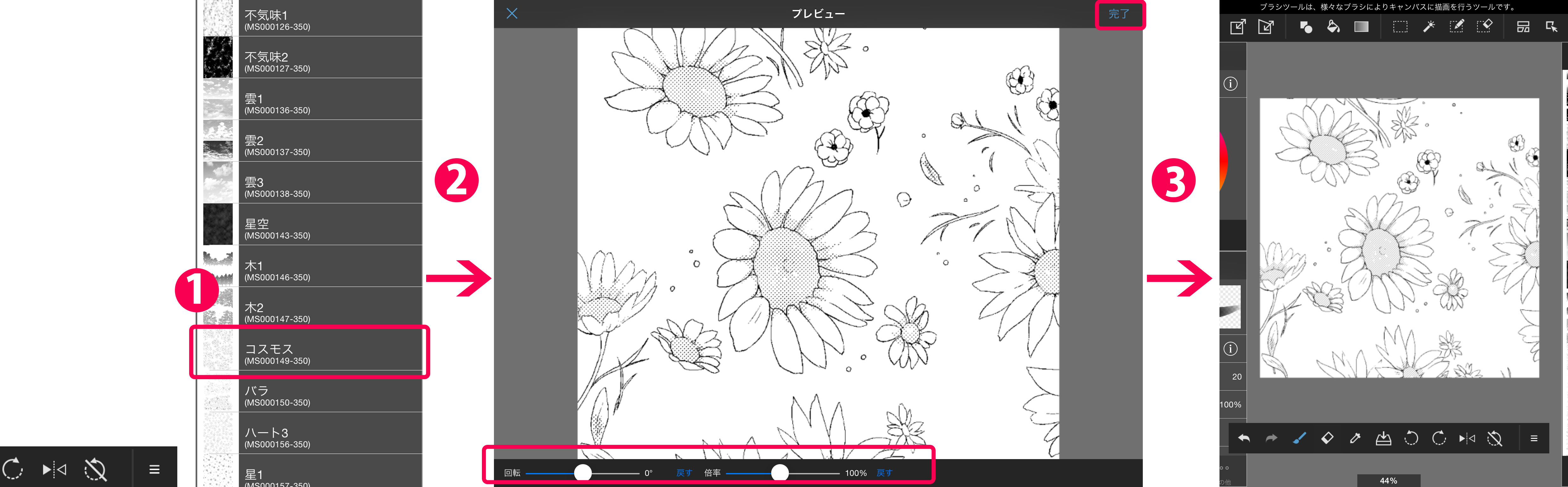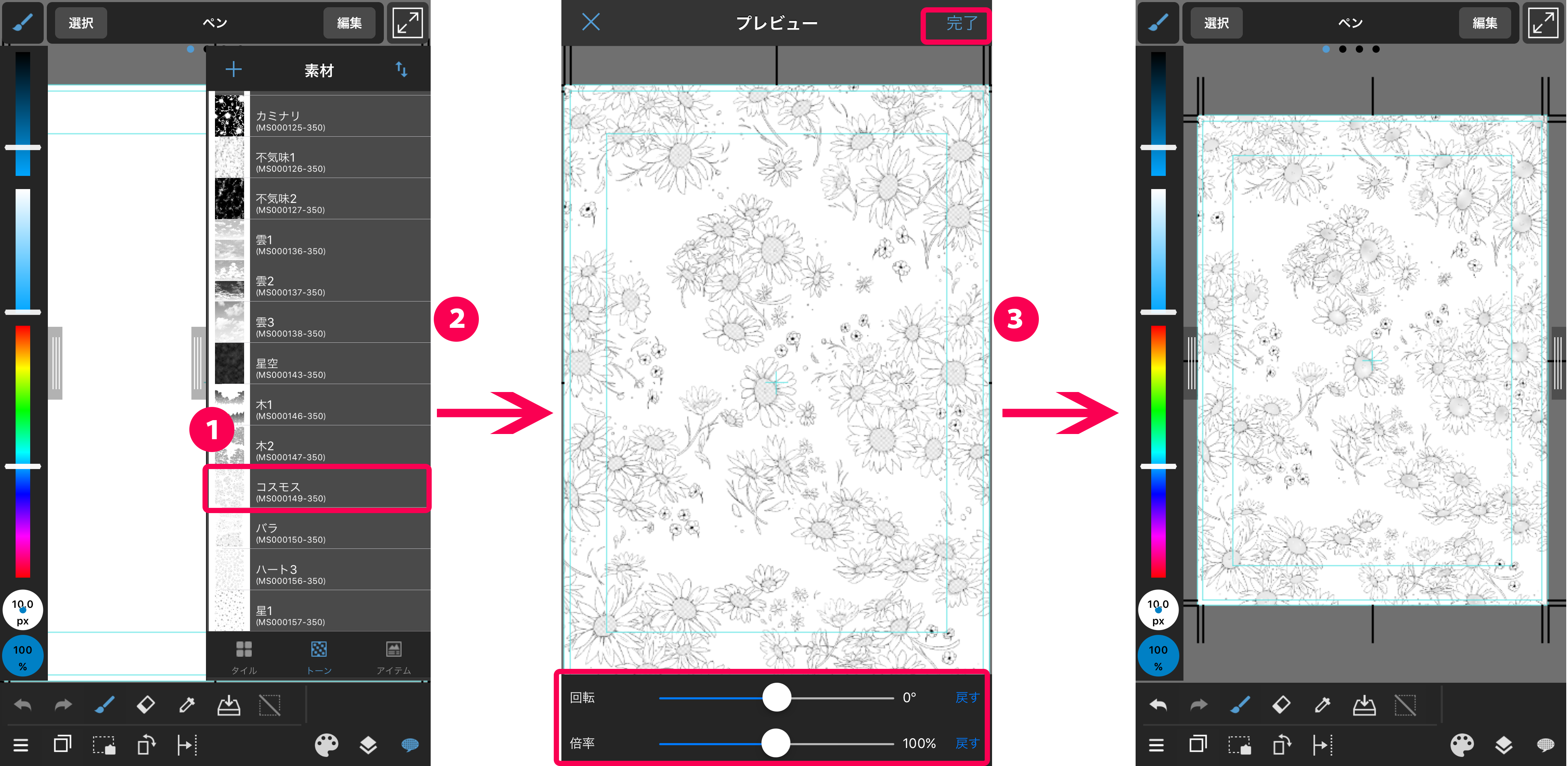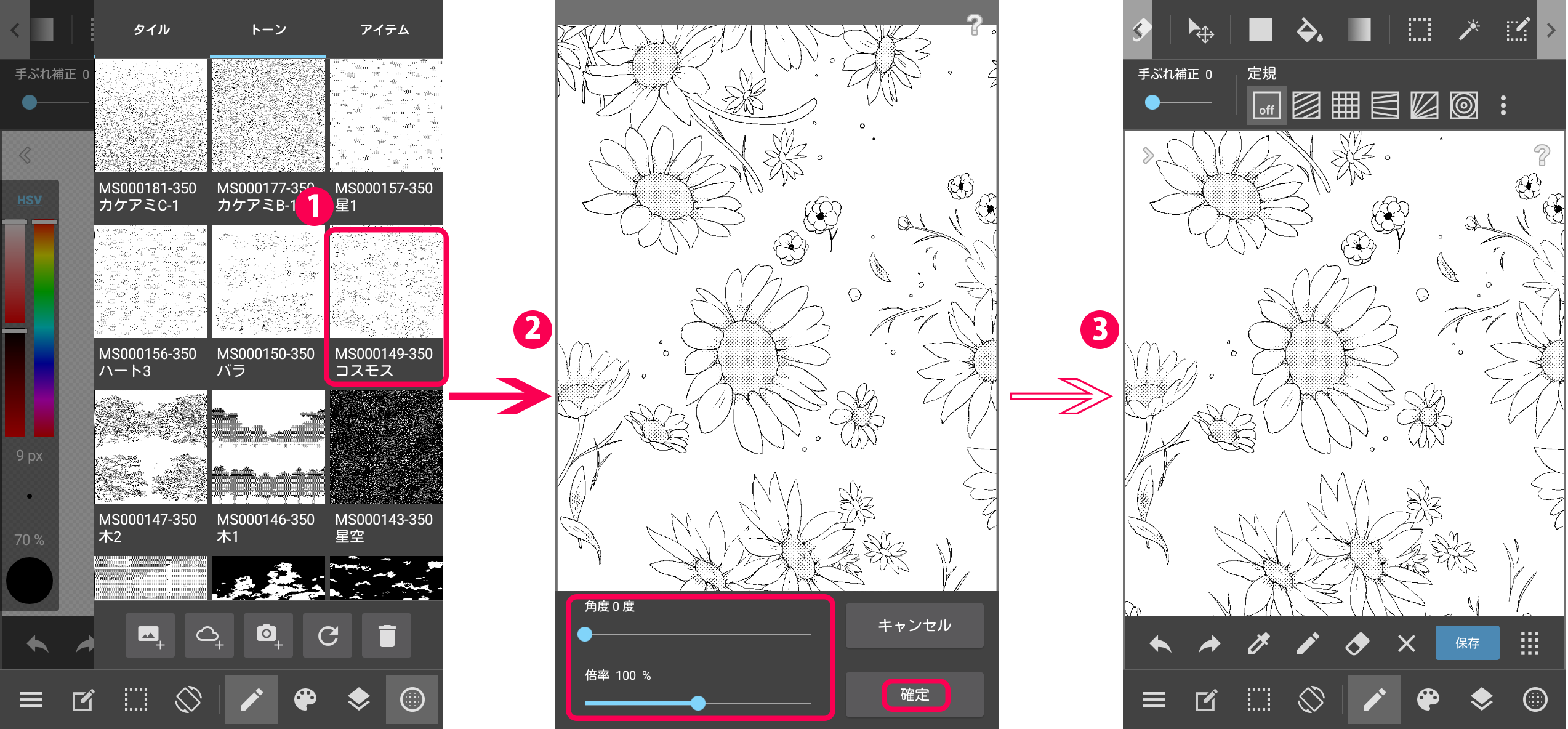2015.12.07
【iPad】素材(タイル、トーン、アイテム)
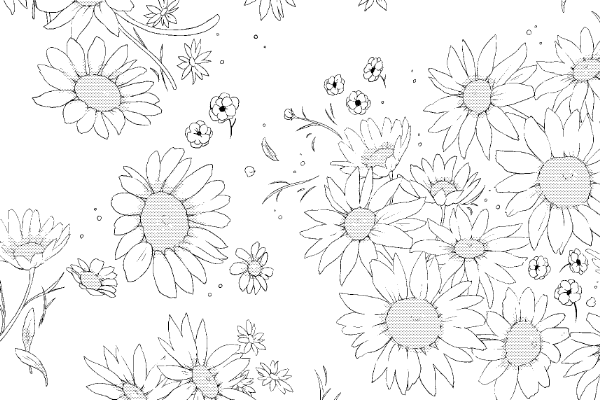
メディバンペイント for iPad(MediBang Paint for iPad)の使い方を説明します。
今回は、素材の追加方法や貼り方などについて説明します。
素材ウインドウからマンガ用素材(トーン、背景等)を選択してキャンバスに貼り付けることができます。
素材には、「タイル」「トーン」「アイテム」の3種類があり、それぞれ紙にシールを貼り付けるような感覚で使用します。
| タイル | 模様の状態になった素材です。人物や物の影になっている部分に貼る点状の素材(網トーン)もこちらに含まれています。 |
| トーン | マンガ用語でいうスクリーントーンに近い種類の素材が揃っています。
それに加え、背景に使用できる素材もこちらに含まれています。 |
| アイテム | フキダシなど、単体で貼り付ける素材はこちらに含まれています。
アイテム素材はラスタライズ化が必要になります。 |
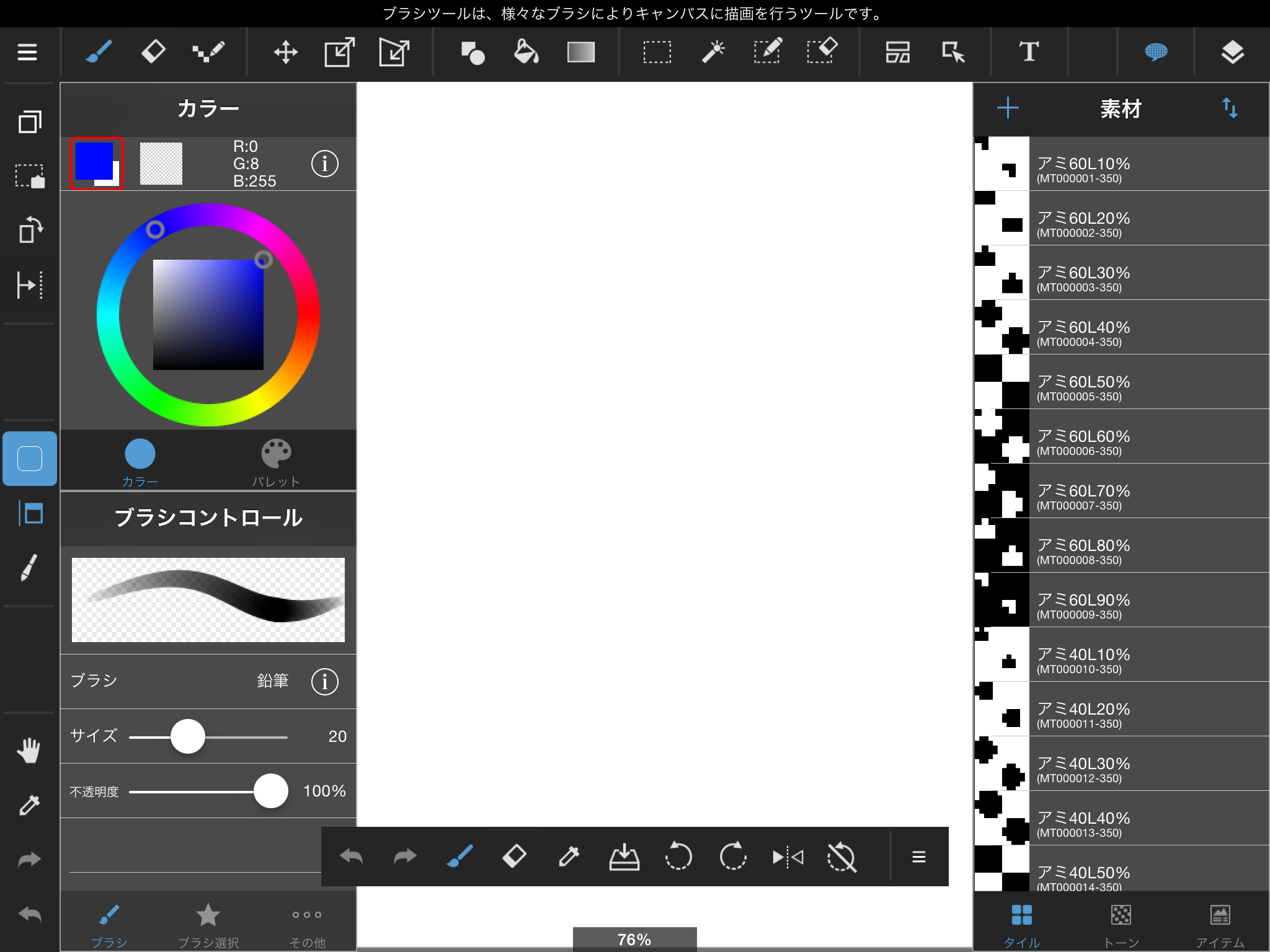
Index
1 素材の追加
キャンバスの右上にある![]() をタップして、素材ウインドウを開きます。
をタップして、素材ウインドウを開きます。
下部の「タイル」「トーン」「アイテム」ボタンは、タップすることでそれぞれの素材を表示します。
上部の「+」をタップすると、素材の追加メニューが表示されます。
画像を選択して追加…ローカルフォルダ(お使いの端末)の中にある画像を素材ウィンドウに取り込めます。
カメラで撮影して追加…お使いの端末で写真を撮影して、素材ウィンドウに追加します。
キャンバスから追加…現在のキャンバスを、素材として素材ウィンドウに追加します。
素材ダウンロード…『メディバンペイント』公式が配布している素材をダウンロードできます。
ダウンロードしたい素材の種類を「タイル」「トーン」「アイテム」の中から選び、をタップしてください。
素材ダウンロードパネルが表示されたら、そこから好きな素材を選び、「保存」をタップしてダウンロードしてください。
クラウドからダウンロードできる素材はコチラをご覧ください。
2 素材をクラウドからダウンロードする
「素材ウィンドウ」のクラウドアイコン![]() から、『メディバンペイント』が配信しているクラウド素材をダウンロードできます。
から、『メディバンペイント』が配信しているクラウド素材をダウンロードできます。
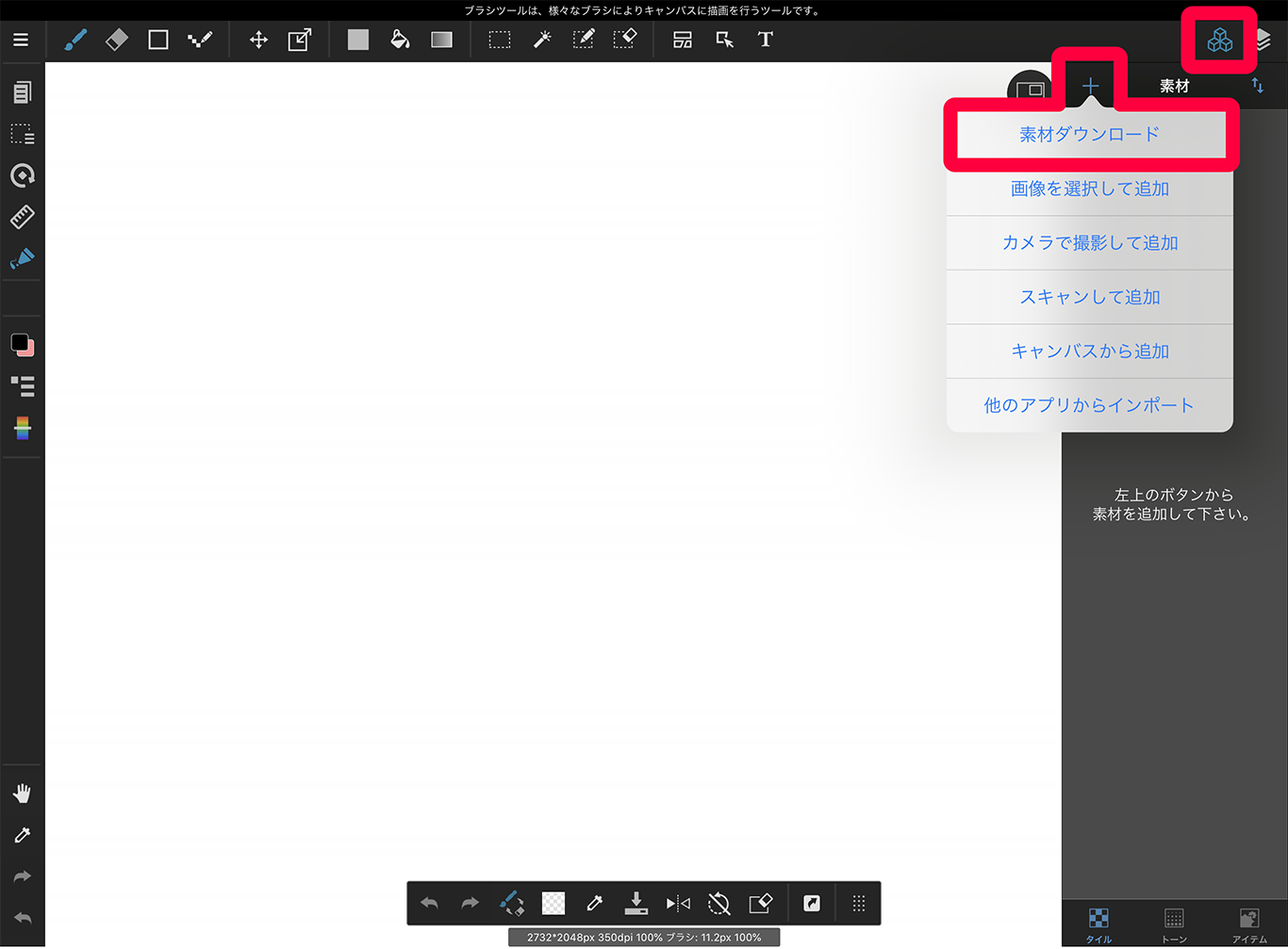
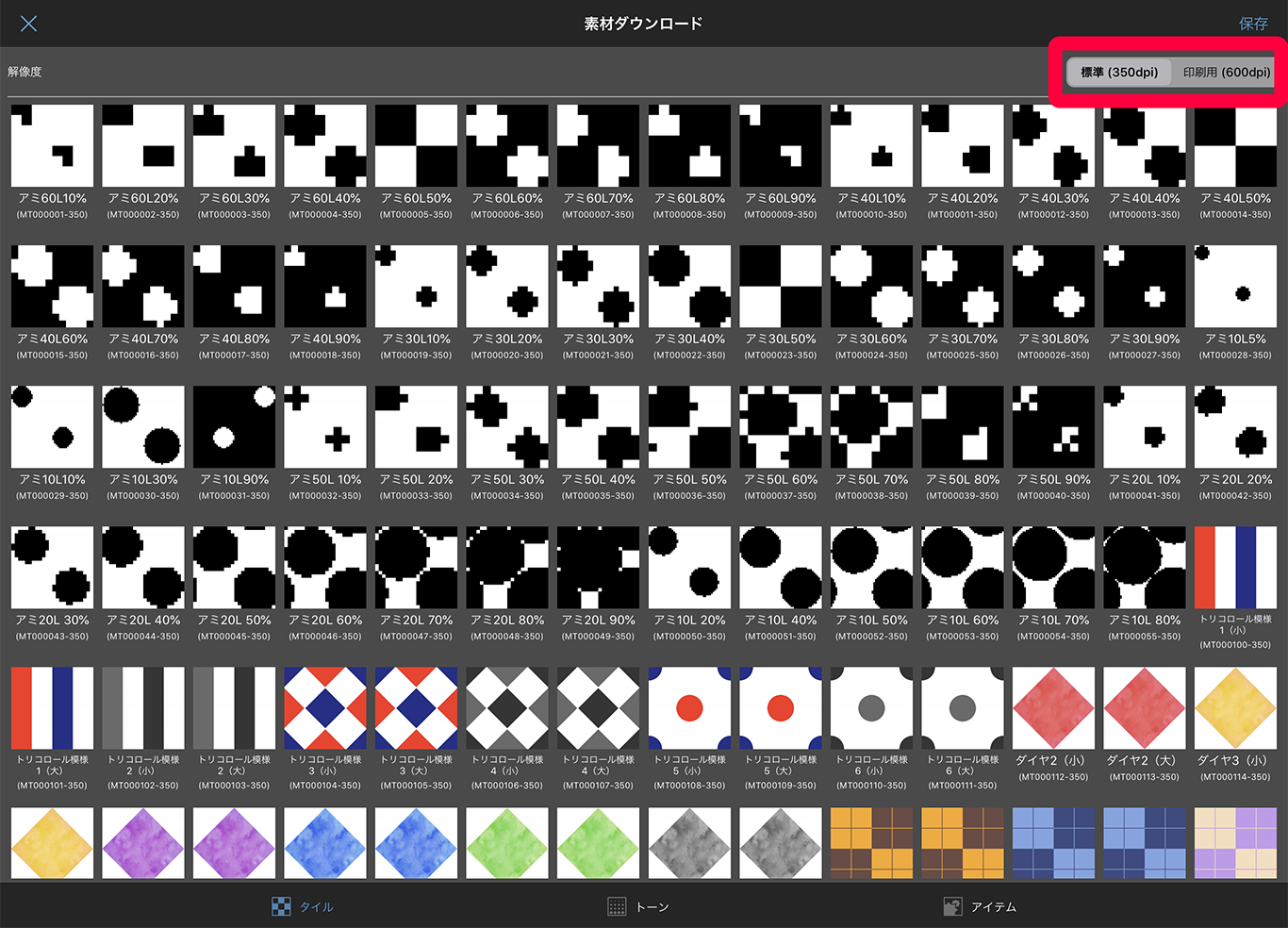
右上から標準(350dpi)か印刷用(600dpi)か選択ができますので用途に合ったトーンを選んでダウンロードしてください。
3 素材の移動と削除
・移動ボタン![]() をタップすると、素材の並び替え、削除を行うことができます。
をタップすると、素材の並び替え、削除を行うことができます。
・![]() をスワイプすることにより、パネル内の素材の順番を変更することができます。
をスワイプすることにより、パネル内の素材の順番を変更することができます。
・![]() をタップすることにより、素材を削除できます。
をタップすることにより、素材を削除できます。
編集が終わったらしたら、「完了」をタップしてください。
4 素材を貼る
①使用したい素材をタップします。
②プレビュー画面が表示されます。ここで素材の回転、倍率の変更ができます。
③右上の「完了」をタップするとキャンバスに素材を貼り付けることができます。
※決まった場所にのみ素材を貼りたい場合は、①の前に貼りたい部分を選択範囲ツールで指定してください。
<アイテム素材の操作>
アイテム素材は、「操作ツール」を使用することでキャンバスに貼ってから編集することができます。
※「コマ素材」もアイテム素材と同様に、操作ツールで編集することができます。
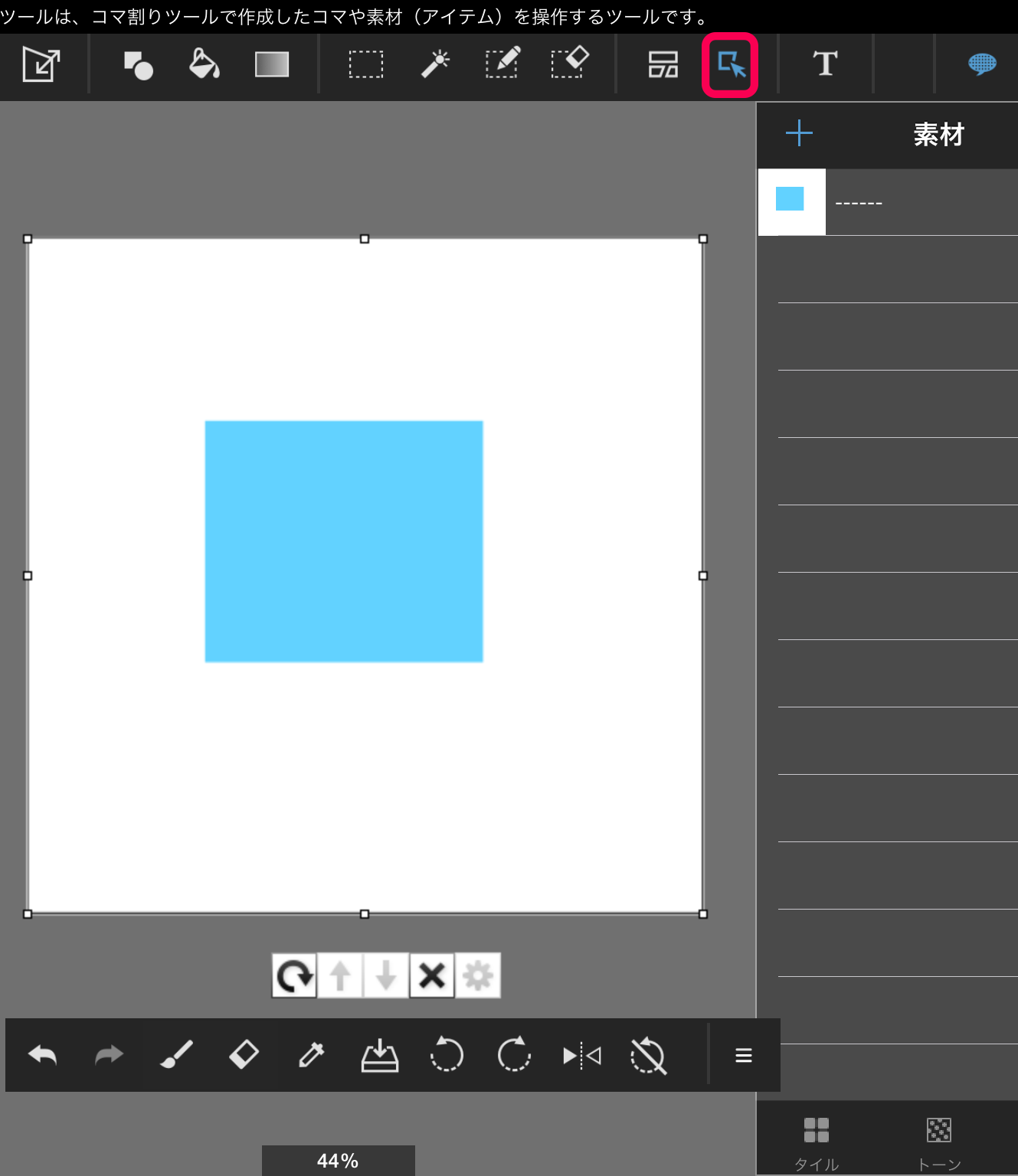
操作ツールを選択し、対象のアイテム素材をタップしてください
選択した素材は、スワイプで移動したり、周りに表示される◻︎をスワイプすることで拡大・縮小することができます。
また、選択中の素材の下に表示されるメニューボタンでは以下の操作ができます。
| 回転 | このスイッチをタップながらスワイプすると、スワイプした方向へ素材が回転します。 |
| 1つ上に | 複数の素材が重なっている場合、選択中の素材を1つ上に並び替えます。 |
| 1つ下に | 複数の素材が重なっている場合、選択中の素材を1つ下に並び替えます。 |
| 削除 | 選択中の素材をキャンバス上から削除します。 |
| コマの設定 | 「コマ素材」に対してのみ使用できます。
コマの線の太さ・色を変更できます。 |
\ 使い方記事の要望を受け付けています /