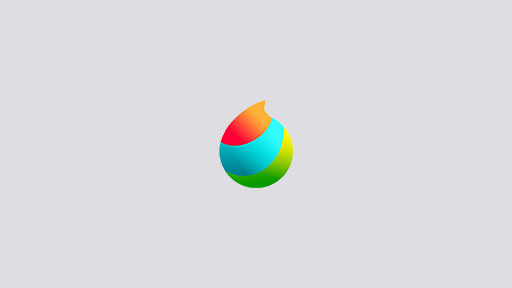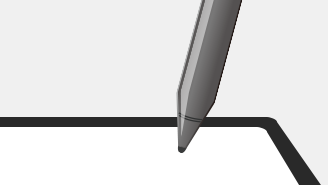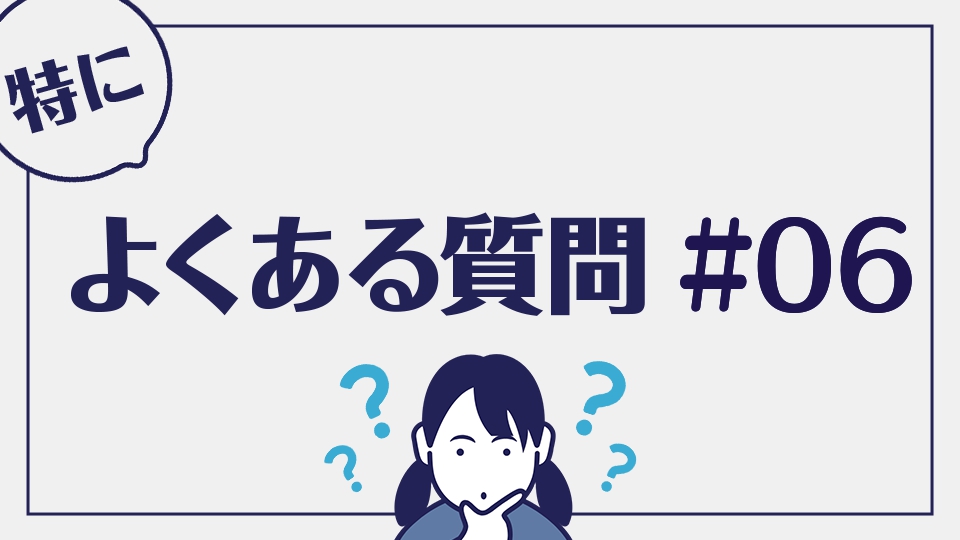2019.08.13
【iPad】Apple Pencilの設定をカスタマイズしよう!

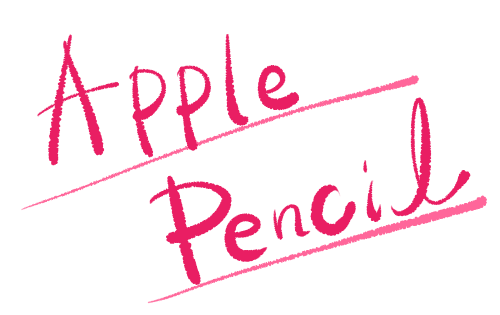
iPadのメディバンペイントユーザーさんの中には、Apple Pencilをお使いの方も多いのではないでしょうか。
今回はApple Pencilの設定についてご紹介いたします。
▼Apple Pencilの接続方法については、下記ページをご確認ください。
『Apple Pencilの接続の仕方』
Index
設定画面の呼び出し
右上のスタイラスペン設定アイコンをタップ、または左上の三本線メニューから「筆圧感知設定」をタップで設定画面を呼び出します。
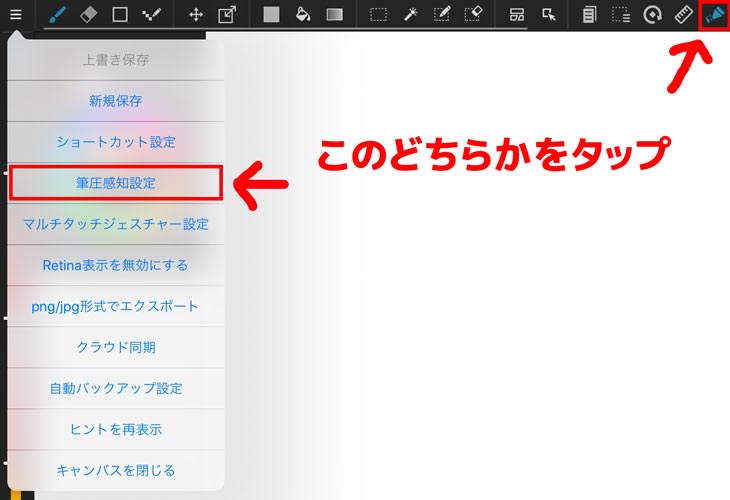
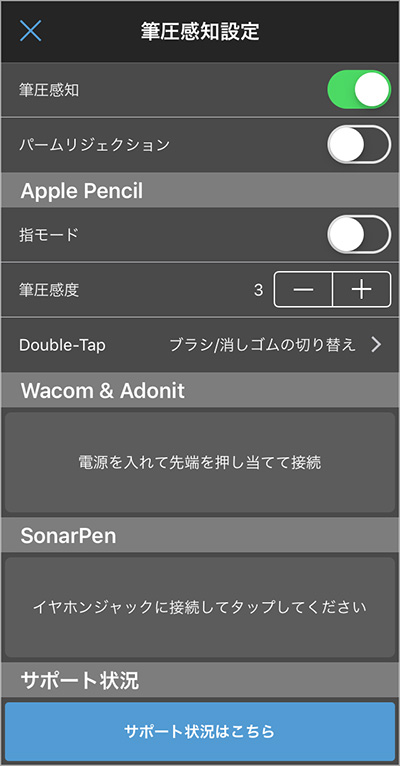
筆圧感知
全スタイラスペン共通の設定です。
この機能をオフにすると、筆圧で表現される線の強弱を完全オフにしてスタイラスペンを使うことができます。
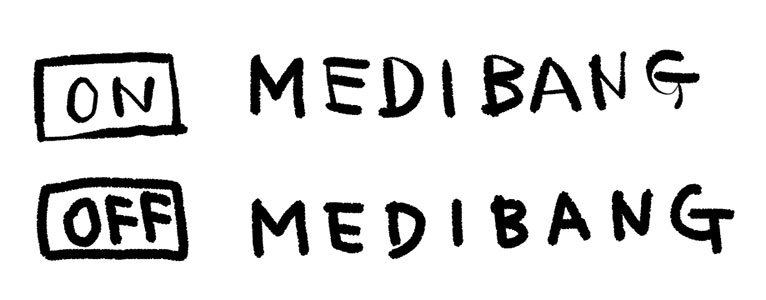
右上のスタイラスペン設定アイコンが常時青色でオン、オフで灰色になることで設定状態を確認できます。
均等な線で描きたい時など、ブラシそのものの筆圧設定をカスタマイズせずにこの筆圧感知設定でオンオフを切り替えると便利です。
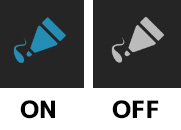
筆圧感知をオフにしていても思ったように均等に線がひけない場合は、選んでいるブラシそのものの設定で「不透明度」を100%に変更、「強制入り抜き」のチェックを外してみてください。
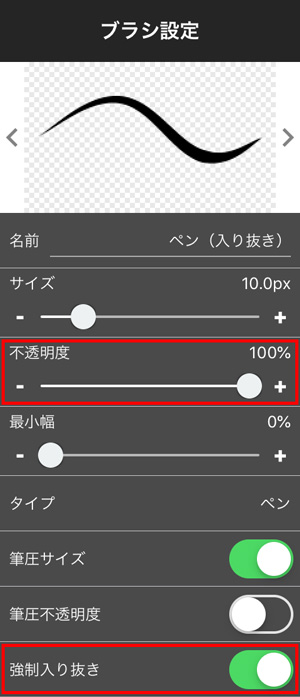
パームリジェクション
全スタイラスペン共通の設定です。
この機能をオンにすると、指での動作を認識しなくなります。例えばペンで描いている最中に、手のひらがあたってうっかり変な線を描いてしまう事故を防げます。
ただし代わりに2本指タップでの取り消しなど、指を使ったマルチタッチジェスチャーが使えなくなってしまうのでご注意ください。パームリジェクションをオンにする場合は、ショートカットキーツールを駆使するとさらに便利にお使いいただけます。
▼マルチタッチジェスチャーと、ショートカットキーの設定については下記ページをご確認ください。
『【iPad・iPhone】マルチタッチジェスチャー設定』
指モード
この機能をオンにすると、指でキャンバスをなぞった時に消しゴムになります。
「Apple Pencilで描画」「指で消しゴム」といった役割分担ができます。
パームリジェクションがオンになっている時は、この設定は自動的にオフになり使うことができません。
筆圧感度
1から10まで数値の変更が可能です。
数字が大きいほど少しの力で濃い色が出ます。
筆圧が強い方は小さい数字を、筆圧が弱い方は大きい数字を設定するといいかもしれません。
「アナログと比べて、思ったより薄い色(または濃い色)で描かれてしまう…」と感じている方は、この設定を変更するとぐんと使い勝手が変わりますので、ぜひ一度は調節してみてくださいね。
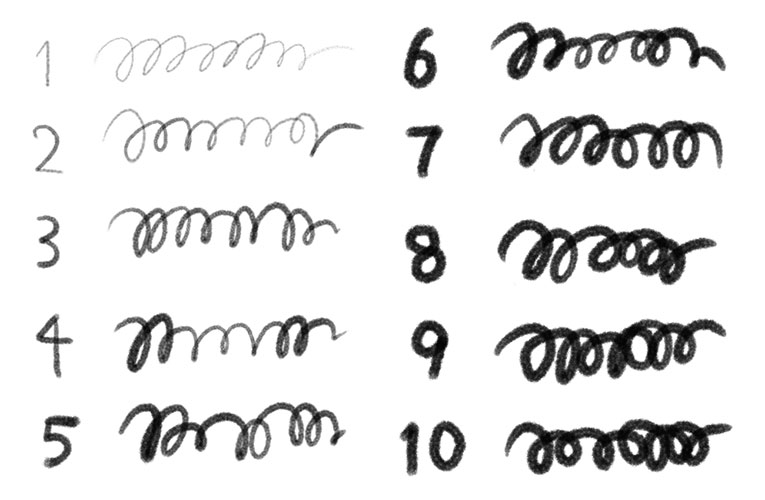
(上記画像は筆圧強めの人間が力を抜いて描いたサンプルです)
Double-Tap
※第2世代のApple Pencilのみ対応の設定です。
Apple Pencil本体の下エリアをダブルタップすることで起動するツールを設定できます。
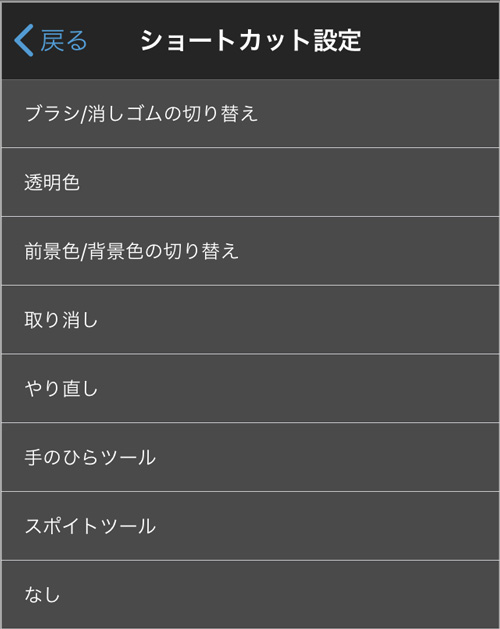
いかがでしたでしょうか。
自分好みの書き心地をぜひ追求してみてくださいね。
\ 使い方記事の要望を受け付けています /