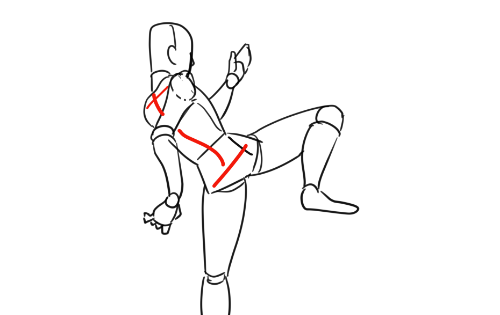2020.09.30
【初心者向け】きれいな線の引き方・線画の描き方


メディバンペイントなどのデジタルツールで絵を描こうとして、線画をきれいに描くことができずに悩んでいる人もいるのではないでしょうか?
デジタルで線をきれいに引くためには、
(1)「手ぶれ補正」などアプリの機能を知って、自分に合うように調整して使う
(2)画像を拡大して作業をする
(3)思ったところに線が引けるように、自分の「手」を日常的に訓練する
という3つの方法が基本になります。
(1)は、どんなに紙の上に線がきれいに引ける人でも、タブレットペンで描けば必ず手ぶれが出ます。
きれいな線のために手ぶれ補正は必須です。
(2)は、デジタルで絵を描くときには必ず行いましょう。
小さい画像で作業していると、モニターではその時きれいに見えていても、拡大すると線のギザギザがはっきり見えます。
拡大して描いたものを縮小したほうがキレイな仕上がりになります(印刷する場合は特に)。
(3)は、思った形を描けるように線を操るには、慣れるしかありません。
毎日練習あるのみ!
この記事では、上記の3つができて、きれいな線画が引けるように
・線をきれいに引くための「手ぶれ補正」の使い方
・線を「きれいに見せる」ためのテクニック
について紹介します。
Index
1.【手ぶれ補正】ペンツールの調整をする
メディバンペイントに初期設定でいくつかのペンが入っていますが、イラストや漫画で「線画」を描くときに使うのはおおむね次の4つです。
この中から、自分の使いやすいペン先を見つけて調整します。
①丸ペン
②ペン
③ペン(入り抜き)
④Gペン
メディバンペイントで使えるその他のペンについてはこちらを参考に。
>>メディバンペイントチュートリアル:デフォルトのブラシ
1-1.ペンツールを選ぶ
どのペンが自分に合っているかは、その人にしかわかりません。
手癖は人によって違います。
何度か描いてみて、
・自分が描きたいイラスト、イメージに近い線が引ける
・手が疲れない
・強弱がつけやすい(または強弱がつきすぎない)
などを考えて、メインの線を引くペンを選びましょう。
このとき、線が多少ブレても、次に手ぶれ補正をかけるので、大丈夫です。
1-2.手ぶれ補正をかける
デジタルの線画はタブレットに直接描くので、手ぶれが発生する可能性が高くなります。
必ず手ぶれ補正をかけましょう。
手ぶれ補正設定はここで行います。
数値が大きいほど補正が強くかかります。

今回は25に設定しました。
手ぶれ補正の数値が大きくなるほど、線を引き終わった後に自動で(強制的に)修正されるため、思ったとおりにならない場合があります。
また、ベジェ曲線(パスで描く線。均等に同じ太さの線が引ける。手で引いたアナログの線画とは異なる。)のような無機質な印象になりがちです。
手ぶれ補正をかけて「やっぱりもう少し柔らかいほうがいい」「もうすこし自然な強弱をしっかりつけたい」「もっと自動でブレを少なくしたい」などと思ったらペンツールを変更したり、手ぶれ補正の数値を変更して調整しなおしましょう。
手ぶれ補正については以下の記事が詳しいです。
>>手ぶれ補正で美しい線画を描こう!
<ポイント①>自分の線画のクセを知ろう!
紙に、えんぴつやミリペンで描いているあなたの線画は、どんな線でしょうか?
A:一本線で、長いストロークを描いている
B:何度も上からなぞって、たくさんの線が重なっている
C:短い線を細切れに、少しずつつないで長い線にしている
BとCの人は、線を描くのにそもそも慣れていないかもしれません。
線を引く練習を紙の上でも、タブレットでも、毎日少しずつ行ったほうがよいでしょう。
BとCの人は、デジタルツールで描くことで線が補正されるので、紙に描いたときよりきれいに描けるようになります。
でも、デジタルで描く絵も、一本線で描くべきところは描いたほうが、なめらかで自然な線になります。
何度も重ねたり、短い線をつなぎすぎると、線の自然な勢いがなくなって、不自然な線になりがちです。
また、拡大すると重ねやつなぎの途切れが見えてしまうこともあります。
モニターで確認したときはきれいでも、印刷すると出てしまうこともあります。
一本線を引くことは、最初は苦手でも、練習でかなり改善できます。
自分の線画のクセを知って、何度も手を動かして、練習しましょう。
1-3.ペンツールの入り抜きを調整する
線の描き始めと描き終わりを「入り抜き」と呼びます。
入り抜きがONとOFFでは、線の始まりと終わりに違いがはっきり出ます。
メディバンペイントでは、線の入り抜きがデフォルトで用意されているのは「ペン(入り抜き)」のみですが、丸ペン、Gペンも入り抜きは自由に設定できます。
ペンツールにカーソルを当てると出てくる歯車マークをクリックすると下の画面が出ます。
「最小幅」の数値が小さいほど入り抜きが細く、数値を大きくすると入り抜きは太くなります。
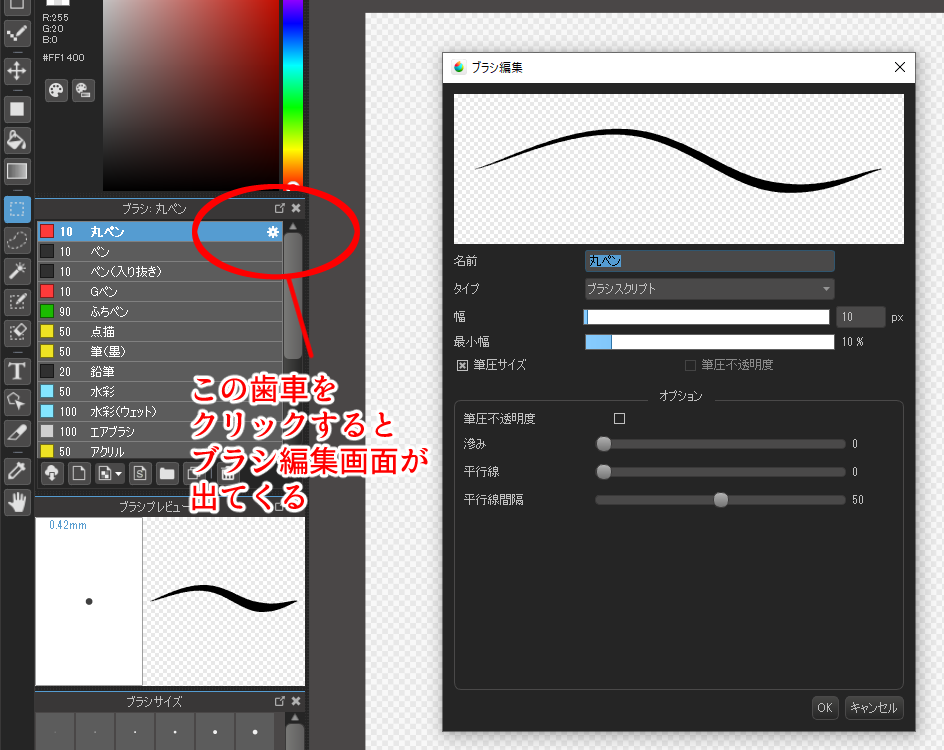
それぞれのペンで線を引いてみました。
どれも10px幅、最小幅(ペンの入りと抜きの幅)10pxで設定しています。
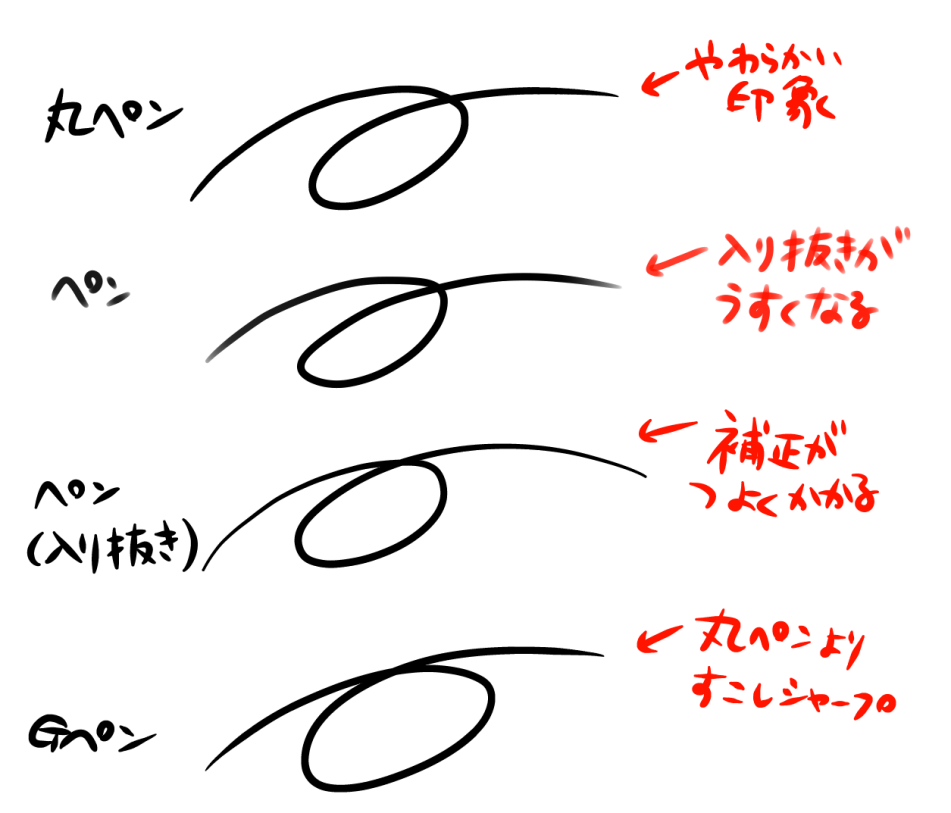
今回の線画は、主にGペンで、パーツによって(髪の毛、目など)丸ペンにします。
線画専用のペンツールが決まりました。
次は、これで描いていきましょう。
作ったペンで下絵を描きましょう(丸ペンを利用)。
今回はB5サイズ・600dpi・カラーモードのキャンバスを用意して描いていきます。

まだ下絵なので、あとできれいに引き直すので線は気にせず、形をある程度整えておきましょう。
2.【拡大して作業】線画をきれいに見せるコツ
必ず、拡大して線画を引きましょう。
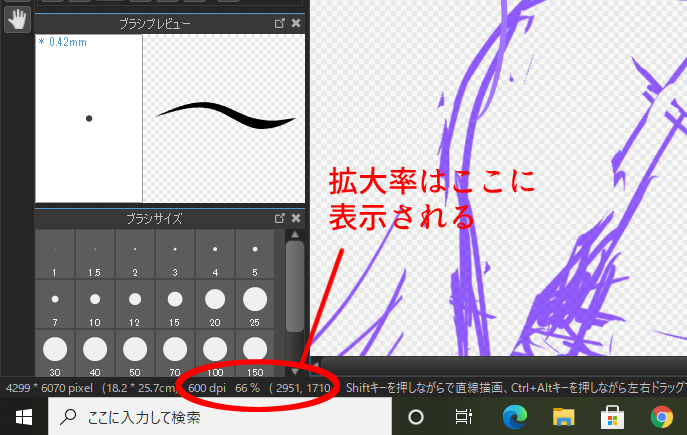
66%以上、できれば100%で作業するのがおすすめです。
ある程度線を引き終わったら縮小して全体のバランスを確認します。
この繰り返しで全体の線画を完成させます。
2-1.短い線をつなぐ
初心者やデジタル絵に慣れていない人が、いきなり1本線できれいな線を引くのは、かなり難しいです。
ですが、「短い線をつないで、きれいに見せる」ことはできます。
キャラクターの顔の輪郭を、5回に分けて引いてみました(わかりやすく色を変えてあります)。
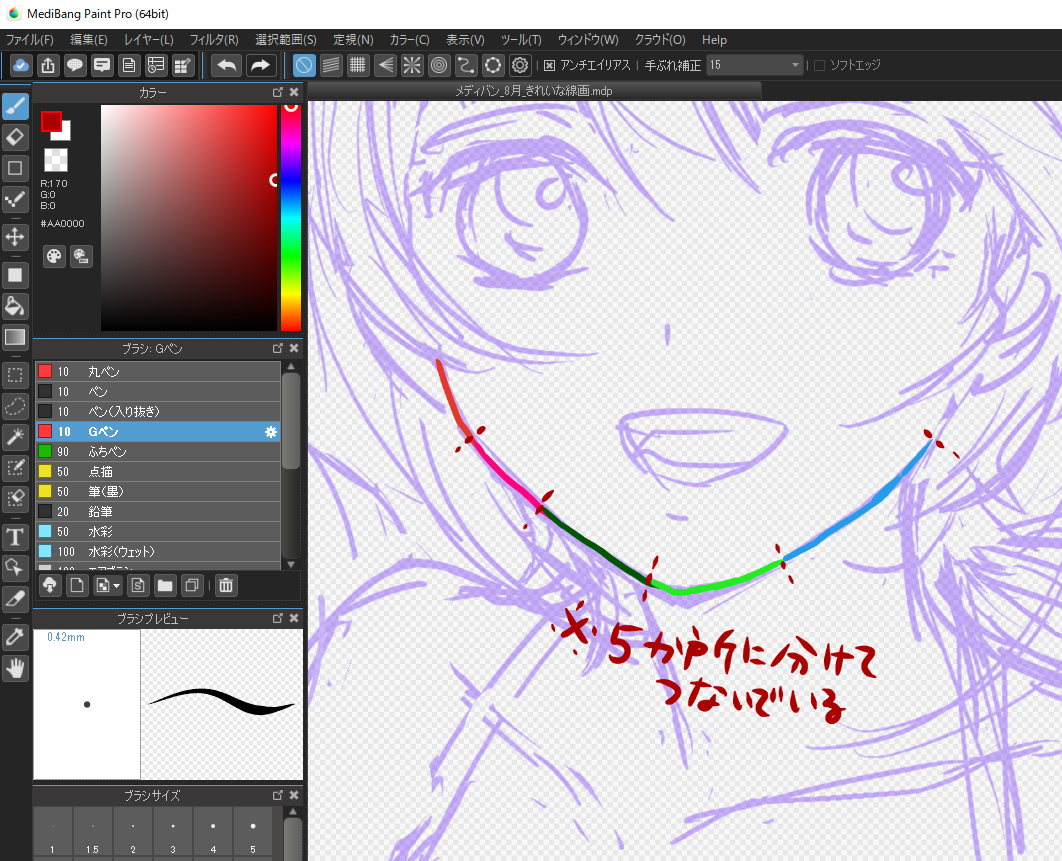
「透明度を保護」にチェックを入れ、黒でぬりつぶして縮小すると……

1本線で引いたのとほとんど変わらない出来栄えになりました!
この方法はとても便利で、初心者だけでなく中級以上になっても十分つかえるので、ぜひ練習してみてください。
つなぐときは、必ず100%近くまで拡大し、線の切れ目の入り抜きをきれいに重ねるのがポイントです。
2-2.1本線で引く
髪の毛など、自然な勢いを出したいパーツは、1本線で引いたほうがきれいに見えます。
手首を支点にするのでなく、ひじから先を大きく動かすようにすると、比較的うまく引ける人もいます。
人により癖があるので、「自分なりの引き方」を見つけられるよう、何度も実際に線を引いてみてください。
1本線を練習するのに、髪の毛は最適です。
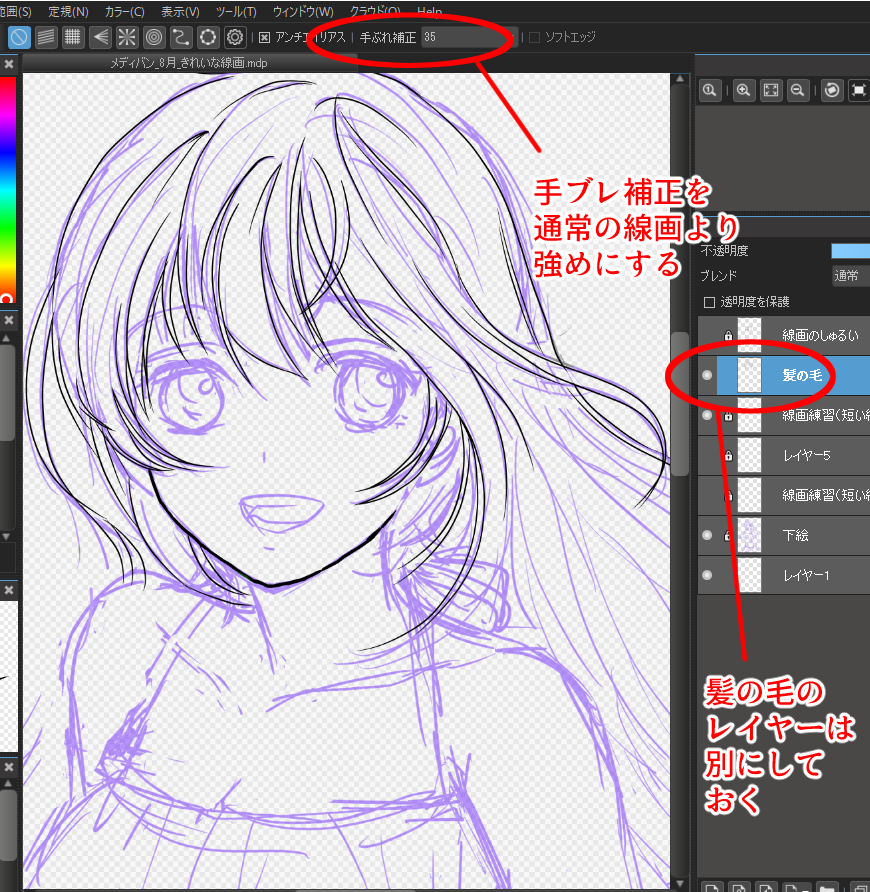
髪の毛の線を引くときは、画面を拡大・縮小しながら、バランスを見て引いていきます。
また、手ぶれ補正は、少し強めにしたほうがなめらかな線になります。
<ポイント②>レイヤーをパーツごとに分けよう!
実際に線画を描いていると、後になってから修正したいことも出てきますよね。
特に髪の毛や服は、人物と重なっていると修正がしづらく、何度も消したり描いたりしていると、せっかくのきれいに引けた線も消えてしまうことになりかねません。
そこで、パーツごとにレイヤーを分けておきましょう!
例えば、人物、人物の髪の毛、服、目などをレイヤーを分けて描いておくと、後から拡大縮小したり、消したり描き足したりもパーツごとのレイヤーで行えば、他の線画には影響がないので大変便利です。
分割して描いた線画は、最後に必要なレイヤーをコピーして、コピーを統合します(念のため、分けてあるレイヤーも残しておいた方が安心です)。
3.【きれいな線の練習】手の動かし方と線を引くコツ
ここでは実際にきれいな線を引くコツを紹介します。
さきほど作っておいた下絵の上に線画用のレイヤーを作ってどんどん描いていきます。
3-1.パーツごとに線を使い分ける
顔の輪郭、体の輪郭、服のシワ、目の表現など、それぞれの箇所で線の太さを使い分けましょう。
例えば、メインの線画はGペンで、服のシワや髪の毛や目の細かい部分は丸ペンで、などのように使い分けます。
もちろん、同じペンで、太さだけを変えても問題ありません。
自分の好みに合ったものを探しましょう。
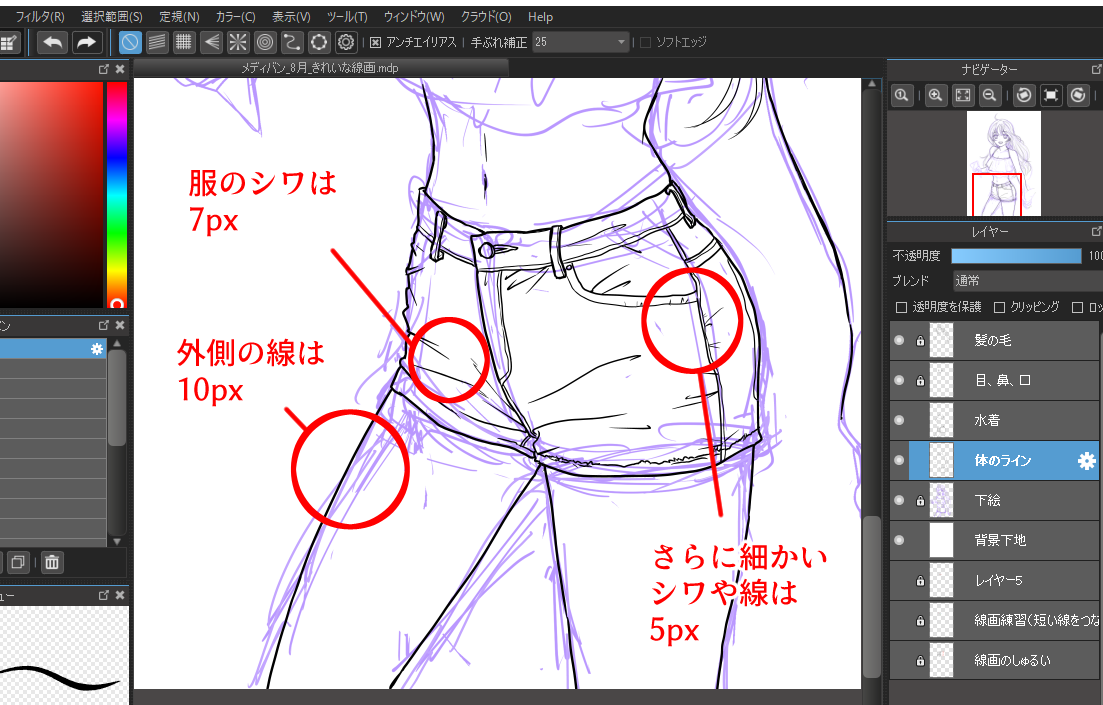
3-2.スクロールの長さを意識して線を引く
短い線、長い線を引き分けましょう。
例えば2章でやったように、
「髪の毛は補正強めで1本線で大きく手を動かして引く」
「細かいところは短めの線を、拡大して丁寧につないでいく」
この繰り返しで、きれいな線画ができあがります。
3-3.はみ出しをきれいに整える
レイヤーを重ねて別々に描いた線画を、一枚の絵に統合するために、はみ出している部分は消しゴムで消していきます。

髪の毛が全体に線が細すぎたので、髪の毛レイヤーを複製して重ね、細く残しておきたい部分のみ消しゴムで消してメリハリをつけます(レイヤーは結合させない)。
この方法は、線画を太く濃くしたい場合には便利です。
目の中など細かいところも細いペンで描き入れて完成です。
(※後々カラーイラストにする場合は、目の中は線画で描き込まない)
【今回の完成線画】※トーンをはると冒頭のイラストになります

<ポイント③>「ctrl+z」を使いこなそう!
線が思ったように描けなかった場合、毎回「戻る」矢印をクリックするのは面倒ですよね。
右手のペンで線を描き、失敗したら左手で「ctrlキー+zキーを押す」(左利きの人は逆)ことで、スムーズにひとつ前の段階に戻れて、描きなおしができます。
このような、特定の動作を行う複数のキーの組み合わせを「ショートカットキー」と呼びます。
メディバンペイントに限らず、ショートカットキーはWindowsで共通です(Macは一部キーの名称や組み合わせが異なりますが、おおむね似ています)。
このほかにもさまざまなショートカットキーがあるので、少しずつ覚えておくと便利です。
まとめ
いかがでしたか。
この記事では「きれいな線の引き方」について説明しました。
メディバンペイントのようなデジタルツールできれいな線画を引くためには、
(1)「手ぶれ補正」などアプリの機能を知って、自分に合うように調整して使う
(2)画像を拡大して作業をする(作業途中で縮小して全体のバランスも確認する)
(3)思ったところに線が引けるように、自分の「手」を日常的に訓練する
きれいな線画が引けると、トーンや色のバケツ流し込みも楽にできます。
あなたのイラスト上達のためのヒントになれば幸いです。
★トーンのはり方についてはこちらを参考にしてください。
>>「【PC】トーンを使いこなそう①【初心者】」
>>「【PC】トーンを使いこなそう②【初心者~初中級者向け】」
>>「【PC】トーンを使いこなそう③【初中級者向け】」
★流し込みの調整は以下の記事を参考にしてください。
>>「「隙間とじ」のトリセツ」
★線画に後からメリハリをつけたい場合のコツはこちらを参考にしてください。
>>「5分でできる、3ステップ線画クオリティアップ術!」
※ただし、やりすぎるとせっかく引いた線画が汚くなる場合があるので、この方法を使う場合は念のため、別レイヤーで行うことをおすすめします。
\ 使い方記事の要望を受け付けています /